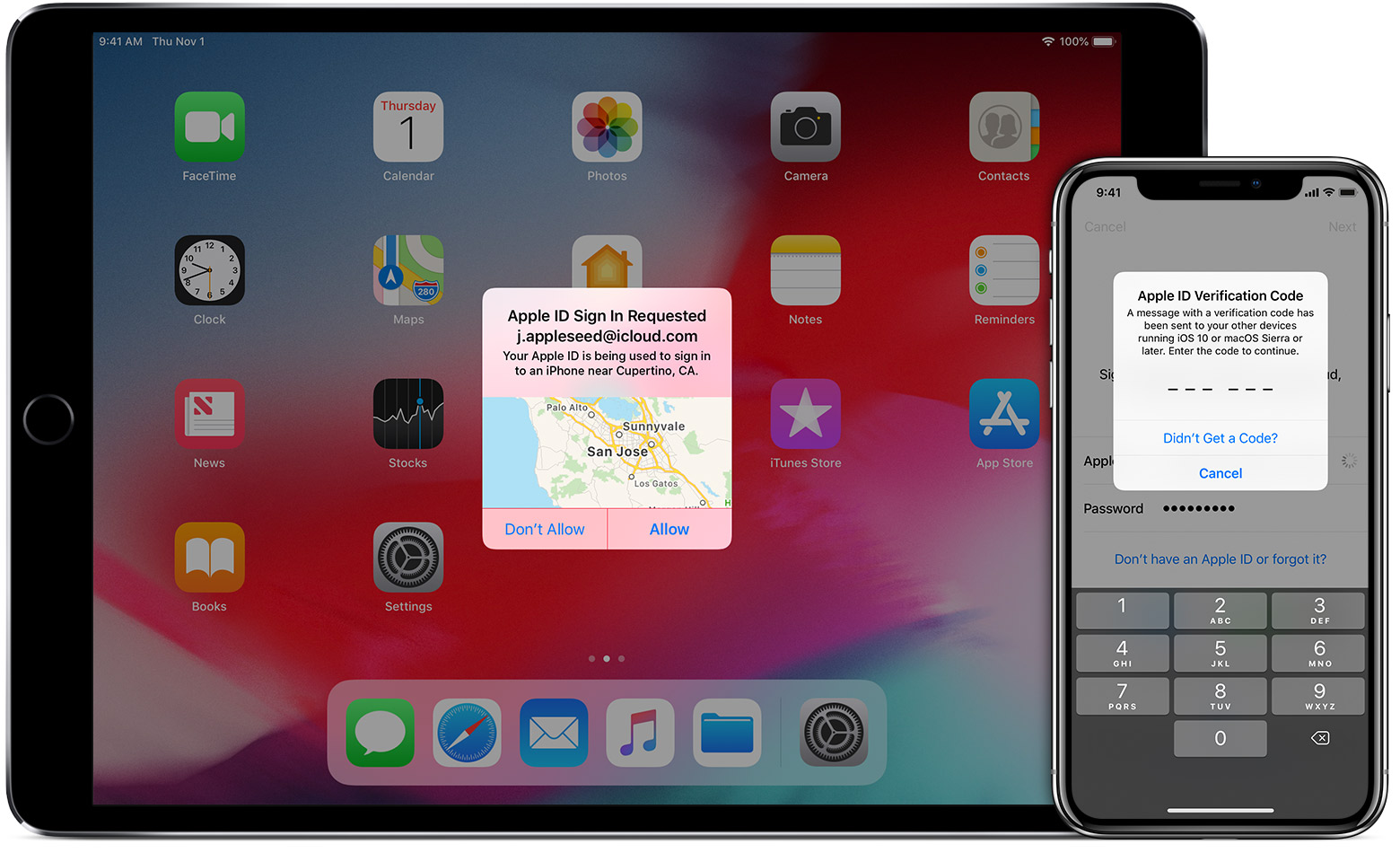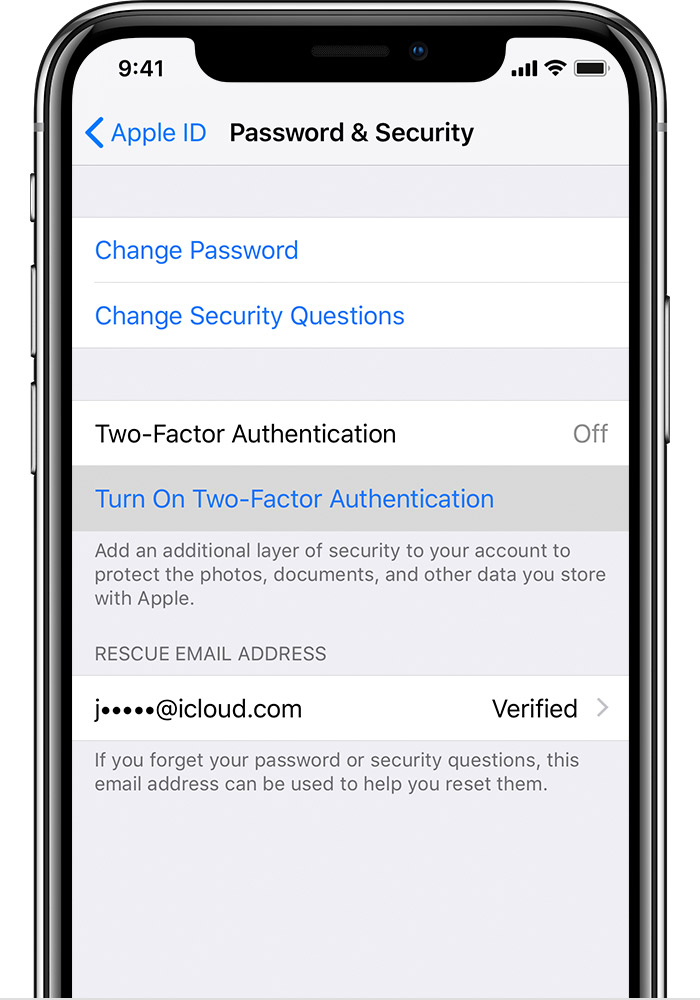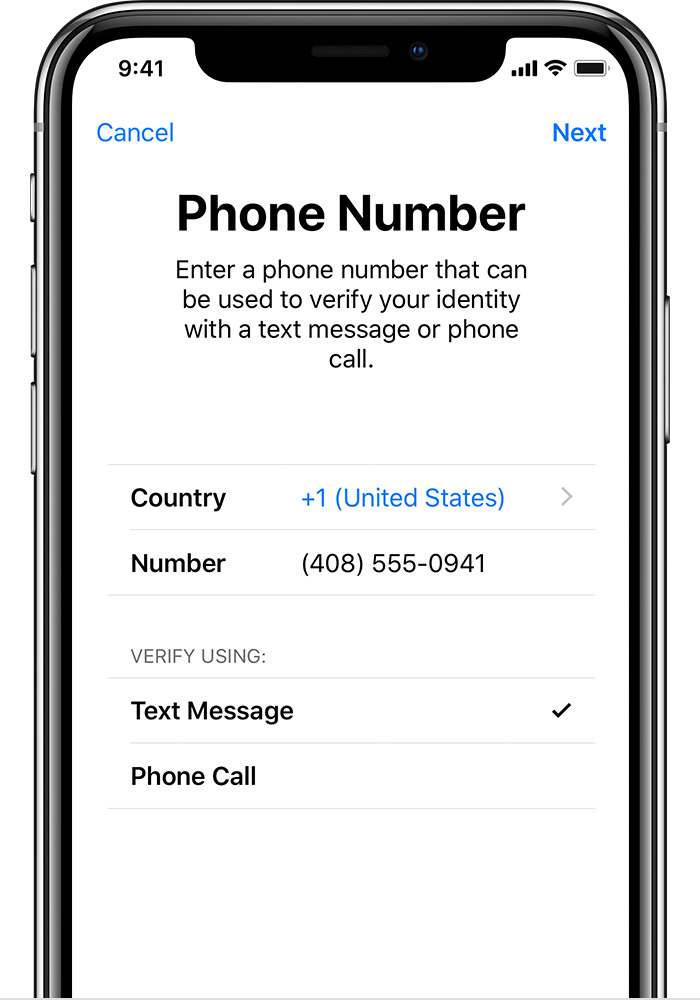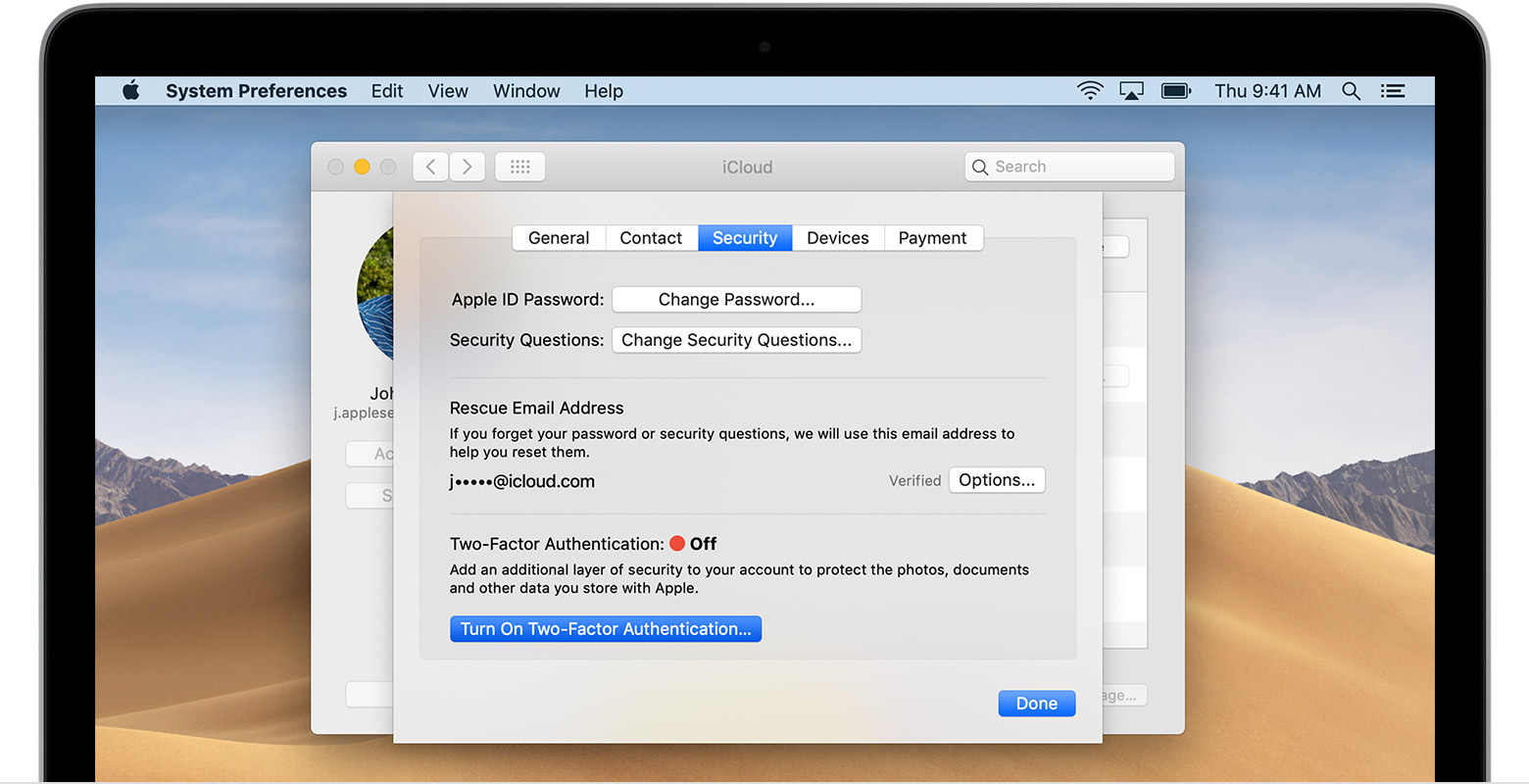введите пароль вместе с этим кодом на вашем устройстве куда вводить
Получение проверочного кода и вход в систему с использованием двухфакторной аутентификации
После включения двухфакторной аутентификации для входа в систему с использованием идентификатора Apple ID на новом устройстве или в браузере потребуется вводить проверочный код.
Каждый раз при выполнении входа с использованием идентификатора Apple ID на новом устройстве или в браузере вам потребуется подтвердить свою личность с помощью пароля и шестизначного проверочного кода. Получить проверочный код можно несколькими способами. Можно использовать код, отображаемый на доверенном устройстве, запросить текстовое сообщение или телефонный вызов либо создать код с помощью доверенного устройства.
Если на вашем iPhone установлена iOS 11.3 или более поздней версии, вам не придется постоянно вводить проверочный код. В некоторых случаях доверенный номер телефона будет подтверждаться на iPhone автоматически в фоновом режиме. Вам не придется совершать дополнительных действий, а учетная запись по-прежнему будет защищена с помощью двухфакторной аутентификации.
Использование кода, отображаемого на доверенном устройстве
Если у вас есть доверенное устройство с iOS 9 или более поздней версии, OS X El Capitan или более поздней версии, iPadOS 13 или более поздней версии либо watchOS 6 или более поздней версии, код проверки отображается на доверенных устройствах автоматически.
Apple id введите пароль вместе с кодом
Двухфакторная аутентификация-это дополнительный уровень безопасности для вашего Apple ID предназначен, чтобы убедиться, что вы единственный человек, кто может получить доступ к вашей учетной записи, даже если кто-то знает ваш пароль.
Как это работает
С помощью двухфакторной проверки подлинности вашей учетной записи могут быть доступны только на устройствах, которым Вы доверяете, таких как iPhone, iPad или Mac. Когда вы хотите войти в новый аппарат впервые, вам необходимо обеспечить две вещи—свой пароль и шестизначный код подтверждения, который автоматически отображается на всех одобренных вами устройствах. Введя код, вы подтверждаете, что Вы доверяете новое устройство. Например, если у вас есть iPhone и войдите в свою учетную запись в первый раз на недавно приобрели Mac, вам будет предложено ввести свой пароль и код подтверждения, который автоматически отображаться на вашем iPhone.
Потому что пароль уже не достаточно получить доступ к вашему аккаунту, двухфакторной аутентификации существенно повышают безопасность Вашего логина и всю личную информацию, которую вы храните с Apple.
После того как вошли в систему, вы не будет предложено для кода проверки на этом устройстве опять же, если вы не полностью выйти, стереть данные с устройства или необходимости сменить пароль по соображениям безопасности. Когда вы входите в систему на веб-сайте, вы можете выбрать, чтобы доверить свой браузер, так что вы не будет предложено ввести проверочный код в следующий раз, когда вы входите в с этого компьютера.
Доверенные устройства
Доверенное устройство-это iPhone, iPad или iPod touch с iOS 9 и выше или Mac с OS X Эль-Капитан и позже, что вы уже вошли в систему с помощью двухфакторной проверки подлинности. Это устройство мы знаем, за вами и которые могут быть использованы для подтверждения вашей личности, отображая код подтверждения от Apple, когда вы входите в систему на другом устройстве или в браузере.
Надежные телефоны
Доверенный номер телефона-это номер, который может использоваться для получения кодов подтверждения по СМС или автоматическим телефонным звонком. Вы должны проверить, по крайней мере, один доверенный номер телефона, чтобы записаться на двухфакторную аутентификацию.
Вы должны также рассмотреть возможность проверки дополнительный номер телефона вы можете получить доступ, например, домашнего телефона, или номер, который используется член семьи или близкий друг. Вы можете использовать этот номер, если вы временно не можете открыть ваш основной номер или на ваших собственных устройствах.
Коды подтверждения
Проверочный код-это временный код, отправленных на доверенные устройства или номер телефона, когда вы входите в новое устройство или браузер с вашего идентификатора Apple. Вы можете также получить код подтверждения от настроек вашего доверенного устройства.
Код подтверждения отличается от устройства код ввести для разблокировки вашего iPhone, iPad или iPod.
Настроить двухфакторную аутентификацию для вашего идентификатора Apple
Двухфакторной аутентификации в iCloud и iTunes пользователей как минимум с одним устройством, которое использует последние iOS или ОС macOS. Узнать больше.
Вы можете выполните следующие действия на вашем iPhone, iPad или iPod touch, чтобы включить двухфакторную аутентификацию.
Включите двухфакторную аутентификацию в настройках
Если вы используете iOS 10.3 или более поздней версии:
Если вы используете iOS 10.2 или более ранней версии:
Вас могут попросить ответить на ваш Apple ID вопросы безопасности.
Введите и подтвердите ваш доверенный номер телефона
Введите номер телефона, на который вы хотите получать коды подтверждения при входе в систему. Вы можете выбрать, чтобы получить код по тексту сообщения или автоматическим телефонным звонком.
Когда вы нажмете далее, Apple отправляет код подтверждения на номер телефона, который вы указали.
Введите код подтверждения, чтобы подтвердить свой номер телефона и включить двухфакторную аутентификацию.
Выполните следующие действия на вашем Mac с OS X Эль-Капитан или поздно:
Некоторые идентификаторы Apple создала для iOS или macOS 10.3 10.12.4 и позже защищены двухфакторной проверки подлинности по умолчанию. В этом случае, вы видите, что двухфакторная аутентификация включена.
Если вы уже используете двухэтапную проверку, и хотите обновить, выключить его, затем включить двухфакторную аутентификацию.
Если ваш аккаунт не претендовать на двухфакторную аутентификацию, вы все еще можете использовать двухэтапную проверку для защиты вашей информации.
Что нужно помнить, когда вы используете двухфакторную аутентификацию
Двухэтапная аутентификация значительно повышает безопасность вашего идентификатора Apple. После того, как вы включите его, войдите в свой аккаунт, требует пароль и доступ к доверенным устройствам или доверенный номер телефона. Чтобы сохранить вашу учетную запись как можно более безопасным, и помочь гарантировать, что вы никогда не потеряете доступ, есть несколько простых правил, которым вы должны следовать:
Управлять своим счетом
Вы можете управлять ваши доверенные телефонные номера, надежных устройств, и другие сведения учетной записи от Apple, идентификатор учетной записи.
Сохранить ваши доверенные номера телефона до даты
Чтобы использовать двухфакторную аутентификацию, вам нужно хотя бы один доверенный номер телефона, где вы можете получать коды подтверждения. Рассмотреть возможность проверки дополнительная доверенный номер телефона другой номер телефона. Если ваш iPhone является вашим единственным доверенным устройством и оно отсутствует или поврежден, вы не сможете получать коды подтверждения, необходимых для доступа к учетной записи.
Вы можете обновить ваши доверенные телефонные номера, когда вы выполните следующие действия:
Если вы хотите добавить номер телефона, нажмите кнопку Добавить Доверенный номер телефона и введите номер телефона. Выбрать проверить номер, с помощью текстового сообщения или автоматическим телефонным звонком, и нажмите кнопку Продолжить. Чтобы удалить доверенный номер телефона, нажмите кнопку 
Просматривать и управлять ваши доверенные устройства
Вы можете просматривать и управлять списком ваших доверенных устройств в разделе Устройства вашего идентификатора Apple учетной записи.
Списке устройств показывает устройства, которые вы в настоящее время вошли в свой идентификатор Apple. Выберите устройство, чтобы посмотреть модель, серийный номер и другую полезную информацию, в том числе, является ли устройство является надежным и может быть использован для получения идентификационных кодов верификации Apple.
Вы также можете удалить доверенные устройства. Удаление доверенного устройства будет гарантировать, что он больше не может отображать коды подтверждения и доступ к iCloud и других служб Apple на устройства, блокируется, пока вы снова войдите в систему с помощью двухфакторной проверки подлинности. Если вам нужно найти или стереть устройство, прежде чем вы удалите его из вашего доверенного список устройств, вы можете использовать «Найти мой iPhone».
Создать приложение-пароли
С помощью двухфакторной проверки подлинности, вам нужен пароль приложения для входа в свой аккаунт, используя сторонние приложения и сервисы, такие как электронная почта, контакты и календарь приложений не предусмотрено Apple. Выполните следующие действия, чтобы создать пароль приложения:
После создания приложения пароль, введите или вставьте его в поле пароль приложения, как обычно.
Код проверки Apple ID — как получить и куда нужно ввести
Если вы не знаете, куда вводить код проверки Apple ID, то данный материал вам пригодится. В нем собрана информация об этой процедуре и представлены специальные инструкции, которые могут быть полезным каждому.
А первым делом следует разобраться, зачем вообще пользоваться подобным и что он из себя представляет
Проверочный код – главная мера защиты данных
Если в вашем устройстве необходим код проверки, значит, на нем активна двухэтапная проверка информации. Это вполне нормально, так как подобное подтверждение входа является наиболее удобным средством защиты данных.
Есть, конечно, аналогичные варианты с доверенными устройствами, но проверочный код является наиболее оптимальным и востребованным среди пользователей. Поэтому, если вы столкнулись с подобной ситуацией и не знаете, где взять его, то дальнейшие инструкции помогут вам разобраться в этом вопросе.
Получение проверочного кода
Если вы не знаете, как получить проверочный код, то не нужно волноваться, так как при активации двухфакторной аутентификации нужно вводить номер мобильного телефона, на который впоследствии и будет приходить информация.
Поэтому, если вы сами активировали эту функцию, то можете приступать к следующему этапу
Если это делали не вы, то придется уже искать человека, который это сделал, чтобы он мог исправить ситуации. Или, в крайнем случае, придется обращаться в службу поддержки.
Процедура ввода кода
Если вы являетесь единственным владельцем и точно знаете, что лично активировали двухэтапная проверка, то остается воспользоваться следующей инструкцией:
Важно! Далеко не на всех моделях проверочный код приходит по указанным данным. Иногда они не запрашиваются, и система сама распознает устройство
Правда подобная функция может вызвать массу проблем. А чтобы избавиться от нее, нужно будет воспользоваться альтернативным вариантом получения кода.
Теперь вы знаете, как ввести проверочный код для получения полноценного доступа. Ничего сложного в этом нет. Пользуйтесь доступными рекомендациями и у вас обязательно все получится.
Альтернативный способ получения кода
Далеко не всегда инновационные технологии упрощают процедуру использования. Иногда именно они становятся причиной некоторых неудобств и проблем. Как вы уже знаете, с автоматическим определением устройства может возникнуть проблема и для ее решения достаточно вручную запросить код проверки.
Инструкция выглядит следующим образом:
Данная процедура имеет много вариантов реализации, поэтому нужно запомнить все рекомендации и в дальнейшем ими активно пользоваться. А в заключении рассмотрим ситуацию, когда не приходит код проверки или при вводе он является неверным.
Избавление от технического сбоя
Может случиться такая ситуация, что код проверки приходит неверный или вовсе не приходит. В этой ситуации главное держать себя в руках и не ругаться, так как имеется возможность решить эту проблему.
Достаточно просто воспользоваться службой поддержки и запросить восстановление доступа. Да, процедура может занять несколько дней, зато после восстановления вы сможете спокойно пользоваться своим аккаунтом.
В данной статье мы рассмотрели не только инструкцию по вводу кода, но также разобрали способы запроса кода и дали несколько рекомендаций для нестандартных ситуаций. После изучения можете закреплять знания на практике и считать себя продвинутым пользователем.
Код проверки apple id: как узнать и куда его вводить
Компания Apple предусмотрела дополнительные меры защиты аккаунта пользователя. Чтобы злоумышленники не получили доступ к личным данным клиента, владелец может применить двухфакторную аутентификацию. После установки такой защиты на гаджет пользователь получает специальный пароль. Стоит рассказать подробнее, как его получить и куда вводить код проверки Apple ID.
Что означает код проверки для сотового телефона Apple
Чтобы пользоваться сервисами iTunes Store, App Store, а также облачным хранилищем iCloud, пользователю необходимо завести Apple ID. Это учетная запись, с помощью которой клиент может пользоваться сервисами компании производителя.
Теперь необходимо поговорить детальнее о двухэтапной проверке, которая включает в себя получение и ввод дополнительного кода доступа. Фирма разработала дополнительную меру защиты профиля от действия злоумышленников. Даже если другой человек знает параметры для авторизации в системе, он не сможет совершить вход. Чтобы попасть в учетную запись, потребуется знать пароль, необходимый для авторизации.
Получается, что двухэтапная проверка необходима для того, чтобы защитить смартфон от несанкционированного доступа. Это обезопасит личные сообщения в сервисе iMessage и FaceTime. Также злоумышленник не сможет посмотреть данные платежных документов, сделать покупки в приложениях или применить Айклауд. Особенно важно защитить облачное хранилище, так как в нем содержатся все личные параметры пользователя. При получении доступа к «Облаку» можно заблокировать гаджет через режим пропажи. После этого третье лицо может требовать вознаграждение за разблокировку девайса.
Как клиент может получить нужные данные
Если пользователю необходимо узнавать пароль при входе в систему, он может сделать запрос через раздел с настройками гаджета. Чтобы посмотреть нужные параметры, нет необходимости применять доверенное устройство. Даже если смартфон отключен, можно воспользоваться специальной инструкцией. Когда владелец применяет версию iOS 10.3 и позднее, следует применить такую схему:
Когда устройство находится в режиме «Оффлайн», на iOS 10.3 применяется такая инструкция:
В том случае, когда на смартфоне установлена iOS 10.2 или более ранние версии ПО, применяется такая схема:
Куда поступают запрошенные параметры
Так как пользователь уже знает, где взять нужный код проверки Apple ID, ему следует рассмотреть информацию, куда могут приходить запрошенные данные. Если клиент обновил на Айфоне версию программного обеспечения до iOS 9, то параметры будут отображаться на экране телефона автоматически. Также происходит с iPadOS 13 и watchOS 6. Вводить номер устройства нет необходимости. Пользователь должен указать данные для авторизации в учетной записи на компьютере или телефоне. Сразу после этого дополнительные параметры входа будут отображены на доверенном устройстве. Перед тем, как на гаджете появится комбинация цифр, пользователь должен нажать кнопку «Разрешить».
Теперь следует посмотреть, какая цифровая комбинация поступила на смартфон. Эти данные вводятся в пустое окно на компьютере или смартфоне, откуда выполняется вход в профиль. Сразу после указания параметров, авторизация в системе будет завершена.
Как получить параметры через текстовое СМС
Бывают ситуации, что под рукой не оказалось доверенного устройства, а войти в учетную запись необходимо срочно. В этом случае можно запросить данные через сообщение. На экране выбирается кнопка «Не получили код». Далее следует нажать на клавишу, которая перешлет данные на доверенный номер сотового телефона. На указанный контакт поступит сообщение с параметрами для входа. Также на этот номер может быть совершен вызов, голосовой помощник продиктует кодовые символы. Останется только ввести эти данные на устройстве и войти в профиль.
Куда необходимо вписывать кодовые цифры на Айфоне
Когда пользователь смог узнать код проверки для Apple ID, ему следует выяснить, куда требуется указать эти значения. Если на смартфоне активирована двухэтапная проверка, то процедура выполняется по такой инструкции:
Эта функция может вызвать проблемы, так как данные для входа в систему не всегда поступают на доверенное устройство. Также бывают ситуации, что дополнительный телефон выходит из строя. В этом случае клиент должен знать, как решить проблему с авторизацией в аккаунте.
Что делать, если получить цифровой код невозможно
Если ранее клиент установил на свой смартфон двухэтапную проверку, но он не может получить код доступа, следует узнать, что делать в такой ситуации. Проще всего отключить дополнительную меру безопасности. Чтобы это сделать, необходимо воспользоваться такой инструкцией:
Далее следует проверить данные контрольных вопросов и дату рождения, чтобы позднее не возникло проблем с авторизацией в учетной записи.
Код проверки позволяет защитить сотовый телефон от несанкционированного проникновения. Пользователь может не переживать о платежных документах и личной информации.
Где вводить код проверки apple id на другом устройстве
С двухфакторной аутентификации, вы будете нужен код подтверждения для входа в систему с вашим ID Apple на новое устройство или браузер.
Всякий раз, когда вы войдите в свой идентификатор Apple на новое устройство или браузер, вы подтвердите свою личность с помощью пароля плюс шестизначный код подтверждения. Есть несколько способов, вы можете получить код подтверждения. Вы можете использовать код, отображаемый на вашем доверенного устройства, получить текст или телефонный звонок, или создайте код из своего надежного устройства.
Если вы используете ОС iOS 11.3 или поздно на вашем iPhone, вы, возможно, не потребуется вводить код подтверждения. В некоторых случаях, ваш доверенный номер телефона может быть проверен автоматически в фоновом режиме на вашем iPhone. Это один меньше, что нужно сделать, и ваша учетная запись по-прежнему защищена двухфакторной аутентификации.
Используйте код, отображаемый на ваши доверенные устройства
Если у вас есть устройство под управлением iOS 9 и выше или OS X Эль-Капитан и выше, код автоматически отображается на всех одобренных вами устройствах.
Получите текст или телефонный звонок
Если у вас нет надежного удобное устройство, вы можете иметь код подтверждения отправлен на ваш доверенный номер телефона в виде текстового сообщения или телефонного звонка.
Получите код от настроек вашего доверенного устройства
Если вы не можете получить код подтверждения на ваш доверенные устройства автоматически, вы можете получить один из параметров, даже если устройство находится в автономном режиме.
С вашего iPhone, iPad или iPod касание:
В iOS 10.3 или более поздней:
В iOS 10.3 или более поздней, если устройство находится в автономном режиме:
В iOS 10.2 или более ранней версии:
Если вы все еще не можете войти в
Если вы не можете войти, восстановить пароль или получать коды подтверждения, Вы можете запросить восстановление аккаунта, чтобы восстановить доступ к вашей учетной записи. Восстановление учетной записи может занять несколько дней или дольше, в зависимости от специфики учетная информация вы можете предоставить для подтверждения вашей личности.