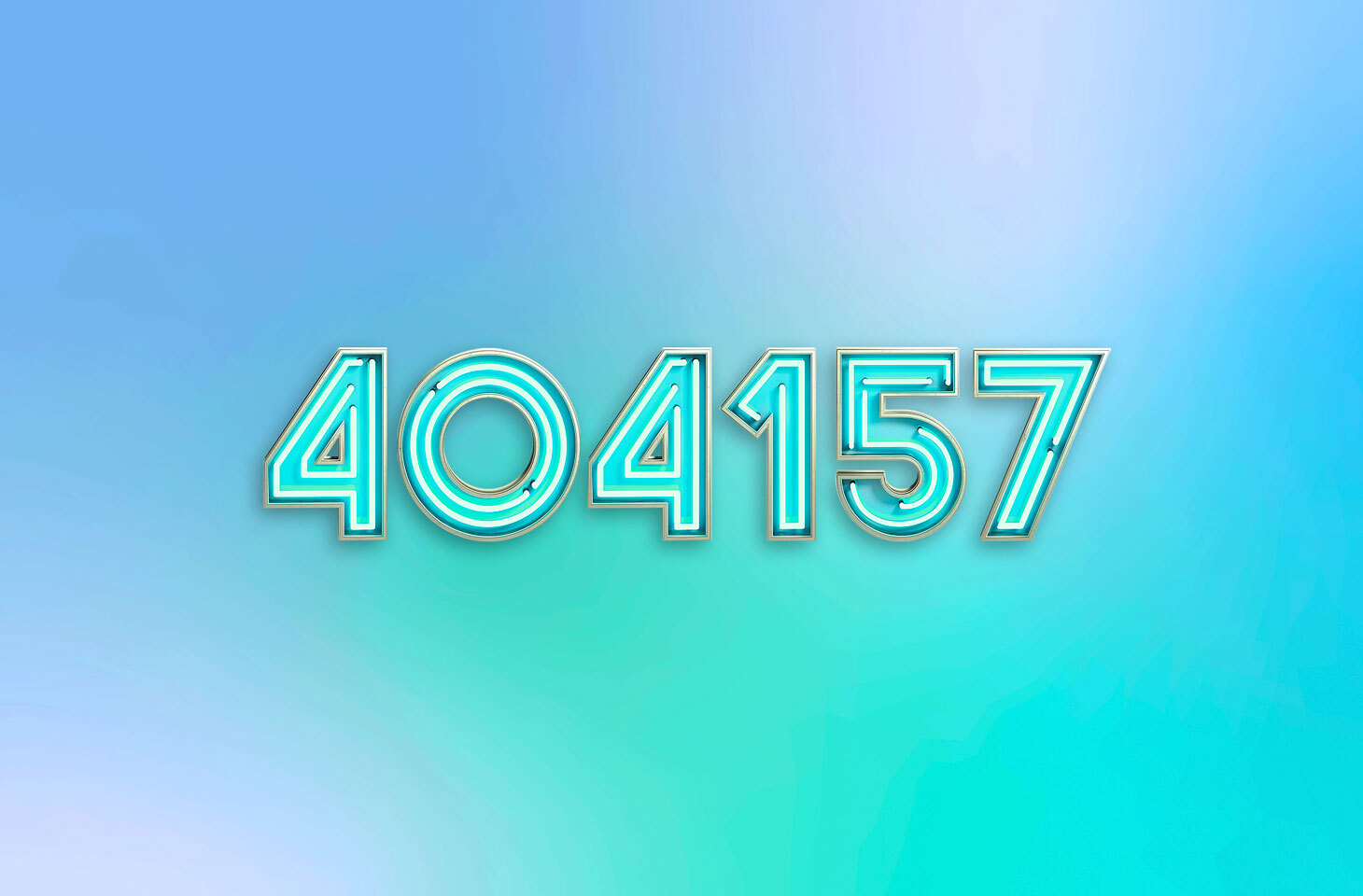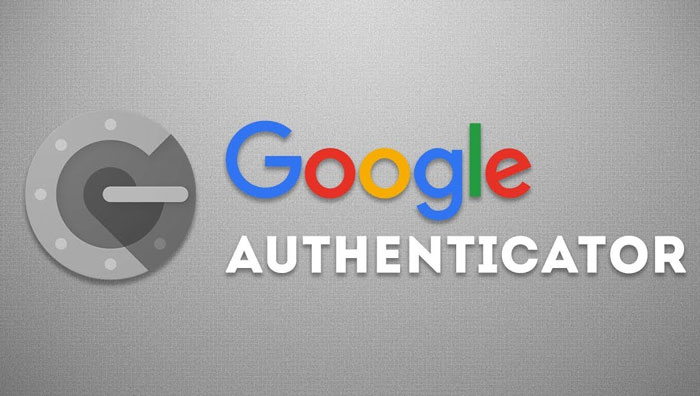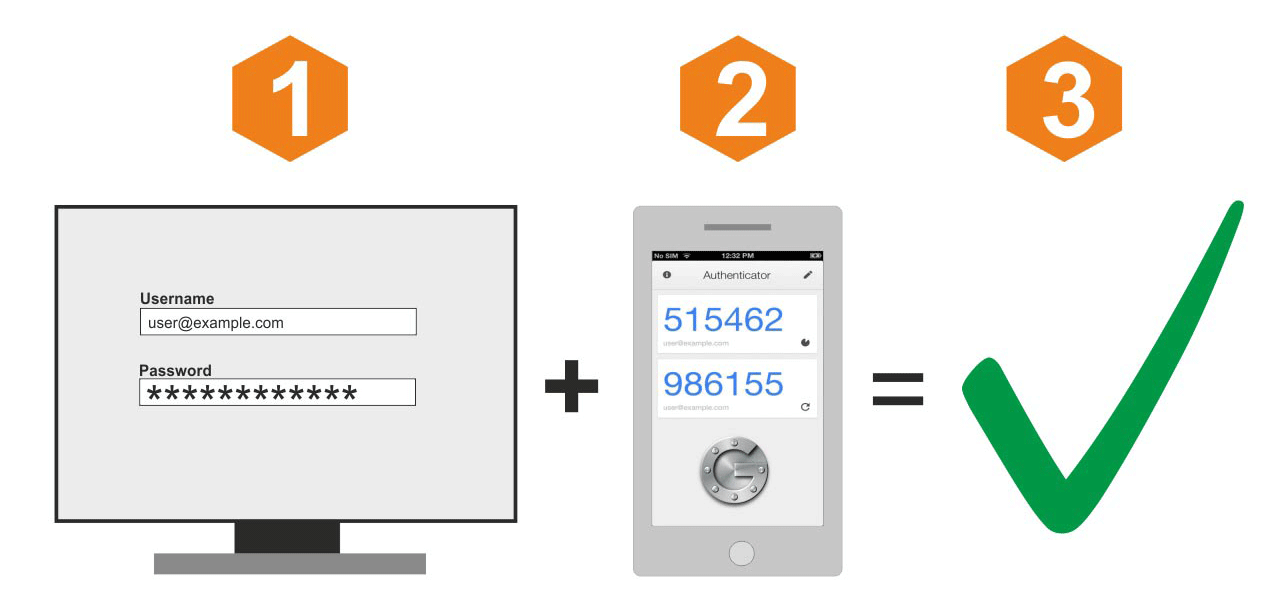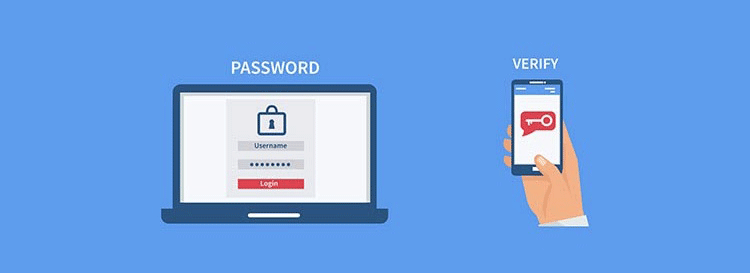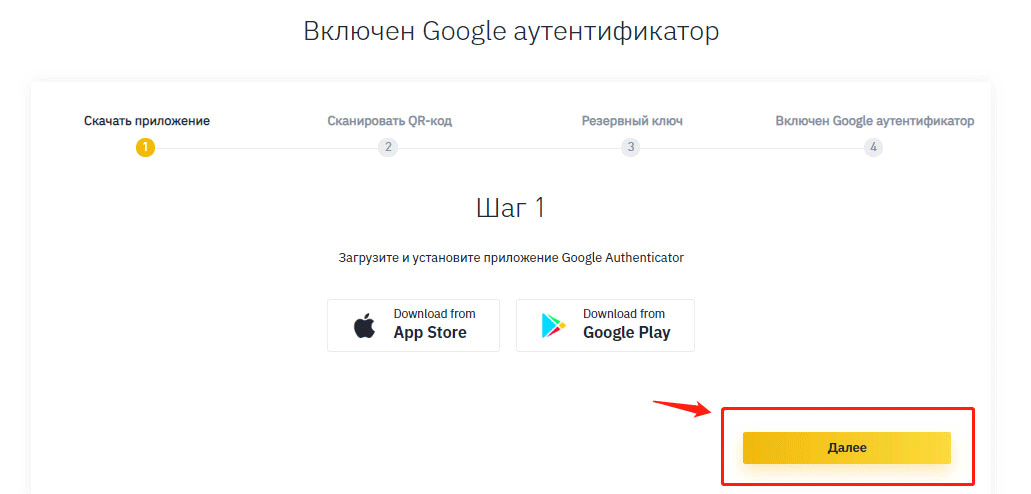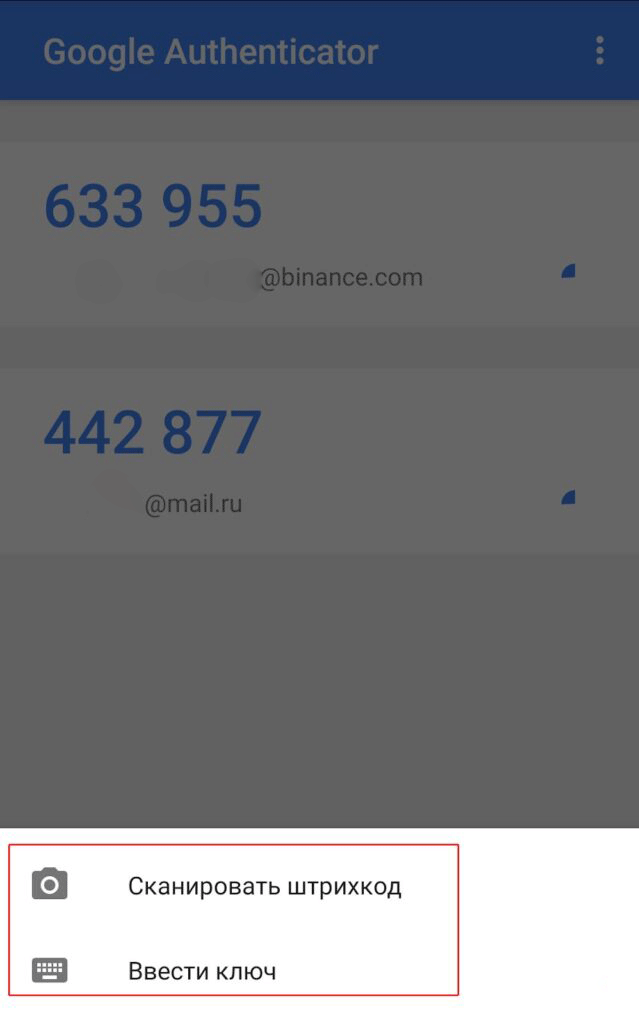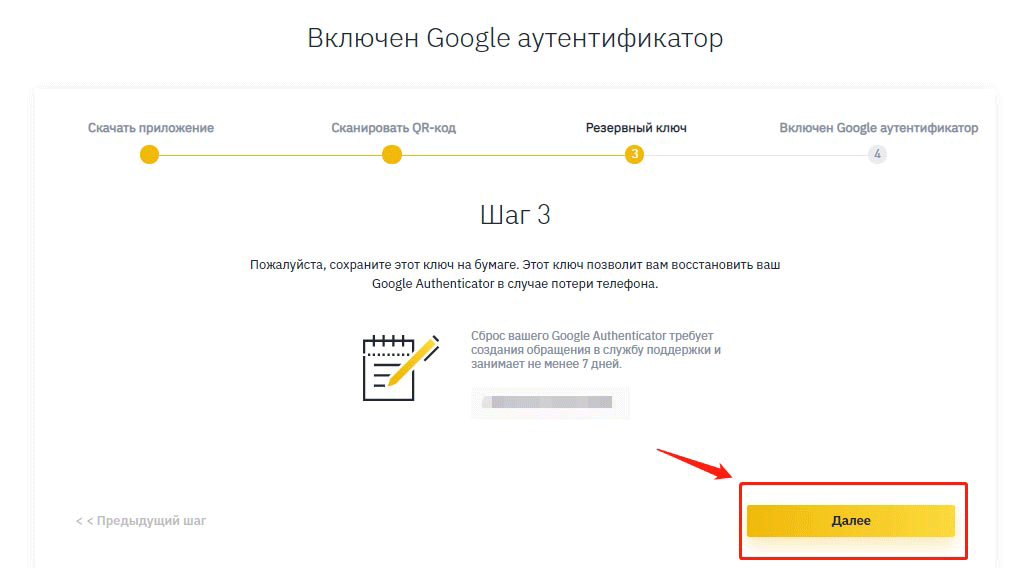введите код с экрана authenticator прикрепленного к этой записи
Что делать, если вы потеряли телефон с приложением-аутентификатором
Потеряли телефон с приложением-аутентификатором и не можете войти в аккаунт? Рассказываем, какие у вас есть варианты.
Для защиты аккаунтов очень важна двухфакторная аутентификация: если утек пароль — а утекают они регулярно, — второй фактор помешает злоумышленникам взломать аккаунт. Один из удобных способов двухфакторной аутентификации — при помощи специального приложения, генерирующего одноразовые коды, вроде Google Authenticator и его аналогов. Но рано или поздно у многих пользователей возникает вопрос: что делать, если телефон с приложением-аутентификатором потерян/разбит/забыт/украден? Рассказываем, какие есть варианты.
Как восстановить аутентификатор, если смартфон с приложением недоступен
Если у вас больше нет доступа к смартфону, на котором установлен аутентификатор, попробуйте вспомнить: возможно, вы все еще залогинены на одном из ваших устройств в тот аккаунт, к которому пытаетесь получить доступ? Дальнейшие действия зависят от ответа на этот вопрос.
Восстанавливаем аутентификатор, если доступ к аккаунту есть на каком-то другом устройстве
Если вы все еще залогинены на одном из ваших устройств в аккаунт, в который пытаетесь войти на другом, то исправить положение будет несложно. В этом случае попробуйте зайти в настройки и сбросить аутентификатор, то есть привязать его к новому приложению. Обычно соответствующий пункт можно найти где-нибудь на вкладке «Безопасность». Например, с аккаунтами Google и «Яндекс» такой вариант сработает, даже если вы залогинены всего в одном из приложений этих компаний — скажем, в YouTube или «Яндекс.Навигаторе».
Иногда в тех же настройках можно посмотреть секретный ключ или QR-код аутентификатора — некоторые сервисы (но далеко не все) это позволяют. В таком случае вам останется просто ввести эти данные в приложение-аутентификатор на новом устройстве.
К сожалению, этот способ срабатывает не всегда, даже если вы все еще залогинены в аккаунт на одном из устройств. Проблема в том, что не у всех сервисов совпадает набор настроек в веб-версии и в мобильном приложении — нужной опции там, где вы залогинены, может просто не быть.
Как восстановить аунтентификатор, если доступа к аккаунту нет
Если вы уже не залогинены в аккаунт и смартфон с приложением-аутентификатором вы потеряли, сбросили к заводским настройкам или у вас его украли — в общем, у вас так или иначе больше нет к нему доступа, — то восстановить аутентификатор не получится. Как и в том случае, когда описанный выше способ не сработал.
Все, что вам остается, это воспользоваться процедурой восстановления доступа к учетной записи. Если речь идет об аккаунте в одном из крупных публичных сервисов — Google, «Яндекс», Facebook, Instagram, Mail.ru, «ВКонтакте» и так далее — и ваша учетная запись привязана к почте или телефону, то вы сможете восстановить доступ, воспользовавшись альтернативным способом подтверждения.
Для этого начните входить в аккаунт, укажите логин и пароль, а на том этапе, когда обычно требуется ввод одноразового кода из приложения-аутентификатора, поищите ссылку с названием вроде «Другие способы подтверждения».
После этого выберите удобный вам вариант — обычно сервисы поддерживают доставку кода в SMS, голосовым звонком или на электронную почту — и дождитесь получения кода. Скорее всего, это не займет много времени, и уже совсем скоро вы сможете войти в аккаунт.
Если из-за утраты аутентификатора вы потеряли доступ к аккаунту в корпоративном или в небольшом публичном сервисе, у которого нет удобной страницы автоматического восстановления доступа, то вам следует связаться с локальным администратором или службой поддержки. Придется описать ситуацию и, скорее всего, тем или иным образом подтвердить, что вы — настоящий владелец аккаунта.
После того как вы наконец сможете войти в аккаунт, привяжите аутентификацию к приложению на новом смартфоне. Ну а чтобы не проходить все вышеописанные процедуры в следующий раз, когда смартфон с аутентификатором потеряется, будет разумно прямо сразу создать резервную копию.
Аутентификатор Battle.net
Battle.net Authenticator предлагает дополнительный уровень безопасности и помогает защитить от несанкционированного доступа до трех учетных записей Battle.net. Вы можете использовать бесплатное приложение для смартфона.
При использовании мобильной версии Battle.net Authenticator мы также рекомендуем включить уведомления Battle.net. Данная бесплатная услуга поможет вам легко отключить аутентификатор с помощью текстового подтверждения.
Использование
При входе в учетную запись вы будете получать запрос на авторизацию на своем устройстве. Если код на вашем устройстве совпадает с кодом на вашем компьютере, нажмите Подтвердить.
Если вместо этого вы желаете использовать случайно генерируемый числовой код, нажмите Ввести проверочный код Authenticator на вашем компьютере. Затем нажмите Ввести код вручную на вашем устройстве, чтобы сгенерировать код. Каждый код уникален и действует только один раз.
Если вы предпочитаете вводить код при каждом входе, посетите страницу настройки аутентификатора в управлении учетной записью Battle.net и отметьте флажком пункт Запрашивать код Authenticator при каждом входе в игру.
Безопасность
Если вы постоянно входите в игру из одного и того же местоположения, код аутентификации может не потребоваться. Это ускоряет вход, если вы находитесь в безопасном месте.
Если вы получили запрос на авторизацию, который вы не инициировали, нажмите Запретить и смените пароль от своей учетной записи Battle.net.
Примечание: классические игры не защищены использованием Battle.net Authenticator. Чтобы убедиться, что ваш компьютер безопасен, ознакомьтесь со статьей Безопасность компьютера и учетной записи.
Восстановление
Новый телефон
Если вы хотите перенести мобильную версию Battle.net Authenticator на другое устройство, для начала необходимо открепить прежний аутентификатор, а затем прикрепить новый. Если у вас нет доступа к прежнему мобильному устройству, вам необходимо связаться с нами.
Синхронизация iCloud для пользователей Apple
При использовании мобильной версии Battle.net Authenticator на устройствах Apple вы можете включить функцию Связка ключей iCloud, чтобы сохранить серийный номер и код восстановления в Apple iCloud. Если вы смените устройство, вы легко сможете восстановить ваш аутентификатор, не обращаясь в Службу поддержки.
Открепление
Если вам необходимо открепить аутентификатор по той или иной причине, следуйте инструкции из данной статьи.
Щенок гончей Недр
Щенок гончей Недр — это привязанный к учетной записи питомец, доступный для игроков World of Warcraft на игровых мирах Северной Америки, Европы и Кореи. После активации Battle.net Authenticator вы получите внутриигровое письмо, в котором вы найдете щенка гончей Недр.
Если вы открепите аутентификатор от учетной записи, этот питомец исчезнет из вашей коллекции после выхода из игры. Чтобы получить питомца вновь, вам будет необходимо заново активировать аутентификатор.
Примечание: Персонажи в World of Warcraft Classic не получат Щенка гончей Недр.
Защищаем аккаунт Battle.net от взлома и спама
Полный гайд по настройкам безопасности и приватности вашей учетной записи Battle.net.
Бросить играть в WoW, Hearthstone и Overwatch проще, чем кажется. Достаточно 10 раз подряд увидеть надпись «Неверно введен пароль» в окне логина в Battle.net. Шутка, конечно, несмешная, а ситуация страшная: если пароль вы помните правильно, но аккаунт угнали, то вернуть все, что было нажито годами гринда, может оказаться непросто. Так что лучше застраховаться от подобного сценария. В этом вам поможет наша инструкция.
Безопасность аккаунта Blizzard
Мошенникам неважно, взяли ли вы 60-й уровень в WoW и есть ли ваше имя в рейтинговой таблице Hearthstone, — они с радостью украдут любой аккаунт. Например, чтобы продать его или использовать для торговли внутриигровой валютой и других запрещенных действий. Чтобы защитить учетку от взлома, вам понадобятся настройки безопасности. Чтобы перейти к ним, войдите в аккаунт в браузере и откройте раздел Безопасность.
Как поменять пароль в Battle.net
Первым делом уделите внимание паролю. Он должен быть уникальным — не защищайте аккаунт той же комбинацией символов, что и профили в других сервисах. А еще хороший пароль — длинный и непредсказуемый. Всякие pa$$word и batman2003 вас не защитят, нужно что-нибудь посложнее.
Чтобы поменять пароль в Battle.net, откройте раздел Безопасность и в блоке Пароль нажмите Обновить.
Как изменить секретный вопрос
Секретный вопрос — неплохой способ защитить пароль от сброса. Вот только его легко превратить и в лазейку для злоумышленника. Если взломщик узнает или угадает ответ, то получит доступ к вашему аккаунту. А это часто бывает не так сложно, ведь пользователи сами публикуют в открытом доступе в интернете много информации о себе.
Если узнать ответ можно, изучив ваши профили, скажем, в соцсетях, обязательно смените вопрос на что-нибудь позаковыристее:
Чтобы не забыть, какой же сверхсекретный ответ вы придумали, можете воспользоваться зашифрованными заметками в менеджере паролей. Само собой, с хранением паролей эта программа также поможет.
Как настроить двухфакторную аутентификацию в Battle.net
Еще одна полезная настройка — двухфакторная аутентификация. По умолчанию, когда вы пытаетесь войти в аккаунт с нового устройства, Battle.net присылает вам код на электронную почту. Но почту часто атакуют злоумышленники, ведь через нее можно сбросить ваши пароли.
Поэтому лучше подключить приложение Blizzard Authenticator. А при желании можно заодно настроить получение кодов в SMS — это позволит вам менять пароль, разблокировать аккаунт и авторизоваться без доступа к Blizzard Authenticator.
Чтобы подключить двухфакторную аутентификацию с помощью приложения или SMS:
Как убедиться, что доступ к учетной записи есть только у вас
Опасаетесь, что вас взломали, или не можете вспомнить, разлогинились ли на чужом компьютере? Проверьте историю авторизаций и выйдите из аккаунта на всех устройствах, кроме текущего. Для этого в настройках безопасности:
Лучше сразу после этого сменить пароль и настроить двухфакторную аутентификацию, чтобы злоумышленники точно не смогли войти в ваш аккаунт.
Как не слить пароль от аккаунта Battle.net
Хитрые мошенники всеми правдами и неправдами стремятся заполучить чужие пароли, поэтому полностью полагаться на одни только настройки безопасности не стоит.
Чтобы аккаунт не угнали, будьте внимательны и не вводите свои учетные данные где попало. Кто-то поделился ссылкой на игру со скидкой, но на открывшейся странице надо залогиниться? Погодите. Проверьте сперва, что пишет на своей странице разработчик. Если скидка реальная, скорее всего, о ней можно узнать не только по ссылке из сообщения.
Пришло сообщение якобы от Blizzard о том, что вам необходимо пройти «проверку безопасности» на сайте по ссылке? Скорее всего, это фишинг: кликать по такой ссылке не стоит, а сообщение лучше игнорировать. Но если очень хочется удостовериться в том, что все в порядке, проверьте в личном кабинете, вручную введя в строку браузера адрес официального сайта или открыв мобильное приложение Battle.net.
Настройки конфиденциальности
Вряд ли вы хотите, скажем, чтобы тиммейты или участники рейда гуглили ваше имя и добавлялись в друзья в соцсетях. Чтобы этого избежать, воспользуйтесь настройками приватности.
Как скрыть настоящие имя и фамилию в Battle.net
Если не хотите, чтобы незнакомцы знали, как вас зовут на самом деле, отключите функцию Настоящее имя. Для этого:
Теперь другие пользователи смогут увидеть только ваш BattleTag — псевдоним, используемый в играх и на форумах Blizzard.
Как защитить свои игровые данные
По умолчанию Blizzard передает данные о вашем игровом процессе сторонним разработчикам. Компания может поделиться со своими партнерами, например, списком ваших друзей и записями чатов. Если вы не хотите, чтобы посторонние хранили у себя эту информацию, запретите Blizzard передавать ее третьим лицам:
Настройки клиента Battle.net
Не все настройки приватности доступны в браузере. Так что после того, как вы защитите свой аккаунт, скроете имя и избавитесь от спамеров в личке, стоит пройтись по настройкам клиента Battle.net. Там тоже много полезного: например, есть опция, которая позволяет спрятать от посторонних список купленных игр, который может соблазнить мошенников. Или избавиться от надоедливых уведомлений.
Как скрыть список игр в Battle.net
Если вы не хотите делиться информацией о своих играх с другими пользователями, клиент Battle.net позволяет ограничить видимость этой информации.
Чтобы задать нужные настройки на компьютере:
Вы также можете изменить настройки в мобильном приложении Battle.net:
Как скрыть информацию об игровом профиле
Если хотите остаться для всех загадкой, можете полностью скрыть профиль. Для этого на компьютере:
Чтобы сделать это в приложении Battle.net на смартфоне:
Теперь никто не сможет увидеть информацию из вашего профиля, не считая BattleTag и аватарки.
Как отключить уведомления
Всплывающие сообщения, скажем, о том, что кто-то вошел в сеть или в чат, могут раздражать. К счастью, клиент Battle.net позволяет все лишнее отключить. Для этого на компьютере:
Чтобы избавиться от ненужных уведомлений в мобильном приложении:
Получение кода Google Authenticator
Вариант 1: Google Authenticator
Мобильное приложение Authenticator для устройств на платформе Android и iOS используется для подтверждения тех или иных действий в учетной записи Google и во многих других сервисах, что, в частности, относится к авторизации. Если вам потребовался временный код, следует воспользоваться Аутентификатором.
Если по каким-то причинам вы не можете найти Аутентификатор среди установленных программ, но сервис требует подтверждения с помощью кода именно из этого приложения, скорее всего, потребуется выполнить восстановление. Об этом можете узнать отдельно.
Следуя данной инструкции, вы сможете с легкостью получить код подтверждения для любого аккаунта, привязанного к Аутентификатору. Но не забывайте, что в случае удаления приложение перестанет предоставлять коды, так как информация хранится только в памяти программы.
Вариант 2: Аккаунт Google
Если вы хотите настроить новый Аутентификатор на другом устройстве, можно воспользоваться специальным кодом. Обратите внимание, что для выполнения действий из инструкции потребуется доступ к учетной записи Google на компьютере.
Подтвердите авторизацию с помощью обычного пароля от учетной записи.
В результате приложение будет предоставлять временные коды точно так же, как это было показано в первом варианте. При этом не забудьте завершить привязку через веб-сайт, нажав «Далее», указав шестизначный код из приложения и подтвердив настройки с помощью кнопки «Готово».
Помимо этой статьи, на сайте еще 12306 инструкций.
Добавьте сайт Lumpics.ru в закладки (CTRL+D) и мы точно еще пригодимся вам.
Отблагодарите автора, поделитесь статьей в социальных сетях.
Двухфакторная аутентификация Google Authenticator — как включить и настроить 2FA
Работа в интернете всегда связана с риском утечки персональной информации и потери цифровых активов в результате взлома учетных записей торговых площадок и электронных кошельков. Какого бы уровня сложности пароль вы ни создали, лучше иметь второй уровень проверки доступа, так вы намного усложните жизнь хакерам. Программа генерации 2fa code будет для этого вполне подходящим вариантом.
Наверное, нет ни одного криптовалютного сервиса или биржи, которые бы не рекомендовали своим клиентам активировать дополнительную защиту аккаунта с помощью Google Authenticator. Настройка данной опции иногда является обязательным условием. И это правильно, лучше пусть юзер использует 2fa code, чем потеряет свои криптомонеты. Ведь если злоумышленник взломает пароль вашей учетной записи на криптобирже 2fa, это единственный барьер между ним и вашим депозитом.
В криптовалютных сервисах деньги клиентов защищает многоуровневая система безопасности и двухфакторная аутентификация — Google Authenticator является ее неотъемлемой частью. Если вы встретите биржу, на которой эта функция не предусмотрена, то бегите с нее без оглядки. Что собой представляет приложение для 2fa code и как выполняется его настройка мы вам сейчас и расскажем.
Навигация по материалу:
Что такое двухфакторная аутентификация?
Двухфакторная аутентификация (2fa code) — это метод подтверждения права доступа юзера к учетной записи того или иного веб-сервиса с помощью системы одноразовых паролей.
Настройка 2FA — это включение дополнительных факторов для входа в систему. Например, с помощью смс, отпечатков пальца при помощи специального устройства или шестизначного кода Google Authenticator (GA) о котором мы и расскажем в данном материале.
Что такое шестизначный код GA — это одноразовый пароль, который постоянно генерируется в течение 30 секунд. За это время его нужно будет успевать ввести в поле при входе на биржу или в другие системы, где у вас стоит защита 2FA. Это шестизначный код генерируется даже при отключенном интернете.
Существует несколько вариантов практической реализации данного метода защиты аккаунта. В этом обзоре мы рассмотрим настройку специального приложения для генерации случайных кодов Google Authenticator. Эта программа была разработана для защиты учетных записей гугл, но получила широкое применение на криптовалютных биржах и других ресурсах.
Гугл аунтификатор используется как второй уровень защиты при входе в личный кабинет или выводе средств с торговой площадки, а на некоторых биржах даже и при формировании ордеров.
Программа, установленная на ваш мобильный девайс, создает каждые 30 секунд шестизначный цифровой пароль. Для подтверждения входа или другой операции вы должны ввести его в формуляр запроса. Если код прошел проверку на валидность, ваши права доступа подтверждены. Порядок активации Google Authenticator идентичен для всех веб-ресурсов.
Как включить 2FA?
Подробная инструкция по активации google authenticator, как работает схема защиты, и что необходимо для ее функционирования. В качестве наглядного примера выберем самую крупную и популярную криптобиржу Binance.
В первую очередь зарегистрируйтесь на сайте https://www.binance.com. В принципе на любой серьезной криптобирже есть инструкция по настройке двухфакторной аутентификации с помощью google authenticator, мы просто изложим ее в общих чертах, чтобы начинающие трейдеры были заранее подготовленными.
Для подключения и настройки 2fa code понадобится смартфон или планшет с установленным приложением и доступ к учетной записи.
Пошаговая инструкция по установке и настройке Google Authenticator
Скачать и установить Google Authenticator можно по официальным ссылкам:
Если у вас девайс на базе Android откройте Google Play Market и найдите там google authenticator, ну а счастливому владельцу продукции компании Apple нужно совершить аналогичное действие в App Store. Можно загрузить файл apk (for Android) с другого источника, но это не самый надежный вариант.
Сервис выведет QR-код и резервный ключ. Откройте Google Authenticator и нажмите символ фотоаппарата, чтобы программа отсканировала штрих-код.
Если по каким-то причинам произошел сбой, например, у вас не работает камера, введите 16-значный ключ 2FA в интерфейсе приложения на смартфоне и нажмите кнопку «Добавить». Неважно добавили вы аккаунт автоматически или вручную, ни в коем случае не забудьте сохранить в надежном месте (желательно на бумаге) код подключения.
Как создать пароль приложения Google Authenticator?
Пароль приложения представляет собой 16-значный код доступа, который дает приложению или устройству разрешение на доступ к вашему аккаунту Google.
Если вы используете двухэтапную аутентификацию и видите ошибку “неправильный пароль” при попытке войти в свою учетную запись Google, пароль приложения может решить проблему. В большинстве случаев вам нужно будет вводить пароль приложения только один раз для каждого приложения или устройства, поэтому не беспокойтесь о его запоминании.
Как восстановить Google Authenticator? Что делать, если телефон потерян?
Если у вас активирована двухфакторной аутификации, то, потеряв свой смартфон, вы потеряете и доступ к учетной записи. Записали 16-значный ключ 2FA — прекрасно, нет никаких проблем.
Скачайте программу для двухфакторной аутентификации на другое устройство и добавьте аккаунт вручную. Но если у вас кода восстановления все намного сложнее. Пользователи, прошедшие полную верификацию на бирже, могут обратиться в службу поддержки и там им объяснят, как восстановить гугл аутентификатор. Ну а если вы работаете инкогнито, то сбросить настройки аутентификации Google, можно следующим образом:
Важно! Теперь вам придется пройти полную верификацию личности и только после этого вы сможете заново активировать двухфакторку. Пока вы этого не сделаете ваш биржевой депозит будет заблокирован.
Настройка приложения Google Authenticator на нескольких устройствах
Программу можно настроить так, чтобы она генерировала коды подтверждения на двух или даже трех гаджетах.
Осталось проверить корректность работы 2fa-приложения на каждом девайсе, и сохранить настройки. Таким образом, вы застрахуете себя от потери доступа к 2fa code, маловероятно, что выйдут из строя или будут украдены 2 или 3 устройства одновременно.
Альтернативные приложения двухфакторной аутентификации
Альтернативой google authenticator является утилита Authy, у нее очень удобный интерфейс. Кроме мобильных устройств Authy, можно установить на Windows, macOS или Chrome.
Скачать и установить Authy можно по официальным ссылкам:
Также, для генерации одноразовых кодов, используются приложения:
Более простая, но менее безопасная альтернатива двухэтапной авторизации это получение кода на адрес электронной почты или через СМС. Последний метод широко практикуется коммерческими банками и электронными платежными системами, например, Киви или Яндекс Деньги.
Заключение
В заключение следует сказать, что если вы прочитаете о взломе двухфакторной аутентификации (google authenticator), а такие посты на форумах иногда встречаются, то, скорее всего, это случилось из-за небрежного хранения 16-значного кода. Хакер просто нашел его на ПК и воспользовался.
Судите сами, легко ли за 30 секунд подобрать нужную комбинацию из шести цифр и сколько вычислительных ресурсов нужно для такой акции? Настраивайте google authenticator и не забывайте о других правилах безопасности, особенно если вы торгуете на криптобирже.
Дата публикации 16.04.2020
Поделитесь этим материалом в социальных сетях и оставьте свое мнение в комментариях ниже.