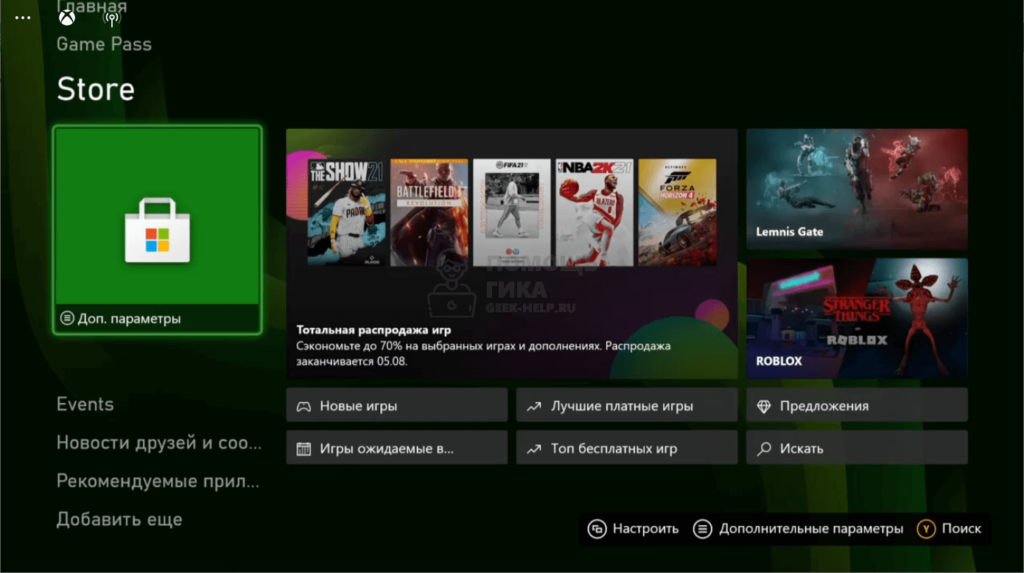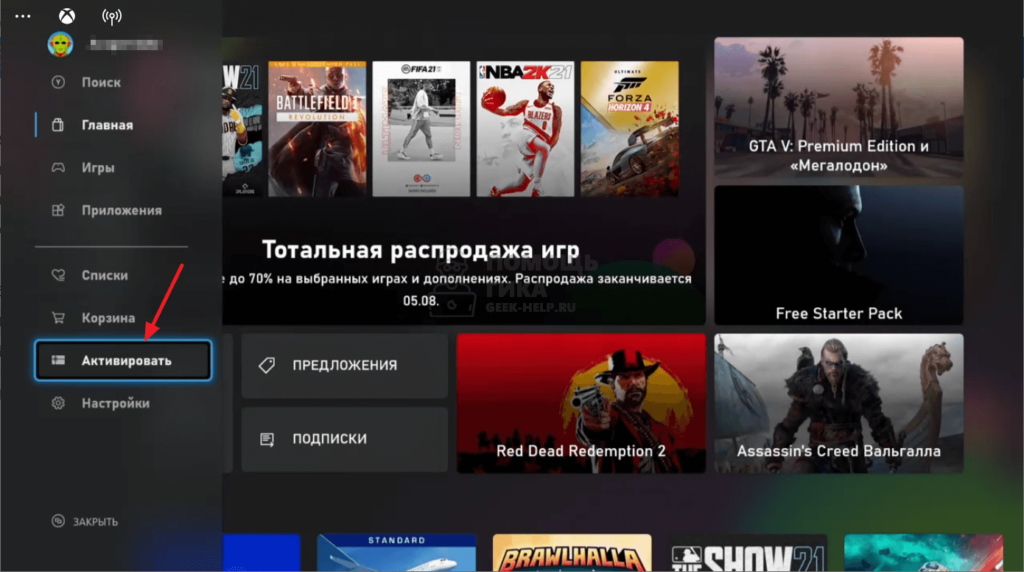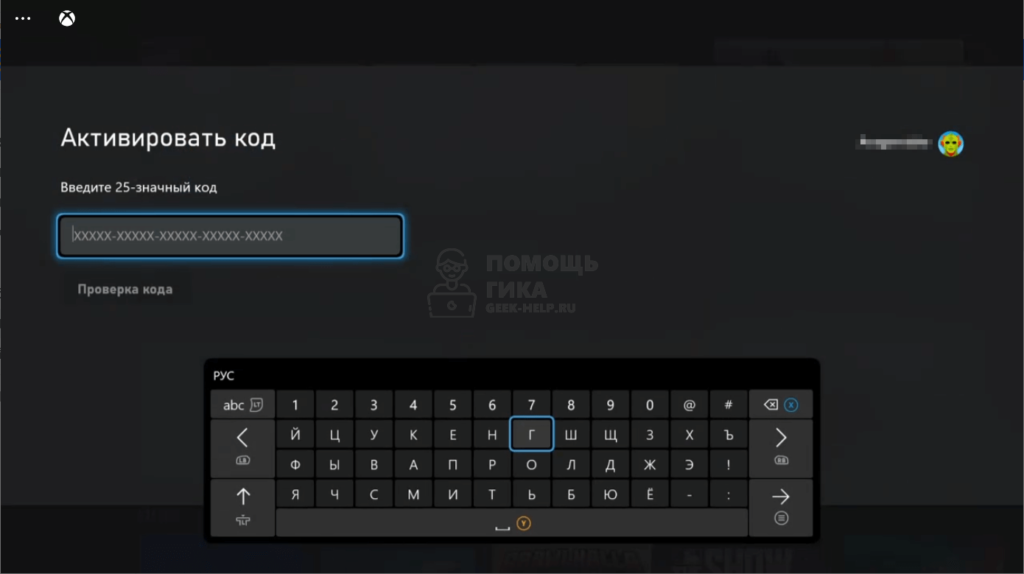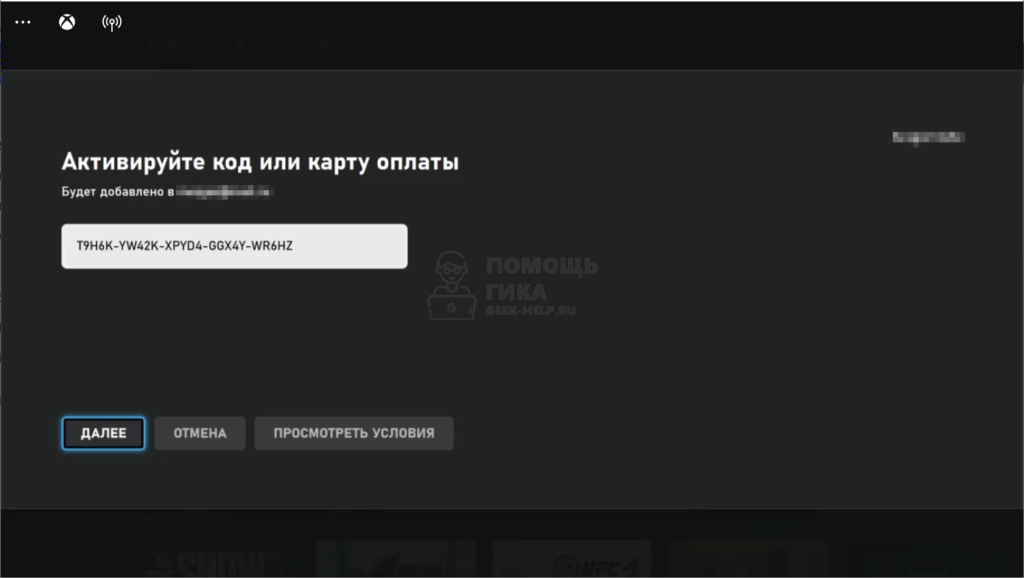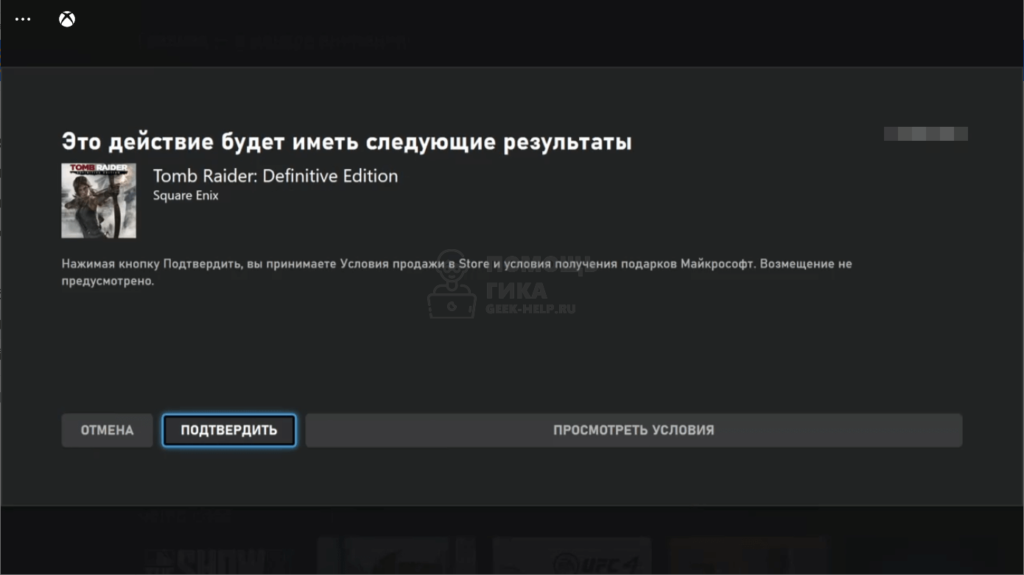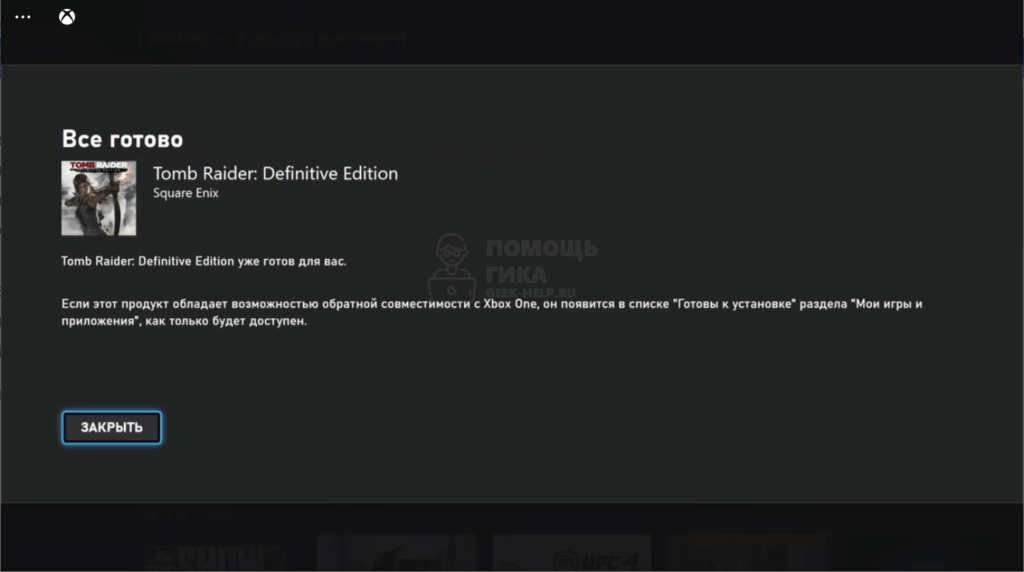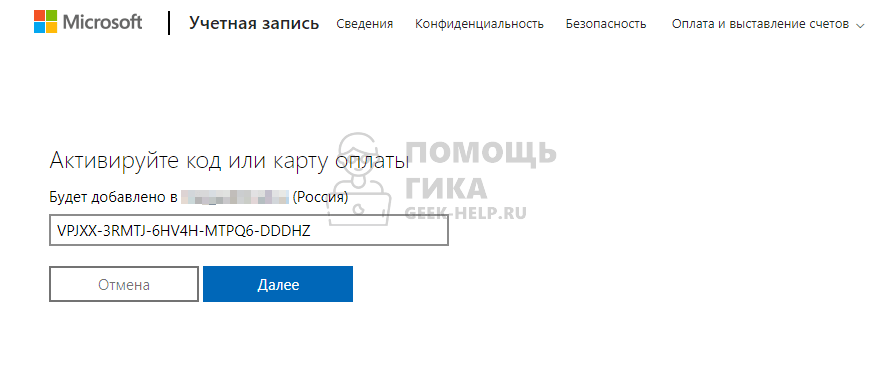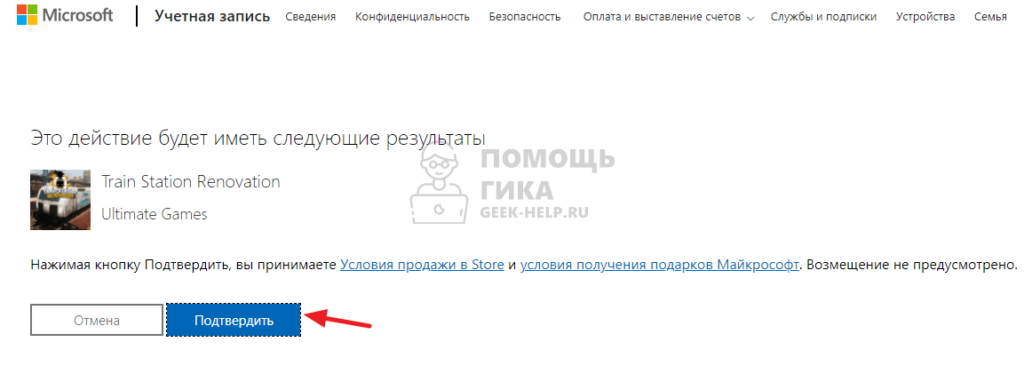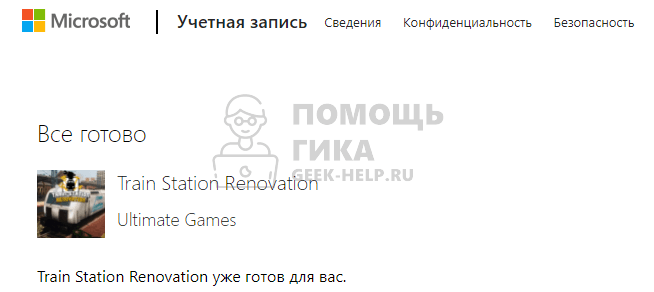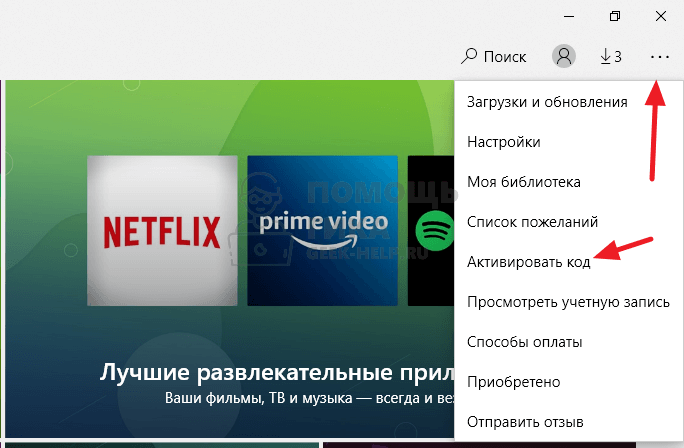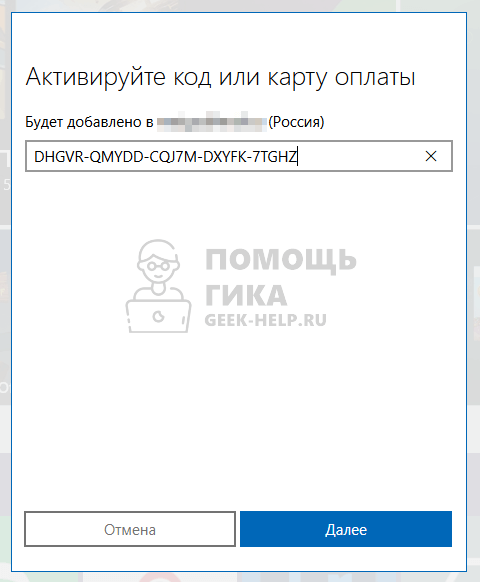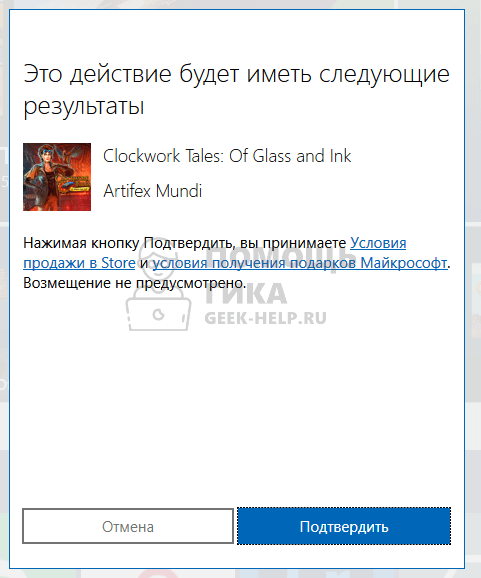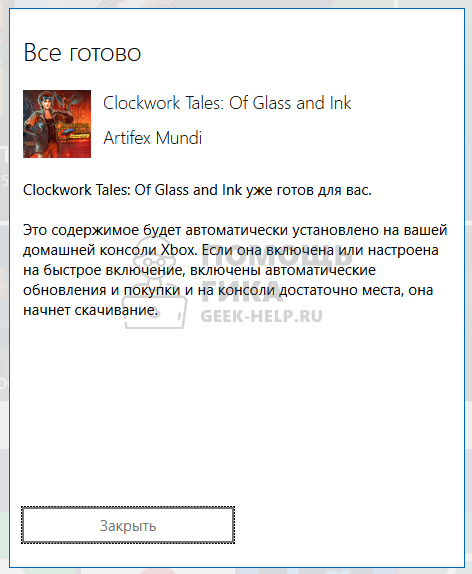введите код отображаемый на вашем тв xbox 360 где его взять
Активация карты оплаты или кода в учетной записи Майкрософт
Примечание: Если у вас возникли проблемы с активацией кода, ознакомьтесь с разделом Устранение неполадок ниже.
Советы по активации карт оплаты и кодов
Вот несколько советов, которые следует изучить, прежде чем начать:
Карты Майкрософт и Xbox работают одинаково. После их активации в учетной записи Майкрософт вы сможете потратить средства в веб-магазине Microsoft Store, в Windows и на консоли Xbox. Вы сможете купить последние приложения, игры, фильмы, телепередачи, Surface, Xbox и аксессуары.
Карты оплаты в настоящее время не работают в физических Microsoft Stores.
В настоящее время невозможно приобрести Microsoft 365, используя карту оплаты.
Активация карты оплаты или кода в Интернете
Проще всего активировать карту оплаты или код в Интернете. Войдите на страницу redeem.microsoft.com с учетной записью Майкрософт, введите код из 25 символов и нажмите Далее.
Если у вас или вашей семьи есть несколько учетных записей Майкрософт, убедитесь, что вы выполнили вход в ту учетную запись, к которой требуется применить карту оплаты или код. Средства, находящиеся на счете вашей учетной записи Майкрософт, невозможно перевести на счет другой учетной записи Майкрософт. Остаток на счете учетной записи невозможно конвертировать из одной валюты в другую. Дополнительные сведения см. в разделе Ограничения, касающиеся средств на счете учетной записи Майкрософт.
Попробуйте войти в систему с учетной записью Майкрософт в сеансе браузера InPrivate, чтобы удалить все сведения о других учетных записях Майкрософт из кэша. Дополнительные сведения см. в разделе Просмотр в режиме InPrivate в Microsoft Edge.
При необходимости карту или код оплаты можно также активировать в Microsoft Store на устройстве с Windows 10. Дополнительные сведения см. в следующем разделе.
Активация нового ключа продукта Office в Интернете
Войдите на страницу Office.com/setup с учетной записью Майкрософт, введите ключ продукта из 25 символов и нажмите Далее.
Активация карты оплаты или кода Microsoft Store на устройстве Windows 10
Примечание: Сведения об активации карт оплаты и кодов в Xbox One или Xbox 360, см. статью Использование карт оплаты и кодов.
Вот как можно активировать карту оплаты или код Microsoft Store на устройстве Windows 10:
На устройстве с Windows 10 выберите Microsoft Store на панели задач.
В Microsoft Store выберите меню Дополнительно (рядом с полем Поиск в правом верхнем углу страницы).
Выберите Активировать код. Если вы еще не выполнили вход, войдите в учетную запись Майкрософт, для которой нужно использовать код.
Введите 25-значный код, а затем выберите Активировать. Не беспокойтесь о дефисах, система добавит их автоматически.
Как определить, была ли карта или код оплаты активированы?
Чтобы узнать, была ли карта или корд оплаты активированы, просмотрите журнал заказов. На странице «Журнала заказов» найдите дату активации карты или кода. Вы увидите номер заказа и сведения об использовании карты или кода. Если вы видите Активированный код в разделе Метод оплаты, карта или код были успешно использованы.
Что происходит после активации карты оплаты или кода?
Если на карте или на коде остались средства, весь баланс будет добавлен на счет учетной записи Майкрософт. Ее можно использовать для покупок в Microsoft Store в Интернете, в Windows 10и на консоли Xbox One.
Если карта или код предназначены для определенного приложения или игры, мы добавим их в вашу личную библиотеку, где вы сможете скачать и установить их. Перейдите в раздел Моя библиотека в Microsoft Store. При использовании кода или карты для некоторых приложений и игр вы перейдете на страницу продукта, где их также можно загрузить и установить.
Карты и коды для подписок находятся в разделе Службы и подписки.
Устранение неполадок
Если у вас возникают проблемы с активацией карты оплаты или оплаты, выберите один из следующих сценариев по устранению неполадок, после чего появятся дополнительные сведения.
Если код уже был использован, его невозможно использовать его еще раз.
Проверьте в журнале заказов, был ли этот код активирован в вашей учетной записи.
Если у вас несколько учетных записей Майкрософт, вы, возможно, использовали этот код в другой учетной записи. Попробуйте выполнить вход с другой учетной записью Майкрософт и активировать код повторно или проверить журнал заказов.
Проверьте правильность кода. Если код поврежден, поцарапан или искажен каким-либо другим образом, вы, возможно, не увидели правильные символы. В кодах не используются следующие символы: A, E, I, O, U, L, S, 0, 1, 5.
Если код поврежден, поцарапан или искажен каким-либо другим образом, вы, возможно, не увидели правильные символы. В кодах не используются следующие символы: A, E, I, O, U, L, S, 0, 1, 5.
Если код напечатан на физическом носителе, попробуйте вернуть его в месте приобретения и объясните, что не удается его использовать.
Если это цифровой код, свяжитесь с человеком, который отправил его вам, и объясните, что этот код не удалось использовать. Если этот код вам подарил другой игрок, попросите их открыть журнал заказов и выбрать Отменить позицию.
После использования кода вы можете найти содержимое в нескольких местах.
Если это игра или приложение для Windows 10, запустите приложение Microsoft Store на своем устройстве и выберите > Моя библиотека > Все принадлежащие мне элементы.
Если это игра или приложение для Xbox One, см. дополнительные сведения в статье Установка игр на Xbox One.
Если этот код предназначен для содержимого, которое у вас уже есть, то установить это содержимое можно из нескольких мест.
Если это игра или приложение для Windows 10, запустите приложение Microsoft Store на своем устройстве и выберите > Моя библиотека > Все принадлежащие мне элементы.
Если это игра или приложение для Xbox One, см. дополнительные сведения в статье Установка игр на Xbox One.
Если вы передумали использовать код, его можно передать другу.
Если у вас есть неоплаченная задолженность по подписке, то вам, возможно, не удастся использовать код.
Если код не был активирован, верните его продавцу, у которого вы покупали его, и попросите активировать этот код, чтобы вы могли использовать его. Обязательно возьмите с собой документ, подтверждающий законность приобретения кода.
Код был приобретен для использования в стране или регионе, не связанных с вашей учетной записью, поэтому вам не удастся использовать его.
Если вы приобрели этот код, обратитесь за помощью к розничному продавцу, у которого вы приобрели этот код.
Если код получен в подарок, а человек, приславший его, живет в другой стране или регионе, попросите его открыть журнал заказов и выбрать Отменить элемент. После этого он сможет повторно выслать код, выбрав страну или регион, соответствующие вашей учетной записи.
В некоторых подписках количество времени, которое можно добавить с помощью кода, ограничено. В таком случае перед активацией кода придется подождать.
Проверить количество времени, оставшееся для вашей подписки, можно на странице account.microsoft.com/services.
Если код был приобретен у другой компании, например Amazon.com, Best Buy или EA, обратитесь к ним напрямую для использования кода.
Карты оплаты можно активировать только для личных учетных записей Майкрософт, но не для корпоративных учетных записей или учетных записей для бизнеса. Если у вас нет личной учетной записи, посетите страницу учетной записи Майкрософт для регистрации.
Карты оплаты нельзя использовать для покупок в розничных магазинах Microsoft Store.
Невозможно использовать карту оплаты для оплаты подписки Microsoft 365.
Карты оплаты Майкрософт или Xbox нельзя использовать для покупки содержимого в Xbox 360 Marketplace или содержимого Xbox 360 на консоли Xbox One.
Карту оплаты можно активировать только в той валюте, которая указана на самой карте или на веб-сайте. Пример. Карту оплаты с номиналом в долларах США невозможно использовать для покупки приложения, цена которого указана в евро.
Карта оплаты или код могут иметь дополнительные инструкции и ограничиваться дополнительными условиями и положениями.
Подробнее
Дополнительные сведения о картах оплаты и кодах Майкрософт см. в статьях Карты оплаты и коды Майкрософт и Условия использования карт оплаты Майкрософт.
Дополнительные сведения о возврате денег за карты оплаты см. в разделе Условия использования карт оплаты Майкрософт.
Посетите страницу Поиск кодов ошибок и состояния, чтобы узнать больше об ошибках при активации кода Xbox.
Как активировать код на Xbox
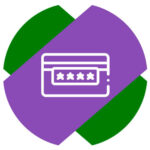
Как активировать код на Xbox через консоль
Владельцы игровых приставок Xbox One или Xbox Series X | S могут активировать код через консоль. Чтобы это сделать, нужно открыть цифровой магазин Microsoft Store.
Далее в левом меню выберите пункт “Активировать”.
Введите код и нажмите “Проверка кода”.
Далее будет указано, к какому аккаунту будет привязан данный код. Если все устраивает, жмите “Далее”.
На заключительном шаге отобразится, что конкретно содержит данный код — Game Pass, игру или другой контент. Нажмите “Подтвердить”, чтобы заполучить его к себе на аккаунт.
Появится информационное сообщение, что теперь контент привязан к вашему аккаунту.
После этого можно переходить к установке игры, если активировался ее код, или к использованию подписки.
Как активировать код на Xbox через сайт
Другой способ активации кода Xbox — использование официального сайта Microsoft. Перейдите на страницу сайта: https://redeem.microsoft.com/.
Загрузится сразу страница для ввода кода. Введите его и нажмите “Далее”.
Отобразится контент, который содержится в данном ключе. Нажмите “Подтвердить”, чтобы привязать его к своему аккаунту.
На этом все — теперь контент привязан к аккаунту, им можно пользоваться с консоли или других устройств, для которых он предназначен.
Как активировать код на Xbox через приложение на PC
На PC с Windows 10 (и Windows 11) предустановлено приложение Microsoft Store. Через него можно активировать код Xbox, чтобы он был привязан к вашему аккаунту. Запустите Microsoft Store и в правом верхнем углу нажмите на 3 точки. Появится меню, выберите пункт “Активировать код”.
Введите код и нажмите “Далее”.
Отобразится контент, который привязан к этому коду. Нажмите “Подтвердить”, чтобы этот контент стал привязан к используемому профилю.
Теперь код активирован, можно закрыть окно.
Сразу после активации кода можно начать установку игры на Xbox или использование активированной подписки.
Как сделать чтобы при включении Xbox включался телевизор?
Далее перейдите в раздел “Параметры включения ТВ и A/V”. Здесь нужно поставить галочку в пункте “HDMI-CEC” — теперь опция будет активна. Соответственно, если нужно, чтобы телевизор не включался вместе с Xbox, наоборот, надо убрать галочку с пункта “HDMI-CEC”.
Как сделать чтобы Xbox включала телевизор?
Значит, процедура стандартная:
Как узнать код от телевизора?
Код модели телевизора можно узнать несколькими способами:
Что делать если Xbox не подключается к телевизору?
Убедитесь, что используемый кабель A/V или HDMI правильно подключен к нужному порту консоли и телевизора или монитора. Если на кабеле есть переключатель с маркировкой TV/HDTV или подобной, убедитесь, что переключатель находится в нужном положении (стандартном или HD).
Как управлять телевизором с Xbox?
Ваш Xbox One может включать телевизор, когда вы говорите «Xbox, On», и вы можете управлять громкостью вашего телевизора с помощью голосовых команд Kinect. Для этого требуется Kinect, поскольку сам Kinect отправит инфракрасные (ИК) сигналы на ваш телевизор, чтобы включить его и контролировать его громкость.
Как узнать код телевизора для универсального пульта?
Как включить HDR на телевизоре Samsung?
Телевизоры Samsung HDR: Меню-> Изображение-> Параметры изображения-> HDMI UHD Цвет-> Вкл.
Где найти код подключения на телевизоре LG?
Перейти в меню и выбрав «Сеть», взяв подпункт «Подключение с помощью WPS-PIN». Здесь же можно узнать специальный код, который появится на экране.
Где посмотреть код телевизора для кинопоиска?
Для начала необходимо установить специализированное приложение Кинопоиска в PlayMarket на вашем Smart TV. Далее откройте программу и параллельно зайдите на www.kinopoisk.ru/code с компьютера или смартфона. На телевизоре вам будет предоставлен код привязки, который нужно будет ввести на сайте.
Где посмотреть код смарт ТВ?
Как настроить Xbox One к телевизору?
Самый простой вариант подключения — подсоединить приставку кабельного или спутникового телевидения непосредственно к консоли Xbox One посредством кабеля HDMI с последующим подключением консоли Xbox One к телевизору с помощью другого кабеля HDMI. Консоль Xbox One выдает видеосигнал только в формате HDMI.
Как подключить Xbox One S к старому телевизору?
Так можно подсоединить XOne к старому телевизору. Применяется адаптер HDMI—RCA. Процесс соединения следующий: Желтый штекер вставляется в идентичный слот на тв, белый и красный — в слоты для звука.
Как смотреть телевизор через Xbox?
Чтобы смотреть телевизор, просто откройте приложение OneGuide. Затем вы можете использовать свой контроллер Xbox One или голосовые команды Kinect для управления воспроизведением телевизора и переключения между каналами. Вы также можете открыть меню OneGuide и выбрать «Списки телепередач» для просмотра полного телегида.
Как настроить пульт Xbox?
Нажмите кнопку Xbox , чтобы открыть гид, выберите Мои игры и приложения > Просмотреть все > Приложения, а затем выберите Аксессуары Xbox. Открыв приложение «Аксессуары Xbox», прокрутите до вашего геймпада и выберите Настроить, чтобы начать настройку.
Как регулировать громкость на Xbox?
Регулировка громкости звука производится с помощью диска на боковой стороне элементов управления аудио. Просто прокручивайте его вверх или вниз. Можно также отрегулировать мониторинг аудио и микрофона гарнитуры, перейдя в раздел Профиль и система > Настройки > Устройства и аксессуары.
Активировать Travel Channel на Smart TV, Xbox и других устройствах
Пытаетесь активировать Travel Chanel на своем потоковом устройстве, но не можете завершить операцию? Не волнуйся, ты не единственный. В отличие от подавляющего большинства других предложений от Discovery, активация канала Travel на таких устройствах, как Roku, Fire TV или Apple TV, требует ряда дополнительных шагов.
Что такое Travel Channel?
Travel Channel — это принадлежащий Discovery канал платного телевидения со штаб-квартирой в Нью-Йорке. В нем представлены документальные фильмы, практические рекомендации и реалити-шоу о путешествиях по Соединенным Штатам и остальному миру. Помимо США, Travel Channel также транслируется в Европе, на Ближнем Востоке, в Африке и Азиатско-Тихоокеанском регионе.
Этот канал доступен для консолей Xbox (Xbox 360, Xbox One и Xbox Series X и S), а также для интеллектуальных потоковых устройств, таких как Roku, Smart TV, Fire Stick TV, Apple TV, Samsung Smart TV и Android TV.
Как активировать канал путешествий на моем потоковом устройстве?
Руководство по активации Travel Channel может отличаться в зависимости от вашей платформы, поэтому обязательно следуйте руководству, применимому к потоковому устройству, которое вы активно используете.
Вот все поддерживаемые устройства, которые необходимо активировать, прежде чем вы сможете транслировать контент из Travel Channel:
Дистанционный код тв xbox one
Какой бы умной не была современная техника, но без настройки не обойтись. Чтобы получать максимум удовольствия нужно сделать несколько простых действий на Xbox и ТВ.
Настройки HDMI выхода на Xbox One.
Зайдите: Все настройки > Экран и звук > Видеовыход
Установите Разрешение телевизора 1080p – все современные мониторы и ТВ поддерживают FullHD, но если это не так, то смело ставьте 720p.
Глубина цвета – в большинстве случаев подойдет режим 24 бита на пиксель (8-битный) или по другому называется True Color. Но обратите внимание, что многие телевизоры способны воспроизводить более насыщенные цвета Deep Color, поэтому обратитесь к описанию вашего ТВ и выставьте максимально возможную для него глубину цвета.
Цветовое пространство – этот параметр менять не стоит, оставьте рекомендованное значение.
Дополнительные настройки для видео – обязательно включите режим «Разрешить частоту 50Гц». Включите частоту 24Гц если смотрите кино на приставке Xbox One (это стандарт в кинематографе). Разрешите 3D если ваш ТВ способен воспроизводить этот формат изображения и вы планируете смотреть диски Blu-ray 3D.
Откалибровать HDTV – с помощью данного раздела можно в наглядном виде произвести тонкую настройку параметров изображения телевизора или монитора. Обратите внимание, что в пошаговой инструкции указаны параметры необходимые для регулировки именно на Телевизоре/Мониторе, а не на самой игровой консоли.
Настройка HDMI и изображения на телевизоре Samsung.
В качестве подопытного был выбран простой ТВ Samsung PS50C550. Желательно подключить Xbox в HDMI 1.
Личный опыт и проблемы.
Я около года пользовался приставкой Xbox One, пока однажды не заметил, что в приложении YouTube многие видео не полностью помещаются в экран. То есть по бокам происходила обрезка части изображения. Разумеется это происходило везде (рабочий стол, меню консоли, игры, приложения и так далее). Можно сказать, что это не столь важно, раз я не замечал этого раньше, но ведь значительно лучше чтобы задуманная разработчиками картинка отображалась правильно.
Покопавшись обнаружил, что у меня неправильно настроен параметр «Пропорции и четкость». На гифке видна разница до и после настройки.
Кнопка MENU > Изображение > Параметры изображения > Размер > По размеру экрана (а было 16:9)
Разница в отображении при правильной и неправильной настройке ТВ
Тоже самое относится к настройкам яркости, контрастности и цвета. Я думаю у многих бывало, что играешь в игру, а ничего не видно в темных углах или наоборот слишком яркие пятна в игровом мире от виртуального солнца.
Microsoft преувеличивает функции телевизора Xbox One с момента ее запуска, но Xbox One по-прежнему предлагает полезную интеграцию с ТВ. Это даже улучшилось: вам больше не нужна кабельная или спутниковая подписка, чтобы смотреть телевизор. Вы можете смотреть телевизор бесплатно с помощью антенны.
Если у вас есть Xbox One, вам следует серьезно подумать о настройке интеграции с телевизором. Microsoft явно потратила много времени на этот материал.
Что вам понадобится
Вы можете смотреть традиционное телевидение на своем Xbox One одним из двух способов:
Конечно, есть другие способы просмотра видео на вашем Xbox One. Вы можете использовать приложения из таких сервисов, как Netflix, Hulu, Amazon и HBO. Также есть Sling TV, который транслирует вам телевизионные каналы через Интернет. Эти приложения больше не требуют подписки на Xbox Live Gold, как это было при выпуске Xbox One. Однако вам придется заплатить за подписку за каждую услугу, которую вы хотите посмотреть.
Как настроить интеграцию с ТВ на Xbox One
Чтобы настроить все, откройте приложение OneGuide на своем Xbox One. Телевизионные функции Xbox One находятся здесь и могут быть доступны из этого приложения.
OneGuide может указать вам приложения для таких сервисов, как YouTube и Netflix, но вы можете нажать кнопку меню и выбрать «Настроить Live TV», если вам не будет предложено.
Вам будет предложено настроить кабельный или спутниковый бокс или тюнер USB TV. Если у вас есть кабельный или спутниковый бокс, вам нужно подключить кабель HDMI от вашего кабеля или сателлитного блока к задней части вашего Xbox One, а не непосредственно к телевизору. Если у вас есть ТВ-тюнер USB, вам необходимо подключить USB-тюнер к одному из портов USB на вашем Xbox One – либо один из двух на передней панели сбоку – и подключить антенну к этому USB-порту тюнер.
После этого вы выберете опцию «Настроить свой кабель или сателлит» или «Настроить свой ТВ-тюнер USB».
Если вы устанавливаете кабельный или спутниковый бокс, ваш Xbox One попытается найти вход HDMI и попросит вас подтвердить, что он распознает правильное устройство.
Тем не менее, вы настраиваете эфирное телевидение, вам будет предложено ввести свой почтовый индекс. OneGuide сможет найти локальный канал для вашего региона, чтобы он знал, что играет на ваших близлежащих каналах. Затем он будет сканировать соседние каналы, которые вы можете получить с четким сигналом.
Затем вы можете включить паузу в прямом эфире. Это позволяет вам делать паузу, перемотку и ускоренную перемотку вперед до 30 минут в прямом эфире. Кажется, он работает автоматически, но ваш Xbox One действительно просто записывает телевизор в фоновом режиме, чтобы вы могли беспрепятственно его просматривать. Это занимает 4 ГБ свободного места на жестком диске, но это полезная функция, которую вы должны оставить включенной, если вам не требуется пространство. Вы всегда можете изменить этот параметр позже в настройках приложения OneGuide.
Если у вас есть Kinect, вам будет предложено настроить интеграцию с телевизором. Ваш Xbox One может включать телевизор, когда вы говорите «Xbox, On», и вы можете управлять громкостью вашего телевизора с помощью голосовых команд Kinect. Для этого требуется Kinect, поскольку сам Kinect отправит инфракрасные (ИК) сигналы на ваш телевизор, чтобы включить его и контролировать его громкость. Ваш Kinect отправляет те же телевизионные сигналы, что и ваш пульт телевизора.
Для этого вам нужно пройти через мастер и предоставить бренд вашего телевизора. Затем он попытается отправить команды отключения звука, громкости и громкости на ваш телевизор. Вам нужно будет сообщить Xbox One, были ли успешные сигналы, поскольку он не знает.
Если Kinect не может связаться с вашим оборудованием для домашнего кинотеатра, вам может понадобиться удлинитель IR.
Когда это будет сделано, вас спросят, хотите ли вы позволить своему Xbox One отслеживать, что телевизор показывает, что вы смотрите, чтобы он мог предоставить вам индивидуальные рекомендации в приложении Xbox OneGuide. Это зависит от вас.
Затем вы можете выбрать «начальную настройку» – у вас может быть ваш Xbox One, запускающий просмотр телевизора или переход на домашнюю панель мониторинга по умолчанию. Затем будет настроена интеграция с телевизором.
Как смотреть телевизор на своем Xbox One
Чтобы посмотреть телевизор, просто откройте приложение OneGuide. Затем вы можете использовать контроллер Xbox One или голосовые команды Kinect для управления воспроизведением телевизора и переключения между каналами. Вы также можете открыть меню OneGuide и выбрать «TV Listings», чтобы просмотреть полный путеводитель по телевизору.
Телевизор можно щелкнуть рядом с игрой, в которую вы играете, поэтому вы можете смотреть телевизор и играть в игру одновременно. Просто используйте функцию привязки Xbox One, чтобы привязать приложение OneGuide.
Сообщается, что Microsoft работает над функцией DVR, которая позволит вам записывать шоу и воспроизводить их позже. Эта функция, по-видимому, будет работать только с OTA TV через антенну.
(Обновить: Microsoft объявила, что функция DVR теперь «приостановлена» для обозримой функции вскоре после публикации этой статьи. Если Microsoft не сообщит о другой смене планов, мы не будем удивлены, если функция DVR никогда не будет выпущена.)
На этой странице приведены требования для просмотра телетрансляций на консолях Xbox One X, Xbox One S и предыдущей версии консоли Xbox One с помощью OneGuide. Также описывается настройка консоли Xbox One X, Xbox One S или Xbox One предыдущей версии для управления телевизором, аудиоприемником и абонентской приставкой.
Примечание. Информация о каналах в OneGuide в некоторых регионах недоступна. Вы все же можете использовать режим HDMI pass-through для просмотра ТВ-контента на Xbox One, но в OneGuide не будут отображаться программы передач. Список функций Xbox One и регионов, где доступны эти функции, см. в разделе Доступность функций Xbox One.
На этой странице
Требования
Чтобы использовать OneGuide с телевизором и консолью Xbox One, необходимо следующее.
Примечание. ИК-передатчик встроен в переднюю панель консолей Xbox One S и Xbox One X, поэтому сенсор Kinect или ИК-передатчик не требуются для этих консолей.
Подключение консоли к домашнему кинотеатру.
Перед настройкой OneGuide проверьте правильность подключения консоли к домашнему кинотеатру.
Первоначальная настройка телевизора
Примечание. Если вашего поставщика нет в списке или вы смотрите только вещательное телевидение, выберите Антенна и нажмите Далее.
Внесение изменений позже
После первоначальной настройки можно внести изменения в конфигурацию. Ниже описано, как это сделать.
Просмотр телевидения с использованием OneGuide
Для просмотра ТВ с помощью OneGuide выберите OneGuide в разделе Мои игры и приложения.
Примечание. OneGuide поддерживает лишь ограниченное количество функций и меню в телеприставках. Для получения доступа к другим функциям используемой телеприставки необходимо использовать пульт дистанционного управления.