возможно спотифай заблокирован брандмауэром код ошибки 15
Код ошибки 15 или код ошибки 16: этот запрос был заблокирован правилами безопасности
Если во время работы в Интернете вы обнаружите Код ошибки 15 или Код ошибки 16 и обнаружите, что ваш доступ к конкретному веб-сайту заблокирован, этот пост может вам помочь. Код ошибки 15 и код ошибки 16
Доступ запрещен: этот запрос был заблокирован правилами безопасности.
Эта ошибка зависит от браузера, операционной системы, а также от сети, которую вы используете. Эта ошибка может возникнуть в любом браузере, но исправления являются общими для всех.
Код ошибки 15 и код ошибки 16: этот запрос был заблокирован правилами безопасности
Мы обсудим следующие исправления, чтобы избавиться от кода ошибки 15 и кода ошибки 16 в веб-браузере в Windows 10,
1] Проверьте подключение
В Windows 10 на панели «Настройки» есть опция, которую вы можете использовать для настройки прокси. Если вы получаете это сообщение об ошибке, вы должны временно отключить его и проверить, остается ли проблема или нет. Для этого откройте настройки Windows, нажав кнопку Win + I, и перейдите в Сеть и Интернет> Прокси.
Теперь проверьте, можете ли вы открыть сайт или нет.
Если вы используете приложение VPN, есть шанс получить это сообщение об ошибке. В этом случае вы должны сделать это:
2] Синхронизируйте дату и время
Неправильные настройки даты и времени в Windows 10 также могут вызвать конфликты, подобные этому. Это связано с несовместимостью между датой проверки сертификата SSL и системными часами. Следовательно, пользователь должен синхронизировать свои системные часы.
Для этого нажмите правой кнопкой мыши на панели задач и выберите Настроить дату и время.
Нажмите на кнопку с надписью Синхронизировать сейчас. Синхронизирует дату и время с серверами Microsoft.
Все, что вам нужно, это убедиться, что часовой пояс, установленный на той же странице, правильный.
3] Сброс настроек браузера
Сброс настроек браузера избавит вас от всех проблем, связанных с браузером. Вы можете узнать больше о том, как выполнить сброс Microsoft Edge, Google Chrome, Internet Explorer или Mozilla Firefox в наших руководствах. Это вернет ваш веб-браузер в его состояние по умолчанию с OOBE.
Вы можете временно отключить Защитника Windows, который устанавливается из коробки на вашем компьютере с Windows 10. Или вы также можете отключить брандмауэр Windows и проверить, исправляет ли он ошибки, с которыми вы сталкиваетесь. Если вы используете стороннее программное обеспечение для обеспечения безопасности, вы можете временно отключить его и посмотреть.
5] Отключите прокси-сервер для вашей локальной сети
Если ваш компьютер был недавно атакован вредоносным или рекламным ПО, есть вероятность, что он изменил настройки вашей сети, чтобы показывать пользовательские рекламные объявления со спамом. Это обычная ситуация, когда они меняют настройки в вашей системе.
Spotify Community
Need help? Check out our FAQs for solutions to a wide range of topics.
Spotify Premium / Country Netherlands
Several devices are used (iphone, ipad, mac. )
Macbook can login; works fine.
Is on the SAME NETWORK as Mac Mini.
Mac Mini can NOT login; works fine except for Spotify. See attached file.
Attached a picture of the error message (xxxxxx was only used in the picture to hide the real username)
Things I checked to solve the problem
— Re-Installed new SPOTIFY app (via Spotify site, march 2020 release)
— Changed Proxy settings to NO PROXY
— Made sure that Macbook and Mac Mini are both updated same OS version
— Macbook works, Mac mini (my desktop) has this problem
— Mac Mini tested on same WIFI en with Cable, NO Difference.
All tests above with the same result, NOT able to logon to Sportify
Please HELP, I’m out of options and don’t understand it anymore.
(3 weeks ago the Mac Mini was OK, that was the last time I used Spotify on this Mac)
My Question or Issue
This solution also worked for me.
I first uninstalled Spotify (Trash)
Used Spotlight to find all SPOTIFY related items
Downloaded spotify again and installed it.
(I also did the change in de HOSTS file as stated somewhere else but that had no result and I think it had no impact on this solutions)
I had the same issue. This is what I did which probably made it work. However, it must be noted that I am on a windows desktop and not using Mac. So I went to ‘Firewall and network protection’ in settings, switched off firewalls for all networks, tried to log in again, and it didn’t work. I then went to the browser version of Spotify and logged myself out from there. Then I switched on my firewalls again and tried to log in on the desktop app and it logged in! I don’t know how it is done on a Macbook, but try switching off the firewall and turn it back on.
Возможно Spotify заблокирован брандмауэром: что делать? (adsbygoogle google || ). push( )
Возможно Spotify заблокирован брандмауэром: что делать?
Интернет-сервис для прослушивания потокового аудио Spotify продолжает набирать популярность в России. Это связано с тем, что он доступен на различных платформах, а основная часть функций предоставляется бесплатно. Однако российские пользователи часто сталкиваются с разными кодами ошибки: «Возможно, Spotify заблокирован брандмауэром». Стоит разобраться в причинах каждой проблемы и способах их устранения.
Ошибки при входе и способы их устранения
Когда пользователь не может зайти в свой аккаунт, чаще всего на экране высвечивается надпись: «Возможно, Spotify заблокирован брандмауэром. Открой его настройки и разреши приложению доступ к интернету». В скобках указывается код ошибки.
Работа с Microsoft Defender
Проблема «Возможно, Spotify заблокирован брандмауэром (код ошибки 30)» возникает из-за неправильной работы Microsoft Defender. Чтобы разблокировать установленное приложение, необходимо следовать инструкции (актуально для Windows 10):
Иногда в списке Microsoft Defender приложение не указано. В этом случае необходимо открыть настройки брандмауэра. Нажав «Изменить параметры», внизу окна выбрать «Разрешить другое приложение». В открывшемся окошке нужно указать путь к программе. Если при его установке ничего не менялось, то путь к файлу Spotify. exe такой: C:UsersUserAppDataRoamingSpotify. Чтобы отыскать путь самостоятельно, нужно нажать «Обзор» в окошке добавления приложения.
При возникновении ошибки «Возможно, Spotify заблокирован брандмауэром (код ошибки 8)» можно полностью его отключить. Но это может сделать компьютер уязвимым для стороннего доступа даже если работает его аналог.
Чтобы заблокировать Microsoft Defender, необходимо открыть раздел с параметрами брандмауэра и выбрать сетевой профиль, в котором работает сервис: сеть домена, частная или общедоступная сеть. Затем перевести тумблер Microsoft Defender в нерабочее состояние.
Прокси
При возникновении ошибки «Возможно, Spotify заблокирован брандмауэром (код ошибки 15)», необходимо нажать в ссылку в сообщении о проблеме «параметры прокси». Откроется окно с настройками прокси-сервера. В выпадающем меню выбрать «HTTP». В типе прокси указать хост «http» и порт «//wsproxy».
Исправление DNS
Проблема «Возможно, Spotify заблокирован брандмауэром (код ошибки 16)» может крыться в то, что приложение не распознает DNS компьютера. Изменить его настройки можно следующим образом:
Дополнительные методы
Проблемы в подключении к учетной записи такие, как «Возможно, Spotify заблокирован брандмауэром (код ошибки 3)», могут быть вызваны и другими более мелкими причинами. Среди них:
Также вредоносные приложения могут вносить изменения в файл hosts, что может привести к нарушению работы приложения. Чтобы это исправить, нужно провести чистку хостов с помощью блокнота.
Основной способ разрешения проблемы «Возможно, Спотифай заблокирован брандмауэром» (для всех кодов ошибок) – это правильна настройка или отключение Microsoft Defender, а также работа с прокси в самом приложении. Также ошибка может возникать из-за невозможности распознать DNS, поражения компьютера вирусом и прочих причин. Если вышеперечисленные способы не помогли, то следует написать в техническую поддержку на сайте сервиса. Если вас беспокоит тихий звук — далее мы подскажем, что можно с этим сделать.
В предыдущем посте Как исправить проблемы Apple Music, мы представили подробные решения наиболее часто задаваемых проблем и ошибок Apple Music. Многие из них работают отлично. И теперь мы собираемся помочь вам исправить еще одну проблему, а именно код ошибки Spotify Error Code 4 с подробным руководством.
«Я являюсь премиум-участником, и всякий раз, когда я захожу на свой компьютер и открываю Spotify, постоянно всплывает окно с кодом ошибки Spotify 4, что означает отсутствие Wi-Fi-соединения. Но я проверил свой компьютер, у меня идеальное соединение. Кто-нибудь может сказать мне, как это исправить! «
В последнее время многие пользователи Spotify столкнулись с проблемой Error Code 4 Spotify, даже если они имеют полную сеть WiFi. Некоторые из них не могут найти способ исправить код ошибки 4 в Spotify. Поэтому в этой статье будут представлены решения 2 + 1 для резервного копирования Spotify Music на ПК и исправления Spotify Error Code 4. Проверьте это!
Не пропустите:
Метод 1. Разрешить Spotify через компьютерный брандмауэр
Код ошибки 4 на Spotify появится из-за того, что брандмауэр вашего компьютера заблокировал Spotify. Итак, чтобы исправить ошибку 4 на Spotify, все, что вам нужно, это разрешить Spotify через брандмауэр. Решения будут отличаться в зависимости от вашей операционной системы.
Решение для Windows:
Шаг 1. Нажмите клавишу Win и найдите «Межсетевой экран и Интернет-защита».
Шаг 2. На этой странице нажмите «Разрешить приложение через брандмауэр».
Шаг 3. Нажмите «Изменить настройки».
Шаг 4. Прокрутите страницу вниз, чтобы найти Spotify и установите галочку.
Решение для Mac:
Шаг 1. Нажать на «Системные настройки» и выберите «Безопасность и конфиденциальность» раздел.
Шаг 2. Нажмите на «Брандмауэр».
Шаг 3. Нажмите Блокировка для предотвращения дальнейших изменений а затем нажмите кнопку «Включите брандмауэр» и далее «Параметры брандмауэра» перейти на новую страницу, которая может добавить Spotify в белый список.
Шаг 4. Нажмите «+» прямо под «Заблокировать все входящие подключения».
Шаг 5. Выберите Spotify в диалоговом окне «Обзор».
Метод 2. Исправить проблемы DNS на вашем Windows / Mac
Существующий DNS не работает, также приведет к возникновению кода ошибки Spotify 4. Таким образом, лучше исправить проблему Spotify DNS. Кроме того, мы поделимся решениями как для пользователей Windows, так и для Mac.
Решение для Windows:
Шаг 1. Щелкните правой кнопкой мыши свою сеть в правом нижнем углу и нажмите на «Настройки сети и Интернета».
Шаг 2. Под «Состояние сети», нажмите на «Изменить параметры адаптера».
Шаг 3. Щелкните правой кнопкой мыши «Ethernet» и выберите «Свойства» в левом нижнем углу.
Шаг 4. Дважды щелкните «Интернет-протокол версии 4».
Шаг 5. Отметьте кружок, говоря «Используйте следующие адреса DNS-серверов «.
Шаг 6. Введите 8.8.8.8 в поле «Предпочитаемый DNS-сервер» и 8.8.4.4 в «Альтернативный DNS-сервер».
Решение для Mac:
Шаг 1. Нажмите «Apple»> «Системные настройки»> «Сеть».
Шаг 2. Выберите соединение, которое вы хотите настроить, и нажмите «Продвинутый».
Шаг 3. Выберите «DNS» Нажмите.
Шаг 4. Нажмите «+» заменить любые перечисленные адреса или добавить новые адреса 8.8.8.8 и / или 8.8.4.4 вверху списка.
Вообще говоря, большинство людей, столкнувшихся с проблемой Spotify Error 4, из-за отсутствия соединения WiFi. Но мало кто сказал, что проблема с кодом 4, которую они встречали, связана с проблемой сбоя. Если вы один из них, вы можете пойти сюда, чтобы узнать, работает ли это для вас.
Метод 3. Резервное копирование и переустановка вашей музыки Spotify с помощью TuneFab
Если вышеуказанные 2 метода по-прежнему не могут исправить ошибку Spotify Offline Error Code 4, появляющуюся при прослушивании Spotify Music, вы можете попробовать быстрый и быстрый метод, который создает резервную копию всех плейлистов Spotify Music, а затем переустанавливает приложение Spotify для Возможно, с вашим приложением Spotify что-то не так.
Для пользователей Spotify Premium они могут легко сделать все свои плейлисты Spotify доступными с запущенным Spotify «Offline Mode». Другими словами, они по-прежнему могут слушать песни, которые были загружены без подключения к Интернету и без проблем с резервным копированием. Однако это непростой случай для пользователей Spotify Free, которые могут просто наслаждаться Spotify онлайн без разрешения для онлайн-прослушивания.
Чтобы исправить эту проблему для пользователей Spotify Free, мощный Spotify Music Converter является срочным требованием. Здесь мы рекомендуем TuneFab Spotify Music Converter, который позволяет загружать музыку Spotify и сохранять ее на свой компьютер.
Давайте посмотрим, как это работает с резервным копированием Spotify для прослушивания в автономном режиме.
Шаг 1. Загрузите и установите TuneFab Spotify Music Converter
Выберите совместимую версию и нажмите кнопку «Попробовать бесплатно», чтобы загрузить версию. Когда загрузка будет завершена, следуйте инструкциям по установке, чтобы установить TuneFab Spotify Music Converter.
Шаг 2. Запустите музыкальный конвертер TuneFab Spotify и добавьте песни Spotify для конвертации
Здесь щелкните значок в виде заметки, чтобы запустить программу. Тогда вы сможете увидеть весь основной интерфейс TuneFab Spotify Music Converter.
TuneFab предоставляет пользователям два способа добавления песен Spotify.
Вы можете напрямую перетащить песни Spotify в программу. Или щелкните три горизонтальные точки позади песни в Spotify, скопируйте ссылку и вставьте ее в строку поиска программы. Когда вся музыка выбрана и добавлена в TuneFab Spotify Music Converter.
Шаг 3. Изменение формата аудио
Нажмите «Меню»> «Настройки»> «Дополнительно» и выберите один выходной формат. Кроме того, вы также можете настроить частоту дискретизации и битрейт для лучшего качества песни.
Шаг 4. Сброс папки вывода по умолчанию
Рядом с «Дополнительно» перейдите к «Общие», чтобы сбросить папку вывода по умолчанию. Нажмите «Обзор», чтобы перейти в нужную папку. Затем нажмите «Сохранить».
Шаг 5. Начните конвертировать и наслаждаться песнями
Нажмите «Конвертировать все» или «Конвертировать X элементов», и программа немедленно начнет конвертировать песни Spotify. Когда преобразование завершится, нажмите «Готово», чтобы прослушать преобразованные песни.
Короче говоря, этот пост может быть хорошим руководством, чтобы помочь вам исправить проблему Spotify Error Code 4. С TuneFab Spotify Music Converter, Пользователи Spotify, независимо от того, с учетной записью Premium или без нее, могут получить доступ к музыке Spotify в случае отсутствия подключения к Интернету или когда Spotify перестает работать. Просто скачайте пробную версию, чтобы испытать ее в первую очередь.
Нет доступа к сети возможно доступ блокирует Брандмауэр или антивирус
Если интернет не работает, и нет возможности вызвать специалиста срочно, вы можете попытаться наладить настройки самостоятельно, воспользовавшись нашей статьёй.
Совет: прежде чем искать методы решения проблем в настройках сети и роутера, проверьте состояние своего счёта у провайдера и надежность крепления сетевого кабеля, приблизительно в половине случаев это решает проблему.
Брандмауэр или антивирус?
Иногда, доступ в интернет могут блокировать собственные агенты защиты системы, как брандмауэр или антивирус. Определить запрет брандмауэра Windows 8 достаточно просто – отключить его в настройках системы и проверить подключение, если сеть появится – проблема обнаружена.
Если запрет исходит от антивируса, нужно отключать уже непосредственно программу или завершать соответствующие процессы через диспетчер задач.
Настройка Брандмауэра в ОС Windows
Основная функция брандмауэра – проверка данных поступающих из интернета и блокировка тех, которые вызывают опасения. Существует два режима «белый» и «черный» список. Белый – блокировать всё, кроме того, что разрешено, черный разрешать все кроме запрещенного. Даже после полной настройки брандмауэра остаётся необходимость устанавливать разрешения для новых приложений.
Чтобы найти брандмауэр:
Если у вас уже установлен антивирус, отключите брандмауэр как показано на этой картинке.
Блокирование исходящих соединений
Брандмауэр и иногда антивирус могут полностью блокировать все исходящие соединения.
Чтобы перекрыть файерволом исходящие подключения в режиме белого фильтра нужно:
Правила для приложений
Есть специальный список программ, которым разрешен обмен данными с интернетом и если нужная вам блокируется, нужно просто настроить разрешения для нее в этом списке. Кроме того, можно настроить уведомления так, чтобы если блокируется новое приложение, вы имели выбор – оставить все как есть и разрешить доступ этой программе.
Например, можно закрыть доступ к интернету для скайпа или гугл хром, или наоборот, оставить доступ только для пары конкретных рабочих программ.
Видео: Сеть без доступа к Интернету
Правила для служб
Чтобы настроить доступ для служб:
В новых версиях Windows, начиная с Vista, предусмотрена возможность выбирать службу из списка, не вводя имя службы вручную. Если нет доступа к компьютеру в сети windows xp или windows server, вам нужно настроить службу политики доступа, то подробное описание можно найти в справках системы.
Активируем зарезервированное правило
Чтобы активировать зарезервированное правило, нужно повторить пункты 1-3 из предыдущего раздела, затем:
Разрешаем VPN-подключение
Для установки особого разрешения VPN подключения, нужно снова повторить пункты 1-3, далее:
Настройка антивируса
При возникновении проблем, один из лучших вариантов – зайти на сайт антивируса или обратиться в тех. поддержку продукта, там вам точно укажут правильные настройки программы.
Антивирус не должен блокировать рабочие программы – как гугл хром или скайп, но должен их проверять во время работы.
Безопасные настройки антивируса должны включать:
Обновление
Обновление антивируса должно быть актуальным, либо с выходом новых версий, либо ежемесячно автоматически.
Нет доступа к сети в Windows 7
Если при подключении вы видите «Неопознанная сеть», но все настройки в порядке, обратитесь сначала к провайдеру – это может быть его внутренняя ошибка.
После переустановки Windows настройки интернета обычно возвращаются к первоначальным, поэтому нужно устанавливать их заново:
Причиной проблемы могут стать ошибки протокола Windows, чтобы исправить это, нужно сбросить настройки протокола.
Это довольно просто:
Проблема в роутере, или в ноутбуке?
Когда возникают проблемы подключения через WiFi, нужно определить, в чем источник проблемы. Это может быть ноутбук, роутер или провайдер. Если все устройства подключаются к роутеру и нормально работают с интернетом – причина в ноутбуке, если наоборот, подключить сетевой кабель к ноутбуку и интернет будет работать – нужно заняться настройками роутера. Когда ничего не помогает, обратитесь в тех. поддержку провайдера.
Причина в ноутбуке
Если проблема в ноутбуке, но все вышеперечисленные настройки в порядке, проведите диагностику системы на вирусы и работу устройств. Возможны неполадки в работе сетевого драйвера или даже нарушения работы непосредственно сетевой карты, разъема.
Возможно, не совпадает пароль WiFi точки, например, из-за неправильной раскладки или CapsLock.
Причина в Wi-Fi роутере
Роутер при неправильных настройках может раздавать WiFi без доступа к сети. О том как правильно настроить роутер – читайте далее.
Одной из причин подключения без сети может быть защита сети вай фай от несанкционированного доступа с помощью блокировки по MAC-адресу. Узнать, как исправить эту проблему можно на сайте производителя роутера, или самостоятельно найти в настройках список разрешенных или запрещенных адресов и добавитьудалить адрес своего ноутбука.
Посмотреть MAC-адрес своего ноутбука можно введя команду Ipconfig / all в командной строке.
Также, на роутере есть настройки ограничения скорости для каждого клиента, таким образом можно как разрешить скорость на максимально, так и ограничить её до пары кбсек.
Проблемы со скоростью интернета могут быть сигналом о помощи от самого роутера – возможно, вы не сняли с него заводскую пленку, он чем-то накрыт или перегревается по другим причинам. Если не обеспечить устройству нормальную вентиляцию, то проживёт оно недолго и крайне неэффективно.
Проверяем интернет соединение без роутера
Если в возникших проблемах вы подозреваете именно роутер, для проверки нужно подключить сетевой кабель к ноутбуку или компьютеру. Если интернет не заработал автоматически, создать новое кабельное подключение, ввести логин и пароль, предоставленные провайдером. Возможно, понадобится ввести дополнительные настройки протоколов в свойствах адаптера.
Настройка соединения с интернетом
Чтобы проверить, соответствуют ли настройки IPv4 компьютера заявленным провайдером, нужно сделать следующее:
Настройка соединения через роутер, происходит через веб-интерфейс устройства. В комплекте к маршрутизатору иногда идет диск с настройками, но можно обойтись и без него. Для первоначальной настройки лучше всего соединить роутер непосредственно с ноутбуком, а потом уже с кабелем интернета, подключение к электросети выполняется в последнюю очередь.
Исправлено: код ошибки 15 Этот запрос был заблокирован правилами безопасности —
Некоторые пользователи сообщают, что не могут посещать определенные веб-сайты из своего веб-браузера. Чаще всего возникает ошибка «Код ошибки 15: этот запрос был заблокирован правилами безопасности«. Эта ошибка означает, что браузер запросов пытается инициировать (то есть доступ к сайту) отклонен действующими правилами безопасности. Эта проблема не относится к конкретному браузеру (возникает во всех популярных браузерах, включая Chrome, Edge, Firefox и Opera) и подтверждается, что она возникает во всех последних версиях Windows (Windows 7, Windows 8.1 и Windows 10).
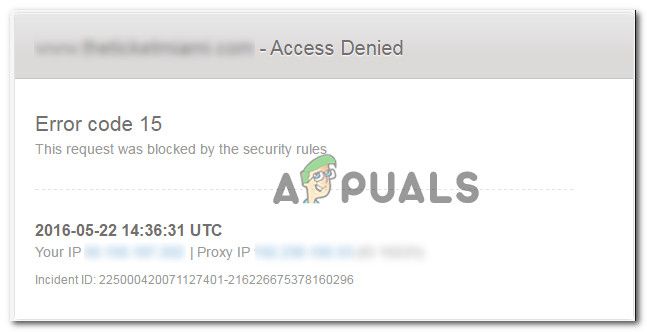
Что вызывает «Код ошибки 15 — этот запрос был заблокирован ошибкой правил безопасности»?
Мы рассмотрели эту конкретную проблему, изучив различные пользовательские отчеты и стратегии восстановления, которые они успешно использовали для решения проблемы. Из того, что мы смогли собрать, есть несколько довольно распространенных сценариев, которые, как известно, вызывают эту конкретную проблему:
Если вы в настоящее время ищете способ обойти «Код ошибки 15: этот запрос был заблокирован правилами безопасности», Эта статья предоставит вам набор проверенных шагов по устранению неполадок. Ниже вы найдете несколько стратегий восстановления, которые другие пользователи в аналогичной ситуации успешно использовали, чтобы добраться до сути проблемы.
Если вы хотите быть максимально эффективными, следуйте приведенным ниже методам в том порядке, в котором они представлены. В конечном итоге вы столкнетесь с исправлением, которое эффективно в вашем конкретном сценарии. Давай начнем!
Способ 1: установить правильное время и дату
Существует не так много условий, которым вы (как посетитель) должны соответствовать, чтобы получить доступ к большинству веб-сайтов. Конечно, эти правила меняются от сервера к серверу, но одна из наиболее распространенных причин, по которым пользователям запрещен доступ к определенным веб-сайтам, — «Код ошибки 15: этот запрос был заблокирован правилами безопасности”Потому что их настройки даты и времени неверны.
Чаще всего это происходит в Microsoft Edge, но нам удалось найти несколько отчетов с посетителями с помощью другого браузера, который смог решить проблему после установки правильного времени и даты. Это эффективно в тех ситуациях, когда веб-сервер запрограммирован, чтобы обусловить вход по дате время. В большинстве случаев это делается для того, чтобы боты могли получить доступ к этому конкретному веб-сайту.
Вот краткое руководство о том, как убедиться, что вы используете правильное время и дату:
Если вы все еще сталкиваетесь сКод ошибки 15: этот запрос был заблокирован правилами безопасности», Перейдите к следующему способу ниже.
Способ 2: использование VPN решение
В большинстве случаев эта конкретная ошибка встречается, потому что администратор сайта использует какое-то приложение безопасности, которое активно блокирует ваш диапазон IP-адресов. Чаще всего это делается с помощью Incapsula или аналогичного сервиса. Некоторым пользователям, которые боролись с одним и тем же сценарием, удалось обойти проблему, используя VPN-решение для сокрытия своего реального IP-адреса.
Это можно сделать с помощью ряда различных услуг (платных или бесплатных), но для того, чтобы сделать это руководство доступным для всех, мы покажем вам, как это сделать с помощью бесплатного VPN-сервиса. Однако, если у вас есть средства, не стесняйтесь использовать любую услугу VPN премиум-класса, которую вы хотите.
Вот краткое руководство по избеганиюКод ошибки 15: этот запрос был заблокирован правилами безопасности”Ошибка при использовании решения VPN (Hide.me):
Метод 3: Деактивировать решение безопасности
Как подтвердили некоторые пользователи, эта конкретная проблема также может возникать, если вы используете чрезмерно защищенное решение AV или брандмауэр. Большинство из этих пакетов безопасности сторонних производителей теперь содержат автономный список сайтов, занесенных в черный список. Но, как вы можете себе представить, некоторые из них более точны, чем другие.
Если сайт, к которому вы пытаетесь получить доступ, попал в черный список вашего внешнего решения безопасности, вы можете внезапно потерять возможность доступа к сайту. В этом конкретном случае отключение стороннего решения по обеспечению безопасности должно помочь вам определить, является ли причиной проблемы AV / брандмауэр.
Однако с большинством брандмауэров те же правила будут оставаться в силе, даже если вы в конечном итоге отключите клиента. В этом случае полное удаление клиента поможет вам выяснить, вызвана ли проблема внутренне или внешне. Вы можете следовать этому руководству (Вот) чтобы полностью удалить свое решение по безопасности.
