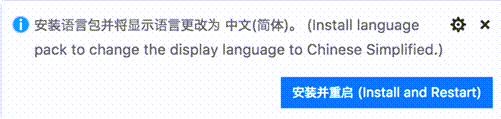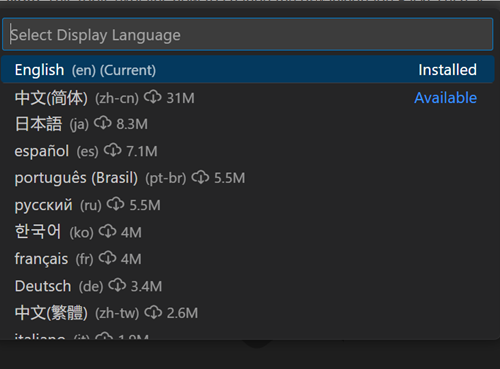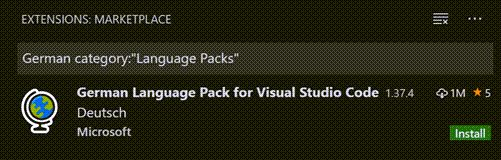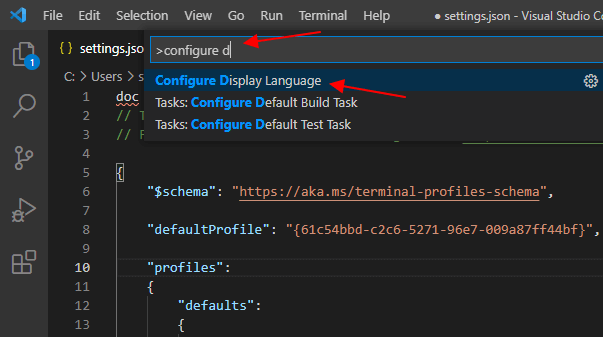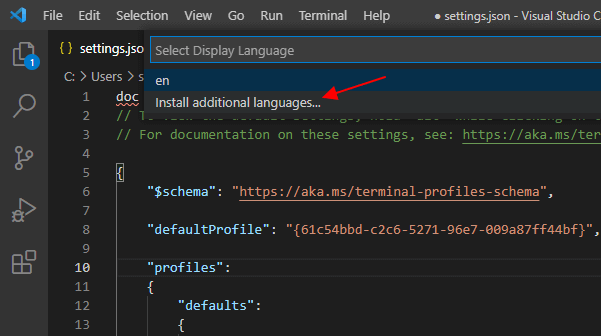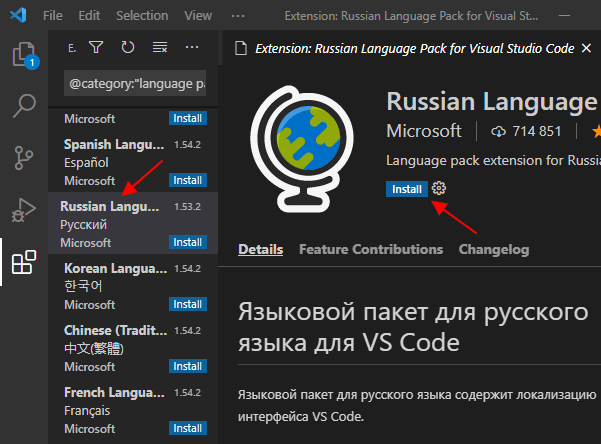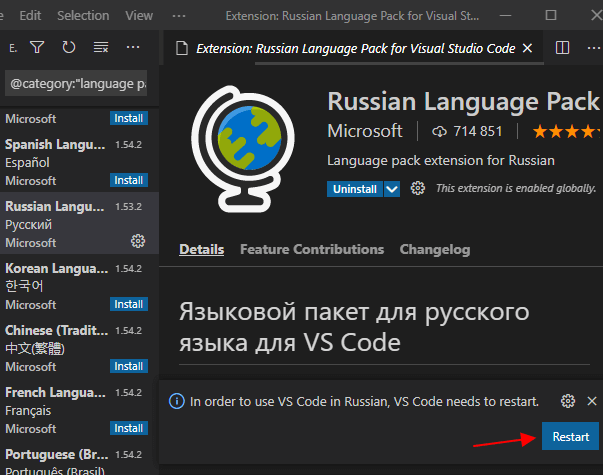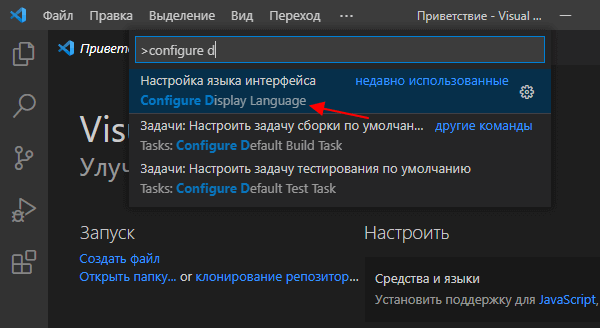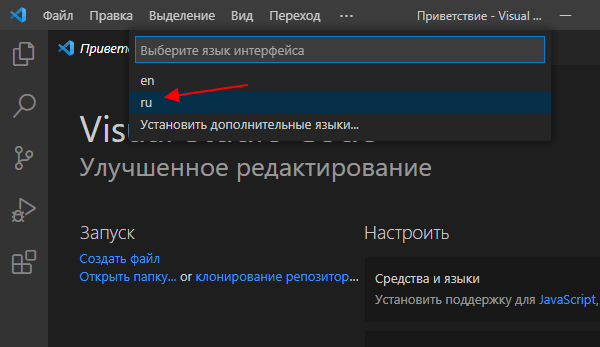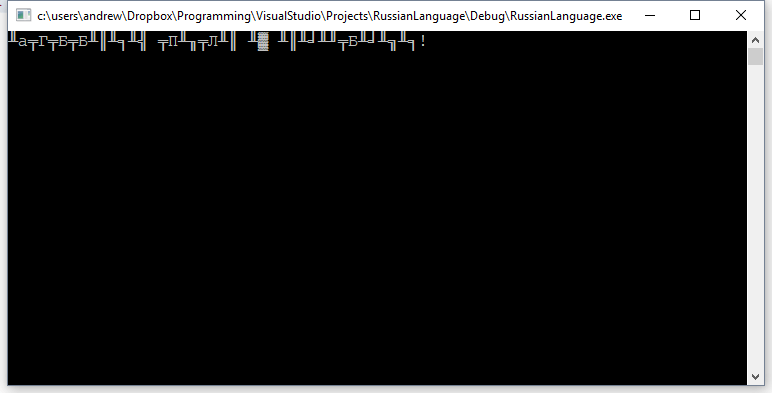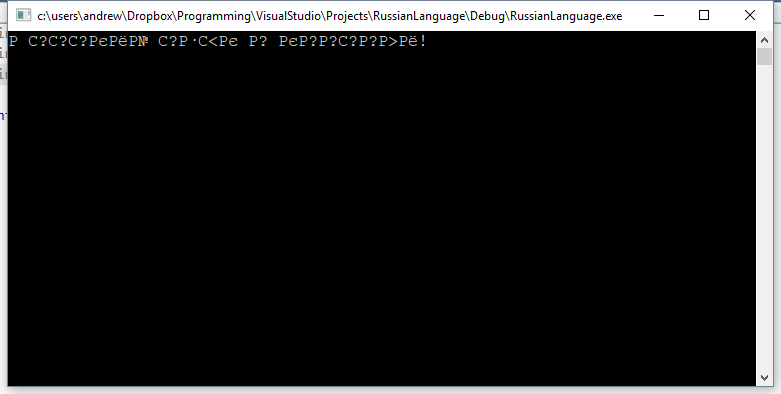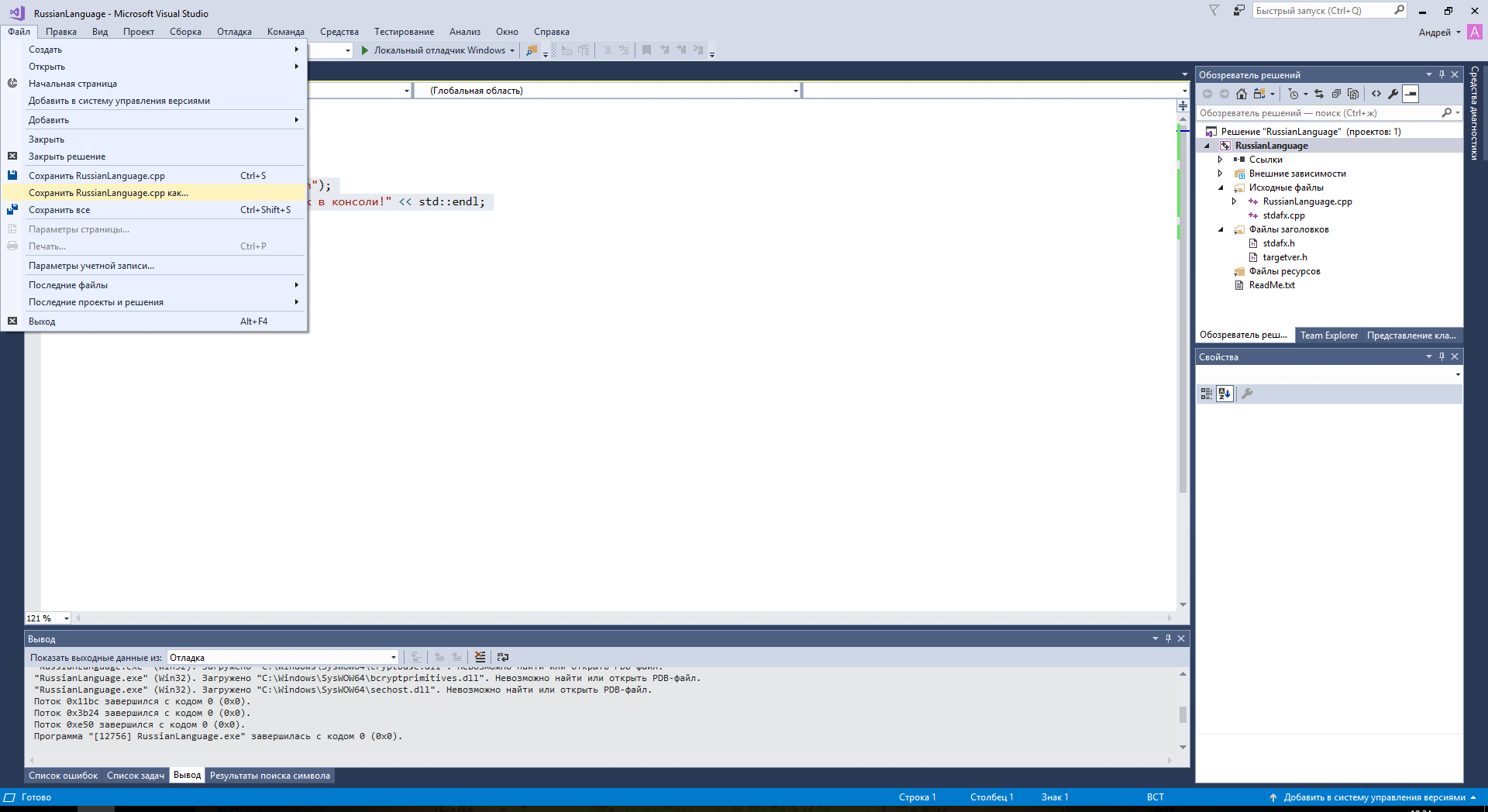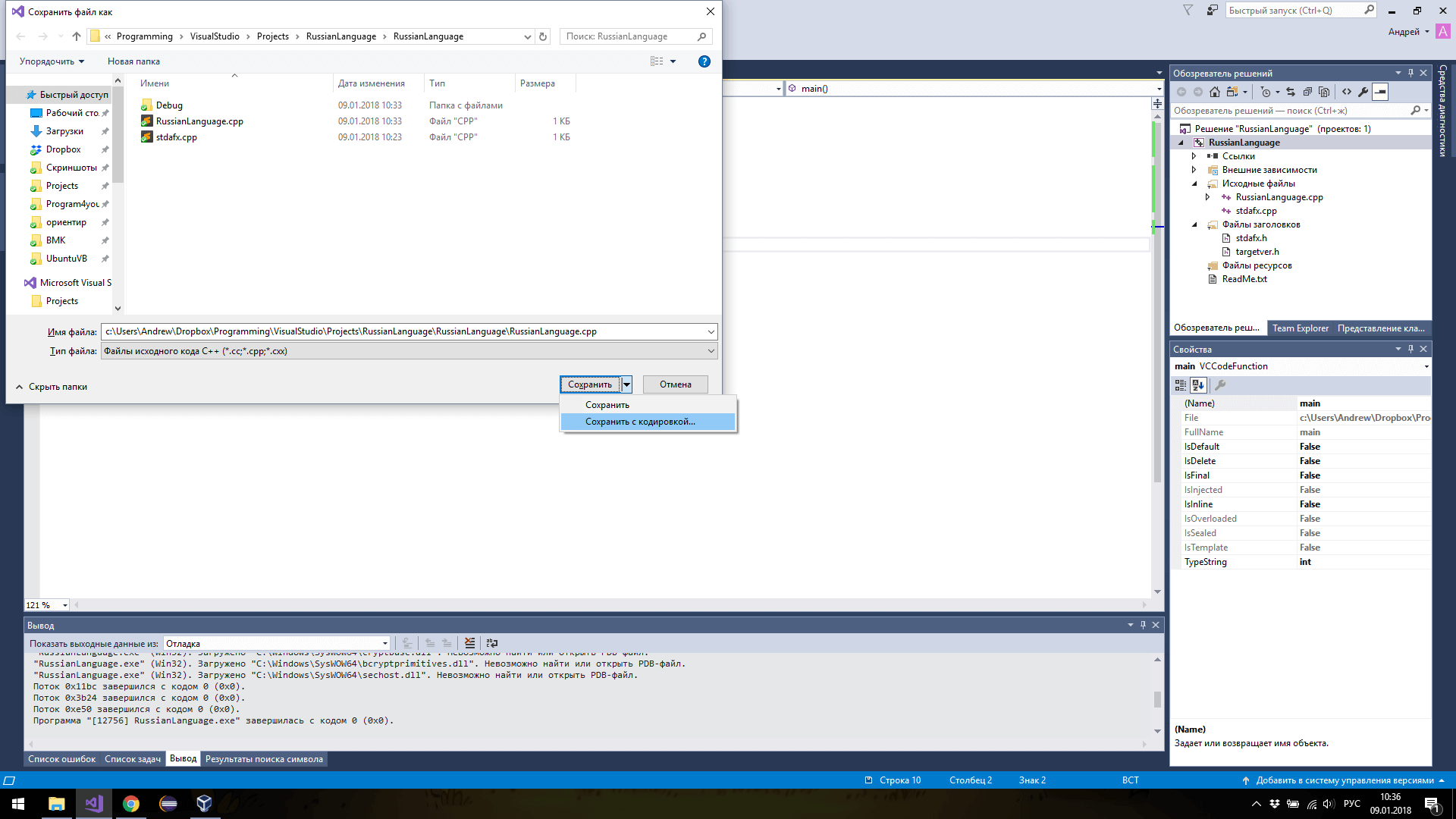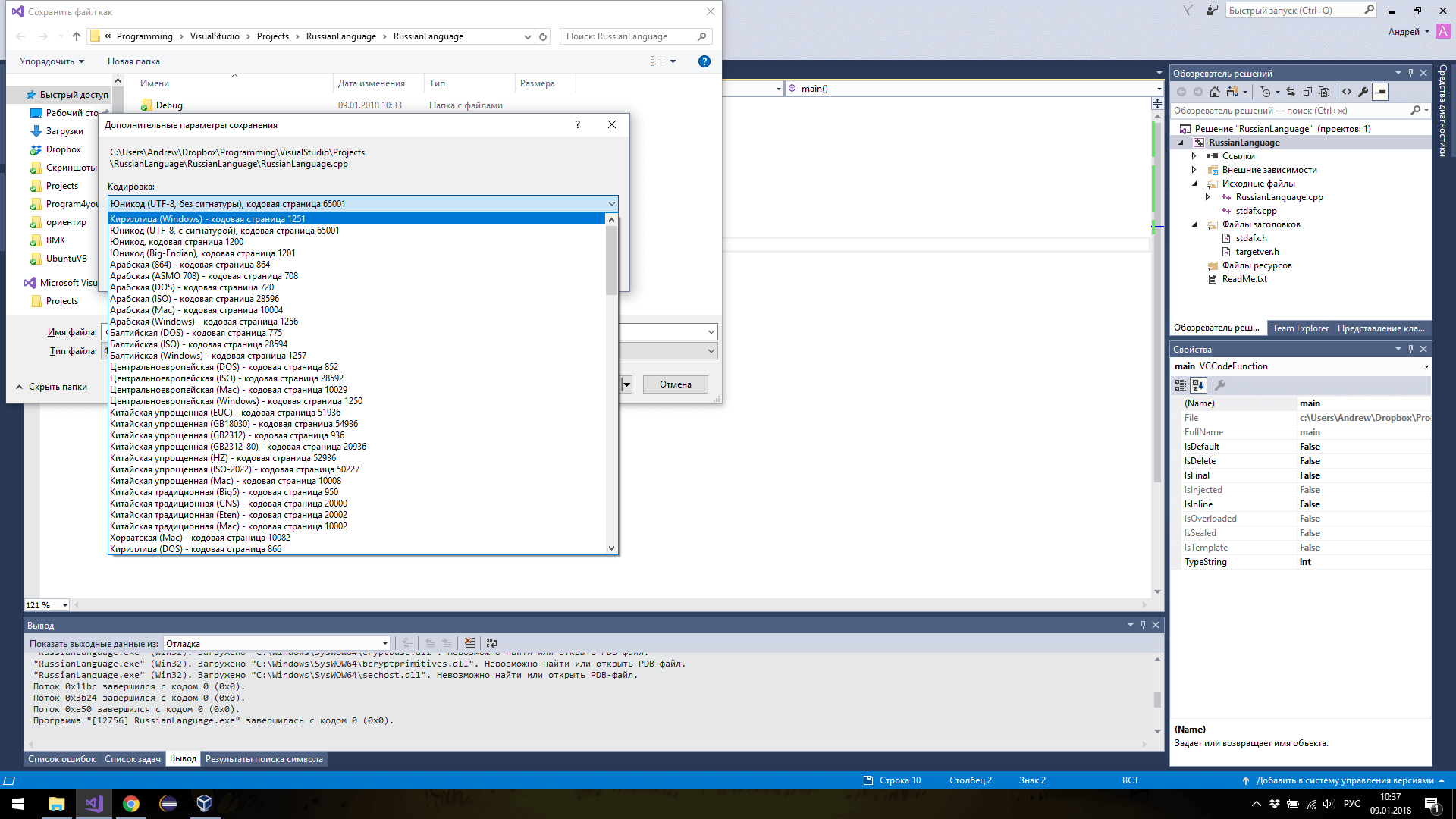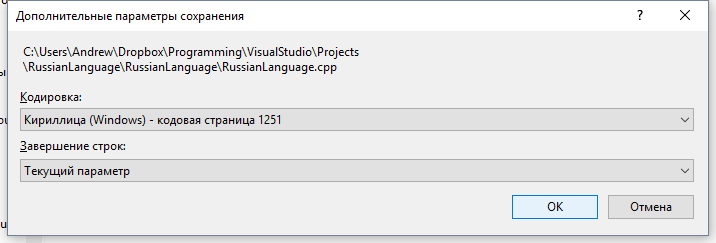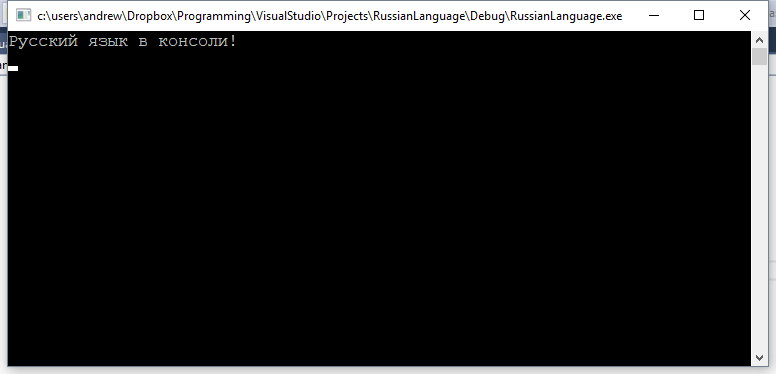визуал студио код как включить русский язык
Visual studio code как поставить русский язык
Как изменить язык пользовательского интерфейса в Код Visual Studio (1.0 выпущен в апреле 2016 года)?
Откройте файл locale.json с помощью текстового редактора (я предлагаю не использовать VSCode).
В Windows файл находится под C:UsersUserNameAppDataRoamingCodeUser
Измените содержимое файла на
щелкните: File- > Preferences- > Settings, пользовательский json файл откроется и добавит «locale» = «en» «, сохранит файл и перезагрузится. Или вы можете использовать команду: → > код. –locale = [lang] (lang ссылается на код языка)
Нажмите Ctrl + Shift + P, чтобы открыть Палитру команд, затем начните вводить «config» для фильтрации и отображения команды «Настройка языка». Добавьте «locale» = «en» » в файл Jason, сохраните и перезапустите
Visual Studio Code ships by default with English as the display language and other languages rely on Language Pack extensions available from the Marketplace.
VS Code detects the operating system’s UI language and will prompt you to install the appropriate Language Pack, if available on the Marketplace. Below is an example recommending a Simplified Chinese Language Pack:
After installing the Language Pack extension and following the prompt to restart, VS Code will use the Language Pack matching your operating system’s UI language.
Changing the Display Language
You can also override the default UI language by explicitly setting the VS Code display language using the Configure Display Language command.
Press ⇧⌘P (Windows, Linux Ctrl+Shift+P ) to bring up the Command Palette then start typing «display» to filter and display the Configure Display Language command.
Press Enter and a list of installed languages by locale is displayed, with the current locale highlighted.
The locale can also be changed by editing the argv.json file directly (Preferences: Configure Runtime Arguments) and restarting VS Code.
Available locales
| Display Language | Locale |
|---|---|
| English (US) | en |
| Simplified Chinese | zh-CN |
| Traditional Chinese | zh-TW |
| French | fr |
| German | de |
| Italian | it |
| Spanish | es |
| Japanese | ja |
| Korean | ko |
| Russian | ru |
| Bulgarian | bg |
| Hungarian | hu |
| Portuguese (Brazil) | pt-br |
| Turkish | tr |
Marketplace Language Packs
As described above, VS Code ships with English as the default display language, but other languages are available through Marketplace Language Packs.
You can have multiple Language Packs installed and select the current display language with the Configure Display Language command.
Setting the Language
If you want to use a specific language for a VS Code session, you can use the command-line switch –locale to specify a locale when you launch VS Code.
Below is an example of using the –locale command-line switch to set the VS Code display language to French:
Note: You must have the appropriate Language Pack installed for the language you specify with the command-line switch. If the matching Language Pack is not installed, VS Code will display English.
Common questions
Unable to write to file because the file is dirty
This notification may mean that your argv.json file wasn’t saved after a previous change. Check if there are any errors in the file (Preferences: Configure Runtime Arguments), make sure the file is saved, and try to install the Language Pack again.
Can I contribute to a language pack’s translations?
Yes, the Visual Studio Code Community Localization Project is open to anyone, where contributors can provide new translations, vote on existing translations, or suggest process improvements.
Microsoft
Языковой пакет для русского языка содержит локализацию интерфейса VS Code.
Использование
Участие
Строки для перевода хранятся в проекте «DevTools – VS Code» на платформе Microsoft Localization Community Platform (MLCP).
Если вы хотите внести вклад и предложить свои варианты переводов или улучшить существующие, см. дополнительную информацию по следующей ссылке: страница локализации для сообщества
Лицензия
На исходный код и строки распространяется лицензия MIT.
Благодарность
Языковой пакет для русского языка доступен вам благодаря усилиям сообщества.
Выражаем особую признательность тем, кто принимал участие в создании пакета.
Участники:
Приятной работы!
Russian Language Pack provides localized UI experience for VS Code.
Usage
Once installed, set «locale»: «ru» in locale.json to load Russian Language Pack. To modify locale.json press Ctrl+Shift+P to bring up the Command Palette, start typing «config» to filter the list of available commands, then select the Configure Language command. See Docs for more information.
Contributing
The translation strings are maintained in «DevTools – VS Code» project in Microsoft Localization Community Platform (MLCP).
If you’d like to participate in the effort either to contribute translation or improve translation, see community localization page for more information.
License
The source code and strings are licensed under the MIT license.
Credits
Russian Language Pack is brought to you through «By the community, for the community» community localization effort.
Special thanks to community contributors for making it available.
Contributors:
Russian Language Pack for Visual Studio Code
Microsoft
Языковой пакет для русского языка для VS Code
Языковой пакет для русского языка содержит локализацию интерфейса VS Code.
Использование
Вы можете переопределить язык пользовательского интерфейса по умолчанию, явно задав язык отображения VS Code с помощью команды «Настроить язык отображения». Нажмите CTRL + SHIFT + P, чтобы открыть палитру команд, а затем начните вводить «отображен…», чтобы отфильтровать команду «Настроить язык отображения». Нажмите клавишу ВВОД, и откроется список установленных языков по языковым стандартам, в котором будет выбран текущий языковой стандарт. Чтобы изменить язык пользовательского интерфейса, выберите другой языковой стандарт. Дополнительные сведения: Документация.
Участие
Чтобы отправить отзыв об улучшении перевода, создайте вопрос в репозитории vscode-loc. Строки перевода находятся на платформе локализации Майкрософт. Изменения можно внести только на ней, а затем экспортировать в репозиторий vscode-loc. Поэтому запросы на вытягивание в репозитории vscode-loc приниматься не будут.
Лицензия
На исходный код и строки распространяется лицензия MIT.
Благодарность
Языковой пакет для русского языка доступен вам благодаря усилиям сообщества.
Выражаем особую признательность тем, кто принимал участие в создании пакета.
Участники:
Приятной работы!
Russian Language Pack for VS Code
Russian Language Pack provides localized UI experience for VS Code.
Usage
You can override the default UI language by explicitly setting the VS Code display language using the Configure Display Language command.
Press Ctrl+Shift+P to bring up the Command Palette then start typing display to filter and display the Configure Display Language command.
Press Enter and a list of installed languages by locale is displayed, with the current locale highlighted. Select another locale to switch UI language.
See Docs for more information.
Contributing
For feedback of translation improvement, please create Issue in vscode-loc repo.
The translation strings are maintained in Microsoft Localization Platform. Change can only be made in Microsoft Localization Platform then export to vscode-loc repo. So pull request won’t be accepted in vscode-loc repo.
License
The source code and strings are licensed under the MIT license.
Credits
Russian Language Pack had received contribution through «By the community, for the community» community localization effort.
Special thanks to community contributors for making it available.
Contributors:
Visual Studio Code: как поменять язык интерфейса на русский
Visual Studio Code или VS Code – популярный редактор исходного кода от компании Майкрософт. Редактор распространяется полностью бесплатно и отличается легким интерфейсом, поддержкой разных платформ и ориентирован на разработку веб-приложений.
Одной из особенностей VS Code является то, что он распространяется только с английским языком, а другие языки нужно устанавливать отдельно. В данной статье мы расскажем о том, как включить русский язык в Visual Studio Code. Статья будет актуальной для современных версий VS Code, выпущенных в 2019 году и позже.
Откройте меню « View – Command Palette » или нажмите комбинацию клавиш Ctrl-Shift-P и начните вводить фразу « Configure Display ». После появления подсказки, кликните на пункт « Configure Display Language ».
После этого появится список доступных языков. Если в нем нет русского ( ru ), то нужно нажать на « Install additional languages ».
Дальше загрузится список доступных языков. Здесь нужно найти и установить « Russian Language Pack ».
После завершения установки нажимаем на кнопку « Restart » чтобы перезапустить VS Code.
После перезапуска Visual Studio Code начнет работать с русским языком интерфейса. Чтобы вернуться к английскому снова переходим в « Configure Display Language ».
Выбираем « EN » и перезагружаем VS Code.
Также после установки языка, можно запускать отдельные сеансы VS Code с выбранным языком. Для этого можно использовать параметр командной строки «—locale», например:
Русский язык в Visual Studio. Что делать, если ничего не помогает
Время чтения: 2 минуты
При написании программ в среде Visual studio иногда возникает необходимость вывода текста на русском языке. Казалось бы, что тут сложного? Берёшь и выводишь! А вот нет, иначе бы не было кучи форумов и страничек в интернете с этой проблемой.
А проблема заключается в кодировке, причём все сайты пишут работающие способы, но, к сожалению, далеко не у всех. В этой статье мы расскажем вам о том, как действительно нужно исправлять эту проблему.
Итак, вы написали программу, в которой решили вывести строку русскими буквами, например, «Русский язык в консоли!». Вы запускаете программу, но вместо заветной строки видите там «кракозябры»! Что же делать?
Чаще всего пишут, что достаточно лишь добавить setlocale(LC_ALL, «Russian»); в начале программы (для C программ требуется подключение библиотеки locale.h: #include ). Сделаем это. Теперь программа должна выглядеть так:
А возможный результат может выглядеть так:
Нажмём ОК и соберём программу заново.
Запустим программу вновь и теперь русский язык будет корректно выводиться!
UPD: Ещё один способ заставить работать русский язык
Программист, сооснователь programforyou.ru, в постоянном поиске новых задач и алгоритмов
Языки программирования: Python, C, C++, Pascal, C#, Javascript
Выпускник МГУ им. М.В. Ломоносова
Programforyou — это сообщество, в котором Вы можете подтянуть свои знания по программированию, узнать, как эффективно решать те или иные задачи, а также воспользоваться нашими онлайн сервисами.
Как пользоваться Visual Studio Code
Как пользоваться Visual Studio Code
В отличие от предыдущих статей на эту тему, я не буду рассказывать про установку. Об этом есть полноценная статья, поэтому посмотрите там. Программа без труда ставится с официального сайта или из snap-пакета в любом дистрибутиве, основанном на Debian или RedHat. Первым делом остановимся на интерфейсе программы. Причём будет рассмотрена именно работа Visual Studio Code для начинающих. Если вы уже опытный разработчик, вряд-ли вы найдёте для себя что-то новое.
1. Интерфейс Visual Studio Code
Интерфейс программы типичен для многих редакторов кода. Но есть и свои особенности. Условно главное окно программы можно разделить на семь частей:
Именно этими участками вы будете пользоваться во время работы с VS Code:
2. Русификация Visual Studio Code
По умолчанию среда устанавливается на английском языке. Лучше так всё и оставить: большинство информации по программированию в интернете на английском языке, и, если вы привыкните к такому формату, вам будет проще во всём этом ориентироваться. Но если вас интересует, как русифицировать Visual Studio Code, то делается это очень просто. На боковой панели кликните по значку с квадратиками, который отвечает за установку дополнений, и наберите в поле поиска vscode-language-pack-ru; утилита найдёт только один пакет, нажмите Install, чтобы установить его:
Для выбора языка нажмите Ctrl+Shift+P и начните набирать Config, в предложенном списке выберите Configure Display Language:
Затем выберите ru и перезапустите программу. Всё. После этого интерфейс программы станет русским.
3. Внешний вид
Затем в открывшемся меню осталось выбрать нужную тему стрелками и нажать Enter. По умолчанию доступно несколько тёмных и светлых тем:
Скачать новые темы можно с официального сайта Visual Studio Code. Здесь же можно настроить тему иконок.
4. Управление проектами
Очень часто бывает, что приходится переключаться между несколькими проектами во время работы. По умолчанию в VS Code для этого надо открывать рабочую папку проекта через меню. Но есть выход. Это расширение Project Manager. С его помощью вы можете сохранять проекты и переключаться между ними в один клик. Установите Project Manager как было описано выше, затем кликните на боковой панели по значку с папкой.
Здесь отображается список доступных проектов. Чтобы запомнить текущую папку в качестве проекта, кликните по значку с дискетой и введите имя проекта:
После этого вы сможете очень просто управлять своими проектами.
5. Авто-форматирование кода
6. Автодополнение
Очень сильно помогает в разработке автоматическое дополнение кода. Вы пишите начало слова, а среда сама вам подсказывает, чем его можно завершить. Пакеты, которые позволяют выполнять автодополнение, называются *-intellisense. Рекомендуется установить PHP Intellisense, CSS Intellisense и Path Intellisense для автодополнения путей к файлам. Для разных фреймворков существуют свои расширения автоматического дополнения кода, например, для Laravel есть Laravel Extra Intellisense. Подсветка синтаксиса обычно уже встроена в VS Code для многих языков, однако если её нет, тоже ищите расширение.
7. Управление Vim
8. Отладка кода
В Visual Code есть интерфейс, с помощью которого выполняется отладка кода, но прежде, чем вы его сможете использовать для PHP, его придётся настроить. Для отладки кода на PHP используется отладчик Xdebug, поэтому необходимо установить дополнение PHP Debug. Далее кликните по треугольнику со значком жука на боковой панели. Если вы раньше ничего не отлаживали в этом проекте, то программа предложит вам создать файл launch.json. Кликните по этой ссылке. В открывшемся списке выберите PHP:
В полученном файле надо обратить внимание только на поле port. Он должен быть такой же, как и значение переменной xdebug.remote_port в php.ini. У меня это 9008. Сохраните изменения и нажмите зелёный треугольник для начала отладки.
Возможно, программа ещё спросит путь к папке с файлами проекта. Если это локальный компьютер, то проблем возникнуть не должно. Затем нужно выбрать точки остановки. Эти точки ставятся в самой левой части области редактора напротив строчки, в которой вы хотите остановится:
Последний шаг: надо открыть отлаживаемую страницу в браузере, но при этом для Chrome надо использовать расширение Xdebug Helper, которое включает необходимый флаг и сообщает Xdebug, что этот код надо отлаживать. Для этого надо выбрать режим Debug в расширении:
Затем Xdebug подключается к VS Code по выбранному нами порту и передаёт туда всю необходимую информацию. Только после этого вы сможете смотреть переменные и выполнять код пошагово:
9. Терминал
10. Использование Git
Кроме того, вы можете делать фиксацию изменений (коммиты) и отправлять изменения на сервер прямо в графическом интерфейсе. Сначала надо добавить файлы в коммит: кликните по значку разветвления на боковой панели. Здесь отображаются все изменённые файлы. Нажмите + напротив файлов, которые надо добавить:
Для того чтобы зафиксировать изменения, наберите пояснение к комиту в текстовой строке, затем нажмите Ctrl+Enter или галочку над текстовым полем:
Теперь осталось отправить изменения в репозиторий, для этого используйте кнопку в статус-баре со значком обновления. Смотрите на предыдущем снимке.
Выводы
В этой статье мы рассмотрели, как работать в Visual Studio Code для программирования на PHP и других языках программирования, предназначенных для веб-разработки. Как видите, эта среда намного лучше подготовлена по умолчанию, чем тот же Atom и то, что приходится настраивать там, здесь уже есть «из коробки». А какой средой разработки пользуетесь вы? Напишите в комментариях!