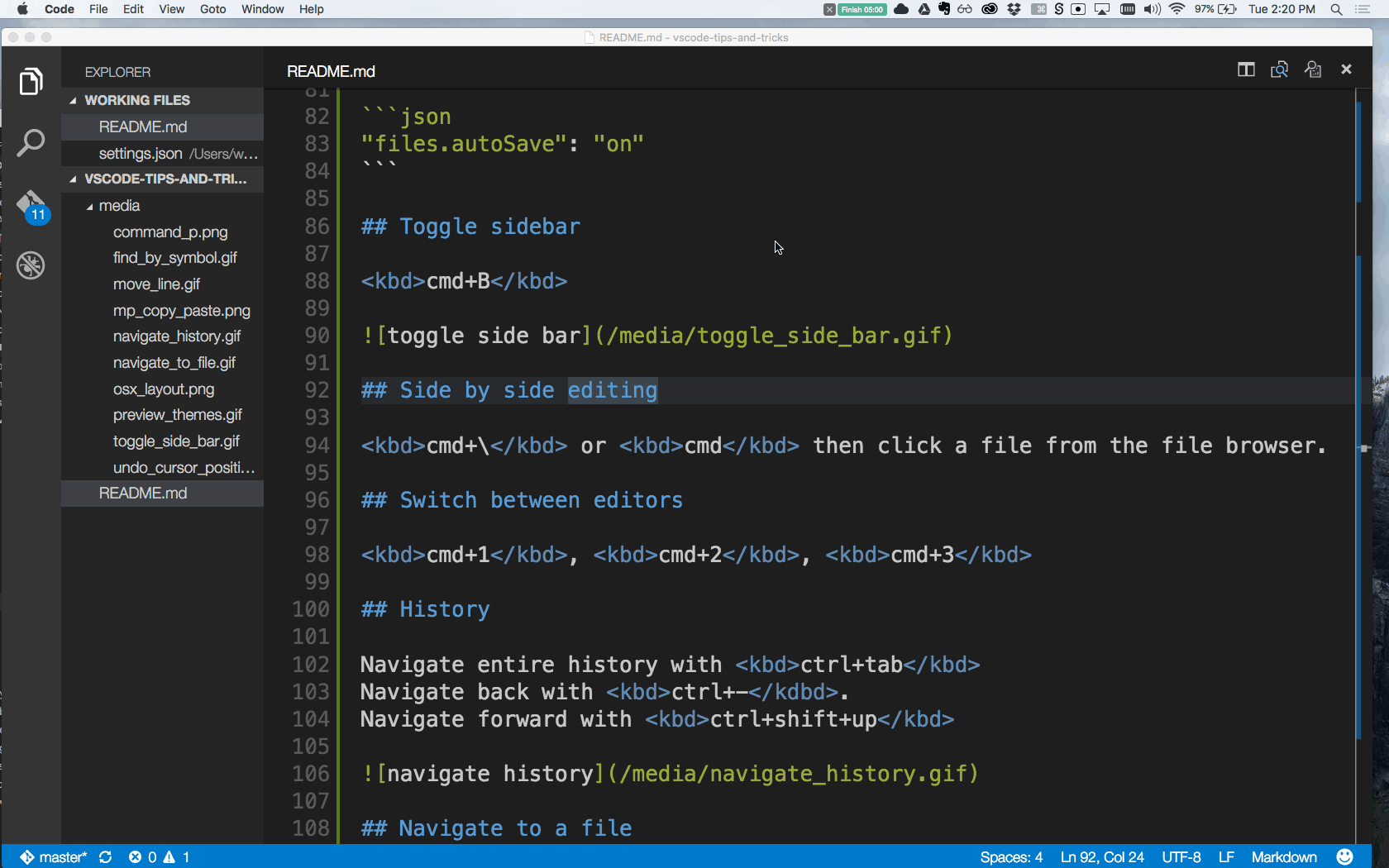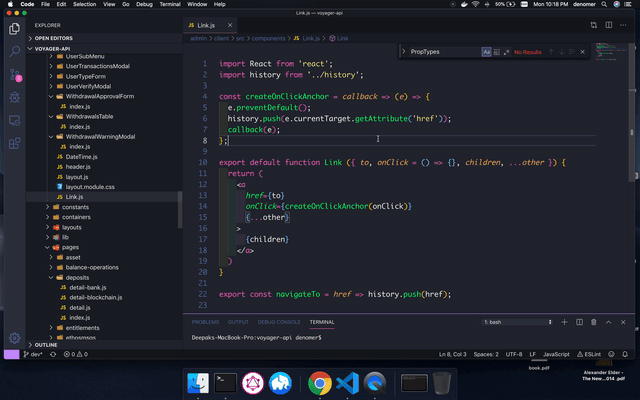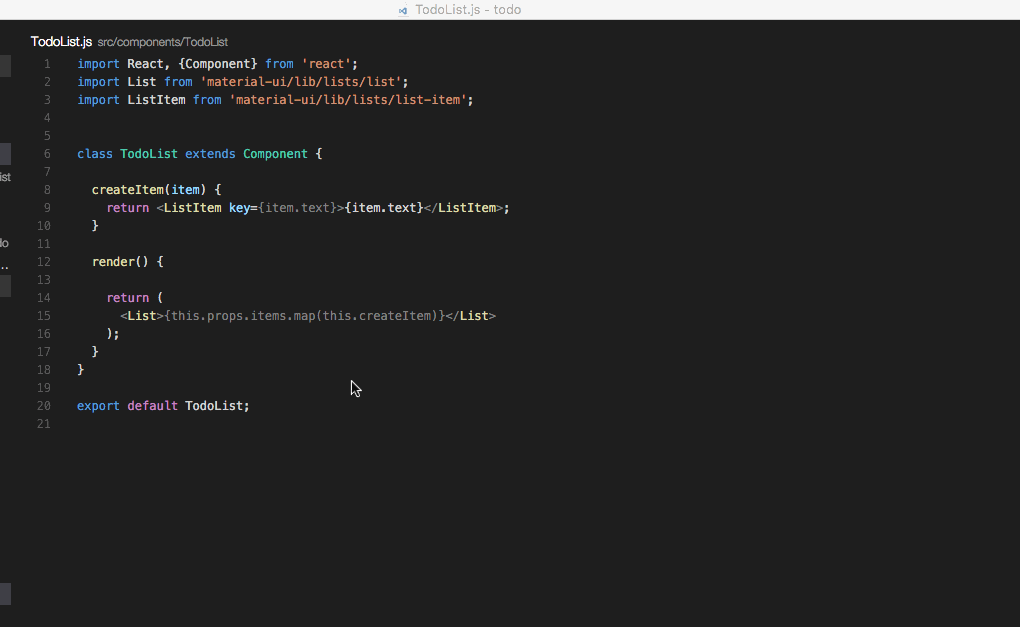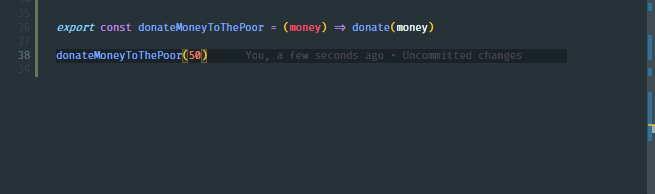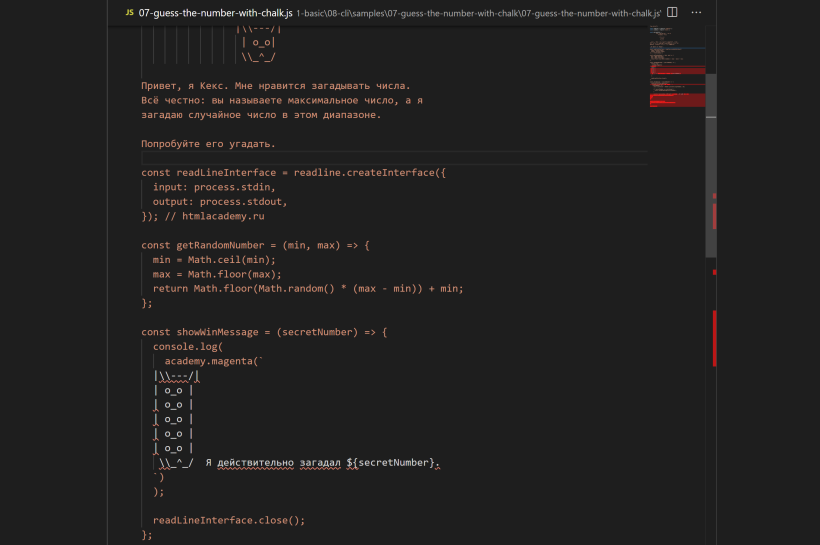visual studio 2019 форматирование кода горячие клавиши
Горячие клавиши в Visual Studio
Сюда буду добавлять горячие клавиши в Visual Studio, способы быстрого ввода и прочие фишки, позволяющие кодить более комфортно.
Начнем с самого простого, что бывает нужно начинающему программисту:
cw + 2 раза Tab = Console.WriteLine();
Далее материалы статьи с Хабра, где-то с моими дополнениями, но в основном в чистом виде:
Комментирование
Ctrl+K,C — закомментировать выбранные линии в коде.
Ctrl+K,U — раскомментировать выбранные линии в коде.
Если перед именем метода набрать /// — автоматически будут добавлены XML комментарии, которые потом можно использовать для создания документации. Туда можно вписать название метода, описание переменных и т.п. Далее при использовании данного метода будут всплывать подсказки как раз с этой информацией.
Поиск
Ctrl+F — открывается стандартное окно поиска, если в буфер недавно было скопирован текст, то он автоматически подставиться.
Ctrl+F3 — поиск «активного» текста вниз (который выделен или слово на котором стоит курсор), без копирования в буфер обмена.
Ctrl+Shift+F3 — поиск «активного» текста вверх.
Ctrl+I — и начинаете печатать текст, этакий runtime поиск.
Вызов базового джина
Вам лень писать текст полностью?! Скорость выпадающего Intellisence не устраивает несущуюся впереди вас вашу мысль?!
Тогда самое время применить следующии комбинации:
Ctrl+Space — вызов Intellisence с показом «слов»
Ctrl+J — если вы подзабыли название метода класса или его свойсто, то эта комбинация вам поможет. Можно применять и предыдущую, но эта более «умная».
Ctrl+K, X — показ всех сниппетов, которые у вас есть, в виде выпадающего списка, использование интуитивно понятно 🙂
короткое_имя_снипета+Tab — использовать сниппет в коде.
Навигация по коду
Если обратите внимание то студия, по своей природе MDI, значит должна быть возможность перемещаться, между окнами:
Ctrl+Tab — аналог Alt+Tab в Windows, только применимо к студии.
Очень удобным инструментом в студии являются закладки, да-да, по аналогии с книжными. Можно отметить код чтобы потом перейти к нему:
Ctrl+B, T — поставить/снять закладку.
Ctrl+B, Ctrl+C — удалить все закладки.
Ctrl+B, N — перейти к следующей закладке.
Ctrl+B, P — перейти к предыдущей закладке.
Форматирование и редактирование
Многие знают и используют Ctrl+C и Ctrl+V, но студия обладает ещё рядом удобным комбинаций:
Ctrl+Shift+V — не отпуская Ctrl+Shift и нажимая на V, вы сможете вставить один из 10 последних кусков текста, скопированных в буфер обмена.
Tab — увеличить отступ.
Shift+Tab — уменьшить отступ.
Мне иногда не хватало вертикального выделения текста, бывает полезно. Оказывается и такая возможность есть! Стоит нажать Alt, и не отпуская, выделять мышкой текст. Но есть минус — меню и стрелочки клавиатуры :). Это решаемо, нажимаете Shift+Alt и используете стрелочки Left или Right
Если код доставшийся вам «грязен», не только по структуре, но и по внешнему оформлению, используйте:
Ctrl+E+D — форматирование всего документа, позволяет привести документ в более удобоваримый вид.
Ctrl+E+F — форматирование выбранной части текста
Иногда в целях рефакторинга или ещё каких-то благих начинаниях, есть смысл перевести все буквы в верхний или нижний регистр:
Ctrl+Shift+U — перевести выделенный блок в верхний регистр
Ctrl+U — перевести выделенный блок в нижний регистр
Небольшой экскурс в сборку и отладку
Конечно же со стороны хоткеев 🙂
Начнём со «сборки»:
Ctrl+Shift+B или F6 — собрать solution.
Shift+F6 — собрать активный проект.
Если честно, тут я немного пошаманил, заточив под себя, иногда бывает удобно пересобрать проект RebuildSolution, но почему-то хоткей для этого не предусмотрен, я поступил следующий образом:
F6 — собрать solution
Ctrl+Shift+B — пересобрать solution
Поступил я так из-за соображения, что иногда студия не выполняет пересборку проекта, а пишет «up-to-date», а мне нужно именно пересобрать.
Если появились ошибки, это плохо, но никто от них не застрахован:
F5 — запустить программу, с возможностью отладки. Или продолжить выполнение программы, после точки останова.
Ctrl+F5 — запустить программу без отладки
F9 — поставить/убрать точку останова — breakpoint
Ctrl+Shift+F9 — удалить все точки останова.
F10 — выполнить код, без захода внутрь
F11 — выполнить код, с заходом внутрь
В режиме отладки есть два типа просмотра — Watch и QuickWatch.
Вызвать QuickWatch вы можете нажав Ctrl+D, Q. Просто Watch — Ctrl+D, W.
20 сочетаний клавиш для ускорения работы в VS Code
Перевод статьи «20 VS Code Shortcuts For Fast Coding — Cheatsheet».
Не каждый будет изучать все приемы работы в VS Code: их попросту слишком много! В этой статье я перечислил свои любимые сочетания клавиш, позволяющие мне работать быстрее. Надеюсь, они пригодятся и другим людям.
Объединить строку
Форматирование кода
Это сочетание помогает выровнять код в соответствии с заранее прописанными настройками редактора.
Обрезка множественных пробелов
Данное сочетание клавиш помогает избавиться от лишних пробелов в начале или конце строки.
Совет: применяйте в самом конце, когда завершаете работу над кодом в текущем файле.
Есть и альтернативный подход. Можно включить обрезку пробелов в самих настройках:
Также мы добавили новую команду для запуска вручную (Trim Trailing Whitespace в палитре команд).
Если вы используете более новую версию VS Code, после открытия пользовательских настроек вы увидите следующее окно (поставьте галочку, как показано):
Сворачивание блоков кода
Иногда, если размер файла велик или если вы просто хотите понять код в целом, без подробностей, вам пригодится функция сворачивания блоков кода.
Свернуть внутреннюю область возле курсора вам помогут следующие сочетания клавиш:
Чтобы развернуть, применяйте те же сочетания, но с закрывающей квадратной скобкой:
Скопировать строку сверху или снизу
Назначенные сочетания можно посмотреть и отредактировать, пройдя по пути File > Preferences > Keyboard Shortcuts.
Разбить окно редактора по вертикали
Чтобы разбить окно редактора, можно воспользоваться командой split editor. Оригинальное сочетание клавиш для разделения окна — 123. Функция разделения полезна для параллельного редактирования файлов.
Назначенные сочетания также можно отредактировать, выбрав новые по своему вкусу (File > Preferences > Keyboard Shortcuts).
Окно редактора в виде сетки
По умолчанию группы редактора располагаются в вертикальных столбцах (например, когда вы разбиваете окно, чтобы открыть параллельно два файла). Но вы можете с легкостью расположить группы так, как вам больше нравится (хоть вертикально, хоть горизонтально).
Для поддержки гибких макетов можно создать пустые группы редактора. По умолчанию закрытие последнего редактора группы закрывает и саму группу, но это поведение можно изменить, добавив в настройках workbench.editor.closeEmptyGroups: false.
В меню View > Editor Layout можно посмотреть набор готовых вариантов разделения окна.
Выделить слово
Если нажать command + d больше одного раза, к выделению добавится еще одно вхождение того же слова далее по тексту.
Открыть или закрыть боковую панель
Иногда очень пригождается возможность закрыть боковую панель, например, если у файла слишком большая ширина или если хотите разбить окно и открыть одновременно два файла.
Переход к указанной строке
Примечание: чтобы перейти к нужной строке в файле, используйте сочетание клавиш ctrl + g, после которого введите номер строки. Или же сначала откройте меню файла при помощи command + p, затем введите двоеточие и номер нужной строки.
Переход к символу в файле
Символы можно группировать, добавив двоеточие:
Переход к символу в рабочем окружении
Удаление предыдущего слова
Полезно в ситуациях, если набрали лишнее, а жать несколько раз backspace не любите.
Выделение целых слов
Очень полезно для более быстрого выделения и редактирования.
Дублирование строки
Дублирование строк это очень полезный и хорошо известный функционал.
Удаление строки
Добавление курсора сверху / снизу
Функция дублирования курсоров в VS Code, пожалуй, сэкономит вам больше всего времени.
Переименование символа
Выделите нужный символ, а затем нажмите f2. Также можно использовать контекстное меню.
Выделение столбца
При помощи этих сочетаний клавиш и движения мыши можно выделять блоки текста. В конце каждой выделенной строки будет добавлен курсор.
Палитра команд
При помощи этих сочетаний клавиш можно получить доступ ко всем доступным в вашем контексте командам. Вот самые используемые из них:
1. Открыть файл
Чтобы перейти к определенному файлу, введите сочетание клавиш для открытия палитры команд, а затем начните вводить название искомого файла. Это позволит быстро найти нужный файл.
2. Посмотреть сочетание клавиш для команды
Все команды в палитре команд приводятся с назначенными им сочетаниями клавиш (если такие назначения есть). Поэтому, забыв нужное сочетание, можно подсмотреть его в палитре.
Полезных сочетаний клавиш в VS Code очень много. При желании можно ознакомиться с ними подробнее:
Определение и настройка сочетаний клавиш в Visual Studio
Вы можете определить сочетания клавиш для команд Visual Studio, настроить эти сочетания клавиш и экспортировать их для других пользователей. Многие сочетания клавиш всегда вызывают одни и те же команды, в то время как поведение других сочетаний клавиш может быть различным в зависимости от следующих условий:
параметры среды по умолчанию, которые были выбраны при первом открытии Visual Studio (например, «Обычные параметры среды разработки» или «Visual C#»). (Дополнительные сведения об изменении или сбросе параметров см. в этой статье.);
настраивались ли сочетания клавиш пользователем;
контекст в момент нажатия сочетания клавиш. Например, клавиша F2 вызывает команду Edit.EditCell при использовании конструктора параметров или команду File.Rename при использовании Team Explorer.
Независимо от настроенных параметров и контекста сочетания клавиш можно всегда найти и изменить в диалоговом окне Параметры. Вы можете также просмотреть сочетания клавиш по умолчанию для нескольких десятков команд в статье популярные сочетания клавиш. Полный список сочетаний клавиш по умолчанию (для режима Обычные параметры среды разработки) собран в этой статье.
Если сочетание клавиш назначено команде только в глобальном контексте, но не в других контекстах, это сочетание будет всегда вызвать данную команду. Однако сочетание клавиш можно назначить одной команде в глобальном контексте и другой команде в более узком контексте. При использовании такого сочетания клавиш в конкретном контексте вызывается команда для данного контекста, а не для глобального контекста.
Имена и расположение команд меню и параметров в диалоговых окнах могут зависеть от пользовательских настроек и выпуска Visual Studio. Эта страница основана на профиле параметров Обычные параметры разработки.
Определение сочетания клавиш
В строке меню выберите Сервис > Параметры.
Разверните пункт Среда и выберите элемент Клавиатура.
В поле Показать команды, содержащие введите полное имя команды без пробелов или его часть.
В списке выберите нужную команду.
Если команда имеет сочетание клавиш, оно отображается в списке Сочетание клавиш для выбранной команды.
Настройка сочетания клавиш
В строке меню выберите Сервис > Параметры.
Разверните пункт Среда и выберите элемент Клавиатура.
Необязательно. Отфильтруйте список команд, введя полное имя команды без пробелов или его часть в поле Показать команды, содержащие.
Выберите из списка команду, которой нужно назначить сочетание клавиш.
В списке Область действия выберите функциональную область, в которой будет использоваться данное сочетание клавиш.
Чтобы использовать сочетание в любом контексте, выберите Глобальная. Вы можете выбрать любое сочетание клавиш, которое не используется в другом редакторе (например, как глобальное). В противном случае будет использование сочетание клавиш редактора.
В глобальном контексте невозможно назначать сочетания клавиш, включающие следующие клавиши:
В поле Введите сочетание клавиш введите требуемое сочетание клавиш.
Вы можете создать сочетание клавиш, состоящее из буквы и клавиши ALT, CTRL или из обеих этих клавиш. Кроме того, можно создать сочетание клавиш, состоящее из клавиши SHIFT и буквы с клавишей ALT, CTRL или обеими этими клавишами.
Если сочетание клавиш уже назначено другой команде, оно отображается в поле Сочетание клавиш в настоящий момент используется для. В этом случае нажмите клавишу BACKSPACE, чтобы удалить сочетание клавиш, прежде чем пробовать другое сочетание.
Нажмите кнопку Назначить.
Если вы задали для команды другое сочетание клавиш, нажали Назначить, а затем кнопку Отмена, диалоговое окно закрывается, но изменение не отменяется.
Совместное использование пользовательских сочетаний клавиш
Вы можете поделиться своими сочетаниями клавиш, экспортировав их в файл, а затем передав этот файл другим пользователям, чтобы они импортировали данные из него.
Экспорт сочетаний клавиш
В строке меню выберите Сервис > Импорт и экспорт параметров.
Выберите команду Экспортировать выбранные параметры среды и щелкните Далее.
В области Выберите параметры для экспорта снимите флажок Все параметры, разверните узел Параметры, а затем узел Среда.
Установите флажок Клавиатура и щелкните Далее.
В полях Выберите имя для файла параметров и Сохранить файл параметров в этом каталоге сохраните значения по умолчанию или укажите другие значения, а затем щелкните Готово.
По умолчанию сочетания клавиш сохраняются в файле в папке %USERPROFILE%\Documents\Visual Studio 2017\Settings. Имя файла содержит дату экспорта параметров и имеет расширение VSSETTINGS.
По умолчанию сочетания клавиш сохраняются в файле в папке %USERPROFILE%\Documents\Visual Studio 2019\Settings. Имя файла содержит дату экспорта параметров и имеет расширение VSSETTINGS.
Импорт сочетаний клавиш
В строке меню выберите Сервис > Импорт и экспорт параметров.
Выберите вариант Импортировать выбранные параметры среды и щелкните Далее.
Выберите вариант Нет, импортировать новые значения, перезаписав мои текущие параметры, а затем щелкните Далее.
В окне Мои параметры выберите файл, содержащий нужные сочетания клавиш, или нажмите кнопку Обзор, чтобы найти нужный файл.
Нажмите кнопку Далее.
В области Выберите параметры для импорта снимите флажок Все параметры, разверните узел Параметры, а затем узел Среда.
Установите флажок Клавиатура и щелкните Готово.
10 горячих клавиш VS Code, которые ускорят вашу работу
Горячие клавиши — добро, польза и экономия времени. Давайте разберёмся, как с их помощью чуть упростить себе жизнь в Visual Studio Code.
Быстро добавить комментарий
Обычно чтобы добавить комментарий, нужно перейти в начало строки и дописать туда два слеша. Это медленно. Быстрее нажать в любом месте строки Ctrl + /, и строка закомментируется, если она ещё не. А если уже да, то комментарий исчезнет.
Перейти к строке под номером
Иногда отладчики внезапно сообщают, что на строке 953 случилась непоправимая инфернальная ошибка вселенной. Чтобы не выискивать вручную, не листать и не тратить на это время, нажмите Ctrl + G, введите номер строки и спокойно спасайте вселенную.
Поменять строку местами с соседними
Случается такое, что ваш алгоритм — не алгоритм. Всё пошло не так, а вместо числа 42 вывелось сообщение «Данные удалены». Кому-то для этого нужно переписать весь код, но иногда бывает достаточно поменять строки местами и всё заработает.
Alt и стрелки меняют текущую строку местами с соседними.
Дублировать строку
Windows — Shift + Alt + ↓ / ↑
Это для тех, кто не хочет копировать и вставлять несколько раз одно и то же.
Перейти к парной скобке
Windows — Ctrl + Shift + \
Когда кода становится много, очень просто запутаться в закрывающих и открывающих скобках, непонятно, где какой блок, и вообще, что происходит. На помощь приходит Ctrl+Shift+\ — это хорошее дополнение к стандартной подсветке парных скобок в VS Code.
Переименовать переменную
Отформатировать документ
Windows — Shift + Alt + F
VS Code предложить установить расширение или выбрать из существующих, а потом красиво отформатирует документ — расставит по местам блоки, скобки, и сделает строки кода читаемыми.
Перейти к объявлению переменной
Иногда вообще непонятно, откуда взялась переменная, какая у неё область видимости, и где она объявлена. F12 перенесёт нас к объявлению выделенной переменной, функции или метода. Если объявление в другом файле — всё равно перенесёт.
Включить/выключить перенос слов
Вкусовщина. Если строки кода или текст не вмещается в редактор по ширине, включите перенос.
Включить дзен-режим
Windows — Ctrl + K Z
Лучшее решение для тех, кто входит состояние потока, когда пишет код. Дзен-режим скрывает все панели, разворачивает редактор на весь экран, и вы можете плыть в волнах кода и думать только о нём. Чтобы вернуться обратно в реальный мир, нажмите Escape.
На интерактивных курсах все клавиши станут горячими
Потому что оторваться вообще не получается. 11 глав бесплатно, и −30% на подписку в первую неделю обучения.
Нажатие на кнопку — согласие на обработку персональных данных
Горячие клавиши в VSCode для Windows
Набор всех доступных горячих клавиш (быстрых команд) для работы с редактором кода VSCode, которые значительно упрощают ведение разработки и написание кода.
Все десктопные программы имеют в своём арсенале быстрые команды комбинацией клавишь, называемые как горячие клавиши. Скорей всего вы уже знакомы с некоторыми командами горячими клавишами для управлением Windows. Так же и у самого популярного редактора кода Visual Studio Code есть большой набор своих горячих клавишь.
Основные
Ctrl + ⇧Shift + P или F1 Показать палитру команд
Ctrl + P Быстрое открытие, переход в файл.
Ctrl + ⇧Shift + N Новое окно/экземпляр
Ctrl + ⇧Shift + W Закрыть окно/экземпляр
Ctrl + K или Ctrl + S Горячие клавиши (управление)
Ctrl + X Вырезать строку (пустое выделение)
Ctrl + C Копировать строку (пустое выделение)
Alt + ↑ / ↓ Переместить строку вверх/вниз
⇧Shift + Alt + ↓ ИЛИ ↑ Копировать строку вверх/вниз
Ctrl + ⇧Shift + K Удалить строку
Ctrl + Enter Вставить строку ниже
Ctrl + ⇧Shift + Enter Вставить строку выше
Ctrl + ⇧Shift + \ Перейти к соответствующей скобке
Ctrl + ] ИЛИ [ Отступ/уменьшить отступ линии
Home ИЛИ End Перейти к началу / концу строки
Ctrl + Home Перейти к началу файла
Ctrl + End Перейти в конец файла
Ctrl + ↑ ИЛИ ↓ Прокрутка строки вверх / вниз
Alt + PgUp / PgDn Прокрутка страницы вверх / вниз
Ctrl + ⇧Shift + [ Свернуть фрагмент кода
Ctrl + ⇧Shift + ] Развернуть фрагмент кода
Ctrl + K Ctrl + [ Свернуть все сворачиваемые фрагменты кода
Ctrl + K Ctrl + ] Развернуть все сворачиваемые фрагменты кода
Ctrl + K Ctrl + 0 Fold (collapse) all regions
Ctrl + K Ctrl + J Unfold (uncollapse) all regions
Ctrl + K Ctrl + C Добавить строчный комментарий //
Ctrl + K Ctrl + U Удалить строчный комментарий //
Ctrl + / Поставить/снять строчный комментарий //
Alt + Z Вкл/выкл перенос строк
Навигация
Ctrl + T Показать все символы
Ctrl + G Перейти к строке.
Ctrl + P Перейти к файлу.
Ctrl + ⇧Shift + O Перейти к символу.
Ctrl + ⇧Shift + M Показать панель проблем
F8 Перейти к следующей ошибке или предупреждению
⇧Shift + F8 Перейти к предыдущей ошибке или предупреждению
Ctrl + ⇧Shift + Tab↹ Навигация по истории вкладок редактора
Alt + ← ИЛИ → Назад / вперед
Ctrl + M Toggle Tab moves focus
Поиск и замена
F3 ИЛИ ⇧Shift + F3 Найти следующий/предыдущий
Alt + Enter Select all occurences of Find match
Ctrl + D Add selection to next Find match
Ctrl + K Ctrl + D Move last selection to next Find match
Alt + C ИЛИ R ИЛИ W Toggle case-sensitive / regex / whole word
Мульти-курсор и выделение
Ctrl + Alt + ↑ ИЛИ ↓ Insert cursor above / below
Ctrl + U Undo last cursor operation
⇧Shift + Alt + I Insert cursor at end of each line selected
Ctrl + I Select current line
Ctrl + ⇧Shift + L Select all occurrences of current selection
Ctrl + F2 Select all occurrences of current word
⇧Shift + Alt + → Expand selection
⇧Shift + Alt + ← Shrink selection
⇧Shift + Alt + (drag mouse) Column (box) selection
Ctrl + ⇧Shift + Alt + (arrow key) Column (box) selection
Ctrl + ⇧Shift + Alt + PgUp / PgDn Column (box) selection page up/down
Редактирование многих языков
Ctrl + Пробел Trigger suggestion
Ctrl + ⇧Shift + Пробел Trigger parameter hints
⇧Shift + Alt + F Format document
Ctrl + K Ctrl + F Format selection
F12 Go to Definition
Alt + F12 Peek Definition
Ctrl + K F12 Open Definition to the side
⇧Shift + F12 Show References
F2 Переименовать символ
Ctrl + K Ctrl + X Trim trailing whitespace
Ctrl + K M Change file language
Управление редактором
Ctrl + K F Закрыть папку
Ctrl + \ Разделить редактор
Ctrl + 1 ИЛИ 2 ИЛИ 3 Focus into 1st, 2nd or 3rd editor group
Ctrl + K Ctrl + ← ИЛИ → Focus into previous/next editor group
Ctrl + ⇧Shift + PgUp ИЛИ PgDn Move editor left/right
Ctrl + K ← ИЛИ → Move active editor group
Управление файлами
Ctrl + N Новый файл
Ctrl + O Открыть файл.
Ctrl + ⇧Shift + S Сохранить как.
Ctrl + K S Сохранить все
Ctrl + K Ctrl + W Закрыть все
Ctrl + Tab↹ Открыть следующий
Ctrl + ⇧Shift + Tab↹ Открыть предыдущий
Ctrl + K P Копировать путь активного файла
Ctrl + K R Открыть активный файл в проводнике
Ctrl + K O Показать активный файл в новом окне/экземпляре
Display
F11 Toggle full screen
⇧Shift + Alt + 0 Toggle editor layout (horizontal/vertical)
Ctrl + B Toggle Sidebar visibility
Ctrl + ⇧Shift + E Show Explorer / Toggle focus
Ctrl + ⇧Shift + F Показать Поиск
Ctrl + ⇧Shift + G Show Source Control
Ctrl + ⇧Shift + D Показать Отладка (Debug)
Ctrl + ⇧Shift + X Показать Расширения
Ctrl + ⇧Shift + H Replace in files
Ctrl + ⇧Shift + J Toggle Search details
Ctrl + ⇧Shift + U Show Output panel
Ctrl + ⇧Shift + V Open Markdown preview
Ctrl + K V Open Markdown preview to the side
Ctrl + K Z Zen Mode (Esc Esc to exit)
Отладка (Debug)
F9 Переключить точку останова
F11 / ⇧Shift + F11 Step into/out
Ctrl + K Ctrl + I Show hover
Интегрированный терминал
Ctrl + C Копировать выделенное
Ctrl + V Вставить в активный терминал
Ctrl + ↑ ИЛИ ↓ Прокрутить вверх/вниз
⇧Shift + PgUp ИЛИ PgDn Прокрутить на одну страницу вверх/вниз
Ctrl + Home Прокрутка в начало
Ctrl + End Прокрутка в конец
*** Авторизируйтесь чтобы писать комментарии.