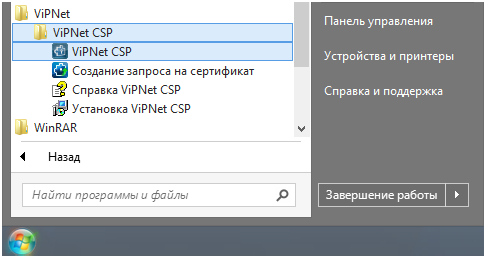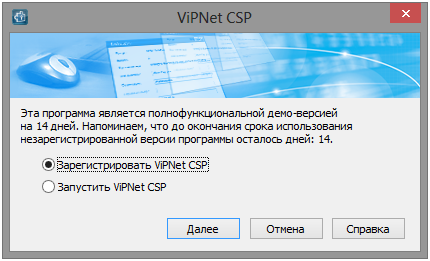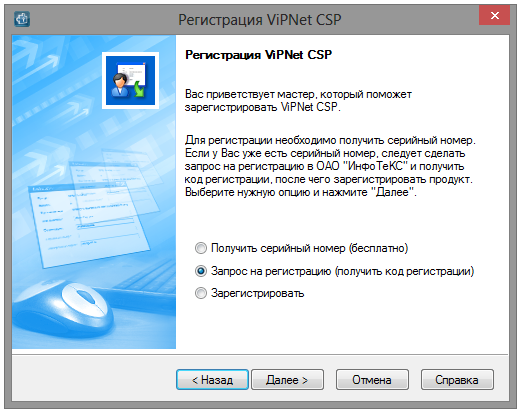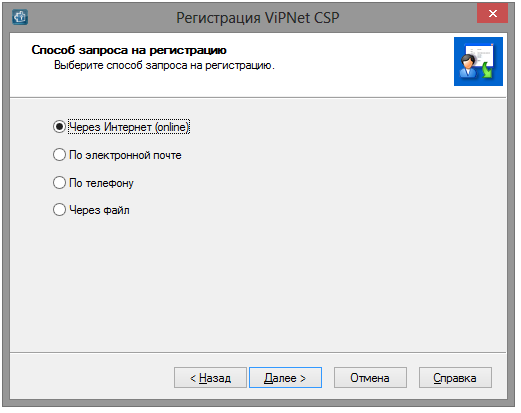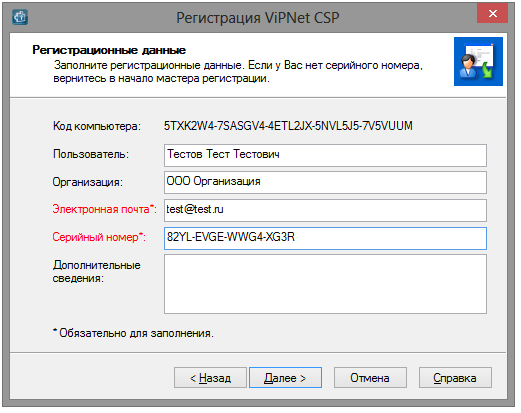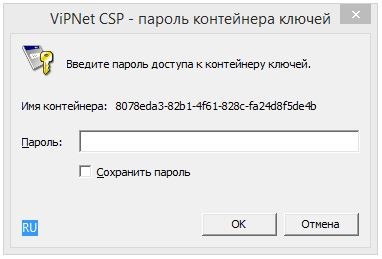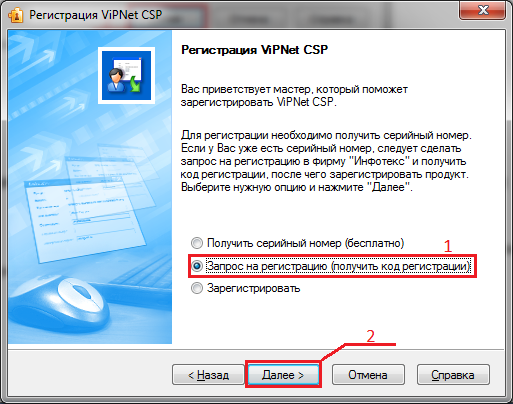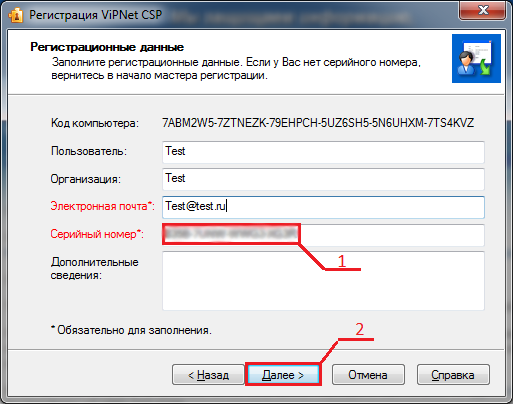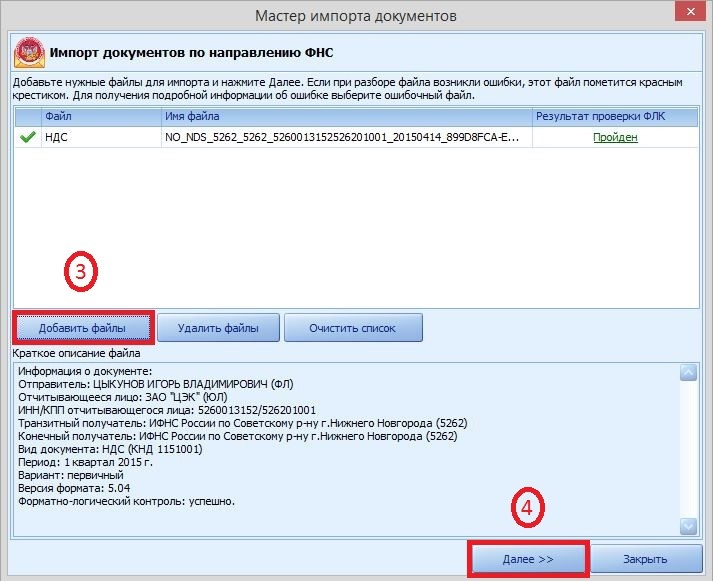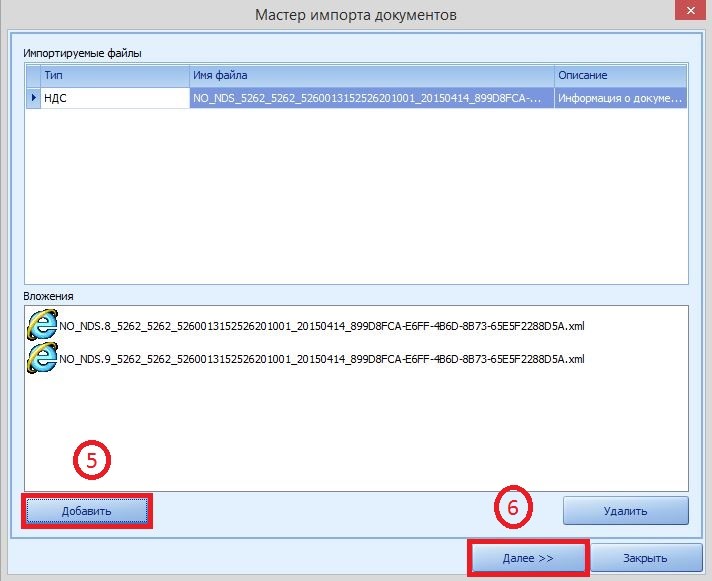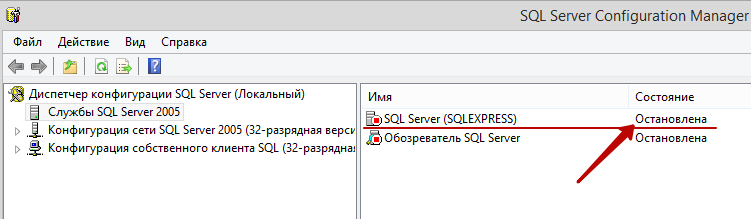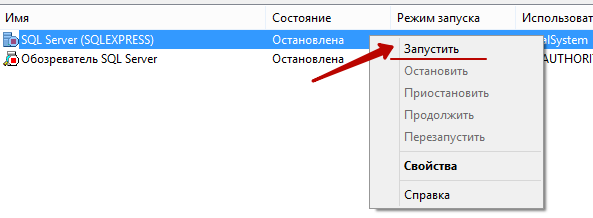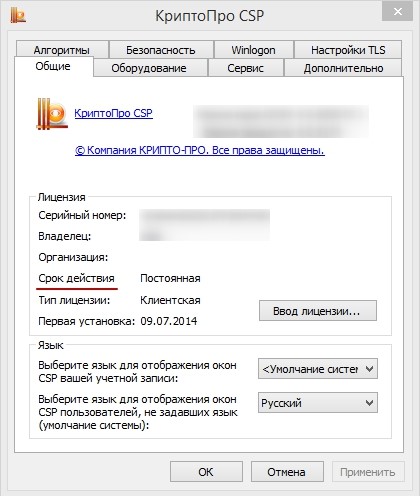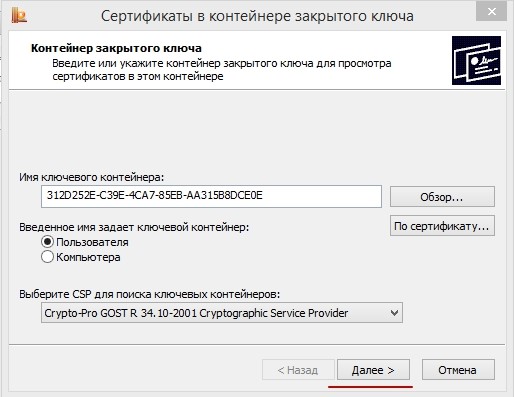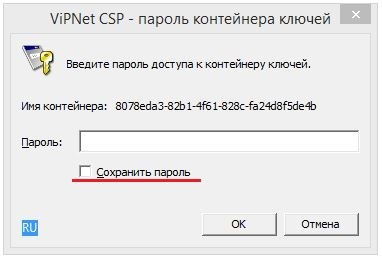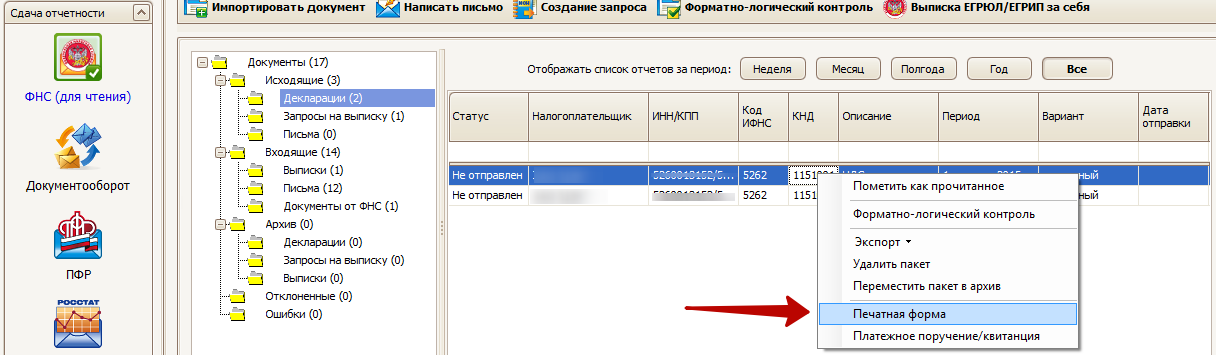vipnet csp где взять код регистрации
Как зарегистрировать СКЗИ VipNet CSP?
В открывшемся окне выберите пункт Зарегистрировать ViPNet CSP и нажмите кнопку Далее.
Выберите пункт Запрос на регистрацию (получить код регистрации) и нажмите кнопку Далее.
В окне «Способ запроса на регистрацию» выберите пункт Через Интернет ( online ). При этом Ваш компьютер должен быть подключен к Интернету. Нажмите кнопку Далее.
Примечание. Серийный номер высылается на адрес электронной почты, который был указан при скачивании СКЗИ.
Если регистрация прошла успешно, программа установки сообщит об этом. Нажмите кнопку Готово.
После успешной регистрации СКЗИ VipNet CSP готово к работе.
Как установить и зарегистрировать бесплатный криптопровайдер ViPNet CSP 4.2
Вы спрашиваете: Как установить и зарегистрировать бесплатный криптопровайдер ViPNet CSP 4.2?
КриптоПро является платным СКЗИ, ViPNet CSP – бесплатным. Мы поговорим об установке второго. Его последняя версия (4.2) также предоставляет пользователям возможность использовать созданные в нём ключи подписи для входа на интернет-порталы контролирующих органов. Эта возможность есть также и у КриптоПро.
Помимо этого, данный криптопровайдер поддерживается и персональными электронными ключами и смарт-картами JaCarta (эта возможность необходима тем, кто работает с ЕГАИС ).
Устанавливаем ViPNet CSP 4.2 пошагово:
1. Согласно разрядности операционной системы, установленной на Вашем компьютере, скачиваем дистрибутив с официального сайта Infotecs. (Разрядность для Windows можно найти по пути: Пуск – щелчок правой клавишей мыши по слову (Мой) Компьютер – Свойства)
2. Знакомимся с лицензионным соглашением, и соглашаемся с ним.
3. На этой же страничке ниже заполняем необходимую информацию (на электронный адрес, который Вы укажете, придет письмо с регистрационным кодом и ссылкой на загрузку файла).
4. Отправляем заявку, и ожидаем письма.
6. Нажав на ссылку, сохраняем файл.
7. Открыв загрузившийся файл, запускаем его.
8. Снова подписываем лицензионное соглашение.
9. Предварительно закрыв все остальные файлы на компьютере, ставим галочку «перезагрузить компьютер после завершения установки» (это важно, иначе программа не будет корректно работать), и нажимаем «Установить сейчас».
10. Видим сообщение, что VipNet успешно установлен.
11. После перезагрузки компьютера запускаем появившийся на рабочем столе значок VipNet CSP, и регистрируем программу.
12. Выбираем второй пункт – «Запрос на регистрацию».
13. Через Интернет (online).
14. Снова указываем данные: ФИО, адрес электронной почты и пришедший в письме код регистрации (серийный номер).
15. Поздравляем! Регистрация криптопровайдера успешно завершена! Теперь Вы можете отправить заявление на подключение к сервису «1С-Отчетность» или подключиться к ЕГАИС.
Vipnet csp где взять код регистрации
Причина:
У программы «Астрал Отчет» нет доступа к серверу или нет соединения с интернетом.
Решение:
Проверить соединение с интернетом, настроить антивирусы, брандмауэры, файервол, настроить прокси (если есть). Возможно установлены какие-нибудь блокирующие программы. Если ошибка не устраняется, возможно, сервер временно не доступен, в этом случае необходимо обратиться в службу технической поддержки ЗАО «ЦЭК».
Причина:
Нет доступа к серверу, через который осуществляется передача отчетности.
Решение:
Проверить соединение с интернетом, настроить антивирусы, брандмауэры, файерволы, настроить прокси (если есть). Если ошибка не устраняется, возможно, сервер временно не доступен, в этом случае необходимо обратиться в службу технической поддержки ЗАО «ЦЭК».
Причина:
Используется прокси сервер на базе squid.
Решение:
Вам необходимо в файл конфигурации squid (squid.conf) добавить следующую опцию и перезапустить прокси: ignore_expect_100 on.
Причина:
Ошибка прокси сервера.
Решение:
Вам необходимо прописать в настройках программы «Астрал Отчет» логин пароль прокси сервера.
Причина:
У Вас имеется задолжность.
Решение:
Вам необходимо обратиться в отдел по работе с клиентами по телефону: 8 (831) 429-01-33.
Если вы работаете посредством прокси-сервера (проксирование трафика), Вам необходимо произвести в программе «Астрал Отчет» следующие настройки:
Для корректной работы ПО «Астрал Отчет» через прокси-сервер (через NAT) необходимо открыть доступ на следующие сервера:
Частые вопросы при работе с программой «Астрал Отчет»
Пароль по умолчанию будет 123456.
Для того чтобы выгрузить документы для банка, Вам необходимо, зайти в «Реестры», в главном меню программы и выбрать плагин ФНС, найти нужный отчет, затем нажать правой кнопкой мыши по отчету «Экспорт» и далее «Экспорт комплекта документов для банка».
Если используется криптопровайдер «КриптоПро», то юридически значимую выписку из ЕГРЮЛ/ЕГРИП можно заказать через портал lk3.nalog.ru
Порядок отправки декларации по НДС, заполненной в сторонней программе
Вам необходимо произвести внеплановую смену сертификата. Для этого Вам необходимо:
В течение 1 суток Ваш сертификат будет регистрироваться в системе ИРУД, после чего Вы сможете приступить к работе с программой.
Сформировать квитанцию можно двумя способами:
По каждому направлению сдачи отчетности, установлен свой регламент. Ниже, Вы можете ознакомиться с регламентом интересующего Вас направления.
Регламент ЭДО с ИФНС
Отправленная Вами формализованная отчетность (налоговая и бухгалтерская) считается успешно предоставленной в ИФНС только в том случае, когда Вы получите 4 следующих документа на отправленный Вами файл отчетности:
Регламент ЭДО с ПФР
Отправленная Вами формализованная отчетность считается успешно предоставленной в ПФР только в том случае, когда Вы получите из ПФР 2 следующих документа на отправленный Вами файл отчетности:
Регламент ЭДО с ФСС
По регламенту документооборот с ФСС должен закончиться в течение суток. Отчет считается сданным, если получена положительная квитанция.
Регламент ЭДО с Росстатом
Отправленные Вами сведения считаются успешно предоставленными в Нижегородстат только в том случае, когда Вы получите из Нижегородстата 2 следующих документа на отправленный Вами файл отчетности:
Для того чтобы более подробно ознакомиться с регламентом перейдите по ссылке: www.astralreport.ru/napravleniya
Для того чтобы получить документы необходимо провести сеанс связи нажав кнопку «Матер связи». Если в указанные сроки не приходят документы, обратитесь в службу технической поддержки ПО «Астрал Отчет» по телефону: 8 (831) 228–28-38.
Если Вы получили уведомление об отказе. Вам необходимо исправить ошибки, указанные в уведомлении, и повторить процедуру отправки отчета.
Данное соглашение необходимо для отправки сведений в электронном виде. Номер соглашения в программе нигде не указывается, он необходим только сотрудникам ПФР. Заключить соглашение необходимо с ПФР, в который Вы будете сдавать сведения.
«Документооборот:381c356d88c54081. Транзакция: 8bc23d7b91554548a4. ошибка при распаковке сообщения 8bc23d7b91554548a407c3f807acd4f0 ошибка проверки ЭЦП для файла описания в пакете (packageDescription.sign) 8bc23d7b91554548a407c3f807acd4f0: СОС издателя недействителен по времени (00003)».
Причина возникновения ошибки:
Установленные списки отзыва сертификата на приемном месте не актуальны по дате. Ошибка в зоне ответственности УЦ ПФР, ОПФР, ГУ ПФР или УПФР.
Решение:
Обновить список отозванных сертификатов в «справочнике сертификатов» до актуальных (у каждого СОС есть дата выпуска и дата окончания, обычно около месяца) и запустить повторную обработку всех пакетов отчетности, в ответ на которые пришла ошибка.
От клиента ничего не требуется, данная ошибка имеет массовый характер и незаметной не бывает, возникает на стороне ПФР и исправлена, может быть только со стороны ПФР. ПФР со своей же стороны все сведения переобработает повторно. Отчетность будет принята по дате отправки сведений.
Причина:
Налоговый орган, в который производится отправка отчетности не подключен в «Астрал Отчет» или сертификат клиента находится на регистрации в ИРУД.
Решение:
Обратиться в отдел технической поддержки ЗАО «ЦЭК» по телефону: (831) 228-28-38
Причина:
Решение:
Страхователь не найден в базе данных приемного модуля ПФР, либо отсутствует регистрационный пакет от провайдера.
Причина:
Отсутствует регистрационный пакет от провайдера. Сертификат страхователя не зарегистрирован в ПФР.
Решение:
Клиенту необходимо обратиться на нашу техническую поддержку с просьбой, чтобы специалисты обновили регистрацию сертификата в ПФР. После этого потребуется переотправить отчет.
Для режима «Уполномоченный представитель», необходимо открыть окно для формирования списка страхователей и отправить список в Пенсионный Фонд. После этого потребуется переотправить отчет.
Контакты: Техническая поддержка по программному продукту «Астрал Отчет» тел. 8 (831) 228-28-38.
«ЭЦП проставлено сертификатом, на который нет заключенного соглашения».
Причина:
Нет отметки о наличии соглашения, между страхователем и УПФР.
Решение:
Данное соглашение необходимо для отправки сведений в электронном виде. Вам надо заключить соглашение с ПФР, в который Вы будете сдавать сведения. Если данное соглашение уже ранее заключали, то необходимо обратиться в ПФР и уточнить причину данной ошибки.
Причина:
Остановилась служба базы данных SQLEXPRESS.
Решение:
Меню Пуск > Все программы > Microsoft SQL Server > Диспетчер конфигурации SQL Server
Состояние службы «Остановлена» (рис.1).
Чтобы запустить службу, Вам необходимо правой кнопкой мыши нажать на службу «SQL Server (SQLEXPRES)» и выбрать пункт «Запустить» (рис.2).
Об успешном запуске службы, свидетельствует состояние «Работает» (рис.3).
Если проблема осталась, обратитесь в службу технической поддержки по телефону: (831) 228-38-28.
Причина:
Нет доступа к серверу. Часто доступ блокирует антивирус.
Решение:
Причина:
Решение:
Так же открыть сертификат можно с помощью программы «Астрал Отчет». Для этого необходимо войти в организацию, в верхней части программы нажать Файл> Пользователь> Регистрационная информация и нажать кнопку «Проверить сертификат».
Причина:
Решение:
Причина:
Решение:
Дело в том, что при подписании отчетности и пр., программа обращается несколько раз к контейнеру закрытого ключа. Чтобы данное окно больше не появлялось, Вам необходимо ввести пароль (стандартный: 123456) и поставить галку «Сохранить пароль» или вводить столько раз, сколько запрашивает программа.
Причина:
Скорее всего личный сертификат установлен из нескольких одинаковых контейнеров, при этом контейнеры, из которых был установлен сертификат, могут находится не только на компьютере, а также на съемном носителе.
Решение:
Необходимо удалить сертификаты пользователя из хранилища «Личные сертификаты» и переустановить их из необходимого контейнера. Контейнера, который постоянно используется для работы. Сертификат можно найти по пути: необходимо зайти в меню Пуск> Панель Управления> Свойства браузера> Содержание> Сертификаты.
Причина:
Достигнут лимит на размер базы данных. Обычно такая ошибка встречается, когда установлен Microsoft SQL Server Express 2005, лимит размера базы данных 4 Гб.
Решение:
Установка Microsoft SQL Server 2008 Express r2, решит данную проблему. В качестве временного решения можно почистить базу, удалив входящие письма, если они не нужны.
Для того чтобы распечатать отчет, Вам необходимо зайти в «Реестры», щелкнуть правой кнопкой мыши по строке в таблице реестра и выбрать пункт «Печатная форма».
Для того чтобы отправить отчетность в РОССТАТ, которая ранее была отправлена в ФНС, необходимо зайти в «Реестры», выбрать направление ФНС, в таблице реестра выбрать отчет, нажать на него правой кнопкой мыши, выбрать пункт «Экспорт»> «Экспорт документа», сейчас мы выгрузили сам отчет, который теперь необходимо импортировать и отправить в РОССТАТ. Для импорта отчета в главном меню программы нажмите «Импорт документов», выберите направление РОССТАТ и проимпортируйте отчет, далее нажмите «Мастер связи»
Сделайте сеанс связи, нажав кнопку «Мастер связи». Если квитанции/протокола так и нет и если регламент не нарушен, необходимо подождать. С регламентом можно ознакомится ниже.
Отправленная Вами формализованная отчетность (налоговая и бухгалтерская) считается успешно предоставленной в ИФНС только в том случае, когда Вы получите 4 следующих документа на отправленный Вами файл отчетности:
Если регламент нарушен, обратитесь в техническую поддержку по телефону: (831) 228 28 38
На данный момент к отсканированным изображениям ИФНС предъявляет следующие требования:
Рекомендуем сканировать изображения в формате «PDF»
Если есть извещение о вводе, то документооборот считается завершенным, а отчетность принятой. На ошибку можно не обращать внимания.
В ПО Астрал Отчет, в реестрах, в разделе «Связь с техподдержкой» письмо с темой плановое продление, Содержащее порядок действий, которые необходимо осуществить для продления лицензии и сертификата.
Для переустановки ПП «Астрал Отчет» со одного компьютера на другой, Вам необходимо ознакомится с соответствующей инструкцией.
Так же Вы можете воспользоваться услугой «Удаленная переустановка, настройка ПО «Астрал-Отчет»». Услуга платная, по предварительной записи. Стоимость услуги можно посмотреть в прайс-листе на дополнительные услуги, либо уточнить по телефону (831) 429-01-33. Наш специалист позвонит Вам и удаленно произведет установку программы на Ваше рабочее место.
Вам предварительно на компьютер нужно скачать программу для удаленного подключения.
Программы для удаленного доступа:
Начиная с 17 июня 2014 года УЦ ЗАО «ЦЭК» перешел на электронный документ со своими клиентами. Теперь все закрывающие документы (счет-фактура, товарная накладная, акт выполненных работ) направляются Вам в электронном виде.
Для подтверждения получения документов Вам необходимо проделать следующие действия:
Счет-фактура. Подтверждение получения на данный документ формируется автоматически и отправляется при очередном сеансе связи.
Акта о выполнении работ (оказании услуг) /Товарная накладная
После получения формы ТОРГ-12(Акта) Вам необходимо выбрать пункт «Переподписать». Для этого щелкните правой кнопкой мыши на строке в реестре документооборота, содержащей форму ТОРГ-12(Акт), и в диалоговом меню выберите пункт «Переподписать»
Подтверждение будет сформировано автоматически. Для отправки подтверждения необходимо нажать «Мастер связи».
За месяц до истечения срока действия сертификата всем абонентам высылаются счета через ПО «Астрал Отчет» и оригиналы на почтовый адрес.
В программе «Астрал Отчет» счет можно посмотреть в Реестрах- Связь c техподдержкой- Входящие. Тема письма «Плановое продление». Во вложении к письму Вы найдете счет, дополнительное соглашение и инструкцию по созданию запроса на сертификат.
Для продления лицензии Вам необходимо оплатить счет, а затем в день окончания действия Вашей текущей лицензии отправить запрос согласно инструкции.
Установка ViPNet CSP
В инструкции описано как получить, скачать, установить, настроить и зарегистрировать сертифицированную программу-криптопровайдер ViPNet CSP версии 4.2.
1. Получение дистрибутива (установщика)
Для загрузки приложения переходим по ссылке http://www.infotecs.ru/downloads/besplatnye-produkty/vipnet-csp-4-2.html.
Заполняем информацию как указано на картинке
После отправки заявки Вам придет сообщение о загрузке на электронную почту, загружаем приложение по этой ссылке
Установка ViPNet CSP
Запускаем загруженный файл setup.exe
Читаем и соглашаемся с условиями лицензионного соглашения

Нажимаем настроить

Включаем компонент поддержка протокола TLS/SSL и нажимаем установить сейчас
В результате получаем
Ждем окончания процесса установки

Нажимаем закрыть

Для окончания процесса установки перезагружаем компьютер
Регистрация ViPNet CSP
Запускаем ViPNet CSP c рабочего стола или с меню пуск
Выбираем пункт зарегистрировать ViPNet CSP
Далее выбираем пункт запрос на регистрацию (получить код регистрации)

Выбираем через Интернет (online)

Заполняем поля формы, серийный номер указываем из письма с ссылкой для скачивания установочного файла
Ожидаем обмена данных с сервером (необходим доступ к сети интернет)

Регистрация успешно завершена
Vipnet csp где взять код регистрации
Дата публикации 19.01.2018
При подготовке заявления на подключение к сервису «1С-Отчетность» криптопровайдер ViPNet CSP устанавливается автоматически на одном из шагов мастера подключения, поэтому отдельно устанавливать его не требуется.
Установка программы-криптопровайдера ViPNet CSP, описанная в этой статье, требуется только при подключении дополнительного (нового) рабочего места к прежней учетной записи 1С-Отчетности. Подробнее об этом см. здесь.
Чтобы использовать программу-криптопровайдер ViPNet CSP на своем компьютере, необходимо выполнить следующие действия:
Оформление заявки на получение бесплатного дистрибутива ViPNet CSP
Чтобы сформировать заявку на получение программы-криптопровайдера ViPNet CSP:
При этом отобразится список дистрибутивов. Выберите необходимый и перейдите по ссылке с его наименованием.
В нашем примере выбираем ViPNet CSP 4.2, т.к. он подходит для большинства операционных систем.
После выбора дистрибутива появится страница, на которой необходимо заполнить заявку (рис. 3):
При успешной отправке заявки появится соответствующее сообщение (рис. 4), и данные для установки программы будут отправлены на указанную электронную почту.
Скачивание дистрибутива ViPNet CSP и установка программы
Скачайте дистрибутив программы по ссылке, указанной в полученном письме (рис. 5).
Чтобы установить программу, распакуйте ее из архивного файла и запустите файл установки (рис. 6).
Перед установкой программы появится окно Лицензионного соглашения. Установите флажок «Я принимаю это соглашение» и нажмите кнопку «Продолжить» (рис. 7).
В окне «Способ установки» нажмите кнопку «Установить сейчас» (рис. 8).
Рекомендуется установить флажок «Автоматически перезагрузить компьютер после завершения».
Появится окно установки программы (рис. 9).
Программу ViPNet CSP необходимо зарегистрировать в течение 14 дней, пока действует демонстрационный период! Если этого не сделать, то по окончании демонстрационного периода, Вы не сможете подписывать и отправлять отчетность.
Регистрация программы ViPNet CSP
После перезагрузки компьютера для регистрации программы (рис. 10):
При этом появится окно с сообщением о том, что программу нужно зарегистрировать (рис. 11). Нажмите кнопку «Далее».
Если вы ранее использовали программу ViPNet CSP (например, более ранней версии), то регистрация может не понадобиться и все последующие шаги по регистрации будут пропущены. В этом случае, программа будет сразу доступна для использования.
Появится окно регистрации, выберите пункт «Запрос на регистрацию (получить код регистрации)» (рис. 12).
В окне «Способ запроса на регистрацию» выберите пункт «Через Интернет (online)» (рис. 13).
При этом ваш компьютер должен быть подключен к Интернету. Нажмите кнопку «Далее».
Заполните данные в окне «Регистрационные данные» (рис. 14). Серийный номер продукта введите из письма, которое было отправлено при регистрации заявки (рис. 15).
Нажмите кнопку «Далее».
Появится окно запроса на регистрацию, во время которого выполняется проверка введенных данных (рис. 16).
Если регистрация прошла успешно, появится соответствующее сообщение (рис. 17).
После нажатия на кнопку «Готово» появится диалоговое окно с предложением запустить ViPNet CSP (рис. 18). Вы можете сразу начать использование программы (рис. 19).