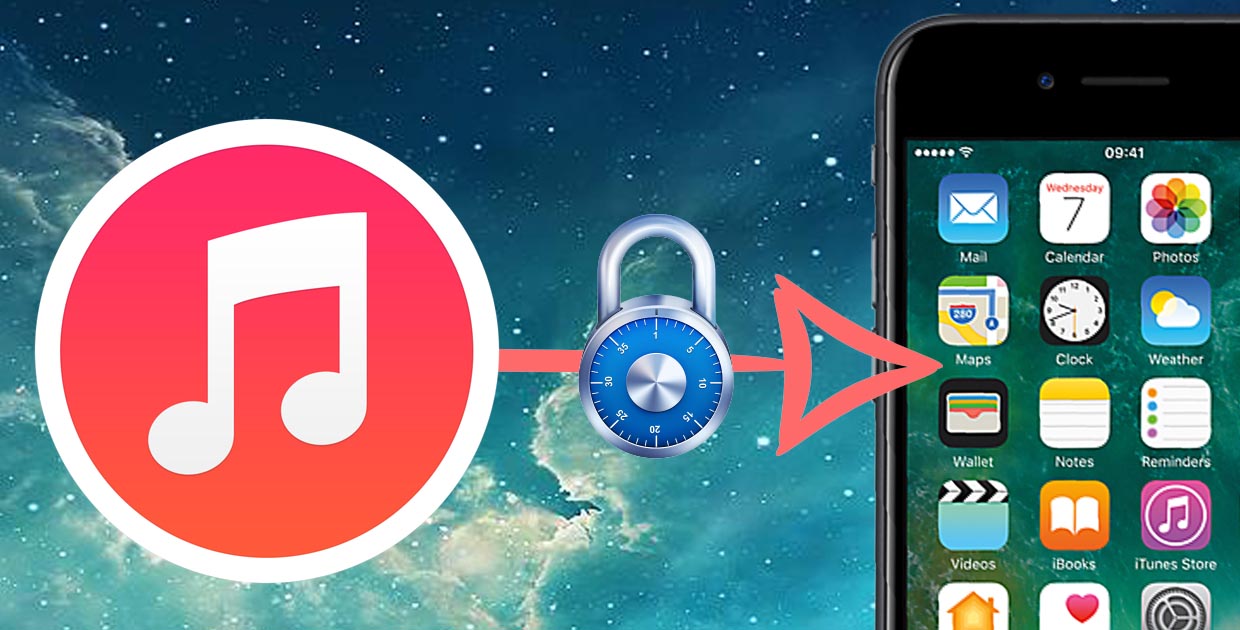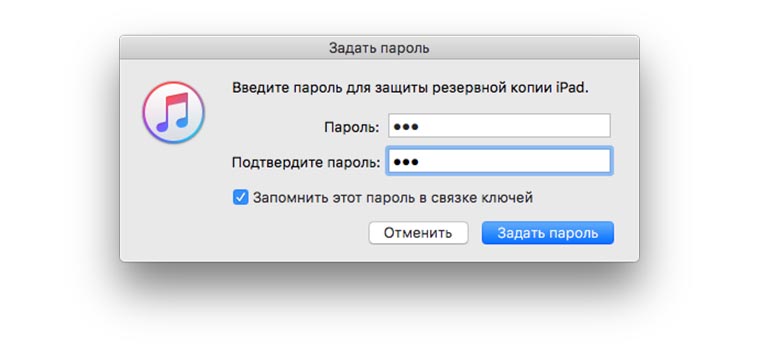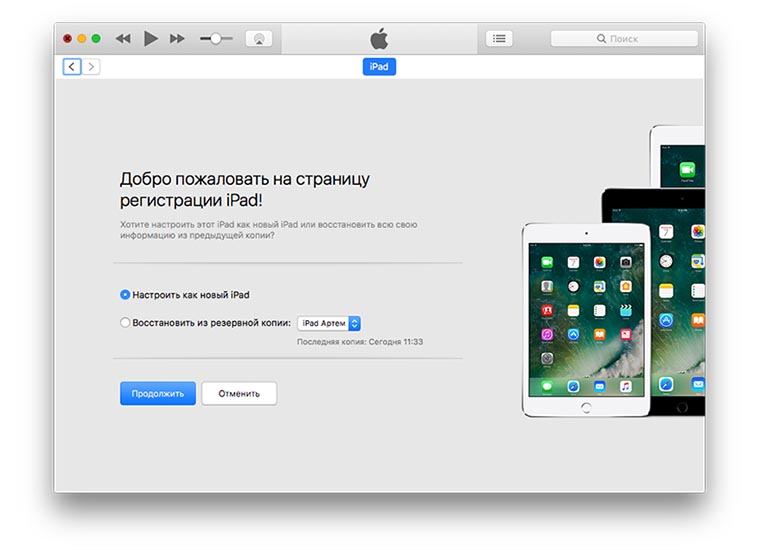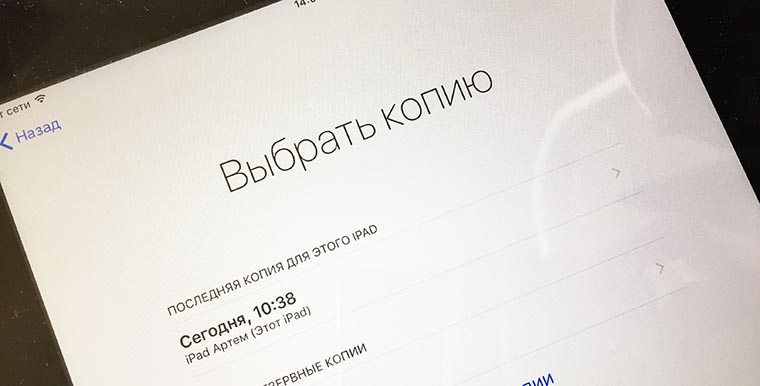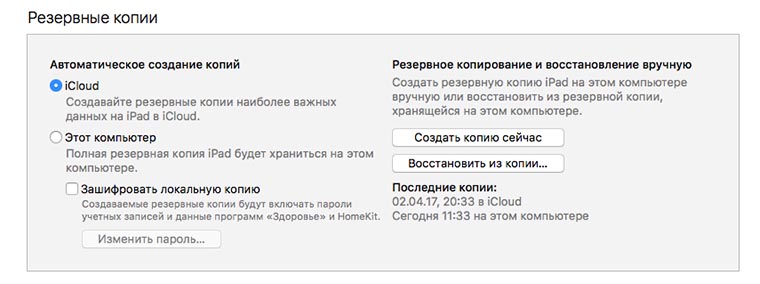ваш код пароль зашифрован и не может быть прочитан apple что делать
Если вы забыли код-пароль для iPhone
Забыли код-пароль для iPhone? Узнайте, как перевести iPhone в режим восстановления, чтобы стереть с него данные и настроить заново.
Если ввести неправильный код-пароль на экране блокировки iPhone слишком много раз, отобразится уведомление о том, что iPhone отключен. Если вспомнить код-пароль при повторной попытке не удалось, следует воспользоваться компьютером, чтобы перевести iPhone в режим восстановления. В результате этой операции будут удалены все ваши данные и настройки, включая код-пароль, и вы сможете снова настроить iPhone.
После стирания данные и настройки iPhone можно восстановить из резервной копии. Если вы не создали резервную копию iPhone, его можно настроить как новое устройство, а затем загрузить любые данные, которые у вас есть в iCloud.
Шаг 1. Выполните следующие действия на компьютере Mac или компьютере с Windows.
Для этой операции требуется компьютер Mac или компьютер с Windows. Если вы используете компьютер с Windows, убедитесь, что он работает под управлением Windows 8 или более поздней версии и на нем установлено приложение iTunes. Кроме того, для подключения iPhone к компьютеру потребуется кабель из комплекта поставки iPhone или другой совместимый кабель.
Если у вас нет компьютера и вам негде его одолжить, обратитесь за помощью в розничный магазин Apple Store или авторизованный сервисный центр компании Apple.
Шаг 2. Выключите iPhone.
Шаг 3. Переведите iPhone в режим восстановления.
Если на iPhone не открывается экран режима восстановления и вам требуется помощь, обратитесь в службу поддержки Apple.
Шаг 4. Восстановите iPhone.
Необходима дополнительная помощь?
Если вам не удается выполнить какие-либо из этих действий, устройство все равно запрашивает код-пароль или вам требуется дополнительная помощь, обратитесь в службу поддержки Apple.
Ты забыл пароль резервной копии iPhone. Как отключить
Многие пользователи iPhone или iPad при подключении гаджета к iTunes на компьютере не задумываясь включают шифрование резервных копий. Безусловно, это полезная опция, которая ограничит доступ к локальному бекапу, однако, она содержит одну неприятную особенность.
При включении шифрования iTunes попросит придумать пароль.
Ничего плохого в этом нет, вот только вспомнить этот код через несколько месяцев будет сложновато.
Нам пишет читатель Денис:
Как не забывать пароль от резервной копии
Совет достаточно прост, не полагайтесь на свою память, бумажные или электронные носители, просто сохраните код в связке ключей iCloud и проблем в дальнейшем не будет.
Для этого при создании пароля просто отмечаем соответствующий флаг.
Зачем вообще нужен этот код
Такой уровень защиты помогает обезопасить пользователя от потери данных, если локальный бекап попадёт в чужие руки.
Кроме этого iTunes любезно попросит ввести код, если вдруг решишь отключить шифрование бекапов. Если перенести резервную копию на другой компьютер и попытаться восстановить её через iTunes снова потребуется ввод пароля.
Также код понадобится при использовании любого стороннего приложения для работы с локальными резервными копиями.
Получается, что забытый пароль резко ограничивает возможности резервного копирования.
Как отключить шифрование резервной копии без кода
Достаточно полностью стереть данные на устройстве и восстановить iPhone или iPad как новый. После подключения к iTunes шифрование будет отключено, а при его включении программа попросит придумать новый код.
К сожалению, в таком случае мы лишаемся доступа к старому бекапу.
Как отключить шифрование без потери данных
1. Создаем резервную копию iPhone в iCloud (Настройки – Apple ID – iCloud – Резервное копирование).
2. Сбрасываем iPhone через восстановление прошивки в iTunes на компьютере.
3. После сброса настраиваем устройство как новое в iTunes, шифрование бекапов будет отключено.
4. Теперь еще раз сбрасываем iPhone через настройки iOS (Настройки – Основные – Сброс – Стереть контент и настройки).
5. При первоначальной настройке на самом девайсе восстанавливаем данные из iCloud.
Получаем iPhone в исходном состоянии, а при подключении к компьютеру видим, что шифрование резервных копий отключено.
Если при этом нужны данные из старого бекапа, который хранится на компьютере, то перед всем этим процессом восстанавливаем устройство из нужной копии и проводим описанную процедуру (только при условии, что бекап создавался именно на этом компьютере, если копия переносилась, то без пароля ничего не выйдет).
Спасибо re:Store за полезную и интересную информацию.
Зашифрованные резервные копии на iPhone, iPad или iPod touch
Чтобы защитить резервные копии данных iPhone, iPad или iPod touch, создаваемые с помощью компьютера, можно использовать пароль и шифрование.
Шифрование резервных копий на iPhone, iPad или iPod touch
Функция «Зашифровать резервную копию» в Finder или iTunes блокирует и шифрует данные. Зашифрованные резервные копии могут включать в себя информацию, которая отсутствует в незашифрованных резервных копиях:
Зашифрованные резервные копии не содержат данных Face ID, Touch ID и код-пароль устройства.
По умолчанию резервные копии не шифруются. Чтобы зашифровать резервную копию в Finder или iTunes впервые, включите функцию создания зашифрованной резервной копии, защищенной паролем. С этого момента все резервные копии на устройстве будут автоматически шифроваться. Можно также создавать резервные копии с помощью службы iCloud, которая каждый раз автоматически шифрует данные.
Шифрование резервных копий
Проверка, зашифрованы ли резервные копии
Помощь, если вы забыли пароль
Отключение шифрования резервных копий
Шифрование резервных копий
После подтверждения пароля начнется резервное копирование, в процессе которого перезапишутся и зашифруются предыдущие резервные копии. По завершении процесса убедитесь, что зашифрованная резервная копия создана успешно.
Проверьте, зашифрованы ли резервные копии
Если в iTunes или Finder включено шифрование резервных копий, то при подключении устройства к Finder или iTunes на вкладке «Основные» или «Обзор» будет установлен флажок «Зашифровать резервную копию».
Кроме того, можно посмотреть, зашифрована ли та или иная резервная копия.
Не удается вспомнить пароль для зашифрованной резервной копии
Данные из зашифрованной резервной копии нельзя восстановить без пароля. В iOS 11 или более поздней версии либо в iPadOS можно создать зашифрованную резервную копию данных устройства путем сброса пароля. Чтобы сделать это, выполните следующие действия.
Вы не сможете использовать ранее созданные зашифрованные резервные копии, но сможете создать резервную копию текущих данных и установить новый пароль для шифрования резервных копий с помощью Finder или iTunes.
На устройстве с iOS 10 или более ранней версии сброс пароля невозможен. В этом случае попробуйте выполнить следующие действия.
Отключение шифрования резервных копий
Чтобы отключить шифрование резервных копий, снимите соответствующий флажок в Finder или iTunes и введите пароль. Если вы не помните пароль, есть два варианта действий.
6 распространенных проблем и решений пароля резервной копии в iTunes
iTunes позволит пользователям блокировать бэкап для защиты своей личной информации, и созданный пароль требуется восстановить резервное копирование, поэтому также возникают проблемы, например, пользователи потеряли пароль для шифрования резервной копии iTunes, не могут установить пароль в резервной копии iTunes и т. д.
В этой статье мы перечислили 6 общих проблем, связанных с резервным копированием iTunes, и соответствующих решений.
1. Забыли зашифрованный пароль резервной копии iTunes
Прежде всего, большинство людей не могут запомнить пароль для резервного копирования iTunes, чтобы разблокировать резервную копию. В конце концов, нам не всегда нужно восстанавливать резервные копии с помощью iTunes.

Для дешифрования пароля резервного копирования iTunes требуется всего три шага.
1. Установите этот удобный инструмент на свой ПК и импортируйте файл резервной копии, который вы хотите разблокировать.
2. Тип и настройки атаки по типу пароля.
3. Запустите процесс расшифровки и дождитесь взлома пароля iTunes.
2. iTunes сохраняет запрос на неустановленный резервный пароль
Пароль для входа в Windows
Идентификатор Apple ID во всех строчных
iPhone / iPad 4-значный или 6-значный код доступа
Пароль по умолчанию 0000 или 123456
Пароль пользователя Mac
3. Резервный пароль не может быть установлен
Если вы попытались включить резервное шифрование в iTunes, но только для получения ниже сообщения об ошибке:
«The password you entered to protect your iPhone backup could not be set. Please try again.»
Пароль, введенный для защиты вашей резервной копии iPhone, не может быть установлен. Пожалуйста, попробуйте еще раз.»)
2. Подключите iPhone или iPad с помощью оригинального USB-кабеля.
3. Нажмите значок устройства и перейдите в раздел «Сводка».
4. Проверьте снова зашифрованную резервную копию iPhone.
4. Не удается отключить шифрование iPhone в iTunes
Чтобы отключить шифрование резервного копирования iTunes, вам просто нужно проверить опцию шифрования и ввести пароль. Конечно, забыв или потеряв пароль, нельзя отключить шифрование iPhone в iTunes.
Если вы не можете вспомнить свой резервный пароль, у вас есть 3 варианта:
5. Отключена опиция «Encrypt iPhone Backup»
Эта проблема может быть связана с тем, что профиль установлен на вашем iPhone / iPad. Удаление профиля может сработать.
1. Выберите «Настройки»> «Основные»> «Профили».
2.Вставьте профиль, который хотите удалить.
3. Перезагрузите устройство iOS после удаления.
4. Загрузите iTunes, как обычно.
6. Зашифрованный резервный пароль iTunes не работает
И последнее, но не менее важное: вы можете обнаружить, что пароль для резервного копирования iTunes не работает, и сообщение, iTunes couldn’t restore backup because password was incorrect.(iTunes не удалось восстановить резервную копию, поскольку пароль был неправильным).
Если вы не можете получить доступ к файлу резервного копирования с помощью пароля, вы можете сделать следующее:

Обновление 2020-02-12 / Обновление для Разблокировки бэкапа iTunes
Как разблокировать Айфон: сброс пароля без iTunes и обход блокировки активации
Вы знаете, как разблокировать iPhone? Ну, конечно, знаете. Берёшь аппарат в руки, сканируешь палец или лицо либо вводишь пароль, и он разблокируется. В общем, ничего сложного. А как быть, если токен биометрической авторизации «протух», а пароль вы забыли? Я уже не говорю о ситуациях, когда iPhone, который вы хотите разблокировать, — не ваш. Нет, я не намекаю на то, что вы его украли. Тем более что забыть пароль – будь то пароль блокировки от iPhone или пароль от учётной записи Apple ID – можно как пить дать. Хорошо, что на каждый случай есть свой способ обхода.
Иногда мало просто сбросить пароль на iPhone. Бывает, что приходится снимать блокировку активации
Начнём с наименее сложного, а именно – со сброса пароля от iPhone. Самым удобным способом будет воспользоваться утилитой Tenorshare 4uKey. Она позволяет откатить iPhone до заводских настроек, позволив настроить его заново и назначить новый пароль, который вы наверняка запомните.
Как разблокировать iPhone, если забыл пароль
Переходить к сбросу iPhone рекомендуется только в том случае, если на его экране появилась надпись: iPhone отключен, подключитесь к iTunes. Это значит, что вы уже исчерпали все попытки подобрать действующий пароль, и теперь, дабы не заблокировать смартфон окончательно, лучше воспользоваться вспомогательным ПО.
4uKey позволяет сбросить пароль от iPhone, если вы его забыли
Ввести iPhone в режим DFU можно вручную, а можно с помощью утилиты 4uKey тут же
Загрузка последней версии iOS обязательна для процедуры сброса iPhone, если вы забыли пароль. Поэтому, если вы хотите этого избежать, ничего не получится. Но зато на выходе вы получите сброшенный iPhone, который сможете настроить заново.
Да, эта процедура удалит все данные из его памяти, но, если вы помните пароль от iCloud, то сможете вернуть всё как было, восстановив резервную копию. Впрочем, при желании пароль от своей учётной записи тоже можно сбросить, если ответить на контрольные вопросы.
Как сбросить Айфон без компьютера
При желании можно сбросить iPhone без iTunes или другого стороннего ПО. Но для этого нужно, чтобы у вас было ещё как минимум одно устройство с установленным приложением «Локатор»:
Стереть iPhone можно через Локатор или через iCloud
Через некоторое время (как правило, это занимает минуту-две, не больше) ваше устройство, от которого вы забыли пароль, откатится до заводских настроек, и вы сможете настроить его заново. Впрочем, если вспомогательного устройства с «Локатором» у вас нет, можно воспользоваться сайтом iCloud.com.
Что такое блокировка активации iPhone
Однако есть ещё и такая штука, как блокировка активации. Это специальный системный механизм, который не даёт воспользоваться утерянным или украденным устройством постороннему человеку. Его предназначение состоит в том, чтобы не дать активировать iPhone повторно без разрешения реального владельца.
Блокировка активации нужна, чтобы не дать постороннему активировать чужой iPhone
Блокировка активации включается автоматически при настройке приложения «Локатор». Это значит, что, даже если владелец не объявил его в розыск, после сброса пароля вы не сможете настроить его заново, не введя пароль от учётной записи Apple ID. Предполагается, что это защитит аппарат от использования посторонними.
Но ведь в такой ситуации не всегда оказываются воры. Бывает, что с блокировкой активации сталкиваются и вполне себе добропорядочные люди, которые просто забывают пароль от Apple ID. Именно для них существует программа Tenorshare 4MeKey, которая позволяет снять блокировку, препятствующую повторной активации iPhone, находящегося в розыске.
Как обойти блокировку активации Айфон
Несмотря на то что заочно эта процедура кажется очень сложной и даже отчасти хакерской, на самом деле обойти блокировку активации iPhone очень просто. Смотрите сами:
Обойти блокировку активации можно с помощью утилиты 4MeKey
Чтобы обойти блокировку активации, вам потребуется установить джейлбрейк
Джейлбрейк тут самый обычный — от Checkrain
Важно: джейлбрейк в данном случае является обязательным условием для снятия блокировки активации. Всё-таки это не совсем легальная процедура, и, чтобы всё сработало, нужно, чтобы iPhone был взломан. Но, если вам такой метод не подходит, у нас есть для вас два альтернативных способа.
Обойти блокировку активации iPhone с помощью DNS
Этот метод самый ненадёжный, поэтому не возлагайте на него больших надежд
Ну, и, самый простой, но низкоэффективный способ заключается в том, чтобы обратиться в Apple и попросить службу поддержки снять блокировку активации с iPhone. Для этого позвоните по номеру 8–800–555–67–34 и опишите проблему. Но помните: если iPhone, который вы хотите отвязать от Apple ID, принадлежит не вам, вам практически наверняка откажут.
Обычно в таких ситуациях от пользователя требуют предоставить либо чек, либо выписку по банковской карте, подтверждающую платёж, а также упаковку от этого устройства, на котором чётко различим его идентификатор. Так что, если iPhone – не ваш, вам остаётся пользоваться теми способами, которые мы описали выше.