вацап войти по номеру телефона без куар кода
Вход в WhatsApp с ПК без сканирования кода смартфоном
При развитии технологий общение с любимыми людьми стало доступным, как никогда. Социальные сети и мессенджеры помогают обмениваться сообщениями в режиме реального времени.
Whatsapp – приложение, которое помогает отправлять и получать мгновенные сообщения, производить аудиозвонки. Если необходимо изображение, то можно подключить видеозвонок. В функциональность программы входят опции и инструменты, которые помогают наладить пользование мессенджером. Преимущество программы в том, что можно установить, и пользоваться при помощи мобильного устройства или персонального компьютера.
Вход в WhatsApp с ПК без сканирования кода смартфоном
Пользоваться приложением Whatsapp можно при помощи персонального компьютера, и при этом нет необходимости производить сканирование кода мобильным устройством.
Номер телефона пригодится, но можно применить стационарную телефонную сеть. Проделать вход можно с помощью дополнительного программного обеспечения, которое следует скачать. Оно подходит для Mac и Windows. Дополнение будет называться BlueStacks App Player.
После того, как скачивание будет завершено, необходимо установить программу на персональный компьютер.
Приложение Whatsapp установлено на персональный компьютер, и можно пользоваться доступными опциями и инструментами. Осуществлять связь в виде сообщений, аудиозвонков и видеозвонков можно пользователя программы.
Установка Whatsapp на ПК без сканирования QR-кода
Whatsapp – приложение, которое помогает осуществлять общение. Входит в него можно с мобильных устройств, но если вы не обладает мобильным устройством, которое поддерживает приложение, не следует расстраиваться. Можно установить мессенджер на персональный компьютер при помощи эмулятора. Процесс скачивания и установки подробно описан в предыдущем пункте. Кроме того, подобный вариант подойдет, если для подходит вариант с компьютера. Например, если у вас слабое зрение, или нет возможности использовать мобильное устройство на работе или дома.
Использование неофициального клиента Wassapp на ПК
Неофициальный клиент WhatsApp может пользоваться функциями, опциями и инструментами мессенджера, если воспользоваться приложением OpenWhatsapp. Его разработчиком стал Гарик Галал, который занялся проектом, после того, как осознал, что мобильное устройство не был включен в список официальных представителей программы, и он не сможет воспользоваться мессенджером.
Как использовать Ватсап Веб?
Перед началом пользования Whatsapp Web, следует напомнить, что это не отдельный персональный аккаунт в приложении. При наличии дополнения, пользователь может осуществлять вход при помощи двух устройств. Действия, которые были проделаны в Whatsapp Web, отражаются на главной странице.
Ватсап Веб применяется так же, как и официальное приложение на мобильном устройстве. С него можно отправлять и получать сообщения, и менять аватар к персональной странице, менять настройки. Работа на платформе интуитивно понятная. Единственная отличительная характеристика веб-платформы в том, что пользователь не может осуществлять звонки.
WhatsApp Web Online – компьютерная версия одного из самых популярных мессенджеров в мире. Он дарит комфортное общение с друзьями и близкими за счет быстрого набора сообщений на клавиатуре. Онлайн мессенджер вотсап работает в любом браузере и не требует установки каких-либо программ.
Веб-версия сервиса работает на отдельной вкладке браузера. Сеанс общения не прервется до тех пор, пока не будет закрыта вкладка, не прервется связь смартфона с интернетом или не сядет батарея. Помимо WhatsApp Web, пользователи могут общаться через браузерные плагины и фирменное приложение для компьютера и ноутбука.
 Как войти в Ватсап Веб с компьютера?
Как войти в Ватсап Веб с компьютера?
Мессенджер работает только при одном условии – смартфон пользователя включен и подключен к сети интернет. Задачей пользователя является необходимость связать мобильное устройство и компьютер с помощью QR-кода. Отключать смартфон от интернета во время общения нельзя.
Также связь может прерваться из-за разрядки батареи – необходимо поставить смартфон заряжаться и снова включить его. Сам сервис Вотсапп Wep предупреждает о разряде батареи при снижении уровня заряда до 15% и ниже.
Инструкция по входу через веб версию
Подробная пошаговая инструкция поможет запустить веб-версию Ватсап, открытую в любом браузере. Подойдут Google Chrome, Internet Explorer, Microsoft Edge, Mozilla Firefox и другие обозреватели актуальных версий. При отсутствии совместимости на экране появится предупреждение.
Инструкция по входу в веб-версию включает пять шагов:
В процессе входа на экране компьютера будет видна установленная галочка Оставаться в системе. Снимите галочку, если хотите полностью выйти при закрытии закладки браузера. Оставьте галочку, если не хочется в следующий раз проходить повторный вход.
Результат успешного входа – появление на экране точной копии всех диалогов. Можно начать общение на смартфоне, а продолжить на компьютере – все сообщения будут синхронизированы. Также возможны отправка и прием файлов, фотографий, видео, прочих документов.
Скачать приложение на компьютер
Большое количество вкладок, открытых в браузере, нагружает оперативную память, из-за чего работа компьютера несколько замедляется. Для решения данной проблемы было написано приложение WhatsApp для Windows. Предусмотрены версии для Windows 32 и 64 бит.
Скачать приложение можно на официальном сайте мессенджера. Оно автоматически установится в операционную систему, а на рабочем столе появится ярлык быстрого запуска. Установленное приложение запустится и предложит пройти авторизацию.
Три простых шага для полноценного запуска приложения:
Вход выполнен – можно приступать к общению, набирая текстовые сообщения с удобной клавиатуры. Следует помнить, что звонки и видеовызовы поддерживаются только на смартфоне. С помошью телефона можно открыть Фотошоп онлайн бесплатно.
Встроенный плагин в браузере Opera
Почитатели браузера Opera лишены необходимости устанавливать какие-либо программы и держать открытыми лишние вкладки. В нем уже предусмотрен штатный клиент WhatsApp, требующий лишь авторизации. В ожидании новых сообщений окошко клиента полностью скрывается за фирменным зеленым значком.
Три простых шага для настройки встроенного плагина в браузере Opera:
Клиент запущен и полностью готов к общению. Сразу после авторизации будет предложено отображение уведомлений – примите решение. На фирменном ярлыке мессенджера, при наличии непрочитанных сообщений, будет видна красная отметка.
После отправки сообщения мессенджер можно закрыть, продолжая работу в Опере. При поступлении входящего сообщения пользователь получит уведомление. При поступлении входящего звонка появится уведомление, приглашающее взглянуть на экран телефона.
WhatsApp в виде плагинов для обозревателей
Почти для всех существующих браузеров (в частности, основанных на движке Chromium) написаны плагины для общения в мессенджере WhatsApp. Выглядят они по-разному, но функционал у них единый – отправка и прием сообщений, общение в чатах, обмен файлами любого формата. Также у них единая система авторизации, включающая следующие шаги:
Синхронизация завершена, плагин готов к работе. Аналогичным образом настраиваются расширения от других разработчиков.
Работа всех плагинов возможна только при включенном телефоне с установленным приложением WhatsApp и с подключением к интернету. При отключении интернета общение на компьютере невозможно. Расширений, не нуждающихся в подключенном телефоне, не существует.
Как войти в WhatsApp Web с телефона?
Общение с друзьями, коллегами и близкими на телефоне осуществляется в мобильном приложении WhatsApp. Альтернативных клиентов нет и не предвидится, это связано с позицией разработчиков. Также не существует альтернативных способов запустить мессенджер на смартфоне.
Инструкция по входу через веб-браузер
При попытке входа в WhatsApp Web через браузер, сработает автоматическая переадресация на страницу, предлагающую установить мобильное приложение. Само приложение абсолютно на всех смартфонах, работающих под управлением операционной системы Android 4.0.3 и выше.
Скачать приложение на телефон
Фирменное приложение обеспечит полноценное общение со всеми контактами, пользующимися мессенджером WhatsApp. Также будут доступны голосовые вызовы и видеозвонки. Справиться с установкой приложения сможет даже малоопытный пользователь.
Приложение готово – на экране появится его интерфейс с кнопкой, предлагающей начать общение с контактом из телефонной книги. С этого момента можно приступать к настройке WhatsApp Web на компьютере – все инструкции описаны выше.
Проблемы с доступом случаются у многих пользователей, желающих воспользоваться веб-версией мессенджера. Чаще всего сложности возникают при нестабильной работе интернета. В этом случае необходимо переподключиться к сети.
Также можно воспользоваться альтернативными решениями:
WhatsApp Web на компьютере вход без скачивания
Ватсап Веб на компьютере – вход без скачивания в онлайн сервис для общения доступен через официальный сайт. Чтобы войти в WhatsApp Web, вам нужно сканировать штрих код через телефон. Используйте пошаговую инструкцию, если у вас не получится выполнить авторизацию самостоятельно.
Мы подготовили для вас несколько инструкций по настройке WhatsApp на компьютере:
В самом конце мы рассмотрим часто возникающие вопросы и дадим на них развернутые ответы. Не получилось войти в WhatsApp с первого раза – читайте инструкции заново, они протестированы несколько раз, ошибки исключены.
Как войти в WhatsApp Web на компьютере?
Для общения в WhatsApp на компьютере, был создан удобный онлайн веб-сервис. Он работает во всех современных обозревателях, без скачивания приложения. Также не потребуется установка каких-либо дополнений, библиотек, драйверов.
WhatsApp Web с легкостью запускается на любых компьютерах, в том числе на самых слабых. Операционная система значения не имеет – важен лишь работоспособный браузер. Задача пользователя – подключить Вацап Веб к смартфону, делается это максимум за две минуты.
Пошаговая инструкция авторизации
Данная инструкция позволит авторизоваться в веб-сервисе Ватсап Веб и приступить к общению. Приготовьте смартфон, на котором уже установлен и настроен WhatsApp. Устройство должно быть подключенным к интернету и иметь исправную камеру. Авторизоваться на смартфоне с неисправной камерой не получится, так как она необходима для сканирования QR-кода на странице авторизации.
От полноценного общения в WhatsApp Web пользователя отделяют всего пять шагов:
Начнется синхронизация, процедура занимает около 1-2 секунд. QR-код на экране компьютера исчезнет, вместо него откроется окно с диалогами, запущенными на смартфоне. Выберите собеседника и приступайте к общению.
Авторизация проводится один раз – при условии, что пользователь не снял галочку «Оставаться в системе». Данная галочка отображается непосредственно под QR-кодом. Оставив ее на месте, пользователь избавляется от повторной авторизации при следующем сеансе общения – связь со смартфоном будет налажена автоматически.
Важное замечание – держите смартфон подключенным к интернету все время, пока общаетесь в WhatsApp Web. Он должен быть подключенным к сети постоянно, на всем протяжении сеанса общения. Тип подключения значения не имеет – можно подключиться к Wi-Fi или мобильному интернету.
В процессе общения, Ватсап Веб вместе с мобильным приложением контролируют состояние батареи смартфона. При достижении уровня в 15% веб-сервис покажет предупреждение о необходимости подключить зарядное устройство – в противном случае сеанс будет прерван сразу же после исчерпания всего заряда.
Также в процессе общения контролируется подключение смартфона к интернету. Как только связь будет прервана, пользователь получит соответствующее уведомление. В это время веб-сервис будет пытаться подключиться к смартфону заново.
Как выполнить вход в Ватсап Веб без телефона?
Часть пользователей ставит перед собой задачу подключиться у WhatsApp без телефона. На самом деле это невозможно, так как телефон необходим для авторизации. Камера смартфона сканирует QR-код в WhatsApp Web, запускается режим общения.
Тем не менее, есть один хитрый способ, позволяющий обойтись без телефона. Он заключается в использовании эмуляторов Android. Одним из самых популярных эмуляторов является Bluestacks – он ориентирован большей частью на мобильные игры, но здесь можно запустить и WhatsApp.
Ватсап Веб на компьютере через программу
Помимо WhatsApp Web, разработчики создали программу WhatsApp для Windows и MacOS. Принцип работы у нее такой же, как у веб-сервиса – требуется предварительная синхронизация со смартфоном.
WhatsApp для компьютера не требовательна к системным ресурсам, благодаря чему возможен запуск программы даже на слабых ПК и ноутбуках – например, на простых нетбуках, построенных на основе мобильных процессоров Intel Atom.
Возможности программы такие же, как у онлайн версии WhatsApp Web:
Интерфейсы у WhatsApp Web и WhatsApp для Windows идентичные, проблем с освоением не будет.
Инструкция по загрузке и установке на компьютер
Мы подготовили подробную инструкцию по загрузке и установке WhatsApp на компьютер (в том числе и ноутбук). Она подразумевает получение установочного файла с официального сайта разработчика. Справиться с процедурой сможет даже малоопытный пользователь ПК.
Чтобы установить WhatsApp на компьютер, следуйте инструкции.
Начнется скачивание установочного файла, который будет помещен в папку «Загрузки» на вашем компьютере.
Скачивать установочные файлы с альтернативных сайтов не рекомендуется – велик риск вирусного заражения компьютера с потерей важных данных. Кроме того, мошенники могут встроить в программу шпионские модули, ворующие переписку и реквизиты кредитных карт.
Следующий этап после завершения скачивания – установка. Причем это самый легкий этап, так как установка проводится в автоматическом режиме. Просто запустите скачанный файл и дождитесь появления окна установленной программы. Также на рабочем столе и в меню «Пуск» появятся стартовые ярлыки.
Вход в систему через приложение
Далее приступаем к установке – для этого потребуется подключенный к интернету смартфон. На нем запускается установленное приложение и фотографируется QR-код. Сеансы связи проводятся при обязательном подключении смартфона к интернету.
Пошаговая инструкция по входу:
Спустя мгновение сканер исчезнет, приложение примет свой привычный внешний вид. В программе WhatsApp для компьютера появится список чатов – можно продолжать общение, начатое на смартфоне.
WhatsApp Web через обозреватели
Для общения в WhatsApp были придуманы браузерные плагины. Они отличаются небольшим размером, не загромождают оперативную память, не требуют большого количества свободного дискового пространства. Настраиваются они так же, как WhatsApp Web или программа WhatsApp для компьютера – разницы нет.
Плагины написаны для всех современных обозревателей, тем более что большинство из них построено на едином движке. Как скачать, установить и настроить браузер – рассказано в подробных инструкциях ниже.
Использование через Яндекс Браузер
Для Яндекс.Браузера написан отдельный плагин, установка которого осуществляется в пару кликов мышью. Ярлык установленного плагина размещается на боковой панели с правой стороны. Запустили с утра браузер, кликнули мышью по ярлыку и начали общение – вот и вся инструкция по запуску. Но сначала нужно провести настройку.
Установка плагина в Яндекс.Браузер производится следующим образом:
Установка и настройка завершены – приступайте к общению в Ватсап Веб на компьютере без скачивания.
Плагин для Opera
Почитателям браузера Opera повезло больше, чем другим – сюда встроен идеальный клиент WhatsApp. Устанавливать его не нужно, он уже встроен, нуждается только в первоначальной настройке, как и другие плагины.
Преимущества штатного плагина WhatsApp в браузере Opera:
Кроме того, здесь имеются клиенты для Telegram и Facebook Messenger.
Пошаговая инструкция по запуску клиента WhatsApp в Opera:
Готово – встроенный плагин настроен. При необходимости, окно с диалогами можно закрыть, мессенджер будет работать в фоновом режиме. Как только поступит сообщение, на ярлыке загорится красный огонек. Также можно разрешить получение уведомлений в браузере.
В следующий раз мессенджер запустится автоматически, вместе с браузером. Повторная авторизация потребуется лишь в том случае, если пользователь самостоятельно прервет сеанс связи.
Как использовать на Mozilla Firefox?
Для браузера написано удобное приложение Web Messenger for WhatsApp. Объем файла составляет всего 228 кб, он не нагружает Firefox, не требует мощного компьютера. Установка осуществляется из официального магазина приложений Firefox Browser Add-Ons.
Инструкция по установке и настройке плагина:
Аналогичным образом можно попробовать установить любой другой подходящий плагин.
WhatsApp через браузер Google Chrome
Для браузера Google Chrome создан огромный магазин расширений. Здесь их тысячи – для любых нужд, в том числе для мессенджера WhatsApp. Некоторые из них позволяют общаться сразу в нескольких мессенджерах в рамках единого окна.
В качестве примера рассмотрим плагин «Desktop Messenger for WhatsApp».
Готово – можно приступать к обмену сообщениями.
Частые проблемы при входе и их решение
Далее мы рассмотрим проблемы, с которыми сталкиваются некоторые пользователи. Чаще всего возникают проблемы со входом, а кто-то не может правильно завершить сеанс общения так, чтобы не нарушилась конфиденциальность переписки. Встречайте решения для каждой проблемы.
Не получается войти, что делать?
Отдельные пользователи сталкиваются с проблемой входа в WhatsApp Web, плагины или программу WhatsApp для Windows. Существуют четыре причины, из-за чего возникает данная проблема:
Иногда проблема связана с используемым браузером – в нем могли накопиться ошибки. Очистите кэш или переустановите браузер, попробуйте войти еще раз. Для исключения проблемы авторизуйтесь в другом обозревателе. В отдельных случаях работе мешают какие-то ранее установленные плагины.
Как сканировать штрих код через телефон?
Для синхронизации смартфона и компьютера используется QR-код. Он демонстрируется при запуске WhatsApp на компьютере. Пользователь сканирует его смартфоном, устанавливая связь – после этого можно приступать к общению со своими собеседниками.
Так получилось, что многие люди не понимают, как отсканировать штрих-код с помощью телефона. В некоторых смартфонах установлен штатный сканер, люди пытаются воспользоваться им. На самом деле авторизация производится именно через мобильное приложение WhatsApp, установленное на смартфоне.
Вот краткая инструкция по вызову сканера:
Как только вы наведете окно сканера на штрих-код, сработает синхронизация, на компьютере появится рабочее окно мессенджера со всеми переписками.
Как выйти с WhatsApp на компьютере?
Авторизовавшись в WhatsApp на компьютере, необходимо проявлять осторожность – получить доступ к переписке сможет любой другой пользователь данного ПК, так как парольной защиты на запуск мессенджера нет. Ваша задача – научиться выходить из сеанса.
Пошаговая инструкция по выходу из текущего сеанса:
Сеанс прервется, с этого момента переписка недоступна – она останется только на смартфоне.
Альтернативный способ подразумевает дистанционный выход. Например, вы общались в WhatsApp на рабочем компьютере, которым пользуются и другие пользователи. Если доступа к этому компьютеру нет, выполните следующие действия:
Сеанс связи на удаленном компьютере прервется. При наличии в списке нескольких компьютеров, найдите подходящий по времени последнего сеанса и наименованию браузера, через который был выполнен вход. Также можно выйти со всех устройств сразу.
WhatsApp на компьютере без считывания кода: регистрация на виртуальный номер
WhatsApp Messenger — это бесплатное приложение для обмена мгновенными сообщениями, доступное для Android и iOS. Предлагая своим пользователям отправку текстовых сообщений и голосовых звонков, а также видеозвонки, обмен изображениями и другими медиафайлами через чат.
На протяжении многих лет WhatsApp использовался в основном на смартфонах, но теперь можно общаться с WhatsApp на ПК без телефона. Благодаря эмуляторам Android для Windows и Mac.
Это очень полезно, когда вы активно пользуетесь компьютером (на работе, дома или в любом месте) и не хотите постоянно держать телефон в руке. Это главная причина, по которой большинство социальных сетей и платформ обмена сообщениями, таких как Facebook, Instagram хорошо адаптированы к каждой операционной системе, а также сделали их доступными из веб-браузеров.
Официально WhatsApp выпустил свою собственную веб-версию под названием WhatsApp web в 2015 году. Веб-сайт WhatsApp был разработан для того, чтобы помочь его пользователям получить доступ к мессенджеру на ПК, но у него есть недостаток, который заключается в том, что вам нужно иметь WhatsApp на вашем телефоне и его необходимо активировать. через сканирование штрих-кода.
Выберите любой способ, который вам нравится, и следуйте инструкциям, чтобы узнать, как использовать WhatsApp на ПК без смартфона.
С помощью эмулятора
Этот способ идеален для тех, у кого нет Android или iPhone, но все же хотите получить доступ к WhatsApp онлайн без телефона, чтобы общаться с друзьями, семьей или коллегами через WhatsApp.
Загрузка эмулятора Bluestacks
Первое, что вы должны сделать, чтобы использовать WhatsApp без мобильного телефона, — это загрузить Bluestacks — эмулятор Android, который необходимо установить на компьютер, чтобы использовать WhatsApp для ПК. Это бесплатная программа, доступная как для Windows, так и для Mac.
После того, как вы закончите установку этой программы на свой компьютер, вам нужно будет открыть ее. Теперь откроется окно, дождитесь его полной загрузки. Наконец, вы увидите интерфейс ОС Android на вашем компьютере.
Установка Ватцапп в эмуляторе
Откройте приложение «Play Store», чтобы загрузить WhatsApp. После того, как вы попали в Play Store, выполните поиск: WhatsApp. Установите его.
Верификация пользователя WhatsApp
Откройте WhatsApp и нажмите «Продолжить». Будет необходимо ввести номер телефона, вариантов несколько, узнайте о каждом и выберите оптимальный для себя:
После получения смс кода нажмите «Далее».
Подтверждение регистрации
Код подтверждения WhatsApp — это 6-значный номер, который отправляется посредством SMS на ваш номер мобильного телефона, чтобы подтвердить, что вы тот, кто хочет использовать учетную запись WhatsApp, а также синхронизировать ваши контакты с учетной записью. Введите код подтверждения в поле и нажмите « Продолжить », чтобы завершить работу с WhatsApp Pc no phone.
Результат
Вот и все, теперь вы готовы к работе! WhatsApp запустится, и вы сможете добавлять друзей в чат с ними. Вы можете получить доступ ко всем функциям, которые доступны в WhatsApp на смартфоне. Например, вы можете совершать вызовы WhatsApp Video на ПК, читать и отвечать на сообщения WhatsApp на ПК, отправлять фотографии, видео и даже иметь возможность загружать их на свой компьютер.
Использование неофициального клиента — Wassapp
Есть еще один способ использовать WhatsApp на ПК. Неофициальный, но мощный настольный клиент WhatsApp для ПК под названием «Wassapp» может справиться с этой задачей.
Эта бесплатная программа делает возможным использование WhatsApp с вашего компьютера. Что создает путь для использования приложения обмена сообщениями WhatsApp на ПК без аутентификации с мобильного устройства.
Он не только позволяет зарегистрировать новую учетную запись, но и способен импортировать все учетные записи из существующей учетной записи, а затем начать беседу с ними.
Загрузите Wassapp и запустите процесс установки, а затем откройте программу.
Зарегистрируйте новый аккаунт Wassapp
Войдите в учетную запись WhatsApp
Если вы уже использовали WhatsApp на мобильном телефоне, введите номер телефона и пароль для входа. Пароль — это уникальный код вашего устройства:
После завершения процесса проверки вы сможете создать свою учетную запись и добавить контакты. Теперь вы готовы использовать WhatsApp Messenger на компьютере. Вы получите уведомление, когда придет новое сообщение, если вы установили программное обеспечение, но для этого вам нужно держать программное обеспечение открытым в фоновом режиме.
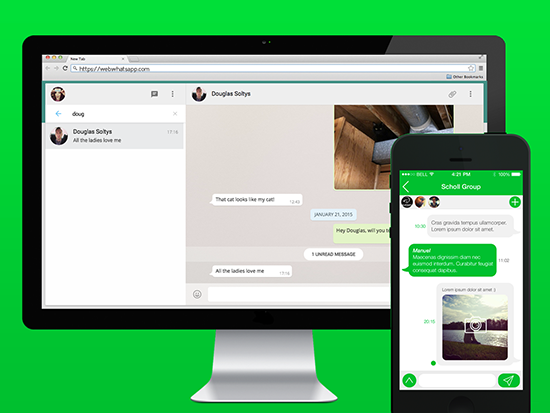
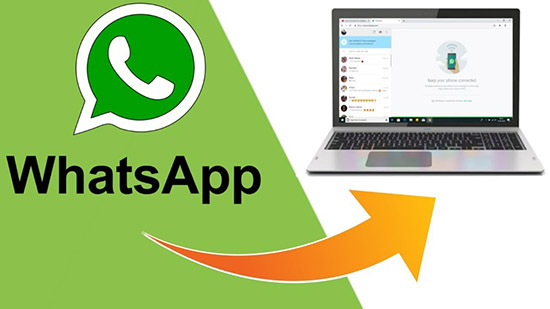
 Как войти в Ватсап Веб с компьютера?
Как войти в Ватсап Веб с компьютера?




