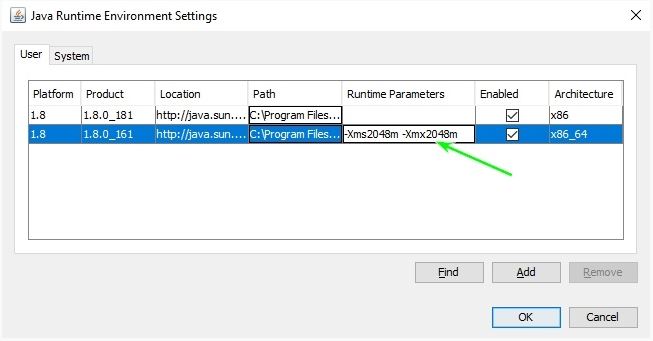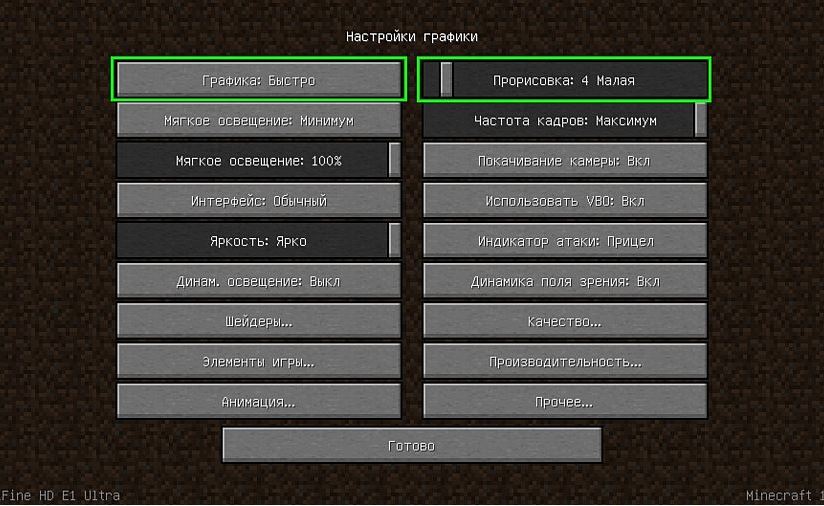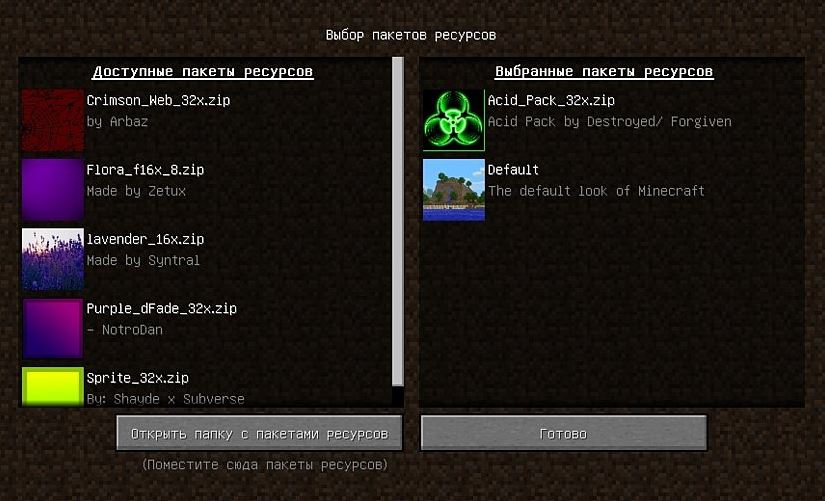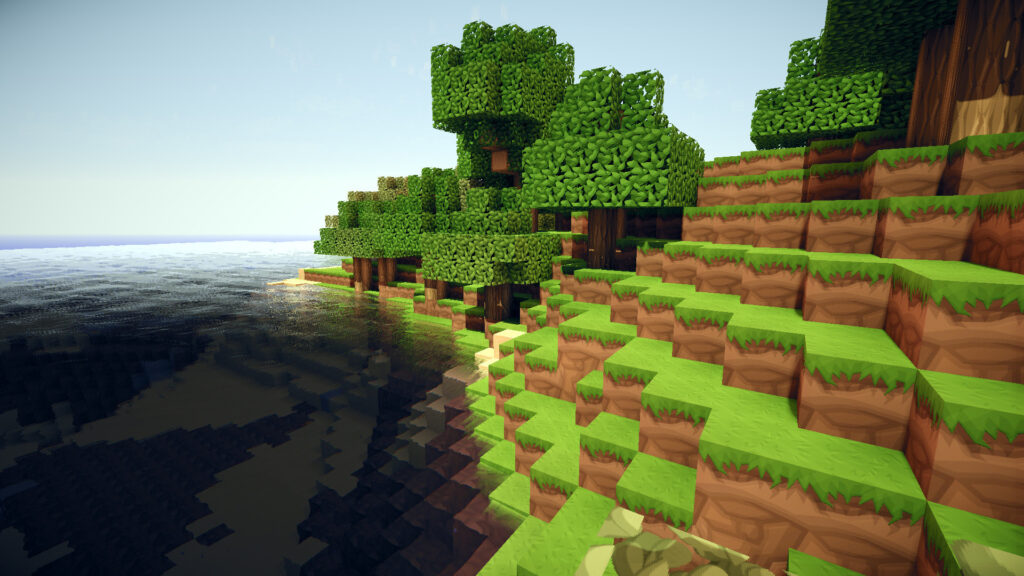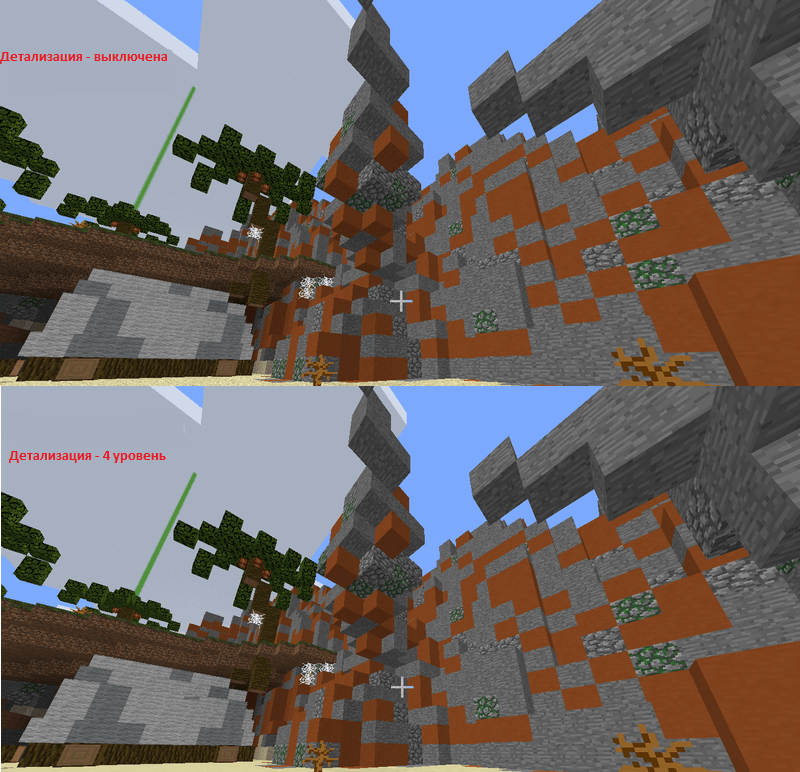ускорение майнкрафта по фпс
Как повысить ФПС в Майнкрафт и убрать лаги, оптимизировать игру
В этом гайде я подробно расскажу как повысить ФПС в Майнкрафте, оптимизировать игру, убрать или уменьшить количество лагов, сделать игру более быстрой и комфортной, хотите увеличить FPS в майнкрафт 1.16, 1.15.2, 1.14.4, 1.12.2, 1.7.10 и прочих версиях?
Все советы были проверены человеком, который разбирается в компьютерах, поэтому, если у вас прямые руки, то всё получится!
Ваша игра без модов и текстурпаков:
Если у вас низкий ФПС в обычной игре, без модов, шейдеров, датапаков и текстурпаков, то советую выполнить следующие советы:
Увеличение производительности ПК:
Настройте параметры электропитания, в основном для ноутбука:
Обновите Java и драйвера:
Закройте все лишнее:
Используйте другой лаунчер:
Настройки графики игры:
Установка и настройка Optifine:
Вы можете установить оптифайн, он оптимизирует игру и добавит намного больше графических настроек.
Ваша игра с модами:
Для начала проверьте все параметры описанные в «игра без модов».
На ФПС с модами влияет очень много факторов, количество и КАЧЕСТВО модов.
Скачайте и установите Optifine:
Увеличьте количество выделяемой оперативной памяти:
Чем больше модов, тем больше оперативной памяти необходимо игре, если стандартная игра без проблем работает на 512 Mb, то сборки могут потреблять от 2 Gb до 6 и даже 8 Gb.


Установите моды для оптимизации:
В больших сборках очень важна оптимизация, и существует несколько модов:
Вы можете перейти в категорию: Моды для повышения ФПС, возможно уже появились новые моды:
Удаляйте лишние моды:
Убавляйте количество модов, возможно ваш ПК не способен на такое количество, либо определенные моды конфликтуют и вызывают повышенную нагрузку.
Ищите проблемный мод:
Если вы уверены, что низкий фпс вызван проблемным модом, а не слабым компьютером, то ищите проблемный мод.
Зачастую моды могут вызывать лаги потому что конфликтуют друг с другом либо «криво написаны».
Вариантов тут не так много, я советую поступить так:
1) Отделить все моды от ядер и библиотек.
2) Из модов убрать половину файлов и запустить игру, если лагов нет, то вернуть обратно и убрать вторую половину, если лаги есть, значит моды в второй половине файлов, далее работаем с половиной модов в которых есть лаги.
3) Снова убираем половину и проверяем, и так далее пока не останется 2-3 мода, это уже легко.
Если вы нашли проблемный мод, вы можете удалить его, либо попробовать обновить до более новой версии, либо наоборот зайти в архив или к автору мода и поискать более старую версию мода, возможно это поможет и автор уже исправил проблемы.
Попробуйте запустить мод отдельно от других, может быть он конфликтует с другим и без него все хорошо, тогда по знакомой методике ищем второй мод, само собой первый проблемный всегда оставляем в папке с модами.
Ваша игра с текстурпаками или датапаками:
Если лаги появились после установки текстурпака или датапака, то всего скорее дело в них.
Датапак лучше удалить, они глючные и не стабильные.
Ваша игра с шейдерами:
Если ты установил шейдеры и игра стала лагать, то это предсказуемо и вариантов у тебя не очень много.
Как повысить FPS и устранить лаги в Minecraft
На первый взгляд Minecraft может показаться нетребовательной игрой с довольно простой графикой. Но иногда даже владельцы мощных ПК сталкиваются с низкими показателями FPS. Чтобы устранить эту проблему, необходимо для начала определить, почему Майнкрафт лагает. В некоторых случаях для повышения производительности достаточно всего несколько простых действий. Заметно повысить FPS могут даже владельцы слабых компьютеров, но им для этого придется прибегнуть к максимальной оптимизации.
Возможно, выполнение всего одного пункта позволит тебе играть в Minecraft с достаточным уровнем комфорта.
Установка и настройка Optifine
Настройки графики в стандартном Minecraft довольно ограничены, с их помощью ты сможешь изменять лишь базовые параметры. Провести более тонкую настройку поможет замечательный мод Optifine, который можно установить практически на любую версию игры.
Даже без изменения настроек Optifine зачастую увеличивает количество FPS в Minecraft в 2 раза.
После установки этого мода ты, скорее всего, заметишь значительное улучшение производительности. Если же его будет недостаточно, то всегда можно заняться тонкой настройкой. Проще всего переключить качество графики с «Детально» на «Быстро», а также уменьшить до низких значений дальность прорисовки.
Для владельцев слабых видеокарт очень полезно будет минимизировать или даже вовсе убрать сглаживание. Это можно сделать в разделе «Качество». В Майнкрафте этот параметр имеет не настолько большое влияние на качество картинки, как в большинстве других игр.
Optifine также позволяет детально настроить отображение и анимацию большинства элементов игры. Ты можешь отключить то, что для тебя не имеет большого значения. Всегда полезно убирать тени, иногда это может добавить 15-20 FPS.
Так же Optifine добавляет раздел настроек «Производительность». В нем лучше активировать все пункты, все они могут положительно повлиять на оптимизацию.
Моды для повышения FPS
Многие процессы и функции в Майнкрафте не оптимизированы, что позволяет сторонним разработчикам создавать моды, при помощи которых можно поднимать FPS. Некоторые из них хороши для ванильной версии, другие помогут тебе уменьшить количество лагов в больших сборках. Мы предлагаем список наиболее эффективных и простых в установке модификаций:
Для максимальной эффективности ты можешь использовать сразу несколько модов. Кроме того, все они полностью совместимы с Optifine.
Обновление Java и выделение памяти
Minecraft работает по технологиям Java и потребляет не всю оперативную память, а лишь тот объем, который задан в настройках. Иногда его оказывается недостаточно, особенно если играть с большим количеством модов. Если ты играешь в Майнкрафт через лаунчеры, то изменить выделяемый объем памяти очень просто. Достаточно зайти в настройки и переместить соответствующий ползунок. Для примера скриншот из TLauncher.
Настроить выделение памяти без лаунчера можно и через панель инструментов. Для этого выполни такую последовательность действий:
После этого откроется панель настроек, на которой тебе нужно перейти во вкладку Java и нажать кнопку View.
В появившемся окне можно задать выделение памяти на свое усмотрение. Это делается в столбце Runtime Parameters. В зависимости от количества ОЗУ на твоем компьютере, рекомендуется указывать такие параметры:
Выделяя память для Java, оставляй свободными не менее 1 Гб, иначе появится шанс зависания Windows или вылетов игры.
Если на твоем ПК установлено более 4 Гб оперативной памяти, то лучше скачать 64-битную версию Java. Её всегда можно найти на официальном сайте.
Установка оптимизированных ресурспаков
Заменяя стандартные текстуры, ты можешь добиться заметного уменьшения количества лагов.. Ты можешь выбрать оптимизированный текстурпак или ресурспак для буста ФПС, который не только увеличит производительность, но и улучшит графику в игре. Как правило, лучше всего повышают производительность текстуры для PvP.
Для использования ресурспаков и текстурпаков в Майнкрафт тебе предварительно нужно будет установить Optifine. Поскольку этот мод сам по себе повышает FPS, ты сможешь повысить производительность более чем в два раза.
Как повысить фпс в Майнкрафте в 2021 году?
Кажется, что Майнкрафт — это не требовательная игра, которую можно запустить даже на очень слабом компьютере. К сожалению, это не так. Даже владельцы мощного железа не застрахованы от низкого показателя кадровой частоты. Перевод решением вопроса, как повысить фпс в Майнкрафте, нужно понять, что конкретно вызывает проблемы. Иногда решение одной проблемы может значительно повысить кадровую частоту. Ну а обладателям слабого компьютера придется самим заниматься дополнительной оптимизацией игры. После этого пользователь может забыть про вопрос, как повысить фпс в Майнкрафте.
Способы повышения фпс в Майнкрафт
Если пользователь задался вопросом, как повысить фпс в Майнкрафте, нужно всегда думать про оптимизацию. Существует несколько способов. К ним относятся:
Если пользователь ранее не занимался повышением кадров в секунду, то эти способы ничего не дадут. Поэтому нужно разобрать каждый из них отдельно. Следуя инструкциям, пользователь может достичь хорошего и стабильного FPS.
Обновить Java и освободить память на жестком диске
Игра функционирует на языке Java, поэтому использует не весь потенциал оперативной памяти. То есть Майнкрафт использует только мощность, которая установлена в параметрах. В обычных условиях этого будет достаточно. Но если пользователь предпочитает использовать много модификаций одновременно, то памяти может оказаться недостаточно. Если игрок использует лаунчер, то можно без проблем поменять объем памяти. Для этого нужно перейти в параметры и в пункте «Выделение памяти» потянуть полунов право.
Если у пользователя нет лаунчера, то нужно использовать панель инструментов. Для этого нужно:
После этого вылеты прекратятся, а количество кадров будет заметно увеличено.
Использовать программное обеспечение Optifine
Внутренние настройки графики игры очень ограничены для внесения правок. Но расширить их можно с помощью модификации Optifine. Установить ее можно на любую сборку игры.
После использования, пользователь сможет увеличить показатель FPS в два раза.
Как только пользователь установит этот мод, то он увидит расширенные функции в настройках графики.
Пользователям, которые имеют очень слабые ПК, нужно полностью убрать Сглаживание. Визуально этого не будет заметно, но производительность увеличится. Мод также позволяет убрать анимацию многих элементов. Можно также отключить отображение теней, что добавит около двух десятков кадров в секунду.
Устанавливать оптимизированные ресурспаки
Если пользователь будет использовать сторонние текстуры, то он может убрать большинство проблем. Можно использовать обычный текстурпак для оптимизации или ресурспак для буста ФПС. Они увеличивают производительность игры, а также не жертвовать графической составляющей.
Стоит отметить, что перед установкой ресурспака, игроку нужно поставить программу Optifine. Это позволит увеличить кадровую частоту в несколько раз.
Модификации, которые увеличат FPS
Игру Minecraft тяжело назвать полностью оптимизированной, поэтому другие разработчики берут все в свои руки. Вот список модификаций, которые помогут оптимизировать игру и добавить кадров:
Пользователь может использовать несколько модификаций одновременно. К тому же их можно использовать вместе с Optifine.
Как настроить Майнкрафт и как повысить фпс
Все остальные параметры прибавляют отзывчивости буквально по крохам. Настроить майнкрафт на максимальную производительность и объяснить, что означает каждый параметр, вот цель данной статьи.
Проверялось всё на версии 1.10.х
Как настроить графику в Майнкрафт
За основу взят чистый клиент Майнкрафт, без модов и текстур. Собственно такие настройки выставил у себя для комфортной игры.
Чтобы увидеть количество фпс в игре, нужно нажать F3.
Графика: Детально или Быстро
На моем ПК, изменение этого параметра, меняет фпс в районе 10-20, особенно это заметно во время дождя.
При включении Детально будут появляться частицы дождя и прозрачность листвы.
При выставлении Быстрая данные эффекты отображаться не будут.
Мягкое освещение
Использование этой настройки влияет на качество теней в Майнкрафт. По умолчанию она включена и стоит на максимуме.
Если у вас слабая видеокарта, то отключение мягкого освещения, может неплохо прибавить FPS.
3D анаглиф
Включение этой настройки может потребоваться, только когда вы захотите лицезреть игровой мир с 3D-эффектом через очки. Этот параметр понижает фпс очень и очень прилично.
Интерфейс
Тут каждому свое. На производительность не влияет. Отвечает за отображение всех иконок, интерфейса, менюшек.
Яркость
На количество фпс так же не влияет. Но влияет на комфорт игры.
Частицы
Грубо говоря, это те самые спецэффекты, которые делают игру невыносимой на слабых компьютерах. Особенно в моменты, когда идет массовое сражение и «дым столбом стоит». Это дождь, пузыри, следы, искры и прочее. Все это можно отключить выставив эту настройку в Меньше
Но есть и минусы, не всем комфортно играть с таким фпс и с небольшой задержкой при нажатии на клавиши. Но наша задача набрать максимальное фпс, поэтому оставляем Выкл.
Прорисовка
Дальность прорисовки чанков. В игровом мире 1 чанк равен 16*16*256 блоков (Ш*Д*Г). Как только чанк прорисовывается и игрок попадает в него, сразу же для него грузятся все мобы, предметы и другие объекты. Данный параметр очень сильно влияет на производительность. Как настроить ее, здесь каждый должен подобрать себе значение и найти компромисс между красотой в игре и хорошим фпс.
Частота кадров
Данная настройка позволяет не грузить видеокарту по полной. Меньше нагрева, меньше шума. Попробуйте выставить это значение процентов на 30% ниже от вашего среднего фпс. Задумка кроется в том, чтобы у видюхи хватало ресурсов на обработку новых сцен и не было резких просадок и фризов. Т.к. у нее будет определенный запас по производительности. Данный совет не относится к тем у кого 5-10-15 кадров в секунду. Для вас это значение должно стоять максимум.
Покачивание камеры
Когда персонаж перемещается, камера покачивается. Это лишнее. Выкл.
Индикатор атаки
Время перезарядки сильного удара. На свое усмотрение.
Облака
Данная настройка влияет на фпс, желательно ее Отключить или выставить в положение Быстрая. Тогда они будут прорисовываться, но плоскими. У нее есть полезная функция, облака всегда движутся на запад, что позволяет по ним ориентироваться на местности.
Полноэкранный режим
Все мы привыкли играть в игры в таком режиме. Но если видюха слабенькая, то переключение на оконный режим, может повысить фпс на 20-30 значений.
Уровни детализации
Сглаживание текстур. Вся нагрузка по работе сглаживаний ложится на видеокарту. Поэтому если она бюджетная и чихать на качество картинки, отключайте данный параметр.
Тени сущностей
Появляются тени от персонажей, мобов, предметов. Влияет на производительность. Выкл.
Вот и рассмотрели все варианты как настроить Майнкрафт стандартным способом. Хотя большинство параметров и так интуитивно понятны, но именно 4 настройки, указанные в начале статьи, больше всего влияют на производительность.
Minecraft → Оптимизация для слабых ПК
Minecraft — легендарная приключенческая песочница с видом от третьего лица и обильными возможностями для создания предметов и строений. Подробнее
Оптимизация для слабых ПК Minecraft
Существует много способов улучшить работу игр на не самом слабом компьютере. Далее мы рассмотрим их в порядке от простых к сложным и расскажем, что делать, если Minecraft тормозит.
Простое решение тормозов в Minecraft
Освободить место на диске
Прежде чем переходить к активным действиям нужно убедиться, что на компьютере есть хотя бы 10-15 Гб свободного места на жестком диске, на который установлена операционная система.
Обычно это диск «C». Этот минимальный запас необходим для того, чтобы система могла без каких-либо проблем создавать временные хранилища файлов Minecraft, кэши и так далее.
Посмотрите системные требования Minecraft и убедитесь, что на вашем жестком диске достаточно места для нормальной работы игры.
Отключить ненужные программы
Каждая программа, которая запущена в ОС, занимает определенный процент оперативной памяти и загружает процессор. Убедиться в этом легко, достаточно просто открыть диспетчер задач с помощью сочетания клавиш Ctrl+Alt+Del:
Если в компьютере установлен не самый мощный процессор, а оперативной памяти меньше 8-16 Гб, то перед запуском Minecraft нужно отключить ненужные программы. Например, Skype, Discord, Telegram, Google Chrome и так далее.
Отключить оверлеи
Речь идет о тех программах, которые способны отображать свой интерфейс поверх игры. Часто на компьютере есть такие — Fraps, Steam, Origin и так далее. Даже когда оверлей скрыт, он обрабатывается компьютером, снижая FPS в Minecraft.
Поэтому все оверлеи нужно отключить. Почти всегда это можно сделать в настройках программы без необходимости ее удаления. Например, оверлей Steam, легко отключается через меню:
Обновить драйвера видеокарты, скачать драйвера для Minecraft
Вне зависимости от того, какая видеокарта стоит в системном блоке, ее драйвера нужно поддерживать в актуальном состоянии. Поэтому перед запуском Minecraft следует зайти на сайт производителя и проверить, не вышли ли новые драйвера:
После установки драйвера следует перезагрузить компьютер, чтобы исключить возможность сбоев. Также стоит учитывать, что для многих старых видеокарт новые драйверы уже не выходят.
Изменить параметры электропитания
По умолчанию в компьютере установлен сбалансированный режим электропитания, который, а в некоторых ноутбуках, в целях увеличения времени работы, и вовсе установлена экономия энергии.
Это не дает компьютеру раскрыть свой потенциал в Minecraft полностью, поэтому первым делом нужно открыть панель управления, которую можно найти с помощью поиска. После нужно сделать следующее:
Включить режим производительности Nvidia
После установки драйвера для видеокарты от компании Nvidia можно ускорить работу Minecraft с помощью режима производительности. Это немного упростит графику в игре, но повысит FPS. Обратите внимание, что этот метод доступен только в случае, если у вас видеокарта с чипом от Nvidia. Вот как это сделать:
Далее необходимо запустить Minecraft и убедиться, что все отображается корректно. Если возникают проблемы, то нужно вместо «Пользовательские настройки с упором на:» выбрать «Настройки согласно 3D-приложению».
Отключить эффекты Windows
Если Minecraft работает не в полноэкранном режиме, а в окне, в том числе и без рамки, то повысить FPS можно, если отключить эффекты Windows. Для этого нужно проделать следующие действия:
При необходимости на последнем шаге можно выбрать опцию «Особые эффекты». В таком случае можно самостоятельно выбрать, какие эффекты оставить, а какие — отключить.
Увеличить файл подкачки, если не хватает оперативной памяти для Minecraft
Чтобы компенсировать недостаток оперативной памяти, можно увеличить файл подкачки. Это позволит системе хранить часть необходимых Minecraft данных прямо на жестком диске. Вот что нужно сделать:
Например, если в системном блоке установлена «плашка» на 4 Гб, то есть 4192 Мб, в поля выше нужно вписать число 2048. Можно сделать файл подкачки больше, но никакого прироста это не даст.
Следует понимать, что файл подкачки эффективен только тогда, когда системе не хватает оперативной памяти. Если компьютер имеет 8-16 Гб, то файл подкачки практически не используется. А при использовании SSD-диска в качестве системного наличие файла подкачки и вовсе может замедлить производительность Minecraft, поэтому не следует бездумно задавать большое значение файла подкачки.
Если Minecraft запускается, но сильно тормозит, то перед началом всех процедур следует снизить графику до минимума через настройки игры. Если это не помогло, то придется прибегнуть к помощи сторонних программ для настройки видеокарты:
Загрузив программу, запускаем ее. В случае с NVIDIA Inspector нужно запускать файл nvidiaProfileInspector.exe, а не nvidiaInspector.exe. Сверху, в строке «Profiles:» можно выбрать любую игру, которая поддерживается драйверами Nvidia.
Ниже представлены все доступные настройки. Их много, но для того, чтобы ухудшить графику в игре до «картофельной», вполне достаточно всего нескольких, которые находятся в разделе «Antialiasing».
Наибольший прирост производительности дает изменение этих двух параметров:
Каждая из этих настроек имеет разные значения. Некоторые из них могут делать картинку в Minecraft неудобоваримой, поэтому следует попробовать разные комбинации значений, которые дают более-менее сносное играбельную картинку.
В случае с RadeonMod все аналогично: нужно найти настройки, отвечающие за отображение текстур и снижать их до тех пор, пока FPS в игре не станет достаточно высоким.
Как разогнать видеокарту для Minecraft
Все, что связано с «разгоном», направлено на увеличение производительности, но это довольно обширные темы, о которых в двух словах рассказать сложно. К тому же это всегда довольно рисковое дело. Если что, мы вас предупредили.
Чтобы добиться большего значения FPS в Minecraft, сначала можно попробовать разогнать видеокарту. Самый простой способ сделать это — воспользоваться встроенными функциями ПО от производителя видеокарты.
Например, в комплекте с некоторыми видеокартами от GIGABYTE поставляется программа Graphics Engine, в которой есть несколько уже готовых профилей разгона. Это позволяет выжать из видеокарты 5-10 дополнительных кадров в секунду.
Если программы от производителя нет, то всегда можно воспользоваться универсальным решением — MSI Afterburner. Это одна из лучших программ для разгона, в ней множество разных настроек.
Но тут придется все настраивать вручную. Повышать следует в первую очередь частоту самого видеочипа («Core Clock») и частоту памяти видеокарты («Memory Clock»). Слева находятся базовые значения этих параметров. Справа отображаются температура и увеличение вольтажа — эти характеристики позволяют следить за «здоровьем» видеокарты.
При повышении частоты возрастает нагрев видеокарты. Если температура переходит отметку в 85 градусов, то следует увеличить скорость оборотов вентиляторов («Fan Speed»). Если температура повысилась до 100 градусов, то следует немедленно прекратить разгон, иначе чип может расплавиться. Мощный «разгон» требует водяного охлаждения, поэтому не следует повышать частоты более чем на 10%.
Разогнать процессор
В то время как «разгон» видеокарты вполне осуществим прямо в Windows, для того, чтобы улучшить работу процессора и тем самым увеличить быстродействие Minecraft, придется лезть в «Биос».
Геймерский «разгон» процессора обычно предполагает увеличение процессорного множителя (Core Ratio). Сделать это можно далеко не на каждом процессоре, а только на том, где этот множитель разблокирован. Обычно такие процессоры помечаются особым образом. Например, компания Intel использует маркировки «K» и «X‘. То есть, например, i7-4790 нельзя разогнать с помощью множителя, а вот i7-4790K — вполне.
Но как узнать точное название модели процессора? Проще всего воспользоваться программой CPU-Z. Запустив ее, нужно открыть вкладку «CPU» и посмотреть на самую первую строчку — «Name». Это и есть название процессора. Кстати, там же можно увидеть из сам множитель. Он в разделе «Clocks», в строке «Multiplier». Если процессор поддерживает «разгон», то этот множитель можно изменить.
Чтобы изменить коэффициент Core Ratio, нужно сначала попасть в оболочку BIOS. Для этого нужно нажать особое сочетание клавиш во время загрузки компьютера (до того, как появится экран Windows).
Сочетание может различаться в зависимости от материнской платы. Часто BIOS можно вызвать с помощью клавиши «F8» или «Del». На экране «Биоса» нужно найти раздел, посвященный процессору. Тут тоже все сложно, так как оболочек у BIOS много. Практически каждый производитель материнский плат использует свою собственную, поэтому без знания английского языка найти нужное место не так-то просто.
Изменять множитель нужно постепенно, повышая его на 2. После каждого изменения следует перезапускать компьютер и тщательно проверять работоспособность и температуру процессора. Если она становится выше 80 градусов во время игры, то нужно немедленно выключить Minecraft, перезагрузить компьютер, зайти в BIOS и снизить значение Core Ratio. Иначе процессор может сгореть.