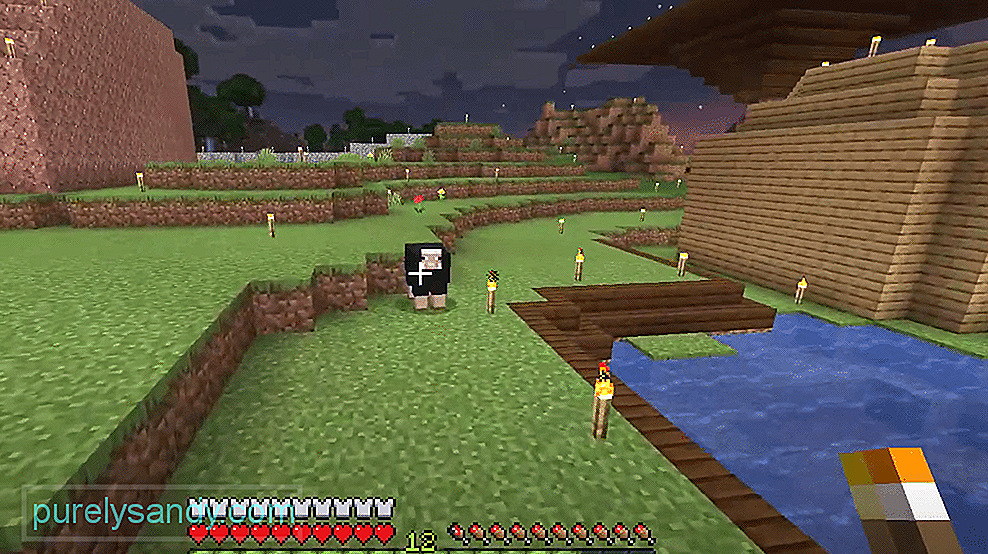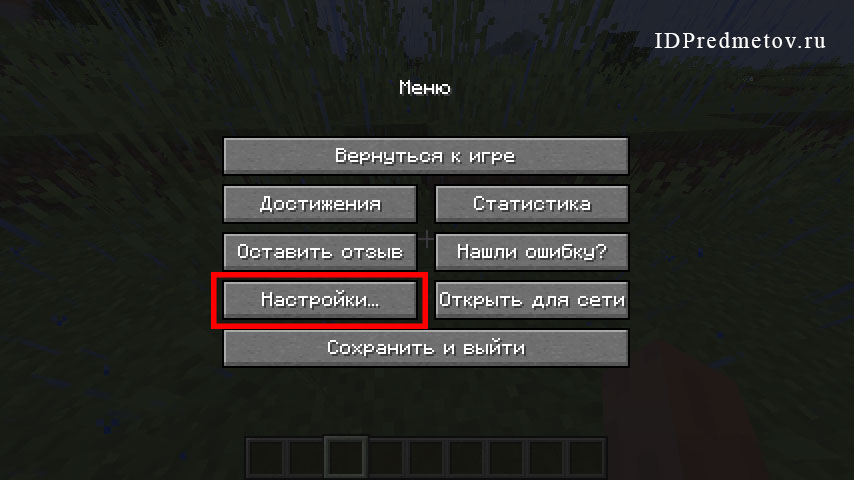уровень освещения в майнкрафт горячие клавиши
Cómo mostrar los niveles de luz en Minecraft (10.23.21)
Hay diferentes estadísticas que puedes buscar en Minecraft para mejorar tu juego. Esto incluye buscar coordenadas para encontrar el mejor nivel para buscar diamantes u otros minerales. Puedes usar comandos en el chat del juego para habilitar las coordenadas. Después de ingresar el comando, las coordenadas deberían comenzar a aparecer en la esquina superior izquierda de su juego.
Al igual que las coordenadas, puede buscar niveles de luz para ayudarlo a administrar los engendros de monstruos cerca de su base o su minería configuración. En este artículo, repasaremos cómo activar los niveles de luz en Minecraft.
Lecciones populares de Minecraft
Una forma sencilla de ver los niveles de luz es presionando la tecla de función F3 para mostrar el menú de depuración. Desde allí, puede ver la imagen clara en algún lugar de la sección inferior de la lista del menú de depuración. Esto te ayudará a determinar qué áreas tienen muy poca luz y los monstruos pueden aparecer en esa área.
Usar la tecla de función será tu mejor opción si no quieres instalar ningún mod en tu juego. Es bastante fácil y tendrás toda la información necesaria sin tener que hacer ningún esfuerzo adicional. Pero para algunos jugadores, puede ser bastante difícil leer los niveles de luz y determinar qué áreas no tienen suficiente luz.
Otra forma posible de obtener niveles de luz en su juego es usando paquetes de texturas OptiFine + Danger Zone eso hace que sea bastante sencillo para los jugadores encontrar qué bloques pueden tener un engendro de monstruo. Esto asegurará que no se pierda ningún lugar donde las enredaderas puedan aparecer y eliminar sus estructuras. Así que solo instala el paquete de texturas de la zona de peligro y estarás listo.
El uso del mod NEI también lo ayudará a limpiar las áreas oscuras de manera más eficiente, dependiendo de la versión del mod en el que se encuentre, puede presionar la tecla de función F7 y los niveles de luz deberían comenzar a aparecer para usted. Puede administrar aún más sus niveles de luz presionando la tecla de función F9 para habilitar los límites exactos de los fragmentos. De esa manera, puede estar seguro de qué bloque exacto tiene poca luz y si los monstruos podrán o no aparecer en esa área.
Pero si aún necesita averiguar los niveles de luz exactos para cada bloque, le recomendamos usando el mod de Superposición de nivel de luz. Esto te ayudará a administrar tus imágenes de luz de manera más eficiente para iluminar tu base y no te quedarás preguntándote qué área puede generar monstruos. También puedes crear un objeto que te informe sobre el peligro usando un lingote de hierro con el bloque Redstone en la parte superior.
Esto creará una alarma que te alertará cuando te encuentres en un área donde pueden aparecer turbas. En qué escenario debe iluminar inmediatamente el área con antorchas o piedras luminosas. Las alarmas son muy útiles si no quieres molestarte en mirar los niveles de luz o instalar diferentes mods para determinar qué área debes iluminar.
Los mods generales son la alternativa más efectiva si quieres saber exactamente qué áreas tienen bajos niveles de luz y qué áreas tienen suficiente luz. Cuando estás construyendo estructuras grandes, puede ser bastante difícil mirar el menú de desventajas para determinar dónde los niveles de luz no son suficientes. Por lo tanto, para mayor comodidad, le recomendamos que utilice mods. El proceso de instalación general es bastante simple y no te llevará mucho tiempo instalar el mod en tu juego.
Por otro lado, si quieres la experiencia de vainilla y no quieres usar ningún complemento con el juego, simplemente usar el menú de desventajas hará el trabajo. Simplemente presione F3 y mire las estadísticas de luz para encontrar áreas de luz particulares donde está parado. Sin embargo, no puedes mirar los niveles de luz a tu alrededor a menos que estés usando mods.
Estas fueron algunas formas en las que puedes hacer que los niveles de luz se muestren en tu mundo de Minecraft. Puede ayudarlo a administrar la generación de monstruos de manera más eficiente y nunca tendrá que preocuparse por la generación de monstruos en áreas donde no espera que lo hagan. Por lo tanto, instale mods, use alarmas o simplemente abra el menú de depuración para recibir notificaciones sobre los niveles de luz en su ubicación particular.
Video de Youtube: Cómo mostrar los niveles de luz en Minecraft
Твой Сетевичок
Все о локальных сетях и сетевом оборудовании
Игра по новым правилам: какие секретные клавиши и их сочетания заложены в Майнкрафт
Minecraft — популярная 3D-песочница, где игроки могут реализовывать свой творческий потенциал, возводя самые необычные постройки. Для того, чтобы строить эффектные ландшафты и даже просто собираться с друзьями, можно ориентироваться не только на графическое изображение на экране. Можно также воспользоваться секретными сочетаниями клавиш, взаимодействующими с режимом отладки.
Что такое экран отладки
Экран отладки представляет собой информационную панель. Это нечто вроде консоли в игре. С её помощью игрок может получить доступ к системной информации, данным о карте и о своём местоположении.
Экран отладки вызывается клавишей F3, нажатой во время игровой сессии. Он помогает:
На экране отладки слева можно увидеть:
Справа вы увидите описание вашего железа:
Но экран отладки сам по себе позволяет нам только увидеть какие-то параметры, а не изменить их. Чтобы воздействовать на игровой процесс, карту и режимы отображения, нужно использовать сочетания клавиш.
Секретные сочетания клавиш
Действия отладки выполняются с помощью комбинации клавиши F3 с какой-либо другой. Всего таких комбинаций сейчас двенадцать:
F3 + B. Команда отображает или скрывает хитбоксы мобов. Хитбоксы — это невидимые границы физического (а не графического) отображения моба. Помимо этого, команда отображает направление взгляда моба в виде синей линии. Сочетание работает и при PvP. Оно бывает очень полезным — ведь вы теперь точно знаете, в какую сторону направлен взгляд игрока, и можете от него более эффективно скрываться. Команда не считается читом, а потому за её использование не банят;
F3 + D. Сочетание клавиш полностью очищает чат. Её можно использовать, чтобы сделать красивые скриншоты на заполненных игроками серверах. В отличие от других команд отладки, эта не фиксируется сообщением [Debug] в чате; F3 + G. Это сочетание включает отображение границ чанков. Причём линии будут простираться до самых небес, а не только расчерчивать землю. Функция полезна тем, кто строит карту, основываясь на геометрии чанков;
F3 + H. Команда включает или выключает расширенные подсказки. При включённом режиме игра отображает ID предметов и мобов, а также их характеристики. В чате выведется отладочное сообщение: «Advanced tooltips: shown». Нажмите сочетание клавиш ещё раз, и в чате появится «Advanced tooltips: hidden», а расширенные подсказки пропадут;
F3 + T обновляет текстуры в игровой сессии. Эта функция работает аналогично обновлению чанков, только обновляет лишь графические текстуры. В чате появится сообщение Reloaded resourcepacks. Комбинация клавиш полезна для тех, кто занимается разработкой текстур; F3 + P. Сочетание клавиш отключает автоматическую паузу при смене окна или сворачивании окна с игрой;
F3 + N переключает игрока из креатив-режима в режим наблюдателя и обратно. В режиме наблюдателя можно перемещаться по карте с большой скоростью, игнорируя любые препятствия. Вы фактически становитесь камерой без физических коллайдеров. В чате отобразится Your game mode has been updated to Spectator Mode;
F3 + F регулирует дистанцию отображения (Rendering Distance). С каждым нажатием дистанция увеличивается на 1 чанк вплоть до 32. Следующее нажатие приведёт вас к отображению одного ближайшего чанка. Здесь есть одна хитрость — если нажать F3 + F + Shift, то дальность отображения будет не увеличиваться, а уменьшаться. В чате с каждым нажатием будет прописываться текущая дистанция видимости;
F3 + C — сочетание клавиш, которое позволяет увидеть логи игры. При нажатии и удержании этих клавиш на 10 секунд, игра выключится, а затем появится окно с отладочными логами. Если у вас появляются какие-то баги, игра зависает или вылетает по непонятным причинам, то этот текстовый файл поможет разобраться, в чём дело; F3 + Q — вызов помощи. Нажав это сочетание, вы увидите в чате краткую справку по всем доступным секретным клавишам.
Minecraft горячие клавиши [ТАБЛИЦА]
Убирает элементы интерфейса с экрана
Позволяет делать скриншоты
Переключения режима перспективы
Вкл./Выкл. полноэкранного режима игры
TPS в реальном времени
Перезагружает все текстуры, звуки и клиентские ресурсы
Вкл./Выкл. автопаузу, когда окно с игрой сворачивается
Вкл./Выкл. детализированные описания предметов
Копирует координаты игрока
Вызывает краш игры
Переключение режимов игры с текущего на наблюд.
Увеличивает дальность прорисовки
Уменьшает дальность прорисовки
Копирует данные сущности или блока
Переключения режимов игры
Быстрое перемещение блоков (предметов) в инвентаре
Shift + ПКМ (Внешний инвет.)
Быстрое перемещение блоков (предметов) во внешнем инвентаре
Быстрое перемещение блоков (предметов) в нужные слоты специального блока
Shift + ПКМ х2 (Вместе с блоком или предметом)
Быстрое перемещение ВСЕХ блоков (предметов) во внешний или внутренний инвентари
Shift + ПКМ (По крестику)
Очистка всего инвентаря (ТОЛЬКО В ТВОРЧЕСКОМ МЕНЮ)
Быстрый крафт всех блоков (предметов) / Быстрое перемещение блоков (предметов)
Выбросить блок (предмет) в количестве 1 единицы
Выбросить стак блоков (предметов)
Быстрый выбор блока в хотбар (только если он есть в инвентаре)
Быстрый выбор блока (даже если его нету в инвентаре)
Быстрый способ взять стак блоков (предметов) в руку
Цифры 1 — 9
(Творческое меню)
Быстрый способ взять стак блоков (Предметов) в хотбар
Быстрый способ взять стак блоков (предметов) в руку
Копирование блоков (предметов) в инвентарь
(Зажать блок, выживание)
Быстрый способ разложить стак блоков (предметов) в каждый слот инвентаря (внутреннего и внешнего)
Ctrl + Колёсико Мыши
Скопировать блок (сущность) со всем содержимым (NBT тегами)
Вкл./Выкл. диктора (переключения режима диктора)
5 лучших сочетаний клавиш для Minecraft, которые должен знать каждый игрок
Minecraft — это игра-песочница, единственное ограничение которой — воображение игрока. С момента выпуска прошло более десяти лет. По большей части Minecraft является относительно медленной игрой и не требует от игрока быстрой реакции.
Однако некоторые ярлыки помогут игроку стать быстрее и эффективнее во время игры в Minecraft. Некоторые ярлыки, описанные в этой статье, могут быть полезны им и другими способами.
Лучшие горячие клавиши Minecraft должны знать игроки
5) F3 + G
Мир Minecraft разделен на бесчисленное количество разных частей, называемых кусками. Этот ярлык используется для просмотра границ чанков в игре. Поскольку слизи появляются отдельными кусками, это очень полезно, когда игрок хочет создать свою ферму.
4) F3 + N
Обычный способ изменения игрового режима требует от них ввода команды/gamemode, которая потребляет много времени. Используя этот ярлык, игроки могут мгновенно переключаться между творческим режимом и режимом зрителя.
3) F3 + H
2) Shift + нажатие на созданный предмет
Этот ярлык полезен, когда игрок должен создать что-то в большом количестве. Игроки могут создать максимальное количество выбранных предметов, удерживая Shift и одновременно щелкая левой кнопкой мыши созданный предмет. Созданные предметы будут перемещены в инвентарь.
1) Shift + быстрые щелчки левой кнопкой мыши
Этот ярлык удобен, когда игроку нужно переместить несколько стопок предмета из своего инвентаря в блок хранения или наоборот. Чтобы использовать этот ярлык, игрокам нужно выбрать элемент, а затем, удерживая кнопку Shift, быстро нажать левую кнопку мыши на другой стопке одного и того же предмета.
Примечание: Статья отражает мнение автора.
Клавиши управления в игре Майнкрафт
В этой статье вы можете посмотреть список всех клавиш, которые используются в игре Майнкрафт и узнать как переназначить клавиши управления. В начале опишем несколько клавиш, которые нужны в самом начале игры, а затем покажем таблицу с полным списком клавиш. Итак, вы появились в игре, что дальше? Перемещайтесь используя клавиши «WASD» и найдите дерево, чтобы добыть древесину. Подойдите к дереву вплотную и зажмите левую кнопку мыши, пока не выпадет блок древесины. Когда вы получили блок древесины вы можете нажать клавишу «E», чтобы перейти в режим инвентаря, здесь вы сможете создать доски из древесины (брёвен) и другие предметы, которые можно скрафтить из досок. Смотрите также полный список клавиш.
Список клавиш управления
| Клавиша | Действие | Описание |
|---|---|---|
| W | Вперёд | Передвижение |
| A | Влево | Передвижение |
| S | Назад | Передвижение |
| D | Вправо | Передвижение |
| Пробел | Прыжок | Чтобы забраться на блок, также игрок может включить авто-прыжок в настройках, чтобы не приходилось прыгать для того, чтобы забраться на блок |
| Esc | Меню | Открыть меню настроек и выхода из игры |
| 1-9 | Слот | Выбор предмета в одном из 9 слотов инвентаря, также можно использовать колесико мыши |
| Q | Выбросить | Выбрасывается 1 предмет, который выбран в инвентаре. Если при этом удерживать CTRL, то будет выброшена вся стопка |
| F | Заменить предмет | Предмет, который находится в правой руке перекладывается в левую. Например, в левую руку можно переложить факелы, а в левой держать кирку. |
| E | Инвентарь | В инвентаре можно создать простые предметы, а также мышью перетаскивать предметы из одних |
| Ctrl + W | Бег | Можно также быстро нажать клавишу W дважды и второй раз удерживать её |
| Shift | Красться | В таком режиме игрок не упадёт с края блока, даже если подойдёт очень близко, игра не даст упасть, пока клавиша Shift не опущена |
| Левая кнопка мыши | Атаковать/Сломать блок | Добываемые блоки добываются, если использовать подходящий инструмент |
| Средняя кнопка мыши | Выбрать слот инвентаря | Если крутить колесико мыши, то можно переключаться между слотами инвентаря, выбранный предмет или блок окажется в руке игрока. В творческом режим клик средней кнопкой мыши по предмету выдаст стопку этого предмета |
| Правая кнопка мыши | Использовать/Установить | Правой кнопкой мыши можно открыть дверь или перейти в режим просмотра содержимого сундука. Если при клике в руке есть блок, то он устанавливается на место клика |
| C+1 | Сохранить инструменты | Работает только в творческом режиме. Нажмите C+1, чтобы игра запомнила все предметы вашего инвентаря. Можно использовать все цифры от 1 до 9 |
| X+1 | Загрузить инструменты | Работает только в творческом режиме. В инвентаре появятся предметы, которые вы сохранили нажав на C+1 |
| / | Ввод команды | Открывает чат и сразу подставляет слеш (/) для удобного ввода команды |
| T | Чат | Открывает чат для переписки или ввода команд |
| Tab | Список игроков | Если вы играете онлайн, то можете посмотреть список игроков, которые в данный момент на сервере |
| Р | Социальные взаимодействия | Работает только на серверах |
| L | Достижения | Посмотреть список достижений |
| F1 | Убрать инструменты | Убирает инвентарь и некоторые другие инструменты с экрана. Второе нажатие возвращает обычный режим. |
| F2 | Скриншот | Создаёт снимок экрана и сохраняет его в папке игры |
| F3 | Информация | Можно посмотреть FPS, координаты, названия биома на английском и другую информацию |
| F5 | Переключить перспективу | Первое нажатие позволяет посмотреть на себя сзади, второе — спереди, третье — возвращает в обычный режим |
| F11 | Полноэкранный режим | Убираем рамки в игре |
Как посмотреть или изменить клавиши управления
Для того, чтобы посмотреть или изменить клавиши управления в игре:
1. Нажмите кнопку ESC (в левом верхнем углу клавиатуры), чтобы перейти в меню игры.
2. Нажмите кнопку «Настройки»
3. Нажмите кнопку «Управление»
4. Крутите колесико мыши или бегунок в игре, чтобы перематывать список клавиш. Клавиши модов также изменяются в этом меню. Чтобы изменить клавишу нажмите на её кнопку, а затем на клавишу на клавиатуре, на кнопке должна измениться надпись. Если выбранная клавиша уже задействована в игре или модами, то цвет текста станет красным. Это означает, что могут быть конфликты, клавиша может работать неправильно, хоть и не всегда это так, проверьте в игре, если не хотите менять выбранную клавишу.