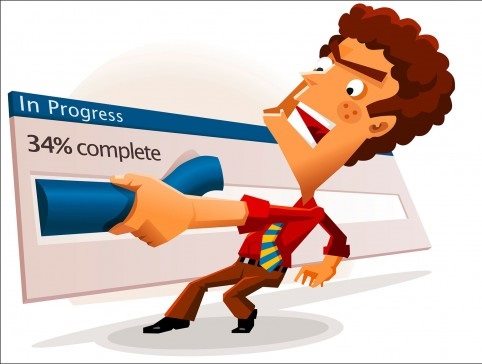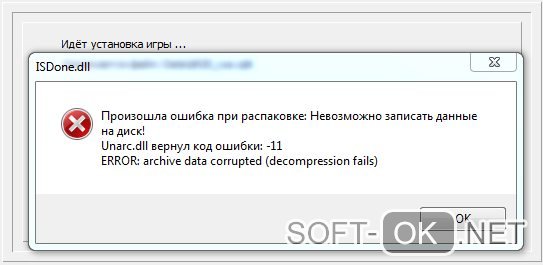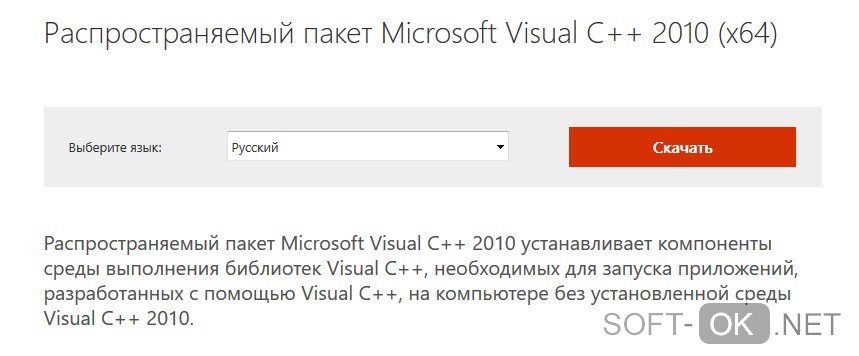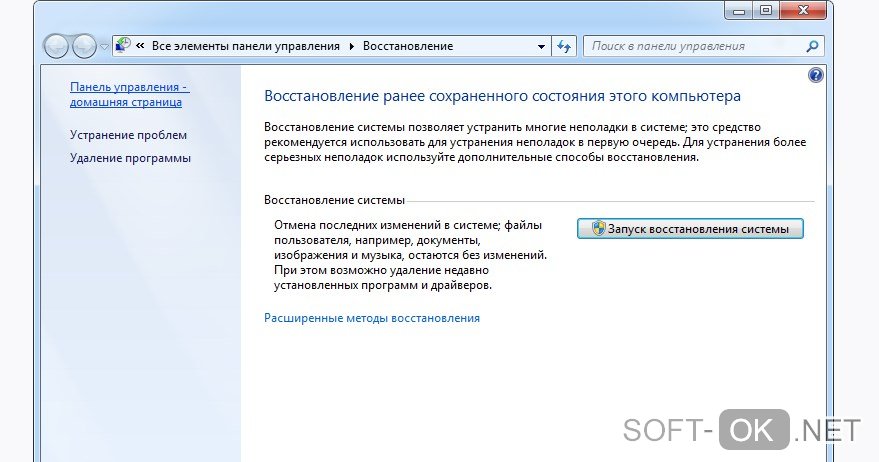unarc dll вернул код ошибки 11 как исправить при установке игры windows 10
Dadaviz
Unarc.dll вернул код ошибки: 11 при установке игры — как исправить
Первым делом нужно всегда обращать внимание на скачанный файл. Скорее всего, он не лицензионный, а значит, может содержать кучу проблем. Именно «пиратские» игры становятся виной в невозможности их установки. Извлечение софта из скачанного архива соприкасается со многими рисками, ведь вероятность невыполнения операции до конца всегда сохраняется. Это же правило применимо и к самой загрузке через торрент.
Для начала проанализируйте процесс загрузки игры на ваш компьютер. Возможно, в какой-то момент произошел сбой интернет соединения и файл не догрузился или была нарушена целостность файла. В другой ситуации сама игра уже была битая (пиратская версия) или испорченна в процессе анализа вашим антивирусом.
Думаю тут все просто. Именно скачанный файл в 90% случаях является виной.
Пробуем распаковать архив
Очень рекомендуется всем пользователям иметь на своем ПК несколько архиваторов. Это связанно с тем, что иногда какой-то определенный архив не поддается открытию, из-за чего пользователь может получить уведомление «ошибка при распаковке unarc.dll». Для таких ситуаций лучше испробовать несколько архиваторов.
Иногда такой способ помогает игрокам в распаковке игр.
Русские буквы в пути
Вообще возьмите за привычку всегда прописывать в компьютере имена папок на английском языке.
Ознакомьтесь с нашим материалом по решению аналогичной проблемы с библиотекой ISDone.dll.
Жесткий диск забит
Современные игры обладают очень внушительными размерами. Хотя бы вспомнить самую популярную серию GTA 5. Она займет пространства на жестком диске не меньше 65 Гб. Такая ситуация иногда упускается пользователями со слабыми ПК. В итоге получается, что свободного места просто нет. При попытке распаковать большой архив и будут возникать «код ошибки № 1,2,3 и т.д.».
Также очень часто источником проблемы может быть оперативная память. Рекомендуется проверить её при помощи специальных утилит, типа Memtest86
Unarc.dll вернул код ошибки 11, как исправить?
При установке игры или любого другого программного обеспечения вы можете столкнуться с ошибкой Unarc.dll. При возникновении данной ошибки установка будет завершена в аварийном режиме, что может оказаться очень неприятно. Ведь установка могла идти и не час времени. В этой статье мы разберемся с тем, что такое ошибка unarc.dll, и какие способы решения этой проблемы существуют.
Этот dll поставляется вместе с Windows, и отвечает за работу с запакованными данными (архивами). Эта ошибка возникает во время установки из-за того, что установки состоит из процесса распаковки запакованных архивов. Следовательно, установщик просто не может распаковать файлы устанавливаемой программы и выходит эта злополучная ошибка. В следующем пункте вы сможете узнать несколько способов решения проблемы «Unarc.dll вернул код ошибки 11».
Способы решения ошибки Unarc.dll
Решение 1
Этот способ подходит для ситуаций, когда ошибка возникает при попытке распаковки архива. Мы будем пытаться открыть архив с помощью программы 7-Zip. Эта программа распаковываете архивы намного лучше чем WinRar или стандартный распаковщик Windows 10.
С большой вероятностью вам уже помог этот способ, иначе переходите к следующему.
Решение 2
Проверьте путь к папке с игрой или программой, он не должна содержать русских букв.
Т.е. путь «C:\Игры\Example\» строго не подходит! А » C:\Games\Example\» — подойдет. Если вы обнаружили, что путь все таки содержит русские буквы, то переименуйте папки с русских, на английские буквы.
Решение 3
Ошибка 11 в файле unarc.dll может также появиться из за нехватки места на вашем жестком диске. Ведь если некуда распаковывать файл, то его будет невозможно достать из архива. Зайдите в «Мой компьютер». Вы увидите несколько разделов жесткого диска. Удостоверьтесь что на них достаточно места для игры которую вы хотите установить. Если игра весит 20 Гб, то на диске должно быть как минимум 25-30 Гб. Также, удостоверьтесь что вы устанавливаете игру на нужный диск. Можно легко перепутать, и устанавливать игру на забитый диск, вместо пустого.

Оставшиеся способы исправления
Скорее всего вам уже помог один из методов, которые перечислены выше. Но на всякий случай я еще перечислю возможные причины ошибки.
Ошибка 11 при установке игры
Скачанный клиент уже практически инсталлирован, геймер застыл в предвкушении получения удовольствия от нового компьютерного развлечения, но вместо желаемого результата, возникает сбой. Но не стоит спешить делать выводы, и отказываться от скачанного программного продукта, неисправность можно исправить, и предотвратить ее появление в будущем.
Примечание: Неисправность может иметь и иной код. Так, распространены варианты, когда на дисплее появляются коды 6,7,1,2,3, однако суть бага не меняется.
Если возникает ошибка 11 при установке игры, значит, поврежден инсталлятор. Как правило, эта неисправность возникает у скачанных пиратских версий игрового продукта. Помимо проблем с установкой, инсталляция взломанной видеоигры, сулит заражение ПК вирусами, изменение поисковой страницы в браузере, инсталляцию на персональный компьютер рекламных программ, которые «пропишутся» в автозапуске, и будут существенно замедлять работу машины. Скачать антивирус Avast Вы можете на нашем сайте.
Примечание: При скачивании приложения, важно обращать внимание на интернет-ресурс, откуда берется компонент. Нельзя вводить номер сотового телефона. В противном случае, велик риск получения платной подписки на мобильник или же единовременное крупное списание денежных средств.
Как исправить ошибку 11 при установке игры
Если появляется код ошибки 11 при установке игры, то следует постараться устранить неисправность. Проблема может крыться как в неисправных системных компонентах, так и в элементах инсталлятора. Кроме того, при устранении сбоя, нужно учитывать такие нюансы, как путь к игровому файлу, наличие дополнительных файлов, необходимых для корректного запуска игрового продукта.
Для того чтобы узнать как исправить ошибку 11 при установке игры, нужно поочередно предпринимать действия по устранению бага, и следить за результатом выполненных операций.
Переустановка Microsoft Visual C++ 2010
При возникновении такого бага, как ошибка номер 11 при установке игры, первым делом переустанавливают компонент Microsoft Visual C++ 2010. Для этого, инсталлятор программного продукта необходимо скачать с официального сайта, произвести инсталляцию и перезагрузить персональный компьютер. Как правило, этого шага достаточно для решения задачи по устранению неисправности.
Уберите русские буквы с пути
Однако предыдущий шаг может оказаться бесполезным. В этом случае, проверяют путь установки игрового продукта. Важно, чтобы папки и разделы винчестера не имели в своем названии кириллических символов. Иначе, будет возникать неисправность.
Восстановление системных файлов Windows
В некоторых случаях, чтобы узнать, что означает ошибка 11 при установке игры, нужно проверить системные файлы на наличие битых компонентов. Эта операция выполняется с помощью специальных утилит. После проверки ПК перезагружают, и запускают восстановление системы (либо откатывают ОС до последней точки восстановления). Вновь перезагружают ПК, и пробуют инсталлировать программный продукт.
Примечание: Необходимо регулярно создавать точки восстановления операционной системы. Этот шаг дает возможность без удаления файлов и инсталляции новой Виндовс, вернуть работоспособное состояние компьютера.
Как исправить Unarc.dll вернул код ошибки 1, 2, 3, 6, 7
Как отмечалось ранее, баг появляется и под другим кодом. На деле, он оповещает о проблемах с компонентами установщика или с системными элементами. Для решения задачи по устранению бага, проводят те же операции, которые выполняются и при избавлении от сбоя с иным кодом.
Как исправить ошибку 11 при распаковке
Итак, как устранить ошибку 11 при установке игры? Первым делом потребуется отключить антивирусную программу, далее проводят распаковку необходимого документа, и проводят его инсталляцию. При выполнении операции, важно учитывать то, что установщик может быть заражен или содержать в себе рекламные и прочие вредоносные программные продукты. Поэтому, нужно быть осторожным при инсталляции без включенного антивируса.
Если после проведения вышеописанных манипуляций, баг не удается устранить, тогда стоит скачать новый инсталлятор или приобрести лицензионную версию нужного приложения. Зачастую, для того чтобы узнать, что значит ошибка 11 при установке игры, достаточно выявить, используется лицензионный или пиратский установщик.
Примечание: Использование лицензионного программного продукта, позволяет не только избавиться от вышеописанных проблем и появления сбоев, но и довольно удобно. Инсталлятор хранится в цифровом сервисе, при необходимости его ставят на разные персональные компьютеры.
Видео: код ошибки 11 при установке игры
Для наиболее эффективного выявления причины неисправности и способов ее устранения, следует посмотреть видео, в котором будет показано устранения сбоя с кодом 11 при запуске приложения. Подобные ролики можно без особых трудностей отыскать на видеосервисе YouTube.
В подведение итогов, стоит сказать о том, что баг не ставит крест на перспективах запустить видеоигру. При наличии некоторых знаний и навыков, неисправность достаточно легко устранить. При проведении операций по восстановлению, следует сделать контрольную точку состояния ОС. Данный шаг, при возникновении непредвиденных обстоятельств, обезопасит от краха операционной системы, и сохранит важные файлы пользователя на персональном компьютере.
ISDone.dll: Unarc.dll вернул код ошибки при распаковке
Большие компьютерные игры часто становятся жертвой этой проблемы из-за нехватки свободного места в ОЗУ. Поэтому, чтобы исправить ошибку ISDone.dll в Windows 11/10, вам нужно сосредоточиться на двух направлениях: Память и DLL файлы. В RAM возможны 2 ситуации, она слишком мала, чтобы управлять игрой или повреждена во время сбоев.
С другой стороны, если dll файл является причиной, то повреждение или отсутствие файла, является причиной на которой вы должны сосредоточиться. В большинстве случаях ошибка ISDone.dll возникает из-за неисправного файла Unarc.dll, находящегося в папке System32 в 32-разрядных операционных системах и в папке SysWOW64 в 64-разрядных системах и выдает следующее сообщение об ошибке:
Таким образом, если вы видите это сообщение об ошибке, значит ваш компьютер не смог прочитать установочные архивные файлы. Разберем для начала способ, который помог большинству пользователей, чтобы исправить проблему isdone.dll с кодом ошибки Unarc.dll при распаковке, а потом рассмотрим обходные решения данной ошибки.
Как исправить ошибку ISDone.dll с кодом Unarc.dll в Windows 10
2. После перезагрузки компьютера, в безопасном режиме установите игру, в которой отображается ошибка.
3. После установки игры, вам нужно выйти из безопасного режима. Для этого нажмите комбинацию кнопок Win+R и введите msconfig.
4. в открывшимся окне «конфигурация системы«, перейдите во вкладку «Загрузка» и снимите флажок «Безопасный режим». Нажмите применить и «OK», после чего перезагрузите компьютер или ноутбук и наслаждайтесь игрой без ошибки ISDone.dll и Unarc.dll в windows 10. Если не помог этот метод, то рассмотрим ниже 2 способа связанные с RAM и DLL.
1. Решения связанные с RAM (ОЗУ)
Рассмотрим способ с оперативной памятью, которая является виновником ошибки ISDone.dll с кодом Unarc.dll в Windows 11.
Увеличить размер файла подкачки
1. Нажмите кнопки Win+R и введите sysdm.cpl, чтобы открыть свойства системы.
2. В открывшимся новом окне перейдите во вкладку «Дополнительно» и в разделе быстродействие нажмите «параметры«.
3. Нажмите на вкладку «Дополнительно» и ниже в разделе виртуальная память щелкните на «Изменить«.
4. В окне виртуальная память снимите галочку «автоматически выбирать объем файла подкачки«. Далее выберите точкой «Указать размер» и задайте в графах минимальный 100 и максимальный 3000 размер. Обратите внимания, что вы можете увеличить размер, если игра требует больше. Теперь нажмите OK и система попросит перезагрузить компьютер, чтобы сделать изменения эффективными. После перезагрузки, запустите установку игры, чтобы проверить, исправлена ли ошибка isdone.dll при распаковке игры и не возвращается ли код Unarc.dll.
Удалить файлы Temp
1. Зажмите комбинацию кнопок Win+R и наберите в поле %TEMP%, чтобы открыть местоположение скрытых временных файлов.
2. Выделите все файлы, которые находятся в папке temp и удалите их.
Запустить средство диагностики оперативной памяти Windows
1. Нажмите «пуск», наберите mdsched.exe и запустите его.
2. В диалоговом окне средство проверки памяти windows, выберите пункт «Выполнить перезагрузку и проверку (рекомендуется)«. После перезапуска, появится синий экран с тестом для ОЗУ. Если в тесте возникнут серьезные ошибки, то скорее всего придется заменить планку RAM. Смотрите более подробно по ссылке выше, там описаны как исправить ошибки и к чему они относятся.
Запустить очистку диска
Файлы установки Windows много раз добавляют мусор в дополнение к системным файлам. Процесс установки игры может быть прерван из-за беспорядка мусорных, старых файлов, поэтому запуск очистки диска был бы хорошей идеей. Хотя руководство по очистке жесткого диска от ненужных файлов уже существует, но мы рассмотрим его здесь вкратце.
1. Нажмите Win+R и наберите cleanmgr, чтобы запустить средство очистки диска.
2. В новом окне выберите системный диск для очистки его от мусора.
3. Отметьте галочкой все что находится в списке и нажмите снизу «очистить системные файлы«. В следующим окне также отметьте весь список файлов для удаления и нажмите OK, чтобы удалить мусор с системного диска.
2. Решения связанные с DLL-файлами
DLL показывает динамическую библиотеку ссылок, которая помогает выполнять несколько задач в операционной системе Windows. В папку System32 установочного диска входят все DLL-файлы, которые назначаются различным функциям. Обычно игры содержат все необходимые dll файлы, но когда у вас пиратская или поврежденная игра, это и вызывает различные ошибки, как правило с отсутствием библиотек. Если вы обнаружите ошибку ISDone.dll на ПК с Windows 11/10, то здесь представлено несколько рабочих решений.
Отключить антивирус
Брандмауэр Windows и защитник Windows защищают систему от вредоносных файлов, но иногда они предотвращают установку подлинной игры из-за определенных ограничений. После этого отключите оба приложения безопасности, чтобы проверить решена ли ошибка при установке игры. Кроме того, если вы используете сторонний антивирус, то отключите его.
1. Перейдите в настройки центра безопасности и отключите антивирус. Для этого проделайте следующий путь Все параметры > Обновления и безопасность > защитник windows > Открыть центр безопасности защитника windows. Далее нажмите на иконку «Защита от вирусов и угроз» и выберите «Параметры защиты от вирусов и других угроз«. Перетащите ползунки в режим Откл. Таким образом, Защитник Windows отключен, поэтому теперь сосредоточиться на отключении брандмауэра.
2. В том же окне центра безопасности нажмите на значок «домика» кабинет и выберите «брандмауэр и безопасность сети«.
3. Вы увидите «Общественная сеть», «Частная сеть» и «Сеть домена». Нажмите на каждую из них и перетяните ползунок в режим отключения. Теперь убедитесь, что ошибка ISDone.dll в Windows 10 или Windows 11 не возникает во время установки игры и не возвращается код Unarc.dll.
Карантин антивируса
Если игра была скачена с торрента, то скорее всего антивирус заблокировал некоторые файлы как «кряки» при установке данной игры, что и вызвало ошибку Unarc.dll вернул код ошибки 11, 12. По этому вам нужно открыть карантин антивирусного продукта и восстановить данные файлы, после чего отключить антивирус и повторить установку игры.
Проверка диска и SyS файлов
Запуск инструмента SFC, DISM chkdsk по восстановлению поврежденных системных файлов и битых секторов на диске, также является отличным способом, если выше решения не помогли. SFS и DISM проверят системные файлы и по возможности восстановит поврежденные, если обнаружит их, а chkdsk автоматически исправит плохие сектора на диске.
1. Запустите командную строку от имени администратора.
2. В командную строку введите ниже три команды по очереди, дожидаясь окончание процесса каждой, после чего, перезагрузите ПК и убедитесь, что ошибка ISDone.dll при установке игры пропала и код Unarc.dll исчез.
Перерегистрируйте файл ISDone.dll
Поврежденный файл ISDone.dll или Unarc.dll является основной причиной этой проблемы, поэтому вам необходимо перерегистрировать его. В предыдущем процессе вы уже изучили способ запуска «командной строки» с правами админа.
Загрузите файлы ISDone.dll и unarc.dll
Это проверенное решение, если файлы DLL отсутствуют или работают неправильно.
1. Перейдите по ссылке на сайт https://www.dllme.com/dll/files/isdone_dll.html и нажмите Download now, чтобы скачать dll файл отдельно.
2. Зайдите на страницу https://www.dllme.com/dll/files/unarc_dll.html если вы получаете сообщение об ошибке unarc.dll и скачайте файл.
3. После чего, когда загрузка обоих файлов закончится, нажмите на каждом из них правой кнопкой мыши, чтобы извлечь или разархивировать.
4. Откройте системный диск по пути C:/Windows/System32 и скопируйте туда эти файлы.
Надеюсь, что вы исправили данную ошибку ISDone.dll с кодом Unarc.dll при установке игры.
3. Решение запуска установщика игры или программы с папки TEMP
В комментариях один пользователь под ником Павел Панченко поделился интересным способом. Если Вам, вышеперечисленные методы не помогли, то разберем еще одно решение данной проблемы. Суть такова, что нужно закинуть сам установщик игры в временную папку windows «TEMP«, давайте разберем как это сделать.
1. Нажмите сочетание кнопок Win+R и введите %TEMP% или перейдите по пути включив скрытые папки и файлы C:\пользователи\имя_пользователя\Appdata\Local\Temp
2. Скопируйте сам установщик «.exe» игры или программы и поместите его в открытую папку temp. Далее просто запустите установку игры с временной папки temp. Если будет выдавать ошибки, то попробуйте запустить установку от имени администратора, нажав по самому установщику правой кнопки мышкой. После успешной установки, можете удалить сам установщик, чтобы не занимал драгоценное место на системном диске.
4. Название папки на русском
Если при установке игры вы создали папку и задали её имя на русском языке, то переименуйте в латиницу (англ.). Либо, при повторной установке игры задайте сразу имя папки на английском.
5. Редактирование PrefetchParameters
Нажмите Win+R и введите regedit, чтобы открыть редактор реестра. В реестре перейдите по пути:
HKEY_LOCAL_MACHINE\SYSTEM\ControlSet001\Control\Session Manager\Memory Management\PrefetchParameters