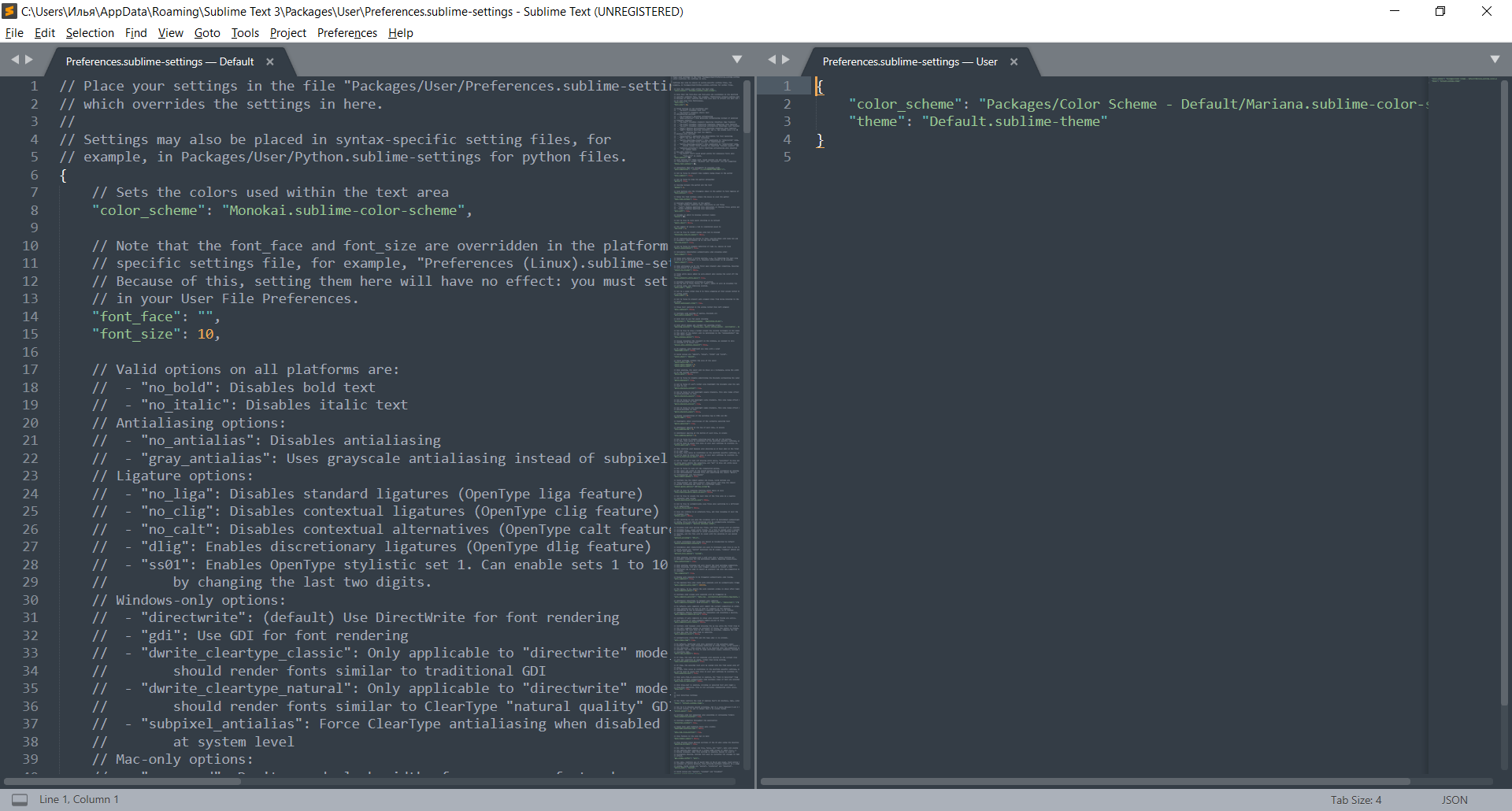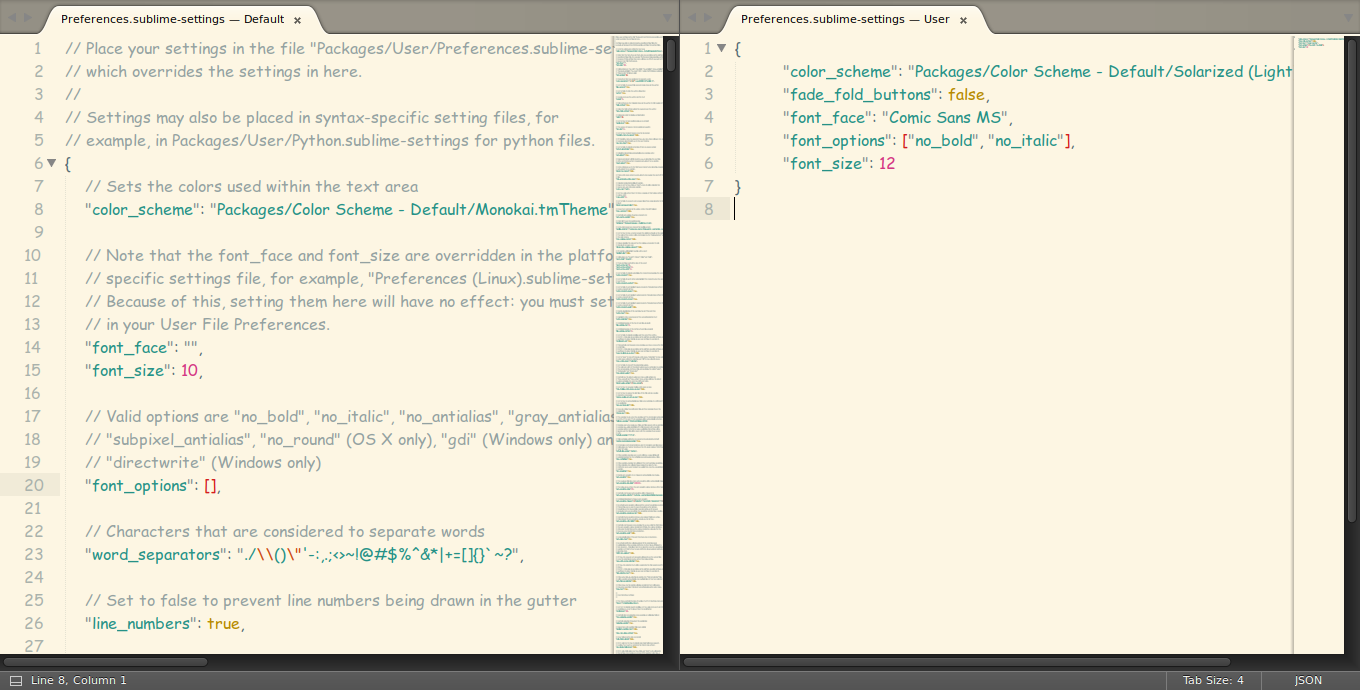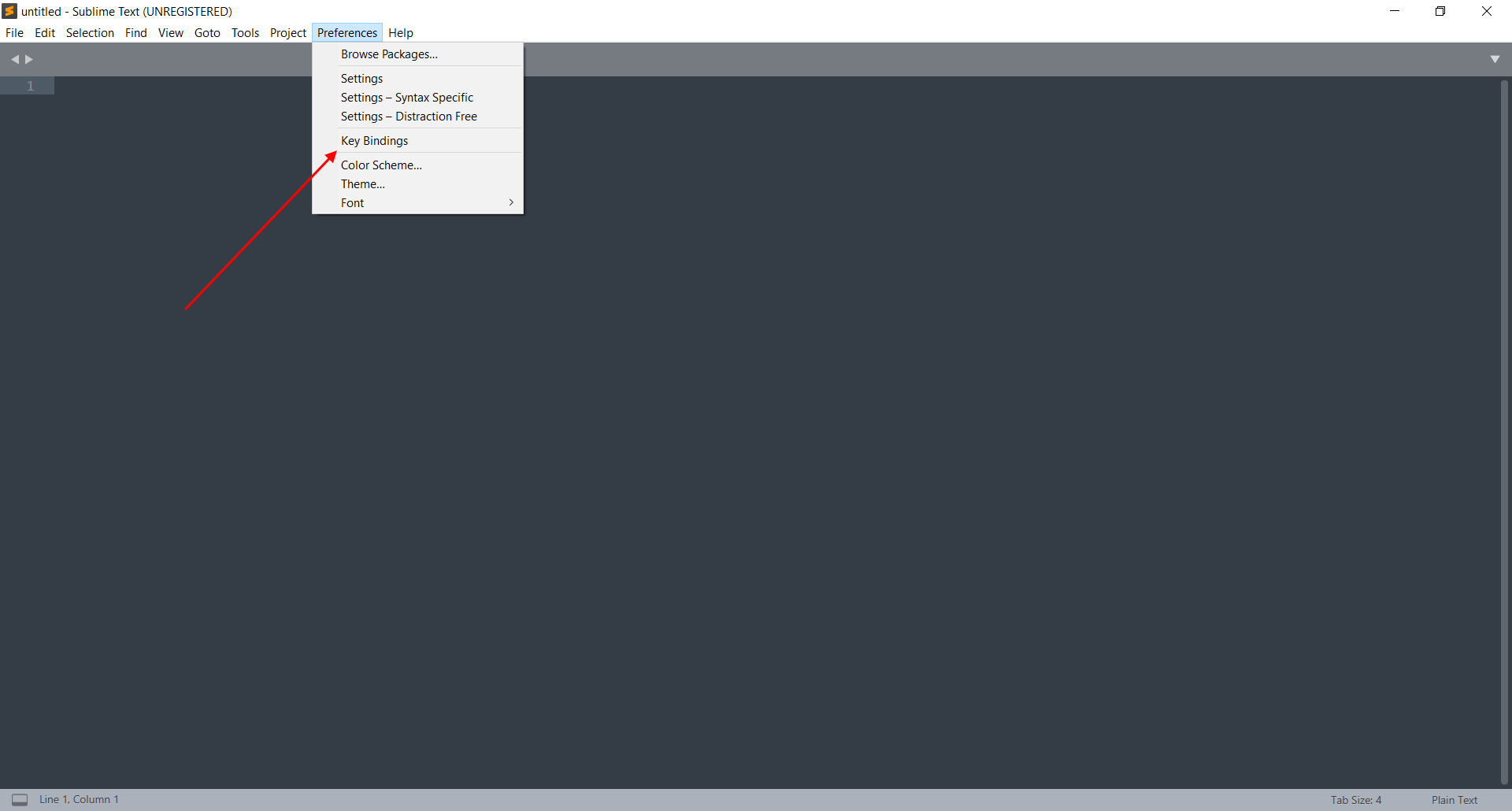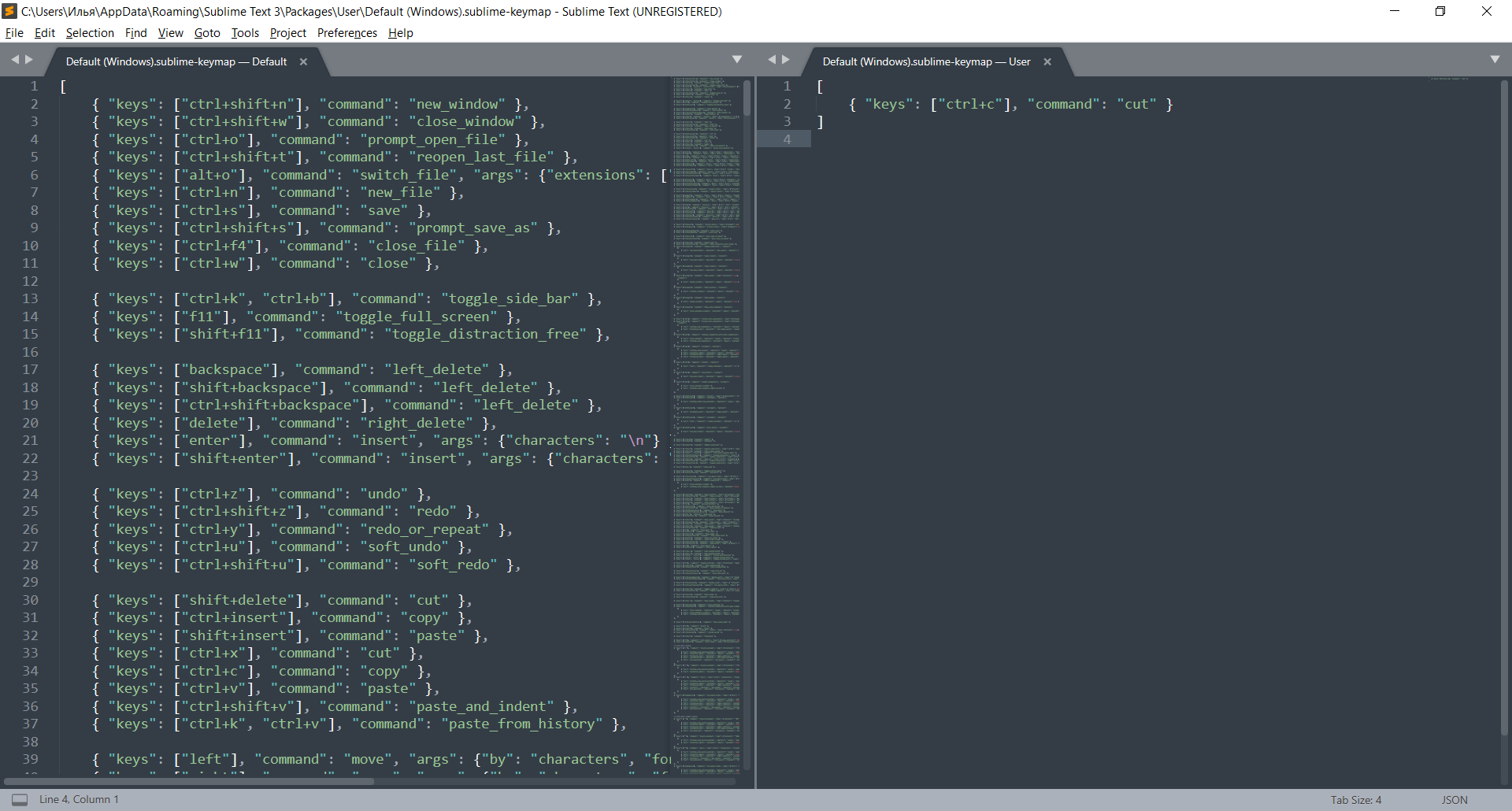sublime text 3 python как запустить код
Запуск программ Python на Sublime Text 3
Привет разработчикам Python, здесь мы узнаем, как запускать программы python в редакторе Sublime Text 3, загружать и устанавливать Sublime Text 3, устанавливать пакеты и многое другое.
Редактор Sublime Text 3
Особенности Sublime Text 3
Палитра команд
Это еще одна мощная особенность Sublime Text 3. Он позволяет выполнять различные функции, такие как сортировка, изменение синтаксиса, а также изменение параметров идентификации.
Используя палитру команд, вы можете получить доступ ко многим вещам, таким как обработка проектов sublime, изменение синтаксиса файлов, вызов команд пакета и т. д. Чтобы использовать палитру команд — нажмите ctrl+shift+p, затем выберите команду и нажмите Enter.
Множественный выбор
Это одна из лучших особенностей Sublime Text 3. Используя эту функцию, вы сможете изменять несколько строк одновременно, а также быстрее манипулировать файлами. Он работает как быстрая замена для поиска и замены или для применения одной и той же последовательности изменений к нескольким строкам одновременно.
Чтобы использовать множественное выделение, выделите блок текста, затем нажмите Ctrl+Shift+L, чтобы разделить его на одно выделение в строке, а затем нажмите Ctrl+D, чтобы выбрать следующее вхождение выбранного слова.
Другие Особенности
Помимо вышеперечисленных функций Sublime Text 3 имеет также некоторые другие функции, такие как:
Sublime Run Python Tutorial — Запустите свою первую программу
Без сомнения, Sublime text является самым любимым текстовым редактором в сообществе разработчиков и может служить отличным текстовым редактором Python. Итак, теперь мы увидим, как использовать его для python.
Загрузка и установка
Прежде всего, вы должны скачать его. Ссылка для скачивания-https://www.sublimetext.com/3 Вы увидите описание версии следующим образом:
И теперь вы должны выбрать один из них в качестве требования к вашему компьютеру. Установите скачанный файл.
Протестируйте простую программу
Теперь мы увидим выполнение программы python на SublimeText 3. Для этого мы должны сделать вот что:
Здесь берем простую программу, то есть сложение двух чисел. Так что код есть:
sum = float(num1) + float(num2)
(‘Сумма <0>и <1>равна <2>’.format(num1, num2, sum))
Запуск Кода
Перейдите в пункт Инструмент в строке меню, а затем нажмите кнопку Построить систему и внутри нее выберите пункт Python. Затем перейдите в раздел option и нажмите кнопку Build option, которая выполнит ваш код.
Итак, теперь, запустив приведенный выше код, мы получим следующий вывод:
Поздравляем, код python успешно работает на sublime! Надеемся, что эта статья будет полезна для вас. И если у вас есть какие-либо вопросы по поводу SublimeText 3, оставляйте свои комментарии!
Настройка Sublime Text для Python
Программисты любят спорить о том, у кого «лучшая» среда разработки — какие инструменты лучше? Должен ли я использовать текстовый редактор или полноценную среду IDE? Какие плагины и пакеты следует использовать? Это все правильные вопросы, но суть в том, что: после того, как вы выбрали предпочтительный текстовый редактор/IDE, вы должны потратить значительное количество времени на его настройку и понять, как извлечь максимальную пользу из этого, так как это сэкономит вам время в будущем.
Мой выбор текстового редактора — Sublime Text 3. В этой статье я дам вам пятиэтапное руководство по настройке Sublime Text 3 для разработки с помощью Python.
1. Установка
Вы можете скачать и установить Sublime Text 3 здесь.
После установки первое, что вы захотите сделать, это установить диспетчер пакетов. Менеджер пакетов позволяет добавлять и удалять сторонние плагины, которые улучшат вашу среду разработки.
Откройте консоль Sublime с помощью CTRL + `. Затем скопируйте и вставьте код отсюда в консоль и нажмите enter. Установка пакета займет несколько секунд. После этого вы можете открыть командную панель с помощью CTRL + SHIFT + P и ввести имя пакета. Список параметров должен выглядеть следующим образом:
Если вы видите параметры управления пакетами, то вы знаете, что все правильно установили!
2. Рекомендуемые Sublime Text 3 плагины
Одна из лучших вещей в Sublime Text заключается в том, что разработчики могут использовать сторонние плагины для улучшения своей среды разработки. Нажмите «CTRL + SHIFT + P» и выберите «Package Control: Install Package». Затем вы cможете найти плагины, которые я рекомендую вам использовать для разработки в Python:
Anaconda
Anaconda — чрезвычайно мощный пакет Python для Sublime. Он предлагает:
Djaneiro
Djaneiro предлагает подсветку синтаксиса для HTML-шаблонов Django и автоматическое заполнение табуляцией для синтаксиса языка Django, например <% block%><% endblock%>.
Автодополнение означает, что вам не нужно записывать фрагменты кода снова и снова. Например:
Полный список автодополнений в Djaneiro доступен здесь.
Enhancement
Самое главное, Enhancements отправляет файлы в свою корзину, если вы удаляете файл из Sublime Text (вместо того, чтобы быть полностью удаленным). Он также предлагает множество других функций, включая возможность создания новых файлов с боковой панели.
Requirements Txt
Это простой плагин, который предлагает подсветку синтаксиса для файлов requirements.txt. Используй это.
All AutoComplete
All AutoComplete расширяет автодополнение по умолчанию.
GitGutter
GitGutter помещает поле в Sublime Text, которое указывает, была ли строка добавлена, удалена или отредактирована. Это полезно для отслеживания внесенных изменений в предыдущие коммиты.
Другие (JavaScript/CSS) пакеты
Есть куча пакетов JavaScript/CSS, которые я также использую для моей разработки в Python Sublime Text 3. Я не буду подробно останавливаться на них, но вы все равно должны их посмотреть:
3. Макет
Большинство вариантов компоновки доступны в меню view.
Другие настройки макета, которые вы, возможно, захотите рассмотреть:
4. Горячие клавиши
Очень полезно потратить немного времени на изучение быстрых клавиш Sublime Text. Комбинации, которые я использую наиболее часто, перечислены ниже:
Некоторые специфичные горячие клавиши:
Полный список сочетаний клавиш Sublime Text 3 доступен здесь.
5. Консоль
Когда я впервые начал программировать на Python, я использовал Enthought Canopy. По умолчанию это отличная встроенная консоль IPython. Настройка консоли ST3 немного сложнее, но это того стоит.
Настройка Python на Sublime text3
Все установочные сделала, компилятор прописала:
«cmd»: [«python3», «-i», «-u», «$file»], «file_regex»: «^[ ]File «(…?)», line (9*)», «selector»: «source.python»
Теперь проблема с Tools->SublimeREPL->Python->Python пишет не удается найти файл, через CTRL+B тоже пишет:
[WinError 2] Не удается найти указанный файл
Что делать? Как РЕПЛ настроить?
37.2k1010 золотых знаков4141 серебряный знак7575 бронзовых знаков
задан 28 янв ’19 в 9:01
4511 серебряный знак44 бронзовых знака
Вставляем в открывшийся файл следующие строки, чтобы получилось вот так:
Сохраняем файл с названием python3.sublime-build и не меняем путь предложенный редактором
Если вам не требуется передавать через консоль в программу аргументы (например input()), то вы уже можете проверить работу создав и сохранив (без сохранения будет ошибка) тестовый файл, а затем нажав Ctrl+B. Снизу появится консоль с выводом результата.
Для проверки предлагаю выполнить следующий код:
import sys (sys.version)
——Делаем интерактивную консоль——
Заходим на сайт https://packagecontrol.io/installation и копируем содержимое бокса Sublime Text 3 в буфер обмена.
Открываем тестовый python-файл (например из пункта 4)
Открываем консоль редактора как в пункте 6 и пишем sublime.log_commands(True)
В консоли пишем sublime.log_commands(False)
Вставьте в User-конфиг (он пустой) следующий код (ключ keys сделайте свой по желанию, в «сommand» пишите «repl_open», а в «args» закидываете все атрибуты которые скопировали из консоли. Их не обязательно так разбивать по строкам, можно все в одну оставить:
37.2k1010 золотых знаков4141 серебряный знак7575 бронзовых знаков
ответ дан 28 янв ’19 в 9:40
8599 бронзовых знаков
Всё ещё ищете ответ? Посмотрите другие вопросы с метками python sublime-text текст или задайте свой вопрос.
Как настроить Sublime Text 3
Sublime Text 3 — это текстовый редактор, разработанный для верстальщиков и программистов. Он позволяет работать с кодом разных языков программирования: от Erlang до C++. Свою популярность он получил благодаря кроссплатформенной поддержке и расширенным настройкам, которые позволяют пользователю легко «играть» с параметрами программы. Вариаций довольно много — можно изменить и внешний вид, и дополнить функционал с помощью различных плагинов.
Что еще есть в Sublime Text 3 и как со всем этим работать — поговорим в сегодняшней статье.
Инструменты Sublime Text 3
Текстовый редактор Sublime обладает большим функционалом, который упрощает написание кода и его компиляцию. Из особенностей выделяют следующее:
Настройка Sublime Text 3
Первым делом рассмотрим настройки внешнего вида, а затем перейдем к горячим клавишам и установке плагинов.
Изменяем внешний вид
По умолчанию Sublime поставляется с черной темой, которая подойдет каждому, но если нужны изменения, то никто не запрещает их сделать.
На этом настройки не ограничиваются — мы также можем изменить шрифт текста и его размер, добавить новые темы и многое другое.
Например, мы можем установить следующие значения:
Для сохранения изменений не забудьте воспользоваться комбинацией клавиш «CTRL+S».
Настраиваем горячие клавиши
Мы привыкли использовать комбинации клавиш, чтобы скопировать, вставить или выделить весь текст. В Sublime Text можно установить свои пользовательские комбинации.
Затем в правом столбце нужно прописать нужную комбинацию клавиш и указать ей значение «cut». В конце сохранияемся комбинацией клавиш «CTRL+S».
Аналогичным образом вы можете изменять другие комбинации либо добавлять собственные.
Русифицируем Sublime Text с помощью плагина
Как мы уже говорили ранее, основная фишка Sublime — плагины, с помощью которых можно менять функционал программы. Для их установки используется дополнительная утилита Package Control, которая позволяет находить и инсталлировать разные плагины.
Для примера давайте русифицируем программу с помощью плагина Localized:
Вот такими несложными действиями у нас получилось установить один из тысячи плагинов. Вы можете добавлять любые расширения, которые есть в пакете Sublime.
Разделяем экран
Еще одна интересная функция, о которой я уже говорил — разделитель экрана. Ей часто пользуются веб-разработчики для удобства перемещения между HTML и CSS. Активировать ее можно следующим образом:
На этом настройка Sublime Text завершена — теперь вы можете использовать программу в полной мере. Чтобы вам было еще проще, ниже я рассмотрю некоторые плагины, которые заметно упрощают работу с кодом.
Популярные плагины для Sublime Text 3
Emmet
Emmet — одно из лучших решений для тех, кто хочет быстро верстать сайты или писать код. Плагин позволяет дописывать код при его введении. Например, если в HTML-файле прописать букву «t» и нажать после этого на клавишу «TAB», то появится тег:
JavaScript & NodeJS Snippets
Аналогичен предыдущему плагину — с его помощью можно дописывать JavaScript-код. Например, если набрать «qs+TAB», то в результате набранный текст преобразится в код:
Abvanced New File
Позволяет создавать файлы, не выходя из программы — достаточно запустить плагин, прописать путь и название файла.
Если вы работаете с Git, то данный плагин будет вам попросту необходим. С его помощью можно выполнять все необходимые взаимодействия с Git внутри программы.
GitGutter
Еще один плагин для Git, с помощью которого можно не просто работать с основными командами, но и обращаться к измененным версиям.
Заключение
Сегодня мы настроили Sublime Text 3 и убедились, что в этом нет ничего сложного, так как программа адаптирована под начинающих пользователей.
Настройка Sublime Text для Python
Python
Программисты любят спорить о том, у кого «лучшая» среда разработки — какие инструменты лучше? Должен ли я использовать текстовый редактор или полноценную среду IDE? Какие плагины и пакеты следует использовать? Это все правильные вопросы, но суть в том, что: после того, как вы выбрали предпочтительный текстовый редактор/IDE, вы должны потратить значительное количество времени на его настройку и понять, как извлечь максимальную пользу из этого, так как это сэкономит вам время в будущем.
Мой выбор текстового редактора — Sublime Text 3. В этой статье я дам вам пятиэтапное руководство по настройке Sublime Text 3 для разработки с помощью Python.
1. Установка
Вы можете скачать и установить Sublime Text 3 здесь.
После установки первое, что вы захотите сделать, это установить диспетчер пакетов. Менеджер пакетов позволяет добавлять и удалять сторонние плагины, которые улучшат вашу среду разработки.
Откройте консоль Sublime с помощью CTRL + `. Затем скопируйте и вставьте код отсюда в консоль и нажмите enter. Установка пакета займет несколько секунд. После этого вы можете открыть командную панель с помощью CTRL + SHIFT + P и ввести имя пакета. Список параметров должен выглядеть следующим образом:
Если вы видите параметры управления пакетами, то вы знаете, что все правильно установили!
2. Рекомендуемые Sublime Text 3 плагины
Одна из лучших вещей в Sublime Text заключается в том, что разработчики могут использовать сторонние плагины для улучшения своей среды разработки. Нажмите «CTRL + SHIFT + P» и выберите «Package Control: Install Package». Затем вы cможете найти плагины, которые я рекомендую вам использовать для разработки в Python:
Anaconda
Anaconda — чрезвычайно мощный пакет Python для Sublime. Он предлагает:
Djaneiro
Djaneiro предлагает подсветку синтаксиса для HTML-шаблонов Django и автоматическое заполнение табуляцией для синтаксиса языка Django, например <% block%><% endblock%>.
Автодополнение означает, что вам не нужно записывать фрагменты кода снова и снова. Например:
Полный список автодополнений в Djaneiro доступен здесь.
SideBar Enhancement
Самое главное, SideBar Enhancements отправляет файлы в свою корзину, если вы удаляете файл из Sublime Text (вместо того, чтобы быть полностью удаленным). Он также предлагает множество других функций, включая возможность создания новых файлов с боковой панели.
Requirements Txt
Это простой плагин, который предлагает подсветку синтаксиса для файлов requirements.txt. Используй это.
All AutoComplete
All AutoComplete расширяет автодополнение по умолчанию.
GitGutter
GitGutter помещает поле в Sublime Text, которое указывает, была ли строка добавлена, удалена или отредактирована. Это полезно для отслеживания внесенных изменений в предыдущие коммиты.
Другие (JavaScript/CSS) пакеты
Есть куча пакетов JavaScript/CSS, которые я также использую для моей разработки в Python Sublime Text 3. Я не буду подробно останавливаться на них, но вы все равно должны их посмотреть:
3. Макет
Большинство вариантов компоновки доступны в меню view.
Другие настройки макета, которые вы, возможно, захотите рассмотреть:
4. Горячие клавиши
Очень полезно потратить немного времени на изучение быстрых клавиш Sublime Text. Комбинации, которые я использую наиболее часто, перечислены ниже:
Некоторые специфичные горячие клавиши:
Полный список сочетаний клавиш Sublime Text 3 доступен здесь.
5. Консоль
Когда я впервые начал программировать на Python, я использовал Enthought Canopy. По умолчанию это отличная встроенная консоль IPython. Настройка консоли ST3 немного сложнее, но это того стоит.
Как вывести результат программы Python в редакторе Sublime Text 3?
Можно конечно было запустить отдельно консоль (cmd), в ней прописать путь к интерпретатору Python и путь к Вашей программе, чтобы она выполнилась. Каждый раз это делать не удобно. Сделаем так, чтобы код программы Python можно было выводить в самом редакторе Sublime Text 3.
1. Запускаем Sublime Text 3 и заходим в меню.
2. Удаляем содержимое и заменяем на:
<
«cmd»: [«C:\\python33\\python.exe», «-u», «$file»],
«file_regex»: «^[ ]*File \»(. *?)\», line (3*)»,
«selector»: «source.python»
>
Обратите внимание, на форматирование кода табуляцией!
3. Сохраняем файл Как, не изменяя дериктории. Имя можно задать любое. Рекомендуемое название файла «PythonCMD». Закрываем только что редактируемый файл (вкладку) PythonCMD. Чтобы у нас был пустой редактор без вкладок.
После этих нехитрых действий, запускаем Вашу программу на Python (ctrl+b или F7). Результат будет выводится в окне редактора.
В сети есть множество решений про кодировку, вывод результатов в консоле (cmd), использование плагинов (SublimeREPL) итд. Как именно вывести результат именно в самой консоле редактора Sublime Text, а не в консоле Windows cmd, решений не было. Во всяком случаи, я их не нашел. Поэтому, предлагаю вам свое решение.
Как установить SublimeREPL и другие плагины, опишу отдельно. Для первого старта работы с Sublime Text 3 и Python выше описанных настроек достаточно.
[ Рекоммендация. ]
Если вы хотите научиться программировать, стать/быть программистом, рекомендую установить Ubuntu (Linux).
Возможно не стоит сразу сносить Windows и ставить только Ubuntu. Ubuntu можно установить как дополнительную ОС. И запускать только тогда, когда требуется программировать. Когда привыкните к Linux, узнаете преимущества, можно будет смело переходить на Linux.
. Не забудьте сохранить все важные файлы на отдельном флэш носителе.
Для тех, кто любит играть в игры. Под Ubuntu есть Steam и много других интересных игрушек.
В ближайшее время Valve выпускает свою Steam OS основанную на Linux.
Для Python под Linux есть интересная библиотека PyGame, можно разрабатывать свои 2D игры. Для 3D есть другие библиотеки.
На Ubuntu/Linux по умолчанию установлен Python и другие языки программирования.
Если Вы хотите работать программистом, то посмотрите вакансии. Все крупные компании ищут программистов и айтишников со знанием Linux в первую очередь. Или знание Linux будет являться весомым преимуществом.
Как настроить Sublime Text 3
Sublime Text 3 – это текстовый редактор, разработанный для верстальщиков и программистов. Он позволяет работать с кодом разных языков программирования: от Erlang до C++. Свою популярность он получил благодаря кроссплатформенной поддержке и расширенным настройкам, которые позволяют пользователю легко «играть» с параметрами программы. Вариаций довольно много – можно изменить и внешний вид, и дополнить функционал с помощью различных плагинов.
Что еще есть в Sublime Text 3 и как со всем этим работать – поговорим в сегодняшней статье.
Инструменты Sublime Text 3
Текстовый редактор Sublime обладает большим функционалом, который упрощает написание кода и его компиляцию. Из особенностей выделяют следующее:
Настройка Sublime Text 3
Первым делом рассмотрим настройки внешнего вида, а затем перейдем к горячим клавишам и установке плагинов.
Изменяем внешний вид
По умолчанию Sublime поставляется с черной темой, которая подойдет каждому, но если нужны изменения, то никто не запрещает их сделать.
На этом настройки не ограничиваются – мы также можем изменить шрифт текста и его размер, добавить новые темы и многое другое.
Например, мы можем установить следующие значения:
Для сохранения изменений не забудьте воспользоваться комбинацией клавиш «CTRL+S».
Настраиваем горячие клавиши
Мы привыкли использовать комбинации клавиш, чтобы скопировать, вставить или выделить весь текст. В Sublime Text можно установить свои пользовательские комбинации.
Затем в правом столбце нужно прописать нужную комбинацию клавиш и указать ей значение «cut». В конце сохранияемся комбинацией клавиш «CTRL+S».
Аналогичным образом вы можете изменять другие комбинации либо добавлять собственные.
Русифицируем Sublime Text с помощью плагина
Как мы уже говорили ранее, основная фишка Sublime – плагины, с помощью которых можно менять функционал программы. Для их установки используется дополнительная утилита Package Control, которая позволяет находить и инсталлировать разные плагины.
Для примера давайте русифицируем программу с помощью плагина LocalizedMenu:
Вот такими несложными действиями у нас получилось установить один из тысячи плагинов. Вы можете добавлять любые расширения, которые есть в пакете Sublime.
Разделяем экран
Еще одна интересная функция, о которой я уже говорил – разделитель экрана. Ей часто пользуются веб-разработчики для удобства перемещения между HTML и CSS. Активировать ее можно следующим образом:
На этом настройка Sublime Text завершена – теперь вы можете использовать программу в полной мере. Чтобы вам было еще проще, ниже я рассмотрю некоторые плагины, которые заметно упрощают работу с кодом.
Популярные плагины для Sublime Text 3
Emmet
Emmet – одно из лучших решений для тех, кто хочет быстро верстать сайты или писать код. Плагин позволяет дописывать код при его введении. Например, если в HTML-файле прописать букву «t» и нажать после этого на клавишу «TAB», то появится тег:
JavaScript & NodeJS Snippets
Аналогичен предыдущему плагину – с его помощью можно дописывать JavaScript-код. Например, если набрать «qs+TAB», то в результате набранный текст преобразится в код:
Abvanced New File
Позволяет создавать файлы, не выходя из программы – достаточно запустить плагин, прописать путь и название файла.
Если вы работаете с Git, то данный плагин будет вам попросту необходим. С его помощью можно выполнять все необходимые взаимодействия с Git внутри программы.
GitGutter
Еще один плагин для Git, с помощью которого можно не просто работать с основными командами, но и обращаться к измененным версиям.
Заключение
Сегодня мы настроили Sublime Text 3 и убедились, что в этом нет ничего сложного, так как программа адаптирована под начинающих пользователей.