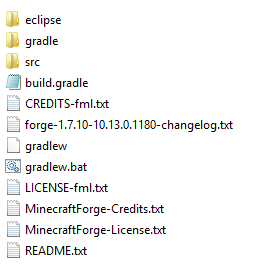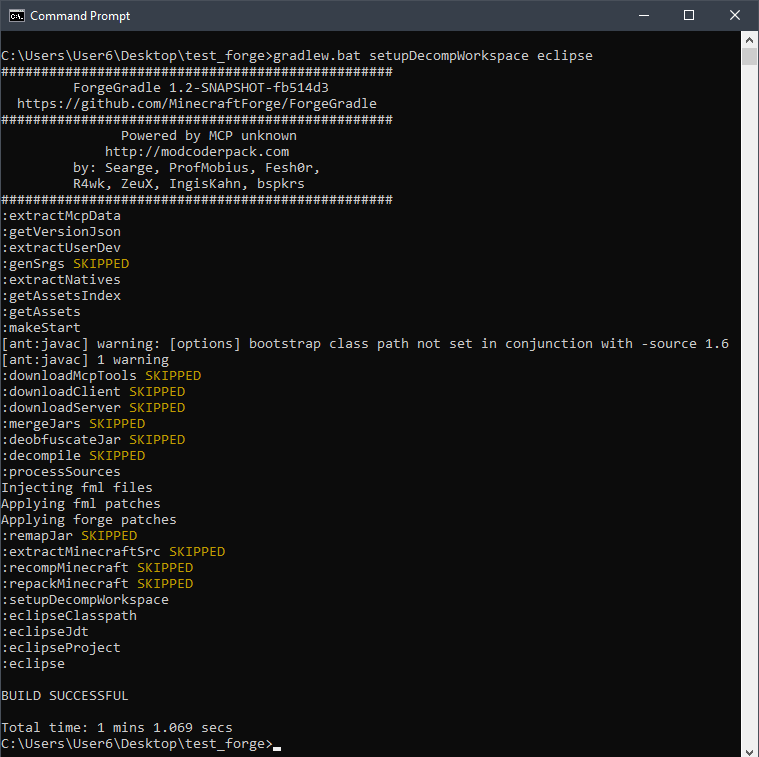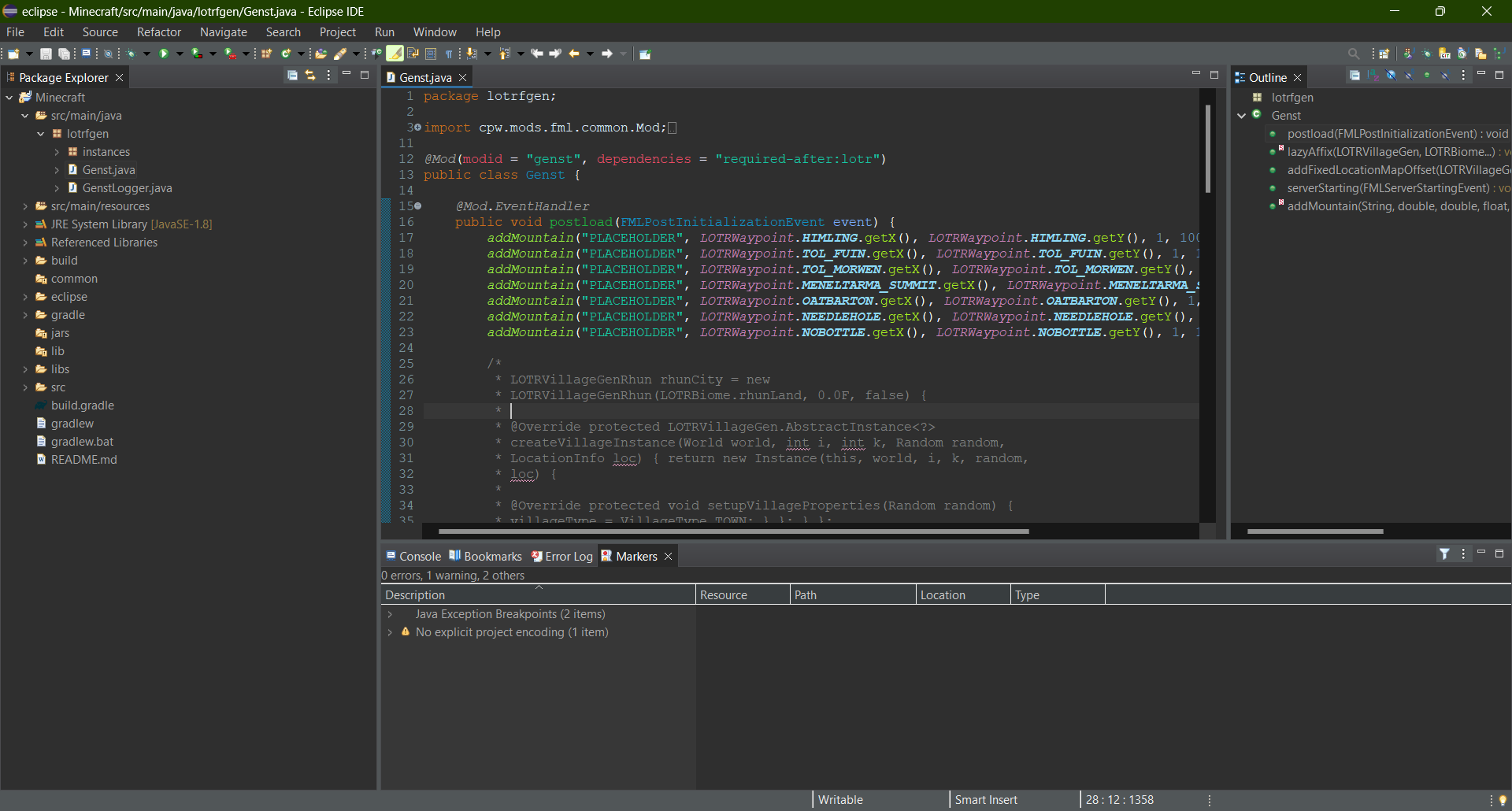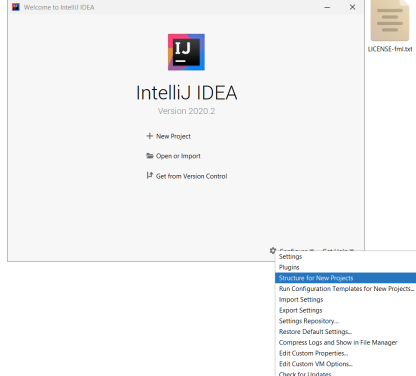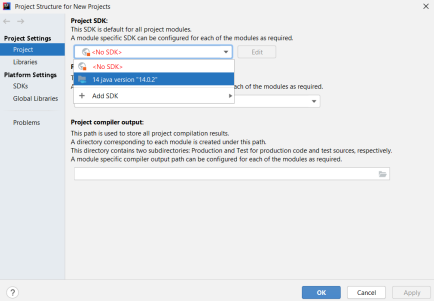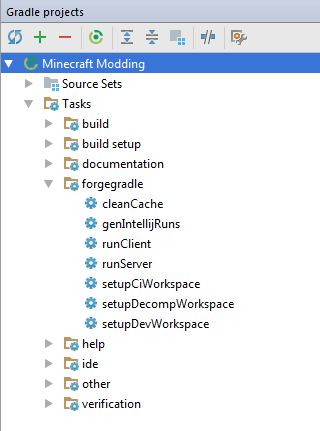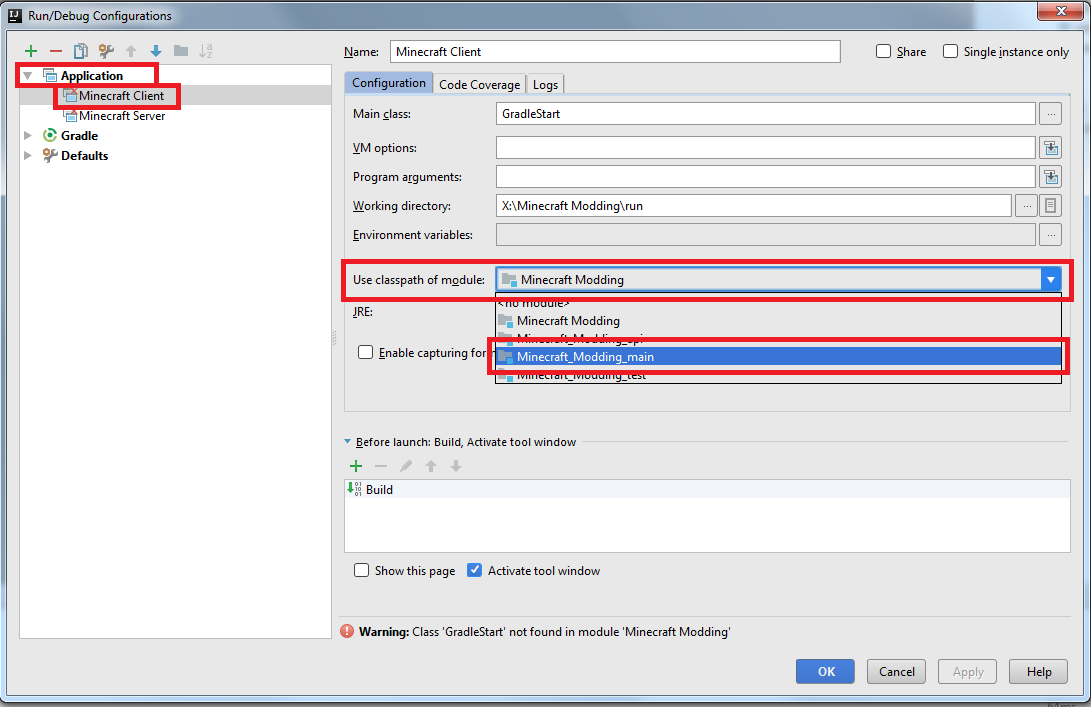создать свою сборку майнкрафт с модами
[Гайд] Как сделать свою сборку minecraft
Хотите делать сборки, но не умеете. Я вас научу этому делу!
Есть 2 основы для модов.
Это Фордж- Forge и модлоадер- Modloader
Установка Forge или Modloader
Автоматическая установка на версию 1.5.2 и 1.6.*
Убедитесь, что нужная вам версия Minecraft запускалась хотя бы один раз.
Скачайте и запустите minecraftforge-installer.
Выберите в появившемся меню установку нужного вам типа (клиент/сервер) и нажмите OK.
Запустите Minecraft и убедитесь, что у вас появился профиль Forge и во вкладке локальных версий появился релиз с названием вашей версии Forge.
Выберите профиль Forge.
Запустите игру.
Windows XP и ниже
Откройте Пуск.
Запустите «Выполнить».
Введите %AppData%\.minecraft\bin.
Откройте minecraft.jar любым архиватором (например: WinRar, 7Zip).
Удалите папку META-INF из minecraft.jar.
Перенесите все файлы из архива minecraftforge-universal-(версия Minecraft)-(версия Forge).zip в minecraft.jar.
Windows Vista/7/8
Откройте Пуск.
Введите в строку поиска %AppData%\.minecraft\bin и нажмите Enter.
Откройте minecraft.jar любым архиватором (например: WinRar, 7Zip).
Удалите папку META-INF из minecraft.jar.
Перенесите все файлы из архива minecraftforge-universal-(версия Minecraft)-(версия Forge).zip в minecraft.jar.
Linux
Зайдите в директорию
/.minecraft
Откройте minecraft.jar любым архиватором (например: Xarchiver, Ark).
Удалите папку META-INF из minecraft.jar.
Перенесите все файлы из архива minecraftforge-universal-(версия Minecraft)-(версия Forge).zip в minecraft.jar.
Совместим с ModLoaderMP, но лучше ставить Forge на чистый клиент, потому что могут возникнуть проблемы. Имеет встроенную совместимость с OptiFine (но возможны ошибки, из-за которых некоторые версии OptiFine несовместимы с некоторыми или со всеми версиями Forge, о совместимости можно узнать на форуме). Почти все моды на ModLoader и/или на ModLoaderMP, изменяющие основные файлы Minecraft, несовместимы.
до 1.6.2
Скачайте архив.
Откройте архиватором bin/minecraft.jar.
Переместите файлы из архива с модом в архив игры.
Удалите из архива minecraft.jar папку META-INF.
Просто видео с просторов интернета
На этом всё с вами был сопрано фалистон! Всем удачи, всем пока!
Создаём 64-битный портативный установщик с выбором модов и встроенной Java на основе TL
За основу клиента ( не установщика ) взят клиент с моей сборки
The Journey
В данной статье мы научимся создавать портативный установщик для своей сборки.
Подготовка рабочего места
Качаем данный архив с клиентом, примером скрипта, Inno Setup и русификатором к нему.
Распаковываем в любое место и запускаем.
Копируем файл Russian.lng, который был в архиве в
Подготовка клиента игры
Подготавливаем наш клиент для упаковки в установщик. В комплекте идут пара модов на 1.12.2 для примера и 2 предустановленные версии с Forge
Удалите лишний по усмотрению.
В клиенте для примера находятся 11 модов для различных примеров, итоговый вид папки \Minecraft :
Настройки лаунчера ( configuration.cfg ) и профили хранятся в папке
Предустановленная Java хранится в
Создание установщика
Для начала русифицируем нашу программу. Берём файл Russian.lng и вставляем его в установленную папку ISS.
Далее открываем файл примера скрипта из архива setup.iss.
Должна открыться программа Inno Script Studio. В меню View меняем язык на Русский
Inno Setup Script
Ставим курсор в конец 6 строки AppId= и нажимаем кнопки Shift+Ctrl+G
После чего в положение курсора должен вставиться уникальный GUID, генерируйте его так каждый раз при создании нового проекта установщика.
Рассмотрим основные строки:
| #define MyAppName «Minecraft Super Client» Название установщика |
| #define MyAppVersion «1.5» Версия установщика |
| DefaultDirName=C:\Games\Minecraft Client\ Путь по умолчанию, куда будет установлен клиент |
| SetupIconFile=C:\Games\SIP\Без-имени-1.ico Путь к иконке установщика |
Компоненты
Файлы
Пихаем сюда весь наш клиент. Тут начинается самая тяжёлая и долгая часть.
Для начала нажмите ПКМ в любом месте правого окна ( где файлы ), в всплывшем окне нажмите «Настройка представления» и поставьте галочку у «Компоненты»
Рассмотрим основные свойства:
В свойства файла можно двойным нажатием ЛКМ или через соответствующий пункт через ПКМ. Возможно изменение свойств нескольким выбранным файлам.
Для удобства я разделил «системные» файлы, которые будут установлены в любом случае, выдав им компонент «client»
То есть для файла BetterFPS выбираем компонент «mods\cat1\betterfps», который мы создали специально для него.
И подобным образом компоненты выставляются всем файлам, включая файлы конфигов ( из папки config ).
Если вы создали компонент, но не назначили ему файлов, то в установщике не будет указан его размер.
В случае успеха там же есть кнопка для запуска установщика ( фиолетовая рамка ).
В итоге у нас должно получиться уот такое уот чудо:
Тема: Как создать свою сборку в Minecraft.
Опции темы
Поиск по теме
Отображение
Как создать свою сборку в Minecraft?
Для того, чтобы собрать Клиентскую сборку, не нужно обладать какими либо знаниями, достаточно просто знать, как устанавливать моды.
Но перед тем, как вы ознакомитесь с установкой модов, я бы хотел дать парочку советов:
1) Не добавляйте много модов, ведь чем больше модов, тем больше лагов.
2) Определитесь с жанром сборки, так как бездумное добавление разных модов делает из сборки Солянку.
3) Старайтесь оптимизировать сборку (речь веду о модах, которые оптимизируют игру), ведь не у всех мощные компьютеры, и не все смогут установить вашу сборку и играть на ней. Конечно если вы делаете сборку для себя, то оптимизация по желанию.
4) Также следите за версиями модов, некоторые умудряются припаять моды, которые не совместимы с версиями Minecraft. (К примеру: ставят моды, которые предназначены для версию 1.7.10, на версию Minecraft 1.8 / 1.9) Если даже это у вас выйдет, то мод не будет работать корректно, будут проседания FPS.
Но ни кто вас не заставляет придерживаться определенного жанра, это дело каждого. Если вы делаете сборку для себя, то вам достаточно поставить те моды, к которым у вас лежит душа. Жанры нужны, если вы делаете публичную сборку.
Также вы можете совмещать жанры. Часто совмещают HiTech и Magic.
А теперь я расскажу о 2-х простых способах установки модов (Через TLauncher и Ручная установка)
1 Способ. Установка модов через TLauncher.
Сразу скажу, что я не буду показывать, как устанавливать 30 и более модов, так как установка каждого мода идентична.
На примере установим 2 мода, но перед этим установим TLauncher. Скачать и ознакомится с ним можно тут: ТЫК
Установка лаунчера простая, заострять внимание на этом я не буду. Вы установили лаунчер, запустили его, но что дальше?
У вас откроется такое окно:
Нужно создать аккаунт, жмём на кнопку, где нарисованы ключик и отвертка.
Выбирайте пункт менеджер аккаунтов. Перед вами откроется такое окно:
Жмем на зеленый плюсик[, в строке имя пользователя вписываем свой ник. (Если у вас лицензионный аккаунт, то выбирайте пункт «Пароль на Mojang.com» и вписывайте уже свои данные, то есть логин или электронную почту и пароль лицензионного аккаунта.)
Далее жмём кнопку «Cохранить аккаунт«
После того, как сохранился аккаунт, жмём на кнопку, где изображен домик.
Перед вами снова откроется это окно, но уже с вписанным ником:
Далее выбираем версию игры. В нашем случае это будет Forge 1.7.10
Жмем кнопку Установить. У вас загрузятся все ресурсы игры. После загрузки у вас откроется игра.
Первый этап данного способа выполнен. Преимущество этого лаунчера и версии, которую мы выбрали, в том, что нам не пришлось в ручную устанавливать Minecraft Forge.
После того, как у вас открылась игра, закройте ее. Нам нужно установить моды.
Но прежде чем это сделать, нужно открыть директорию игры. Делается это легко. После того как вы закрыли игру, у вас откроется снова лаунчер. Жмите на кнопку, где изображена папка.
У вас откроется корневая папка игры:
Вот теперь мы переходим к этапу установки модов. Я буду устанавливать 2 мода, это NEI (Not Enough Items) и DecoCraft. Но для начала их нужно скачать. Я не рекомендую скачивать моды с левых сайтов. Скачивайте моды только с официальных сайтов или с сайтов minecraftforum, planetminecraft, Curse.com и с нашего сайта minecraftonly. На этих сайтах вас точно не обманут, и не подсунут вирус вместо нужного файла.
На этом сайте нужно выбрать версию 1.7.10
В строке Recommended выбираем и скачиваем моды (Жмите universal) CodeChickenCore (Ядро для NEI) и сам NotEnoughItems (NEI)
Далее, скачанные моды, перемещаем в папку mods, после чего, снова запускаем игру.
Как мы видим, у нас установились моды.
Проверим работоспособность модов.
NotEnoughItems работает, отлично =)
DecoCraft тоже работает. Прекрасно =)
Не сложно ведь, правда?
2 Способ. Ручная установка.
Для начала переходим на сайт files.minecraftforge.net. Он выглядит так:
Чтобы скачать нужную нам версию, жмем на Installer-win или Installer.
После окончания загрузки файла, запускаем его, откроется окошко установки Minecraft Forge.
Указываем путь до корневой папки игры, наживаем ОК. Готово, Minecraft Forge установлен, теперь вам достаточно выбрать версию с Forge в лаунчере, запустить игру, дабы Forge окончательно установился. А моды устанавливаются тем-же методом, что и в первом способе.
Надеюсь вам было все понятно, и вы теперь без труда сможете собрать свою сборку Minecraft. Удачи =)
FactoryCraft – уникальная техническая сборка с квестами [1.16.5]
Особенности:
-кастомное меню
-квесты
-множество переработанных рецептов, делающие крафты более интересными и связанными между собой
-кастомные визуальные элементы (значок игры, подсказки)
-настроенные конфиги
-кастомные предметы
-кастомные блоки
-кастомные механизмы
-уникальные механики игры
-продуманное развитие
-система скиллов
-кастомный генератор руд
-изменённый спавн мобов
-редактированные таблицы лута (как для некоторых мобов, так и для некоторых структур)
-другое.
На данный момент это beta версия сборки, а потому на ней могут присутствовать баги и сама сборка может редактироваться!
Официальное вики (если ссылка не открывается: https://factorycraft.fandom.com/ru/wiki/FactoryCraft_Вики)
Журнал исправленений
-был исправлен баг с рецептами в много-блочных машинках, когда при разных входных элементах крафтился один и тот же предмет/жидкость
-был исправлен баг с квестами, когда при открытии квестов с бронзовыми машинками, эти квесты сразу же выполнялись
-был исправлен рецепт оловянных кусочков
-были исправлены рецепты металлических стержней
-была исправлена физика воды
-был скорректирован рецепт жидкостных танков
-был обновлён мод Mastefull Machinery
-обновлена структура печи закаливания
-добавлены структуры для парового компрессора, плавителя
-профикшен баг, когда бойлер принимал пар как входную жидкость
-исправлена работа и структура улучшенного бойлера
-профикшены квесты бронзового века (под эти нововведения)
-профикшены рецепты для эндер-печей












Minecraft Wiki
Из-за новой политики Microsoft в отношении сторонних ресурсов, Minecraft Wiki больше не является официальной. В связи с этим были внесены некоторые изменения, в том числе и обновлён логотип вики-проекта. Подробности на нашем Discord-сервере.
Создание модификаций с помощью Forge/1.7+
Здесь находятся инструкции по созданию модификаций, работающие для версии 1.7+
Содержание
Подготовка среды и настройка [ ]
Сначала подготовим среду для работы с кодом Minecraft.
Forge [ ]
Собственно, для создания модификаций нужен Forge. Скачать его можно здесь с пометкой Mdk или с пометкой Src (для версий 1.8/1.7). Теперь создайте любую папку там, где вам удобно (в примере это D:\MCModding ), в ней будет находиться Forge и модификация. В эту папку распакуйте содержимое архива с Forge. Вы увидите следующее:
С 15 января 2020 года Maven больше не поддерживает протокол HTTP и требует использовать HTTPS, поэтому для создание модификаций под версию 1.7.10 необходимо в файле gradle/wrapper/gradle-wrapper.properties изменить значение параметра distributionUrl :
Среда разработки [ ]
Теперь нам нужно установить Forge, который при установке также произведёт декомпиляцию и деобфускацию кода Minecraft, чтобы сразу можно было начать создание модификации. Для этого необходимо установить Java Development Kit (JDK), скачав с официального сайта Oracle. При этом JDK должен быть одной версии с Java(JRE)
Первая предпочтительней, так как в отличие от второй команды, подготавливает рабочее пространство с возможностью просмотра исходного кода Minecraft во время разработки. То есть вы всегда сможете посмотреть, как работает генерация мира, анимация движений, применение эффектов и т. д. Таким образом можно создавать модификации, не опираясь на руководства, которых может и не быть на конкретную цель.
Если вы являетесь пользователем операционной системы Linux, нужно прописать следующие строки в терминале:
Выполнение команды займёт какое-то время, после чего должно появиться сообщение рода Build Successful.
Пример результата выполнения команды: [1]
gradlew.bat setupDecompWorkspace eclipse
Если же появляется какая-либо ошибка:
Настройка Eclipse [ ]
Нужно настроить Eclipse для работы с Minecraft. Первым делом зайдите в него. Он предложит выбрать рабочую директорию (Workspace). Введите туда путь к папке «eclipse» в папке (Путь к папке должен содержать только английские буквы), куда вы распаковали содержимое Forge и поставьте галочку для того чтоб окно больше не появлялось. В примере это «D:\MCModding\eclipse». Если всё прошло успешно, то слева в Eclipse вы увидите раскрывающееся меню Minecraft, а снизу не увидите красных ошибок.
Интерфейс Eclipse после правильной установки.
Настройка IntelliJ IDEA [ ]
Если вместо Eclipse Вы решили использовать IntelliJ IDEA, то после того как вы установите ее, в стартовом окне в правом нижнем углу нажмите на кнопку «Configure», откройте вкладку «Project Defaults» и выберите пункт «Project Structure».
Стартовая страница IntelliJ IDEA
В открывшемся окне нажмите на красную надпись «No SDK», для контекстного меню и выберите пункт с вашей версией JDK. (Если же в меню нет вашей версии JDK нажмите «Add SDK» и укажите путь. В нашем случае это C:\Program Files\Java\jdk1.8.0_241 )
После этого можно воспользоваться двумя способами:
Первый способ: [ ]
После того, как Forge скомпилирован и установлен, необходимо запустить IDEA, и в появившемся окне нажать ‘Import Project’. После чего выбираем в папке «D:\MCModding» файл build.gradle. В появившемся окне Вам предложат выбрать способ компиляции (рекомендуется оставить значение Use default gradle wrapper.) В строчке ниже выберите Ваш JAVA_HOME. В пункте «Формат проекта» нужно обязательно выбрать «.ipr (file based)». В противном случае, придётся подключать все библиотеки и настраивать запуск самостоятельно. После всего этого нажмите OK. Ждите, пока сборка скомпилируется.
Второй способ: [ ]
После того, как вы распаковали файлы в «D:\MCModding», сразу запускайте IntelliJ IDEA. В появившемся окне нажать ‘Import Project’. После чего выбираем в папке «D:\MCModding» файл build.gradle.
Если IDEA указывает на старую версию Gradle, нужно обновить ее на более новую. Для этого запустите консоль с директорией к папке с Forge (щелкните ⇧ Shift + ПКМ по папке с Forge > Открыть консоль команд) и выполните следующую команду:
Список всех версий можно посмотреть на официальном сайте.
Потребуется подождать пару минут, пока среда разработки полностью все выполнит и импортирует. После завершения процесса откройте меню «View» в верхней части экрана и выберите пункты «Tools Windows > Gradle». У вас откроется окно с Gradle задачами. Переходим в раздел Tasks > forgegradle.
Готово. Мы проделали все то же самое, что и в первом способе, только без использования консоли, а это может быть большим плюсом для новичков.
Запуск [ ]
После выполнения выше перечисленных действий, в верхней части экрана перейдите в раздел «Run» и выберите пункт «Run configurations». По очереди выберите «Minecraft Client» и «Minecraft Server» и уже в правой части окна, в раскрывающемся списке «Use classpath of module» выберите тот пункт, который заканчивается на _main. Теперь вы можете запустить клиент или сервер и удостовериться, что все работает.
Поздравляем! Вы успешно настроили среду для того, чтобы начать писать модификации при помощи нее.