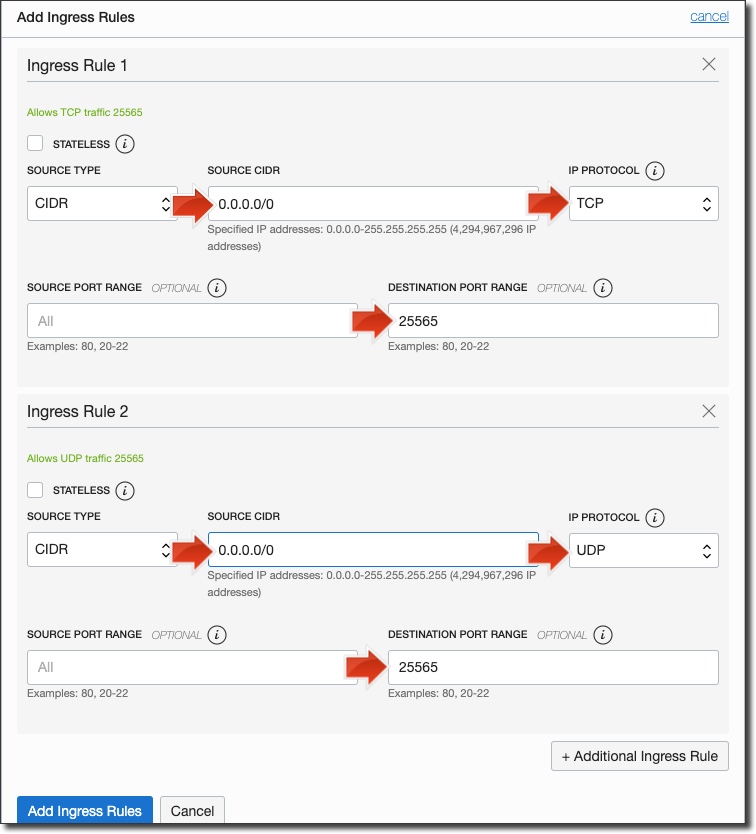создать сервер майнкрафт бесплатно навсегда без регистрации
Как создать простой сервер Майнкрафт [1.17.1] [1.16.5] [1.15.2] [1.14.4] [1.12.2] [1.11.2-1.7.10]
В этой небольшой статье я расскажу как создать и запустить самый простой сервер майнкрафт без модов, плагинов без всего, просто сервер для игры с друзьями в обычный майнкрафт. Это достаточно просто, но многие игроки не знают как работать с официальным сервером Minecraft, потому давайте разбираться.
Начну с того, что существует довольно много разных серверов майнкрафта, но в этой статье мы будем использовать официальный сервер от Mojang. Мы создадим сервер на версии 1.12.2, но сервера для других версий создаются точно так же.
Как создать и запустить официальный сервер:
Для начала скачайте сам сервер: 1.17.x, 1.16.x, 1.15.x, 1.14.x, 1.13.2, 1.12.2, 1.11.2, 1.10.2, 1.9.4, 1.8.9, 1.7.10.
(официальная страница с последней версией, все доступные версии есть тут)
0) У вас должна быть установлена Java
1) Создаем папку в любом месте вашего пк, помещаем скачанный файл внутрь.
2) Создаем текстовый файл с названием start
Откройте этот файл при помощи блокнота или любого другого текстового редактора, поместите внутрь такую строчку.
Внимание название файла сервера указывается в строке, в данном случае minecraft_server.1.12.2.jar, если вы переименовали, либо у вас другая версия, измените название на корректное.
Итак, если вы просто сохраните и запустите файл start.bat, то старт сервера произойдет на системной версии Java (установленной вами или не вами по умолчанию в системе), возможно это будет 8 версия (например jre1.8.0_301), но если вы хотите указать конкретную версию Java для вашего сервера (например для 1.17+), то содержимое start.bat должно содержать путь до нужной версии java, пример:
Где C:\Program Files\Java\jdk-16.0.1\bin\java.exe адрес до исполнительного файла java.exe 16 версии Java.
Теперь запустите получившийся файл start.bat, окно сразу закроется, это нормально.
4) Снова запускайте start.bat, если появилось окно сервера или консоль, то все работает, но сервер еще не настроен, закройте его. (хотя он уже работает и даже создал вам мир игры)

5) Внимательно настройте сервер, вам нужно указать правильный IP, а так же Если у вас пиратка, то отключить проверку лицензии игроков, обязательно читайте раздел настройки
Настройка сервера:
Перейдем к базовой настройке, закройте окно сервера если оно открыто.
1) Откройте файл server.properties текстовым редактором в нем есть основные настройки сервера, я затрону только базовые необходимые.
2) Если у вас пиратка, то что бы вас пускало на сервер найдите параметр online-mode=true и измените его на online-mode=false, иначе вход только с лицухой.
3) Укажите IP своего сервера в параметре server-ip=
Вы можете указать IP своего пк в интернете (не забывайте открыть порты), IP в хамачи, локальный адрес пк если ваши игроки находятся в одной сети ( подключены к одному вайфай или проводом)
Инструкция как настроить хамачи.
Инструкция как играть по сети
5) В файле еще много настроек, возможность указать принудительный ресурсрпак, отключить нижний мир, установить режим игры по умолчанию, дальность прорисовки сервера, указать название сервера и прочее. Смотрите параметры, гуглите, переводите переводчиком, просите друзей поумней расшифровать, либо используйте вот эту вики
Работа с сервером:
На самом деле это очень базовая статья о создании простейшего сервера, если вы не можете её осилить, наверное вам не стоит и пробовать создавать сервер, купите какой ни будь готовый хостинг с настроенным сервером, или найдите человека который более компетентен. Все серьезные сервера создаются куда сложнее, там используются специальные плагины и глобальные модификации игрового сервера.
Запускаем бесплатный мощный сервер Minecraft в облаке
Minecraft — это не просто игра. Его используют в школах для развития детей, для воссоздания архитектурных объектов, улучшения безопасности на реальных улицах. Сегодня Cloud4Y поделится интересным способом запуска бесплатного сервера Minecraft в облаке.
В этой статье я покажу, как настроить и запустить свой собственный частный выделенный сервер Minecraft в облаке. Я уже писал об этом раньше, но в прошлый раз сервер был всего с одним ядром процессора и 1 ГБ оперативной памяти. Теперь же мы будем создавать сервер с 4 ядрами ЦП и 24 ГБ ОЗУ! Этого более чем достаточно, чтобы 20 человек могли играть с отличной производительностью (при этом ещё остаются ресурсы на создание дополнительного сервера под другие нужды). И, самое главное, всё это удовольствие абсолютно бесплатно.
Почему это круто
В этом посте я покажу, как можно запустить новую виртуальную машину Oracle, которая использует новый чип на базе Arm. Эти виртуальные машины имеют почти линейное масштабирование рабочих нагрузок, а также лучшее соотношение цены и производительности по сравнению с процессорами на базе x86. Они подходят для широкого спектра рабочих нагрузок, включая веб-приложения, кодирование медиафайлов, инференс ИИ и многое другое. Здорово, что Oracle сотрудничает с разными поставщиками технологий, благодаря чему серверная разработка на Arm стала проще.
Шаг 1: регистрируем вечно бесплатный аккаунт
Если у вас ещё нет учётной записи Oracle Cloud, вам необходимо создать аккаунт «всегда бесплатно». Перейдите на cloud.oracle.com/free и нажмите «Зарегистрироваться». Если у вас уже есть учётная запись, просто залогиньтесь.
Для регистрации вам нужно будет ввести ваше имя, фамилию и email. Вы получите письмо для подтверждения адреса электронной почты.
После подтверждения почты введите пароль (# 1) и подтвердите его (# 2). Затем выберите имя для своего облачного аккаунта (# 3). Вы наверняка захотите выбрать что-то уникальное и запоминающееся, потому что в дальнейшем будете использовать именно это имя учетной записи для входа в систему. Кроме того, нужно выбрать ближайший к вам домашний регион (# 4). Я живу в Джорджии в Соединенных Штатах, поэтому домашним регионом выбрал «Восточный Эшберн США».
Введите свой домашний адрес и нажмите «Продолжить».
Теперь вам нужно ввести и подтвердить номер мобильного телефона.
Получив проверочный код, введите его на странице регистрации.
Далее нужно ввести номер банковской карты. Это нужно для проверки пользователя. Номер карты будет храниться в Oracle для упрощения перехода на платную учётную запись, если вы в будущем решите это сделать. Не волнуйтесь, с вас 100% не будет взиматься никакая плата, пока вы не решите улучшить аккаунт до платного.
Ещё раз! С вас точно никогда не будет взиматься плата за «всегда бесплатную» учётную запись. Если вы хотите перейти на платную учётку, это нужно специально делать вручную!
После того, как вы прошли верификацию по платёжному средству, можно завершать процесс регистрации. Осталось только принять условия и нажать «Start my free trial» (Начать работу с бесплатной пробной версией).
Потерпите! Подготовка новой облачной учёной записи займёт всего несколько минут. Когда всё будет готово к работе, вы получите электронное письмо. После этого можно войти в систему и продолжить изучение данного руководства.
Шаг 2: создаём экземпляр виртуальной машины
Первое, что нужно сделать, чтобы ваш сервер Minecraft заработал, – запустить новую «виртуальную машину» (ВМ) в Oracle Cloud. Делается это очень просто, нужно кликнуть «Create a VM instance» (Создать экземпляр виртуальной машины) прямо на главной странице консоли Oracle Cloud.
Дайте своему экземпляру ВМ имя (я назвал свой «minecraft-server») и выберите «compartment» (Отсек). Отсеки — это способ группировать разные вещи. Вы можете оставить отсек, который стоит по умолчанию («root»). Также укажите «домен доступности» — для наших целей подойдёт любой!
Теперь прокрутите вниз до раздела «Image and shape» (Образ и конфигурация). Убедитесь, что выбран «Oracle Linux 7.9», а затем нажмите «Change shape» (Изменить конфигурацию).
В диалоговом окне выберите тип экземпляра для виртуальной машины — «Ampere» (ARM), а в разделе «Shape series» выберите конфигурацию «VM.Standard.A1.Flex». Укажите количество ЦП и ОЗУ, которые хотите получить на своём сервере. Для «всегда бесплатных» серверов ARM можно выделять до 4 OCPU и 24 ГБ оперативной памяти. Это означает, что вы можете сделать одну виртуальную машину с 4 OCPU и 24 ГБ RAM или 4 ВМ с 1 OCPU и 6 ГБ RAM на каждой (либо любую другую комбинацию в указанных пределах). Выбор будет зависеть от того, что у вас будет располагаться на виртуальной машине.
Совет: вы можете проверить требования к серверу для Minecraft, чтобы убедиться, что ваш сервер им соответствует.
В нашем случае я выделил 2 OCPU и 6 ГБ RAM. Этого должно быть достаточно для создания надежного сервера, где одновременно могут разместиться более 20 игроков. И у меня всё ещё остаются 2 OCPU и 18 ГБ оперативной памяти на «всегда бесплатном» аккаунте для запуска других виртуальных машин.
После того, как вы выбрали конфигурацию, убедитесь, что видите отметку «Всегда бесплатно».
Далее нужно выбрать виртуальную частную сеть (VCN). Если у вас уже есть существующий VCN с общедоступной подсетью, выберите его. Если нет, нажмите «Create new virtual cloud network» (Создать новую виртуальную частную сеть). Затем выберите «Create new public subnet» (Создать общедоступную подсеть) и оставьте имена по умолчанию. Наконец, убедитесь, что выбран параметр «Assign a public iPv4» (Назначить общедоступный IPv4-адрес). Это важно, так как в противном случае вы не сможете подключиться к этому серверу из интернета!
Теперь нам нужно привязать ключи SSH к этой виртуальной машине. Если вы знакомы с концепцией SSH-ключей и уже имеете открытый ключ, который хотите использовать, выберите «Upload public key files» (Загрузить файлы открытого ключа) и загрузите свой. Если для вас это незнакомая технология, считайте SSH-ключи уникальным набором идентификаторов, которые позволяют безопасно войти на ваш сервер. Нажмите «Generate SSH key pair» (Сгенерировать пару ключей SSH) и сохраните свои закрытый и открытый ключи на локальном компьютере. Мы будем использовать их чуть позже, чтобы войти на виртуальную машину.
Оставьте значения по умолчанию и нажмите «Создать».
Вы сразу же будете перенаправлены на страницу сведений о виртуальной машине. Ваш экземпляр ВМ будет в статусе PROVISIONING (предоставляется).
Примерно через 30-60 секунд состояние изменится на RUNNING (Запущен). Найдите свой IP-адрес и скопируйте его.
Шаг 3: подключаемся к работающей виртуальной машине в облаке
Чтобы установить Minecraft на нашу виртуальную машину, необходимо к ней удаленно подключиться. Если вы не знакомы с технологией SSH, я рекомендую вам для начала разобраться с ней и узнать, как установить (или использовать уже установленный) клиент SSH на ваш компьютер. Процесс может несколько различаться для разных операционных систем. Вот отличная статья с инструкциями под разные ОС.
Для подключения к своей виртуальной машине вы будете использовать имя пользователя opc (Oracle Public Cloud). На своём Mac я подключаюсь с помощью следующей команды (обратите внимание, я замазал IP-адрес своего сервера):
Шаг 4: устанавливаем Java
Поскольку сервер Minecraft работает на Java, сначала необходимо установить Java Development Kit (JDK) на виртуальную машину. Вы можете узнать, какая версия JDK доступна для установки, с помощью следующей команды:
Вы увидите что-то типа такого:
Для установки стоит выбрать самую последнюю версию (версию с наибольшим номером). Скопируйте имя пакета и установите его с помощью:
После завершения установки вы можете убедится в правильности версии с помощью команды:
В ответ вы получите что-то вроде:
Шаг 5: устанавливаем сервер Minecraft
А теперь попробуйте запустить сервер с помощью:
О нет, не сработало! Скорее всего вы увидите нечто подобное:
Шаг 6: откроем порты брандмауэра, чтобы разрешить общий доступ
Прежде чем мы попытаемся запустить сервер снова, давайте скорректируем настройки сети, чтобы игроки могли получить доступ к этому серверу через брандмауэр Oracle Cloud. Вернувшись к информации о виртуальной машине, кликните ссылку для созданной (или выбранной вами) подсети.
Выберите Security List по умолчанию.
Нажмите «Добавить правила входа».
Вам также необходимо открыть эти порты в брандмауэре виртуальной машины, поэтому выполните следующие команды в терминале SSH:
Шаг 7: запуск сервера
Выводы
Мы рассмотрели, как создать и запустить собственный бесплатный сервер Minecraft в Oracle Cloud. Но ведь есть масса других интересных проектов, которые вы можете реализовать с помощью своей «всегда бесплатной» учётной записи в облаке!
Что ещё интересного есть в блоге Cloud4Y
Подписывайтесь на наш Telegram-канал, чтобы не пропустить очередную статью. Пишем не чаще двух раз в неделю и только по делу.
9 бесплатных хостингов для Minecraft
Список из 9 бесплатных хостингов Майнкрафт навсегда с описанием каждого. Только один из серверов обладает поддержкой русского языка, зато многие поддерживают моды, плагины, ftp, mysql и осуществляют техподдержку.
Выделить из них лучший я не могу, так как кому-то нужны моды, кому-то нет. Кому-то важны бекапы, кому-то нет. Ну, вы поняли, короче. Выбирайте сами исходя из ваших требований.
Если какой-то их хостингов перестал работать, просьба сообщить мне об этом, выделив его название и нажав ctrl + enter.
1. Aternos
Единственный из списка на русском языке. Бесплатный сервер навсегда.
40 млн пользователей, каждый день играют 750 000 человек.
2. FreeMC
Интерфейс на английском. Регистрация только через Discord. Позволяет создавать бесплатно три сервера Майнкрафт с поддержкой sFTP и возможностью настраивать версию игры. А еще есть возможность увеличить количество оперативной памяти прямо в настройках.
У хостинга есть свой Discord с 50 000+ участниками, где можно задавать вопросы техподдержке.
3. MineFort
Все на английском. Minecraft Bedrock не поддерживается, пиратские версии игры не поддерживаются.
4. SkyNode
На английском. Компания специализируется на игровых серверах, и у нее есть бесплатный тариф для хостинга Майнкрафт.
Мгновенного запуска нет, поддержки плагинов нет, бекапов нет. Круглосуточная тех поддержка есть.
5. Server.Pro
Английский интерфейс. Хостинг специализируется на игровых решениях. Есть несколько тарифов, в том числе для Minecraft, в том числе для бесплатного пользования.
Free Plan позволяет играть 10 участникам одновременно. Использовать при этом до 10 плагинов. Модпаки не поддерживаются, а вот Minecraft Bedrock можно юзать на бесплатном тарифе.
6. ScalaCube
Вы получите доступ к ftp, ssh, mysql. Моды и плагины поддерживаются.
Выглядит как сервер мечты, но подвох в том, что позиция компании насчет бесплатного хостинга такая:
Поэтому в отзывах и встречаются жалобы на фризы, тормоза, зависания и вылеты.
7. MineHut
Снова на инглише. Бесплатный тариф позволяет играть одновременно 10 игрокам с 12 плагинами.
У сервера 1 Гб оперативки, бэкапов нет, техподдержки нет, реклама есть.
8. OMGserv
Язык как обычно. Можно выбрать местоположение сервера: Франция или Северная Америка (если вы живете в СНГ или России, берите Францию).
Только для 4 игроков, без статического айпишника, базы данных, бэкапов, поддержки.
Зато бесплатно вы получите анлимное место на диске, сервер с процессором E5-2670 (2.6 / 3.3GHz), доступ по FTP.
9. FreeMCserver
Имеет целых два бесплатных тарифа:
High Memory Server
Always Online Server
Если что, в админ панели вы можете переключаться между этими двумя типами в любой момент.
Как создать сервер с нуля для разных версий Minecraft
реклама
Всем привет! Сегодня я расскажу, как сделать на своём компьютере сервер, который закрыт в локальной сети (localhost). Многие игроки хотят создать свой сервер и начать над ним работать. Для начала нам надо определиться, на какой версии вы хотите создать сервер. Если вы хотите создать сервер версии 1.16.* и выше, то вам, пожалуй, требуется ядро yatopia, новое популярное ядро, оптимизированное лучше, чем paper на данных версиях. Если у вас есть новые плагины, и нет старых, на версии 1.9-1.13, то лучше использовать paper. Вообще есть много ядер, для модификаций игры, и для плагинов, или просто Vanilla ядро.
Вот пример нескольких ядер:
Теперь перейдём к установке. Создайте папку, где будет расположен ваш сервер. Далее скачайте своё ядро, которое вам больше нравится, поместите его в эту папку, и создайте текстовый документ с названием start. Затем откройте его. И введите следующие строки:
реклама
для копирования текста в фотографии:
реклама
реклама
(консоль может быть разной, зависит от версий игры)
Если моя статья вам понравится, то в следующей статье я расскажу, как открывать сервер у себя на компьютере для других пользователей с помощью одной программы.
(Показы на скриншотах версия пустой сборки spigot 1.12)
Я оставлю свою пустую сборку которую показывал примером в данной статье.
Список бесплатных хостингов Minecraft
Список бесплатных хостингов Minecraft.
Хочешь поиграть с друзьями но не хочешь платить за сервер майнкрафт? С бесплатными хостингами для сервера майнкрафт ты решишь эту проблему.
Внимание: Любые бесплатные хостинги не годятся для открытия своего проекта. Не ищите бесплатные хостинги с которыми можно открыть свой проект. Их попросту нет и не будет. Бесплатный сыр бывает только в мышеловке. Они могут показывать вам рекламу, постоянно отключаться и лагать.
Хостинг Minecraft-Mosting.pro
Плюсы бесплатного хостинга:
— Установка и обновление в 1 клик
— Управление модами через графический интерфейс
— Автоматические бэкапы
— Настройка домена
— Запланированные задачи
Хостинг Freemc Host
Плюсы бесплатного хостинга:
— Максимум 3 сервера бесплатно
— Любое количество слотов и плагинов
— Реклама и нельзя её отключить (просит отключит блокировщики рекламы, из за него панель не доступна)
— Иногда бывают баги
— Обязательно нужен Discord для авторизации, так же чтобы создать свой сервер нужно подкписаться на их дискорд сервер
— Этот хост английский и не все поймут что и как
Хостинг minefort.com
Почему именно он:
— Максимум 1 сервер бесплатно
— Легкая установка плагинов
Недостатки:
— Нужна лицензия чтобы зарегистрироваться
— Нельзя выключить лицензию в настройках
— Этот хост английский и не все поймут что и как
— Каждые 30 секунд гибернация (даже если есть игроки)
Хостинг Aternos
— Любое количество слотов и плагинов
— Поддерживает русский язык
— Максимум 1 сервер бесплатно
— Очень много рекламы
— Если нет игроков, то выключается через 30 секунд если не успеете нажать кнопку возобновить
— Долгая очередь для включения сервера
— Есть доступ только к папке plugins
Хостинг Server.pro
— Очень удобная панель
— 1 сервер бесплатно, остальные покупать
— Недорогие платные тарифы
— Полный доступ к файлам
— Есть обходы ограничений
— Выключается каждые 60 минут
— Отправляет рекламу в чат
Хостинг SkyNode
— 1 сервер бесплатно
— Не очень удобная панель
— Ваш сервер удаляют каждый час если вы не нажмете кнопку возобновления