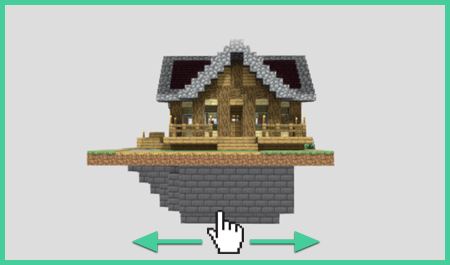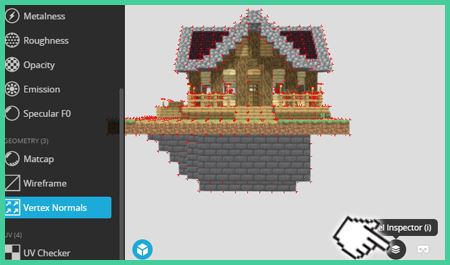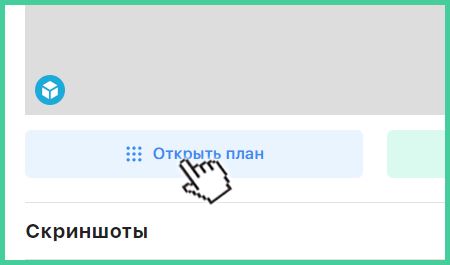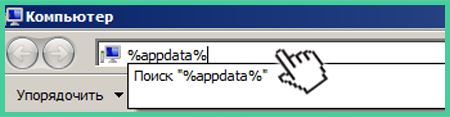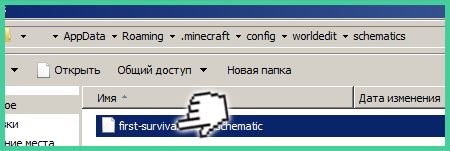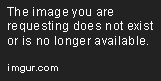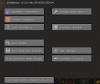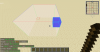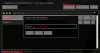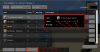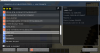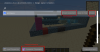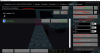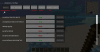схематика майнкрафт как установить
Как работать с постройками?
На сайте есть категория «Постройки». Там мы публикуем дома, замки, пиксель арты и другие интересные сооружения для Майнкрафт.
Не все понимают, как правильно их встраивать в свой игровой мир. В этом гайде все подробно расписано.
Интересное в статьях по постройкам
Для начала разберемся, что есть в статьях.
Если вам проще работать со структурными блоками, можете скачать карту и вырезать оттуда сооружение вручную. Подробный гайд по структурным блокам можно найти здесь.
В качестве примера мы взяли стартовый домик из этой статьи.
Зайдите в папку с Майнкрафт. Чтобы сделать это быстрее, откройте любую папку и введите в строку пути %AppData%.
Альтернативный вариант для телефона : применение структурных блоков, о которых мы упоминали ранее. Скачайте карту со встроенной постройкой в конце статьи и скопируйте структуру оттуда. После этого вставьте в свой игровой мир. Напоминаем, подробности можно найти в гайде.
[Mod] Schematica, или как облегчить строительство
Здравствуй, мой любознательный друг!
Сегодня я бы хотел рассказать тебе о замечательном моде для знакомой тебе игры дядюшки Нотча под названием Schematica. Этот инструмент, как по мановению волшебной палочки, представит перед тобой полупрозрачные модели построек твоей мечты, которые ты, или твой знакомый создали недавно в креативе. Вот так это выглядит:
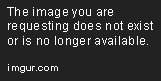
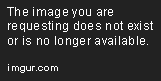
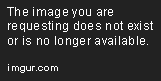
Кратко о его функционале:
Постройка самых сложных проектов вместе с этим расширением не составит теперь больше труда, чем возведение коробок из булыги. Все что тебе будет нужно, у тебя уже есть: компьютер, интернет-соединение, клиент Minecraft и умение внимательно читать. Особенно последнее.
Проверка внимательности: данный гайд был написан для версии 1.7.10. Если ты используешь более старую, или, наоборот, свежую версию Майна, обратись на сайт разработчика мода за свежими инструкциями.
Для установки этого мода тебе понадобятся два дополнительных: Minecraft Forge и LunatriusCore.
ВАЖНО! Версии клиента и всех модов должны соответствовать друг другу.
Если вы играете на нашем сервере ММ, то этот шаг вы можете пропустить.
Для того, чтобы установить Minecraft Forge, тебе нужно скачать актуальную версию установщика с сайта http://files.minecraftforge.net.
Ссылка на актуальную для 1.7.10 версию:
Тыкни иконку скачанного файла, он запустится.
Поздравляю! Ты отлично справился! Если нет — о всех проблемах пиши в комменты, особенно если тебя в Гугле забанили, а делал всё исключительно по инструкции.
Теперь нужно задать папку, куда ты будешь заливать все супер-пупер схемы храмов, дворцов, и прочих творений гения. Для этого жмякай на кнопку «Mods» в главном меню (или на кнопку «Mods Options» в игровом меню).
В списке модов слева выбери «Schematica» — так называется наше чудо-дополнение. Теперь жми на «Config».
Теперь жми на «General».
Для настройки клавиш управления модом зайди в главном меню в «Options».
Жмякай на кнопку «Controls».
Теперь найди секцию под названием «Schematica» и назначь удобные тебе клавиши. По умолчанию стоят «/» для Загрузки схемы, «*» для сохранения, «-» — для управления схемой. Так как предустановленные моды уже используют слэш, то он по умолчанию работать не будет. На картинке под спойлером ниже можешь видеть мою раскладку. Кстати, можешь также назначить клавиши для переключения между слоями схемы — очень удобно. Когда закончишь, жми «Done» и скорее запускай игру!
Часть III. Использование.
Я не рассчитываю на твоё знание английского, так как с ним ты бы уже сам во всём разобрался, так ведь? Поэтому я здесь, чтобы объяснить тебе, как же всё устроено в «Schematica».
Для того, чтобы поместить схему в нужное место, задай X,Y,Z координаты в поле по центру. Также можешь использовать кнопку «Move here» — она перенесет нижнюю правую вершину кубоида схемы в точку, где вы находитесь.
Также, схему можно вращать: кнопка «Rotate» поворачивает схему на 90 градусов вдоль оси Y.
Возможно, ты захочешь создать свою схему. Для этого нажми на клавишу, которая отвечает за «Save schematic».
Red point — нижняя вершина кубоида твоей схемы. Blue point — верхняя (аналогично привату территории кубоидом). Когда задал две точки, напиши в поле в нижнем правом углу название твоей схемы и жми «Save». Теперь файл со схемой будет доступен в папке, заданной тобой ранее.
Для того, чтобы видеть выделение, нажми на кнопку «Off» в нижнем правом углу экрана.

Важно! Для создания схемы нужно обладать правами админа на сервере. То есть, если ты захочешь скопировать постройку на нашем сервере, тебе нужно стать Фильтром.
Часть IV. Заключение.
Помни, мой дорогой друг, что постройки — это интеллектуальная собственность игроков. Пользуйся данным инструментом с умом и осторожностью.
Также предоставляю ссылки на статьи создателя мода Lunatrius на minecraftforum. Можешь задать там свой вопрос, если обладаешь английским и здесь не смогли тебе помочь.
Зарегистрируйся и получай приятное общение и бонусы на сервере!
Здравствуйте, друзья! Хотите чего-то нового? Ведь все эти надоевшие сервера с безграничным донатом, кучи неадекватных детишек уже порядком надоели! Это похоже на бездонную пропасть, полную мерзости и печали! но у всего есть конец! Вот и этой пропасти пришел конец! Вы встретили этот сервер! Вот вы спросите, чего такого в этом сервере?
А я Вам отвечу:
— Вы можете начать играть сразу без регистрации.
— Наш сервер без гриферов. Любое гриферство и воровство запрещено.
— Вы можете играть с любого клиента с лицензией.
— Наш сервер майнкрафт без дюпа и без 1000 лвла. Можно сказать ванильный майнкрафт сервер с минимальным количеством плагинов для приятной игры
— На нашем сервере средний возраст игроков 18+, у нас самые адекватные взрослые майнкрафтеры.
— У нас есть уникальные работы. Все работы строились без плагинов, вручную.
— Есть разделение на гражданский и игровой миры.
— Можно играть даже с мобильного устройства!
Подробнее как начать играть.
Однако перед началом игры. Прочтите краткую информацию о сервере, раздел на сайте чаво, а также наши правила.
Подходит? Тогда залетай к нам по ip: play.fantasticcraft.ru
Litematica, основы строительства по картинке.
Маловато встречаю гайдов по моду Litematica, кругом видео. а этот формат мной не очень любимый. Попробую зайти со стороны текста.
Установка:
Для начала нам потребуется сам мод. Качать лучше с проверенных источников типа curseforge https://www.curseforge.com/minecraft/mc-mods/litematica
+ понадобится зависимость malilib https://www.curseforge.com/minecraft/mc-mods/malilib
+ (возможно) fabric-api, но он для многих модов нужен так то. https://www.curseforge.com/minecraft/mc-mods/fabric-api
Для Forge там другой мод, Schematica, и мы сейчас не про него
Если все прошло успешно, игра не выдала вам ошибок по зависимостям и т.п., то после загрузки, при нажатии клавиши [M], у вас откроется меню Litematica.
Разберем как с ней подружиться.
Во первых нам нужна палка. Обычная палка, которая крафтится из дерева. С ее помощью мы будем выделять области и вообще управлять модом.
Когда вы держите палку в руках у вас появляется отображение режимов.
Всего режимов аж 9 штук, но нам хватит для начала двух.
№1 «режим выбора» и №5 «Режим вставки». Смена режима происходит если крутить колесо мыши при зажатом [SHIFT]. Если вы в полете в креативе, то дополнительно нажимайте еще и пробел, чтоб не опускаться.
Но сами режимы нам мало что дают, кроме ощущения, паники и бессилия.
Для начала работы нам надо определить что мы хотим, вариантов два:
Копирование имеющихся построек.
Для этого нужно нажать [M], что бы попасть в главное меню. Там мы выбираем кнопку «Area Selection browser».
В этом меню отображаются все имеющиеся области выбора. Левый клик по области переключает активную.
Кнопка «New Selection» создает новую область. Сразу появится окно для ввода имени. Имя потом можно сменить
После создания области можно нажать [ESC] для выхода обратно в игру и приступить собственно к выбору.
Выбор осуществляется левым и правым кликом с палкой в руке по углам куба. Примерно как при привате территории, только тут вам еще рисуют сам куб. Углы подсвечены красным и синим цветом. Активный угол отображается как залитый блок, не активный, как контур блока.
А дальше начинается удобное:
Во первых активный угол можно сменить, кликнув по нему средней кнопкой мыши (колесом)
Во вторых, если вы вдруг не дотягиваетесь до верхней части постройки, то не обязательно строить столб из грязи. Для перемещения угла куба нужно зажать [левый ALT] и крутить колесо мыши. Угол будет перемещаться в зависимости от того, куда вы смотрите. 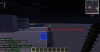
Очень удобно то, что блоки, захваченные выбором, легко отличить от не захваченных. Не очень удобно то, что для перемещения в вертикальной оси сложно визуально контролировать итог, т.к. взгляд должен быть или строго в небо или строго в пол.
После того, как вы выбрали нужную область, ее надо сохранить, иначе зачем страдали?
Снова нажимаем [M], и дальше два варианта, или кнопка «Area Editor», она нас приведет в настройки текущей области выбора или кнопка «Area Selection browser» для просмотра всех. Если мы пошли по второму пути, то придется еще нажать кнопку «Configure».
И мы попадаем в меню настройки области. Что же тут можно? 
Переименовать область, ну так для удобства восприятия. Вводим имя в поле «Selection name» и нажимаем «SET»
Посмотреть список затронутых материалов. Кнопка «Analize Area»
Остальные параметры и функции на данном этапе нам не нужны и рассматривать их не буду. Отмечу, что области можно делать из нескольких частей и комбинировать их. Сам не пользовался. не пригодилось. Так же можно выставлять координаты выбора руками, указав собственно координаты. Тоже такое себе по полезности на мелких постройках, при визуальных то возможностях. Но если вы хотите сохранить АГРОМНЫЙ кусок, то возможно пригодится.
А что же дальше? А дальше сохраненную схему нам надо куда то применить.
Строительство по готовой схеме
Для начала нам надо убедиться, что наша схема существует в нужной папке %ПУТЬ ДО ИГРЫ%\.minecraft\schematics\. Это касается как наших сохраненных схем, так и скачанных в интернете, их придется распаковать туда же.
Далее открываем главное меню, нажав [M] и нажимаем кнопку «Load Schematics», там мы увидим уже привычное нам дерево папок и наши схемы. Выбираем, нажимаем «Load Schematic». Там же можно снова посмотреть список материалов.
Параметр «Create a plasement» оставляем включенным.
Что мы получаем на выходе:
Во первых где то около нас появится схема постройки. Она будет полупрозрачная. Блоки, установленные правильно выглядят как обычные установленные блоки. Красным отмечены блоки, которые не соответствуют блокам схемы, на пример на скрине вместо булыжника установлен гранит или ступеньки не в том положении. Розовым отмечены блоки, которых нет на схеме, но они ей не особо мешают, т.к. на этом месте должен быть воздух. 
Для перемещения схемы необходимо переключиться в режим №2 или №5 используя колесо мыши при зажатом [SHIFT], после чего вы сможете двигать схему все тем же колесом, при зажатом [левый ALT]. Правила перемещения такие же: куда смотрю, туда и двигается.
После установки можно начинать расставлять блоки по схеме.
Тонкости и нюансы:
Разберем для чего нам нужна такая шутка, как plasement. Plasement, это место установки схемы. Для одной схемы можно создать несколько копий мест, на пример если вы строите башенки вокруг замка, то не надо загружать 10 раз схему, достаточно загрузить ее 1 раз и создать 10 plasement.
Для этого переходим в главное меню (кнопка [M], не забыли еще?). Выбираем «Loaded Schematic» и видим все загруженные схемы. По умолчанию один plasement у нас уже создан, создать еще один можно нажав «Create plasement». Там же можно выгрузить более не нужную схему кнопкой «Unload».
Кнопка «Schematics plasements» приведет нас к отображению всех «размещений» всех загруженных на данный момент схем. Там нам доступно:
— Выбор активного размещения для перемещений. Мышкой ткнул, серым подсветилось = выбрал
— Удаление размещения. Сама схема остается загруженной.
— Выключение размещения. Скрывает данное размещение что бы не мешало обзору, на пример, если вы хотите отдохнуть от постройки, или осмотреть взглядом уже достигнутое без помех.
— Конфигурация схемы.
В конфигурации нам доступно:
— Переименование размещения, чтоб не запутаться.
— Выключение размещения. Скрывает данное размещение что бы не мешало обзору.
— Блокировка размещения. Запрещает любое перемещение, фиксирует на месте в текущем положении. Защита от случайного «ткнул палкой не туда, и через пол карты мой замок прилетел ко мне, а я тут криперов тираню».
— Перемещение к игроку. Теоретически где то можно задавать якорную точку схемы, и соответственно тык палкой или эта кнопка переместит схему за якорь туда, куда вы стоите или ткнули палкой.
— Тонкая настройка координат, Левая мышка увеличивает, правая уменьшает. Можно заблокировать изменение конкретной координаты.
— Поворот схемы с шагом в 90 градусов.
— Зеркалирование.
— Снова просмотр материалов
Настройки мода.
Все вроде бы шикарно и так, но некоторые вещи можно сделать еще удобнее.
В главном меню кнопка «Configuration Menu» ведет нас в тайный мир настроек.
В секции «Hotkeys» нам интересно
— executeOperation Горячая клавиша вставки всей схемы разом. Работает, как вы понимаете только если у вас включен творческий режим и режим Лайтематики выставлен в №5. Разом строит всю схему, с учетом правил замены блоков. Если схема большая, может лагать или даже выкинуть из игры. Играйтесь с pasteComandLimit.
— layerNext и layerPrevious горячие кнопки для выбора слоя. О слоях дальше.
Редактируйте фото онлайн бесплатно в редакторе фотографий
Теперь не нужно искать фотошоп, платить за услуги редактирования. В интернете это можно сделать самому и бесплатно. Онлайн фото-редактор поможет оригинально, качественно обработать необходимую фотографию.
Онлайн – редактор снимков, который объединил в себе наиболее востребованные и удобные функции редактирования.
Редактор не нужно загружать на компьютер или ноутбук. Пользователю достаточно посетить наш сайт и пользоваться программой в онлайн режиме.
Редактор на русском функционирует оперативно, позволяет оперативно редактировать габаритные снимки. Посетитель может выбрать любое фото с любых источников, в том числе из социальных сетей. После редактирования изображений их можно выставить обратно.
Редактор активно пользуются тысячи посетителей. Мы периодически совершенствуем функции редактора, делаем их эффективнее, увлекательнее, не сложнее в пользовании.
Редактор – многофункциональный редактор, где для обработки фотографий онлайн можно выбрать: разнообразные наклейки; текстуру; тексты; ретушь; оригинальные рамки; с эффектами; коллажи и др.
Редактирование фотографий абсолютно бесплатно, также можно бесплатно пользоваться этим фото в будущем.
Желаете без проблем и качественно отредактировать снимок прямо сейчас? онлайн редактор быстро исправит недостатки, и улучшит качество любого фото!
Человеку не подвластно время. Фотоснимок позволяет сохранить самые дорогие минуты нашей жизни в первозданном облике. Снимок улавливает и передает настроение, эмоции, все тонкие жизненные моменты. С iPhotor для рисования такие воспоминания станут более впечатлительными, яркими и незабываемыми!
Фотография – один из видов искусства. Сам процесс фотографирования простой, но он способен зафиксировать сложные моменты – красивое, хрупкое и быстротечное мгновенье. Это непросто передать с помощью обычных рисунков. Какого бы качества не были фото, редактор iPhotor преобразит даже самое обычные, снятые мобильным или простым фотоаппаратом.
Фотография лучше всего способна передать то, о чем вам хотелось рассказать людям. Фоторедактор iPhotor поможет поделиться с близкими впечатлениями, чувствами, отразит ваше вдохновение.
Возможности Редактора онлайн
Изменение размера, поворот, обрезка
Данное меню позволяет регулировать яркость, ретушь лица, коррекцию теней, светлых участков фото и т.п. Здесь также можно изменить оттенок, насыщенность, увеличить резкость картинок. Изменяя настройки каждого инструмента, можно наблюдать за изменениями в режиме онлайн.
Текст, стикеры, рамки
Графический редактор iPhotor позволяет создавать модные картинки, с прикольными стикерами, оригинальными фото рамками, текстовыми подписями.
С помощью редактора iPhotor можно бесплатно превратить цветное изображение в черно-белое, или наоборот, сделать виньетирование, наложение фото на фото, эффект пикселизации.
Онлайн редактор приукрасит самые дорогие моменты вашей жизни!
Редактируйте фото онлайн бесплатно в редакторе фотографий
Теперь не нужно искать фотошоп, платить за услуги редактирования. В интернете это можно сделать самому и бесплатно. Онлайн фото-редактор поможет оригинально, качественно обработать необходимую фотографию.
Онлайн – редактор снимков, который объединил в себе наиболее востребованные и удобные функции редактирования.
Редактор не нужно загружать на компьютер или ноутбук. Пользователю достаточно посетить наш сайт и пользоваться программой в онлайн режиме.
Редактор на русском функционирует оперативно, позволяет оперативно редактировать габаритные снимки. Посетитель может выбрать любое фото с любых источников, в том числе из социальных сетей. После редактирования изображений их можно выставить обратно.
Редактор активно пользуются тысячи посетителей. Мы периодически совершенствуем функции редактора, делаем их эффективнее, увлекательнее, не сложнее в пользовании.
Редактор – многофункциональный редактор, где для обработки фотографий онлайн можно выбрать: разнообразные наклейки; текстуру; тексты; ретушь; оригинальные рамки; с эффектами; коллажи и др.
Редактирование фотографий абсолютно бесплатно, также можно бесплатно пользоваться этим фото в будущем.
Желаете без проблем и качественно отредактировать снимок прямо сейчас? онлайн редактор быстро исправит недостатки, и улучшит качество любого фото!
Человеку не подвластно время. Фотоснимок позволяет сохранить самые дорогие минуты нашей жизни в первозданном облике. Снимок улавливает и передает настроение, эмоции, все тонкие жизненные моменты. С iPhotor для рисования такие воспоминания станут более впечатлительными, яркими и незабываемыми!
Фотография – один из видов искусства. Сам процесс фотографирования простой, но он способен зафиксировать сложные моменты – красивое, хрупкое и быстротечное мгновенье. Это непросто передать с помощью обычных рисунков. Какого бы качества не были фото, редактор iPhotor преобразит даже самое обычные, снятые мобильным или простым фотоаппаратом.
Фотография лучше всего способна передать то, о чем вам хотелось рассказать людям. Фоторедактор iPhotor поможет поделиться с близкими впечатлениями, чувствами, отразит ваше вдохновение.
Возможности Редактора онлайн
Изменение размера, поворот, обрезка
Данное меню позволяет регулировать яркость, ретушь лица, коррекцию теней, светлых участков фото и т.п. Здесь также можно изменить оттенок, насыщенность, увеличить резкость картинок. Изменяя настройки каждого инструмента, можно наблюдать за изменениями в режиме онлайн.
Текст, стикеры, рамки
Графический редактор iPhotor позволяет создавать модные картинки, с прикольными стикерами, оригинальными фото рамками, текстовыми подписями.
С помощью редактора iPhotor можно бесплатно превратить цветное изображение в черно-белое, или наоборот, сделать виньетирование, наложение фото на фото, эффект пикселизации.
Онлайн редактор приукрасит самые дорогие моменты вашей жизни!