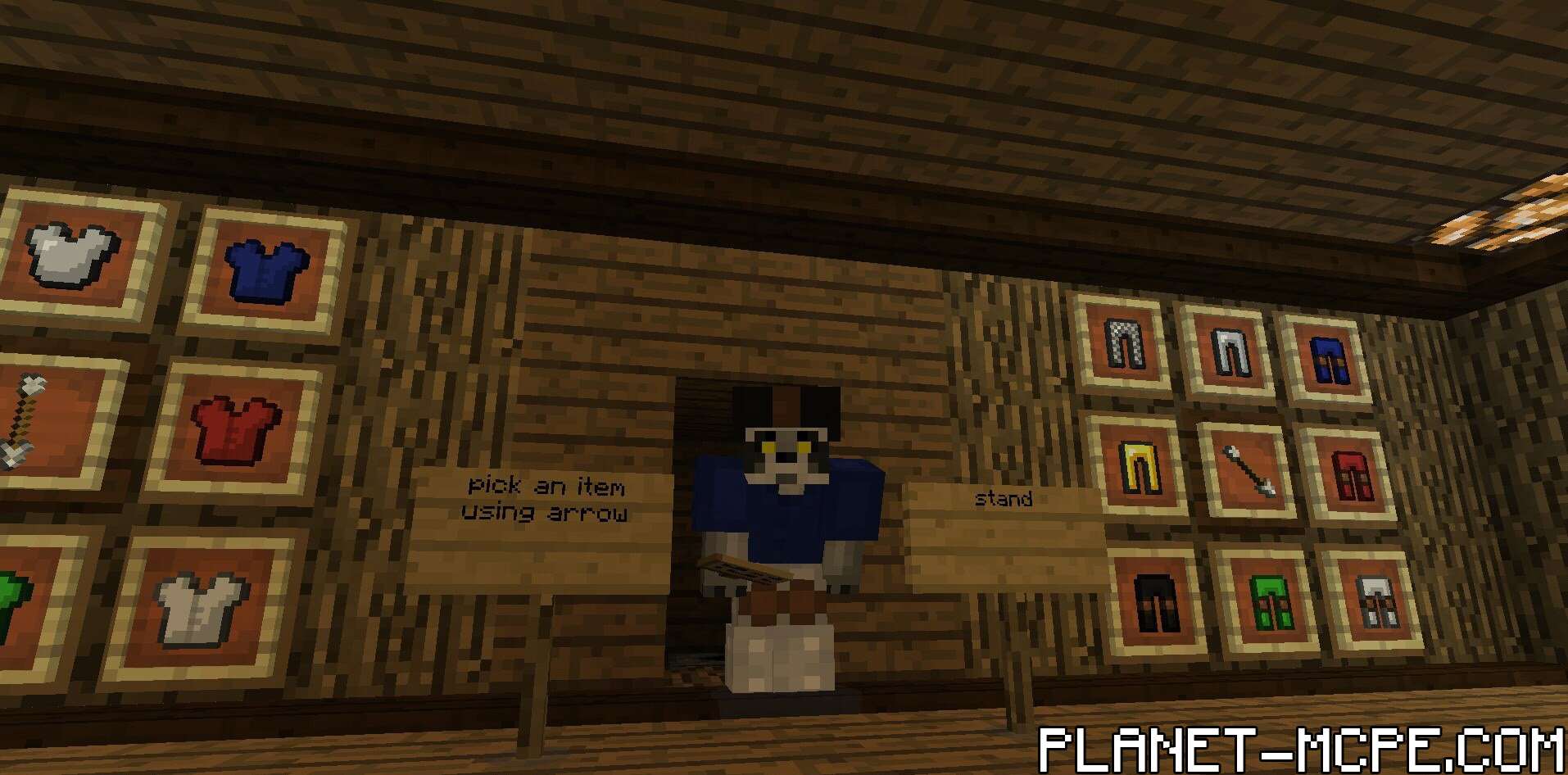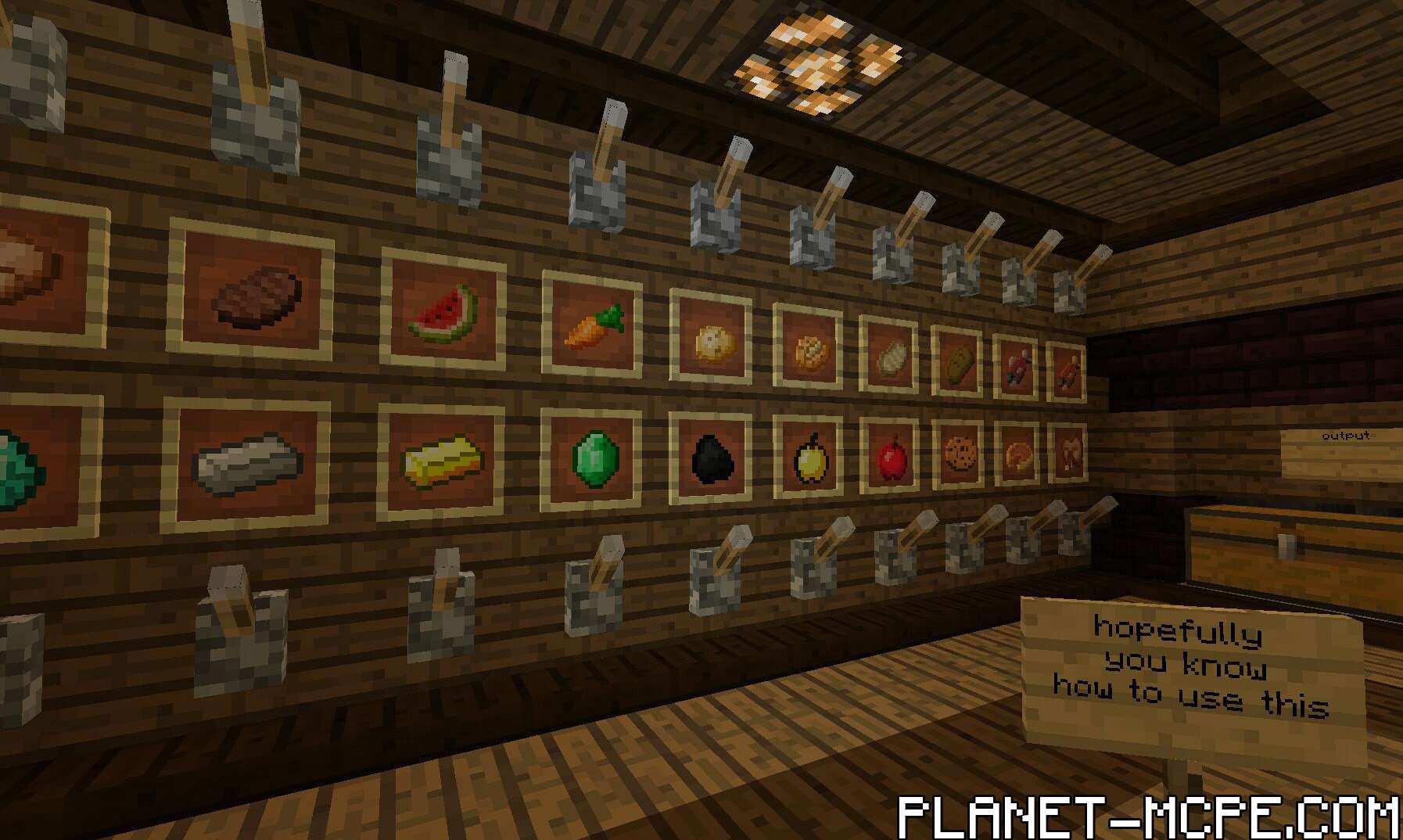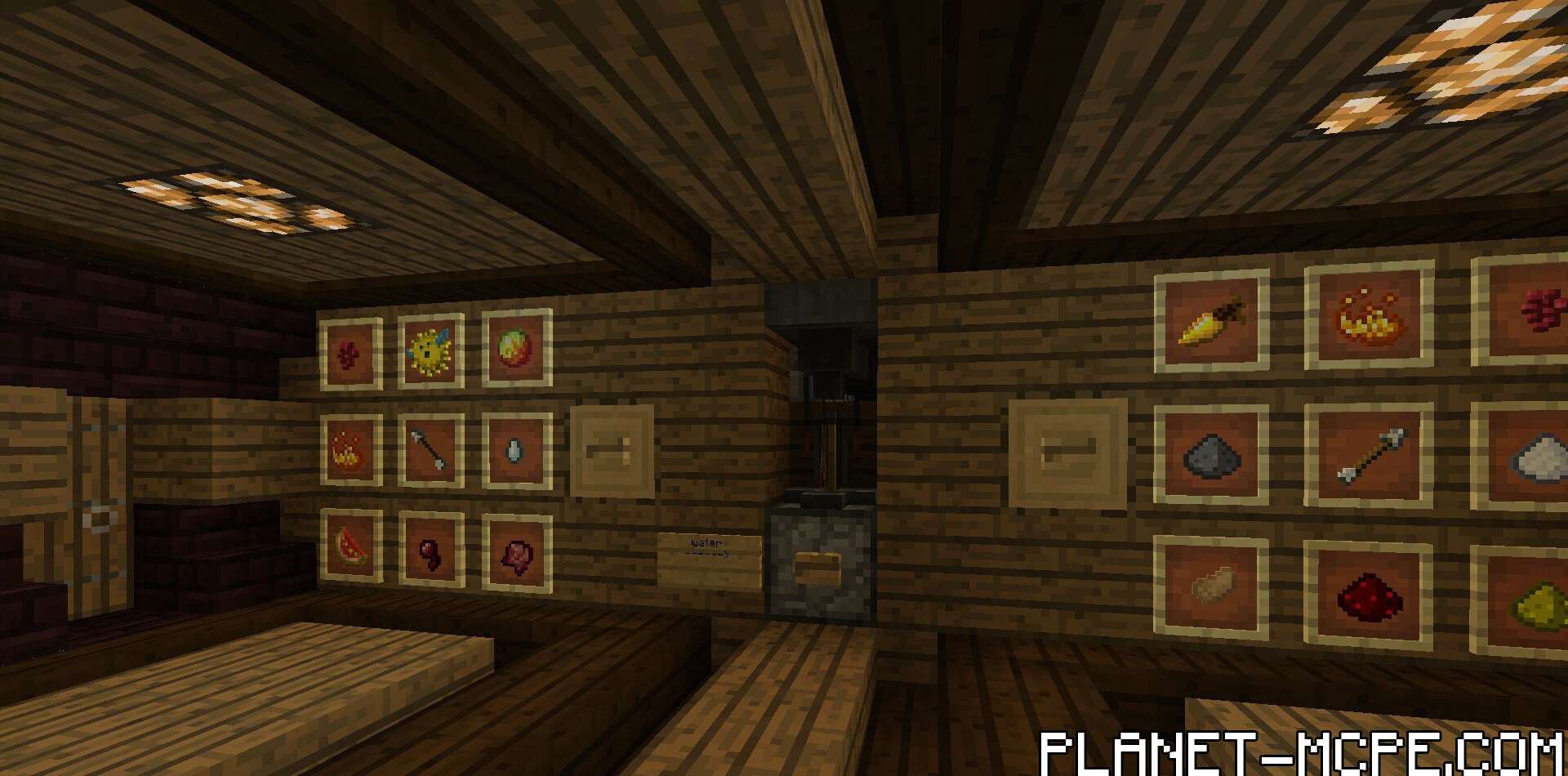самый умный дом в майнкрафте
Карта представляет собой большой дом, который построен на редстоун схемах. Мало того, что он выглядит красиво и современно, так он ещё и содержит в себе много умных функций, таких как открытие ворот, сигнализация, автоматические фермы, большое умное хранилище под землёй, большой защищённый сейф с кодовым замком, лифт, а также кучу секретных комнат. В это доме довольно много фич, которые интересно исследовать самому.







Как установить карту Redstone Smart House
Скачать файл и распаковать его. (достать папку из архива.)
Перенести папку из архива в C:\Users\ваш пользователь пк\AppData\Roaming\.minecraft\saves
Как найти папку AppData?
Выбрать в игре данное сохранение.
Скачать Карту с механическим домом на Майнкрафт ПЕ
Опубликовано 19.02.2016 · Обновлено 09.07.2020
На этой карте находится самый настоящий современный дом для Minecraft Pocket Edition! Это очень полезный дом для выживания, и он может показать вам как работают механизмы в игре.
Механические дома в Minecraft PE
На данный момент в доме есть следующие механизмы:
В будущем, создатель карты обещает добавить ещё больше механизмов!
В самом доме вы найдёте различные комнаты, которые наполнены интересным интерьером. Но стоит вам спуститься в подвал, то вы сразу же попадёте в «сердце» этого механического дома!
Особенности
Раздатчик брони: выберите с помощью стрел необходимый тип брони. Затем подойдите к проёму и нажмите на кнопку. Через 10-20 секунд механизм полностью выдаст выбранную броню!
Торговый автомат: с помощью рычагов выберите нужные вам предметы, а затем получите их в сундуке! Только не забудьте вернуть рычаг в исходное положение.
Зельеварилка: удобный механизм, который автоматически может изготовить зелье. Выбирайте с помощью стрел на рамках нужные вам ингредиенты для зелий и нажимайте на кнопки.
Сундук-сейф: может использоваться для хранения ваших ценных вещей. Он заблокирован с помощью безопасного кода, который можно разблокировать с помощью рамок. Это очень просто!
Как сделать умный дом в майнкрафте
КАК СДЕЛАТЬ УМНЫЙ ДОМ В МАЙНКРАФТ БЕЗ МОДОВ
Для просмотра онлайн кликните на видео ⤵
97% ЛЮДЕЙ НЕ ЗНАЮТ КАК СКРАФТИТЬ УМНЫЙ ДОМ В МАЙНКРАФТЕ БЕЗ МОДОВ САМЫЙ КРУТОЙ ТРОЛЛИНГ TROLLING Подробнее
УМНЫЙ ДОМ В МАЙНКРАФТЕ! Подробнее
Механический дом с системой управления Smart House! #MapsFromWales Подробнее
СОВРЕМЕННЫЙ ДОМ В MINECRAFT БЕЗ МОДОВ Подробнее
Как сделать РЕАЛИСТИЧНЫЙ ХОЛОДИЛЬНИК в Майнкрафт без Модов Подробнее
Умный дом в Minecraft pe 0.14.0 build 5 без модов! Подробнее
Как Положить ОГРОМНЫЙ ДОМ В СУНДУК В МАЙНКРАФТ БЕЗ МОДОВ! Подробнее
ТОП 3 СПОСОБА КАК СДЕЛАТЬ МЕХАНИЧЕСКИЕ ДВЕРИ В МАЙНКРАФТ БЕЗ МОДОВ Подробнее
Дом, который строится сам! МЕХАНИЧЕСКИЙ ДОМ ХАЙ-ТЕК! Подробнее
МОБИЛЬНЫЙ ДОМ 2 БЕЗ МОДОВ Подробнее
КАК ПОСТРОИТЬ МАЛЕНЬКИЙ МЕХАНИЧЕСКИЙ ДОМ В MINECRAFT Подробнее
Я КУПИЛ ЭТУ СЕКРЕТНУЮ ПОДЗЕМНУЮ БАЗУ ЗА 1000000$ В МАЙНКРАФТ 100% ЛОВУШКА MINECRAFT ПОКУПКА ТУТОРИАЛ Подробнее
МЕХАНИЧЕСКИЙ ДОМ за 10 минут! Подробнее
ТОП 1 САМЫЙ МАЛЕНЬКИЙ МЕХАНИЧЕСКИЙ ДОМ В MINECRAFT БЕЗ МОДОВ Подробнее
Я СДЕЛАЛ ХОДЯЧИЙ ДОМ В МАЙНКРАФТ БЕЗ МОДОВ! ДОМ НА НОГАХ В МАЙНКРАФТ! СЕКРЕТНЫЕ ПОСТРОЙКИ Подробнее
КАК СКРАФТИТЬ КОМПЬЮТЕР iMac В МАЙНКРАФТ БЕЗ МОДОВ? Подробнее
КАК УЛУЧШИТЬ СВОЙ МАЙНКРАФТ БЕЗ МОДОВ И БЕЗ КОМАНДНЫХ БЛОКОВ Подробнее
Как сделать мебель для вашего дома «Майнкрафт»: Учебное пособие
6 Техника для вашего Minecraft Дом
1. Диван
Принадлежности
Примечание: Вам понадобится минимум два лестничных блока, потому что использование только одного лестничного блока автоматически сделает стул.Чтобы сделать диван, вам понадобится два или больше.
Процедура
Как построить подводный дом в Minecraft
Адам Кордейро, Эмили Нельсон
Вы хотите, чтобы в ваших комнатах не было воды.
Вы можете задерживать дыхание только на некоторое время.
Под водой вы медленно работаете.
Со всеми этими препятствиями построить подводную конструкцию может быть очень сложно. Тем не менее, это можно сделать, получив необходимое снаряжение, которое поможет вашему персонажу выжить при строительстве, дольше дышать и извлекать или вытеснять воду из определенной области.
Как дышать под водой в Майнкрафт
Во-первых, вы должны решить проблему пребывания под водой и эффективного строительства в течение длительного периода. К счастью, вы можете использовать волшебный стол, чтобы наделить доспехи некоторыми полезными способностями к дыханию под водой:
Дыхание: Это заклинание для вашего шлема, которое позволяет задерживать дыхание дольше и ясно видеть под водой. Если вы наберете максимально возможный уровень («Дыхание III»), вы сможете оставаться под водой еще 45 секунд, не получив повреждений.
Aqua Affinity: Это чары, еще одно для вашего шлема, позволяет вам уничтожать блоки под водой так же быстро, как и над водой.
Шагомер глубины: Это чары для ваших ботинок. С этим чаром вы можете двигаться под водой намного быстрее. Максимально возможный уровень (Depth Strider III) позволяет вам двигаться на суше так быстро, как только возможно, хотя под водой вы не можете бегать.
Лучше всего смыть воду с помощью губок, которые могут впитать много воды за один раз и высушиваться в печи.Если у вас не так много губок, вам понадобится много дешевых, легко разрушаемых блоков, таких как песок. Исходные блоки уничтожаются путем помещения в них твердых блоков, поэтому вы можете заполнить свои комнаты временными блоками, чтобы удалить всю воду.
Начало подводного строительства
Лучше всего смыть воду с помощью губок, которые могут впитать много воды за один раз и высушиваться в печи. Оказывается, добыть губки очень непросто, ведь нужно идти к памятнику в океане. Губки можно найти в комнатах для губок, которые случайным образом генерируются в храме воды, или одна из них падает, когда вы убиваете старшего стража.
Если у вас мало губок, вам понадобится много дешевых, легко разрушаемых блоков, таких как песок.Исходные блоки уничтожаются путем помещения в них твердых блоков, поэтому вы можете заполнить свои комнаты временными блоками, чтобы удалить всю воду.
Строительство подводного домика с губками
Если у вас есть губки для использования, выполните следующие действия, чтобы быстро и легко построить подводный домик в Minecraft:
Погрузитесь под воду и начните создавать внешний вид вашего строения.
Построить все этажи, стены и потолки.
Продолжайте строительство, пока не будут закончены все стены и потолки.
Войдите в ваше здание.
Разместите печь в вашем здании.
Вы можете игнорировать этот шаг, если у вас много сухих губок.
Положите губки рядом с блоками источника воды.
На этом этапе вода впитывается, и ваши губки превращаются в влажные губки.
Если осталась вода, положите влажные губки в печь.
Готовя влажные губки, вы можете высушить их, чтобы они снова были готовы к использованию.
Продолжайте всасывать воду, пока она не вытечет.
Уничтожьте все губки.
Продолжайте проектировать интерьер вашего строения.
Изготовление подводной базы без губок
Если у вас нет губок, вам придется полагаться на более медленный метод, чтобы сделать свой подводный дом. Выполните следующие действия:
Возьмите необходимые строительные материалы, а также кучу земли или песчаных блоков.
Постройте полы и стены своего строения.
Засыпьте всю конструкцию грязью или песчаными блоками.
Постройте потолок своей конструкции и обязательно заполните все щели землей или песком.
Войдите в структуру.
Удалите излишки грязи и песка, открыв внутреннее пространство без воды.
Избавьтесь от остатков воды, собирая ее ведрами или ставя блоки в источники.
Украсьте интерьер своей конструкции.
Об авторе книги
Как создать свой собственный мод Minecraft
Следуя этим простым шагам, вы можете начать свой собственный путь к созданию пользовательских модов Minecraft.
Начало работы с MCreator
Начните с посещения страницы загрузки MCreator и загрузки версии, соответствующей вашей текущей версии Minecraft.
На странице загрузки указано, какая версия MCreator вам нужна, но если вы используете Minecraft версии 1.12.2, то вам понадобится MCreator версии 1.7.9.
После того, как вы выбрали версию, загрузите MCreator для своей операционной системы.Поддерживаются все операционные системы Windows, Mac и Linux.
Если вы работаете в Windows, загрузите и запустите исполняемый файл (EXE).Если вы используете Mac или Linux, установка немного сложнее, но руководство по установке MCreator содержит подробные инструкции по установке.
После запуска MCreator потребуется немного времени, чтобы навести порядок.Необходимо загрузить Minecraft Forge Development Kit, а также загрузить зависимости и скомпилировать. Это может занять некоторое время в зависимости от вашего компьютера и скорости интернета, но после того, как он будет завершен в первый раз, этого не потребуется делать снова.
Теперь все готово к работе. Экран, который вы видите, является главным меню MCreator.Вы можете импортировать или экспортировать текущие настройки, установить моды, разработанные другими людьми, или начать писать свои собственные моды.
Написание вашего первого мода для Minecraft
В этом примере мода мы собираемся произвести супер-алмазную руду, которая будет производить огромное количество алмазов при добыче вместо обычных одного или двух.Вы также можете вдохновиться некоторыми отличными существующими модами Minecraft.
Для начала вам понадобится текстура для вашего нового блока. Это изображение, которое определяет, как выглядит ваш блок. Это может быть камень, дерево или любое другое произведение искусства. В этом примере будет использоваться алмазная руда, но вы можете использовать любое искусство, какое захотите.
Создатель текстуры содержит четыре слоя , элемента управления.Это позволяет вам выбрать изображение и цвет, которые будут объединены в вашу окончательную текстуру.
Выберите Новый элемент мода кнопку в верхнем левом углу, которая выглядит как большой плюс.
Этот новый элемент мода страница может выглядеть ошеломляющей, но это простой инструмент в использовании.
В поле Имя элемента введите уникальное имя. Этого нет в Minecraft, он используется как идентификатор в MCreator и коде Minecraft.
Если вы не уверены, что делает параметр, выберите маленький вопросительный знак рядом с именем.Это загрузит документацию MCreator.
Остальные настройки могут оставаться в значениях по умолчанию, или вы можете настроить их, чтобы сделать ваш модифицированный блок более или менее распространенным.
Экспорт вашего мода Minecraft
После того, как вы создали свой мод, вам нужно экспортировать его готовым для использования в Minecraft.
В нижнем левом углу панели инструментов Workspace выберите Export workspace into mod file button. Это объединит ваш мод в отдельный пакет, готовый для импорта Minecraft.Если вы изменили более одного блока, все они будут отображаться в вашем моде.
Примечание: Если вы хотите работать над несколькими модами одновременно, переключитесь на другое рабочее пространство из главного меню.
Вам нужно будет согласиться с условиями использования, но после компиляции закончите, выбрав место в файловой системе для хранения готового мода.
Импорт модов Minecraft с помощью Minecraft Forge
Теперь, когда ваш мод готов, все, что осталось сделать, это импортировать его в Minecraft.
Чтобы установить этот мод или любой другой мод, вам необходимо установить Minecraft Forge. Forge предоставляет простой и легкий способ установки пользовательских модов в сам Minecraft.
В этом примере «super_diamond» теперь виден рядом со всеми другими блоками.
Куда подойдут ваши модификации Minecraft?
Если вы хотите продолжить настройку, посмотрите, как использовать командные блоки в Minecraft. И если вам нравится такой пользовательский игровой контент, возможно, вы посмеетесь над некоторыми из лучших сбоев в видеоиграх.
5 исправлений ошибки «Требуется разрешение на выполнение этого действия»
Вы должны были столкнуться с ошибкой «Требуется разрешение на выполнение этого действия».Почему Windows применяет это ограничение?
Об авторе
Подробнее о Джо Коберне
Подпишитесь на нашу рассылку новостей
Подпишитесь на нашу рассылку, чтобы получать технические советы, обзоры, бесплатные электронные книги и эксклюзивные предложения!
Еще один шаг…!
Подтвердите свой адрес электронной почты в только что отправленном вам электронном письме.
В этом бесплатном руководстве по CodaKid мы предоставим пошаговые инструкции о том, как создать и разместить свой собственный сервер Minecraft.
В дополнение к инструкциям по настройке бесплатного хостинга сервера Minecraft мы предоставляем пошаговые инструкции о том, как вы можете настроить многопользовательские игры, в которые вы можете играть со своими друзьями и семьей.
Мы в CodaKid живем и дышим Minecraft, и каждый год мы обучаем десятки тысяч студентов моддингу Minecraft, используя язык программирования Java.Надеемся, вам понравится это руководство!
Шаг 1. Получите Minecraft Java Edition
Для выполнения этих инструкций требуется, чтобы у вас была версия Minecraft Java Edition. Если у вас есть карманный компьютер, консоль или версия Minecraft для Windows 10, вы не сможете разместить свой собственный сервер. Minecraft Java Edition можно приобрести и скачать здесь.
Если у вас уже есть Minecraft Java Edition, вы можете перейти к Шагу 2.
Шаг 2: Получите последнюю версию Java
Первым шагом в настройке сервера Minecraft является выполнение убедитесь, что у вас установлена последняя версия Java.Minecraft требует Java для запуска игры, и наличие последней версии поможет нам запустить наш сервер без проблем.
Здесь вы можете установить последнюю версию Java. Оказавшись там, нажмите красную кнопку загрузки Java, как показано ниже:
Затем прочтите и примите условия, нажав красную кнопку «Принять и начать бесплатную загрузку».
Файл запуска установки Java теперь должен находиться в папке загрузки вашего компьютера.Если вам нужна помощь в поиске папки загрузок, введите «загрузки» в строку поиска вашего компьютера и откройте папку «Загрузки».
В папке загрузок найдите исполняемый файл JavaSetup и запустите это приложение. Может появиться всплывающее окно с вопросом, может ли приложение вносить изменения в ваш компьютер. Нажмите, чтобы разрешить доступ, вас могут попросить ввести пароль для этих разрешений.
После загрузки приложения щелкните, чтобы установить Java.
Вас могут попросить удалить предыдущую версию Java, так как сохранение более старой версии не помогает при настройке нашего сервера.
После удаления всех предыдущих версий продолжайте выводить подсказки в окне, пока Java не будет загружена и обновлена.
Первый шаг в настройке сервера Minecraft не должен быть завершен.Следующим шагом, который мы должны сделать, является загрузка и настройка фактической папки сервера Minecraft.
Шаг 3. Загрузите сервер Minecraft
Первым шагом при загрузке сервера Minecraft является загрузка файла Server.jar с веб-сайта Minecraft.
Необязательно: Если вам нужна более старая версия, вы можете найти список версий Minecraft ниже. Убедитесь, что вы щелкнули по серверной банке той версии, которую хотите, чтобы убедиться, что у вас установлен сервер.jar требуется для следующего шага.
По следующей ссылке вы найдете последнюю версию для загрузки с официального сайта Minecraft.
Оказавшись на странице, щелкните ссылку Загрузить серверную банку Minecraft, как показано.
Примечание. Номер версии может отличаться от показанного на рисунке. Это нормально, поскольку последняя версия Майнкрафт постоянно обновляется.
После щелчка по ней вы сможете изменить имя папки, назовите ее как-нибудь, чтобы вы знали, что это ваш сервер Minecraft.
Теперь вернитесь в папку «Загрузки», как мы делали ранее, и щелкните правой кнопкой мыши на Server.jar, чтобы скопировать его, поскольку мы вставим его в новую папку, созданную на следующем шаге.
Находясь в папке с этим серверным файлом, щелкните его правой кнопкой мыши и нажмите «Открыть», чтобы запустить приложение. Это создаст некоторые файлы конфигурации, которые вам понадобятся для вашего сервера, и они будут аккуратно помещены в новую папку, которую мы создали.
С этими файлами нам нужно принять лицензионное соглашение, чтобы наш сервер работал без немедленного выключения. Откройте файл eula.text.
При этом открытии вы должны увидеть строку eula = false. Измените это на eula = true, как показано ниже.
После внесения изменений перейдите в меню «Файл»> «Сохранить», чтобы сохранить текстовый документ и подписать соглашение.После этого вы можете выйти из текстового документа eula.
Следующим шагом будет повторный запуск файла server.jar для загрузки дополнительных папок. Откройте файл server.jar, чтобы запустить сервер.
Вы должны увидеть много новых текстовых документов, а также окно сервера, которое открывается, как показано ниже.
Ваш новый сервер официально запущен и готов к работе! Игроки должны иметь возможность найти вашу серверную игру на вкладке многопользовательской игры, если они подключены к тому же интернет-соединению, на котором настроен ваш сервер.Если вы хотите запустить сервер, чтобы ваши друзья могли присоединиться к вашей игре через другое подключение к Интернету, у нас есть раздел ниже, который охватывает это.
Прежде чем мы рассмотрим глобальную игру с друзьями, давайте рассмотрим некоторые команды, которые мы можем использовать с нашим сервером, а также некоторые настройки сервера.
Шаг 4: Команды для запуска сервера
Как только этот документ будет создан, назовите его чем-нибудь легко узнаваемым, как файл, который запустит наш сервер.
После переименования дважды щелкните документ, чтобы открыть документ и добавить текст, как показано ниже. Это команды, которые помогают нашему серверу работать бесперебойно.
-jar и server.jar запускают файл jar сервера, который у нас есть в той же папке. Важное примечание: если ваш jar-файл назван иначе, чем server.jar, вам необходимо записать точное имя файла.
Наконец, пауза в конце позволяет окну, в котором выполняется командный файл, оставаться открытым. Это полезно для выявления любых проблем, которые могут приводить к сбою вашего сервера при запуске или во время игры.
Далее нам нужно сохранить этот файл. Перейдите в меню «Файл»> «Сохранить как», чтобы сохранить этот файл, поскольку мы будем преобразовывать его в пакетный файл вместо текстового документа.
В меню «Сохранить как» спуститесь туда, где написано «Сохранить как текстовый документ», и измените его на все файлы.Это позволяет нам изменить тип файла, в котором он будет сохранен.
Выделив все файлы, добавьте «.bat» в конец имени файла и затем сохраните. Это создаст новую версию файла стартового сервера, который теперь является пакетным файлом.
Теперь вы должны протестировать сервер и убедиться, что он запускается с командным файлом. Откройте наш новый файл и убедитесь, что сервер запустился. Если он не запускает наше окно сервера, убедитесь, что у вас есть правильное имя файла jar, которое команда должна запускать.
После того, как ваш сервер запускается правильно, перейдите к выходу из окна сервера, а также из окна команд, которое запустило сервер. Теперь мы продолжим настраивать наш сервер.
Шаг 5: Настройка свойств сервера
Теперь давайте посмотрим на некоторые свойства сервера, которые мы можем изменить, чтобы настроить, в какую игру Minecraft вы хотите играть на своем сервере. Откройте файл свойств сервера.
Попав сюда, вы увидите много текстовых разделов. Давайте рассмотрим наиболее важные из них и рассмотрим те свойства, которые вы, скорее всего, захотите изменить.
Свойства, выделенные на изображении выше, являются одними из наиболее важных, с которыми вам следует ознакомиться.Первое свойство «gamemode = survival» по умолчанию определяет режим игры, в который вы и ваши игроки будете играть на сервере. Он настроен на выживание, что означает, что у вас будет голод и здоровье, которыми вам придется управлять в игре. Установка этого параметра на «gamemode = creative» позволяет игрокам строить, ломать и летать, поскольку они неприкасаемы и неуязвимы в этом игровом режиме.
Одним из наиболее важных свойств в нашем опыте работы с серверами minecraft является следующая выделенная строка «pvp = true». PvP означает «игрок против игры», так что это определяет, могут ли игроки наносить урон друг другу. По умолчанию установлено значение true, что означает, что игроки могут причинять друг другу вред в игре. Установка этого параметра на «pvp = false» отключит и возможность игроков наносить урон друг другу.
Справа под строкой командного блока находится строка, которая устанавливает максимальное количество игроков, которые могут присоединиться к серверу. По умолчанию здесь показано «max-player = 20», поэтому, если вы хотите, чтобы сервер поменьше, измените это число на меньшее, или если вы хотите разместить много людей, вы можете увеличить его.
Теперь у нас есть базовое представление о свойствах нашего сервера и о том, как настроить наш сервер. Теперь давайте поработаем еще немного, чтобы на нашем сервере можно было играть с друзьями.
Шаг 6. Перенаправление портов для глобальной игры (необязательно)
Когда вы находитесь на странице своего конкретного маршрутизатора, следуйте инструкциям по настройке записи переадресации портов. Это будет отличаться от маршрутизатора к маршрутизатору, но общие шаги для большинства маршрутизаторов будут следующими.
Создайте статический IP-адрес
Войдите в свой маршрутизатор и перейдите в раздел перенаправления портов
Создайте запись перенаправления портов
На этом веб-сайте подробно объясняется каждый шаг для вашего конкретного маршрутизатора.Когда вы перейдете к этапу создания записи переадресации портов, убедитесь, что вы назвали ее как-нибудь узнаваемым, например, Minecraft, и номер порта должен быть 25565. На веб-сайте переадресации портов также есть очень полезное объяснение переадресации портов для Minecraft.
Шаг 7: Подключение к серверу Minecraft
После запуска сервера откройте страницу запуска Minecraft и убедитесь, что вы загружаете версию Minecraft, которая соответствует загруженной вами банке.На момент написания этой статьи последней версией и сервером, который был загружен, была версия Minecraft 1.15. Однако, если он устареет, я могу создать новый сервер или просто загрузить версию Minecraft 1.15. Будет хорошей идеей сделать стартовую версию Minecraft, с которой мы всегда сможем подключиться к нашему серверу. Для этого вы можете перейти на вкладку Установки и нажать кнопку + Создать.
Оказавшись здесь, вы должны назвать установку с сервером и номером версии Minecraft и выбрать версию в качестве номера выпуска для загрузки вашего сервера.Это показано ниже для версии 1.15, поэтому убедитесь, что вы изменили это на версию своего сервера Minecraft. Обязательно нажмите «Создать», чтобы завершить установку.
Затем найдите его в своем списке и нажмите «Играть», чтобы запустить Minecraft.
После запуска Minecraft перейдите на вкладку «Многопользовательская игра».
На вкладке многопользовательской игры щелкните Добавить сервер.
На новой странице после нажатия кнопки добавления сервера обязательно добавьте имя сервера и в адресе сервера, это должен быть ваш общедоступный IP-адрес, чтобы другие игроки могли подключиться к вам.Адрес, показанный на картинке, является лишь примером. Обязательно укажите свой уникальный общедоступный IP-адрес. Его можно найти по следующей ссылке. Вам также может потребоваться ввести двоеточие и порт 25565 после адреса. Например, 123.456.789.0:25565.
Как только это будет сделано, вы должны увидеть, что ваш сервер создан и пытается подключиться. Если у вас не удалось установить соединение, проверьте введенный вами IP-адрес, а также настройки переадресации портов.Если вы видите зеленую панель подключения с открытыми точками для подключения к вашему серверу, вы можете запустить игру и наслаждаться игрой на своем собственном сервере!
Следующие шаги
Игра с модифицированным сервером
Размещая свой сервер и играя с друзьями, вы можете поиграть с некоторыми модами. Ниже приведено полезное руководство, в котором рассказывается о добавлении модов на только что настроенный сервер! Чтобы ваши друзья могли играть с вами на модифицированном сервере, у них должны быть те же моды, что и у вас, а также модифицированная версия Minecraft.
Создание собственных модов Minecraft
Если вам нравится Модификации Minecraft и вы хотите создавать свои собственные моды для использования на своих серверах, CodaKid предлагает серию курсов, которые научат вас создавать своих собственных существ, биомы, размеры, безумные взрывы, спецэффекты и многое другое!
Наши курсы даже включают в себя поддержку обмена сообщениями и демонстрацию экрана от живых инженеров, если вы когда-нибудь застрянете, а наши курсы даже идут с двухнедельной бесплатной пробной версией!
Надеемся, вам понравилось Как создать свой собственный сервер Minecraft, Ultimate 2020 Guide. Если вам понравилось наше руководство по серверу Minecraft, мы были бы рады, если бы вы могли поделиться им с друзьями.
Если у вас есть вопросы или комментарии, пожалуйста, оставьте их ниже!