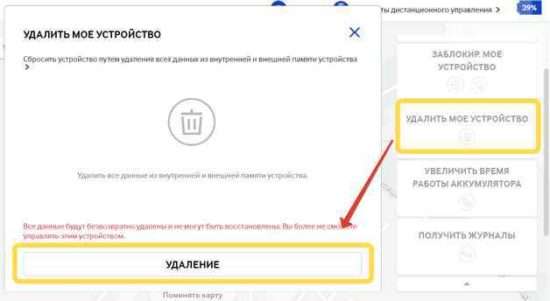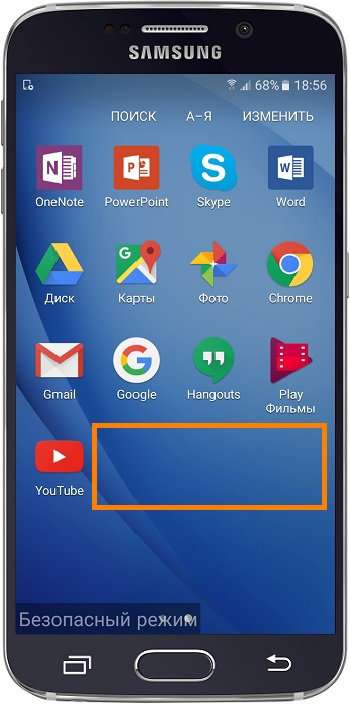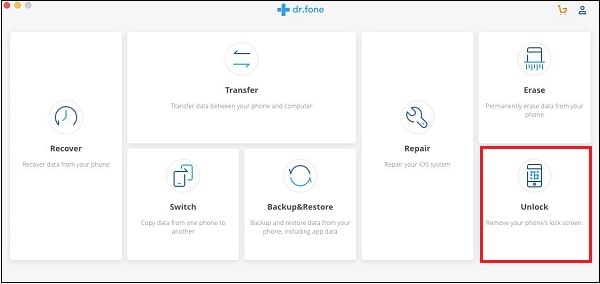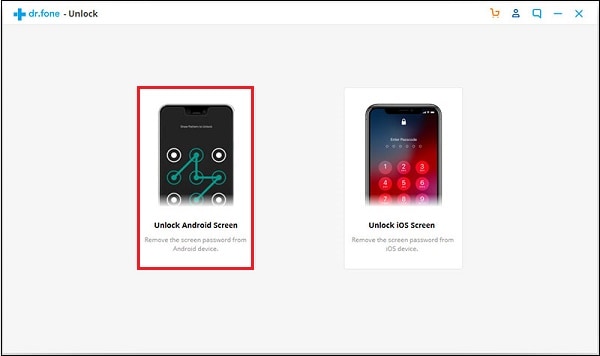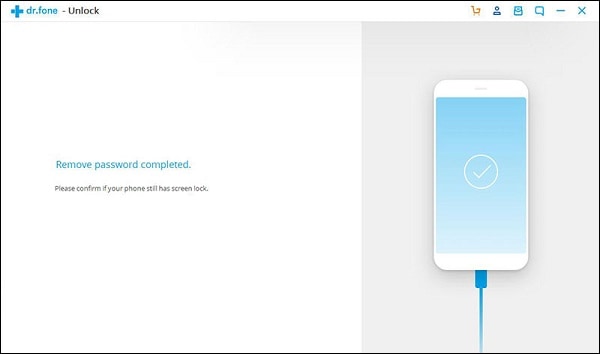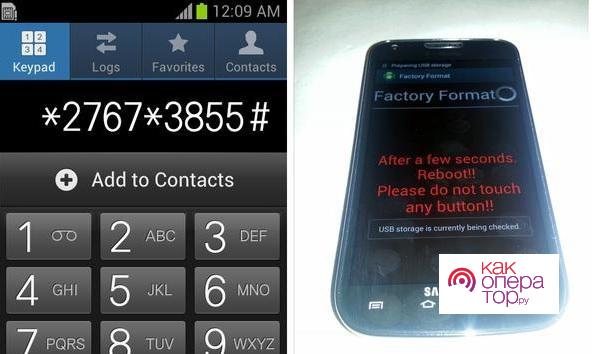samsung galaxy 10a как сбросить пин код после сброса до заводских настроек
Руководство по сбросу Samsung Galaxy A10: различные типы сброса, которые вы можете выполнить
Если в вашем телефоне возникла проблема, и вы не знаете, чем она вызвана или что делать, чтобы ее исправить, лучше всего сбросить настройки. В случае Samsung Galaxy A10, устройства начального уровня, вам, возможно, придется чаще сбрасывать его, особенно если вы уже установили на него много приложений. Это потому, что, в отличие от флагманских телефонов, у него всего 2 ГБ оперативной памяти, которая может быстро разрядиться, если у вас есть несколько приложений, работающих в фоновом режиме.
Galaxy A10 — действительно хороший телефон и может легко победить все другие устройства в своей категории, но проблемы могут возникать из-за время от времени, что может побудить вас сбросить его. Есть разные типы сброса, которые вы можете использовать, чтобы ваш телефон работал бесперебойно, и я укажу на каждый из них в этом посте. Итак, если вы один из владельцев этого устройства, вам, возможно, придется добавить этот пост в закладки, чтобы вы могли легко найти его, если в будущем вам понадобится сбросить настройки телефона.
Прежде всего, если у вас есть другие проблемы с вашим устройством, попробуйте просмотреть нашу страницу устранения неполадок, поскольку мы уже решили несколько проблем с этим устройством. Скорее всего, мы уже опубликовали сообщение, посвященное аналогичным проблемам. Попробуйте найти проблемы, симптомы которых похожи на те, которые возникают у вас в настоящее время, и не стесняйтесь использовать предложенные нами решения. Если они вам не подходят или вам все еще нужна наша помощь, заполните нашу анкету и нажмите «Отправить», чтобы связаться с нами.
Как выполнить мягкий сброс или принудительный перезапуск на Galaxy A10
Мягкий сброс или принудительный перезапуск, хотя это очень простая процедура, может быть очень полезен, если ваш телефон застревает на черном экране или на любом другом экране и больше не отвечает. Это имитация извлечения аккумулятора, которая освежит память вашего устройства, а также перезагрузит все его приложения и службы. Это называется «сбросом», но при этом вы не потеряете ни файлы, ни данные. Вот как это делается:
Когда дело доходит до таких проблем, как черный Экран смерти, когда ваш телефон застревает на черном экране (отсюда и название) и больше не отвечает, эта процедура уже доказала свою высокую эффективность.
ТАКЖЕ ЧИТАЙТЕ: Samsung Galaxy A10 стал таким медленным и неповоротливым. Вот исправление.
Как сбросить все настройки на Galaxy A10
Вам нужно будет выполнить эту процедуру, если некоторые настройки на вашем устройстве были изменены и из-за этого он не работал должным образом. В большинстве случаев мы не знаем, где искать и какие настройки нужно изменить, чтобы устройство снова заработало. Вот почему существует этот сброс, чтобы вы могли вернуть телефон к его конфигурации по умолчанию, не удаляя файлы и данные.. Вот как это делается на вашем Galaxy A10:
Как сбросить настройки сети на вашем Galaxy A10
Этот тип сброса может быть очень полезным, если у вашего Galaxy A10 есть проблемы с подключением к Интернету или какие-либо проблемы с сетью в этом отношении. При этом вы удалите все сетевые подключения на своем устройстве, вернете все сетевые настройки к заводским настройкам по умолчанию, а затем удалите все кеши, используемые сетевыми службами. Он также доказал свою эффективность в борьбе с проблемами, связанными с сетью, и вот как это сделать:
После этого будут включены только мобильные данные, поэтому, если вы хотите повторно подключиться к сети Wi-Fi, у вас есть чтобы снова включить его. Но в большинстве случаев эта процедура решает большинство проблем, связанных с сетью.
ТАКЖЕ ПРОЧИТАЙТЕ: Как исправить не отправлять или получать SMS на Galaxy A10 | текстовые сообщения не работают
Как восстановить заводские настройки вашего Galaxy A10
Это наиболее часто используемый тип сброса. Это вернет телефон к настройкам по умолчанию, а также сотрет с внутренней памяти ваши личные файлы и данные. Другими словами, у вас будет телефон с готовой конфигурацией. Перед этим лучше всего создать копию или резервную копию важных файлов и данных, так как вы не сможете восстановить их после сброса. Вот как это делается:
После этого вам нужно будет настроить свой телефон как новое устройство или вы можете выбрать получение ваши старые файлы и данные с использованием учетной записи Google, которую вы использовали до сброса, то есть если вы создали резервную копию.
ТАКЖЕ ПРОЧИТАЙТЕ: Как исправить Samsung Galaxy A10 не подключается к сети Wi-Fi
Как выполнить общий сброс вашего Galaxy A10
Общий сброс — это, по сути, сброс к заводским настройкам, но он выполняется по-другому. При таком сбросе вам не нужно, чтобы ваш телефон загружался в обычном режиме, так как вам нужно только, чтобы устройство работало в режиме восстановления, чтобы иметь возможность его выполнить. Но, как и при восстановлении заводских настроек, вы потеряете все файлы и данные, которые хранятся во внутренней памяти вашего телефона. Поэтому, если возможно, перед этим создайте резервную копию этих файлов. Вот как это делается:
После этого вам нужно будет настроить свой телефон как новое устройство или восстановить его. данные с использованием учетной записи Google, которую вы использовали до сброса. Кроме того, если вы не удалили свою учетную запись Google до сброса настроек, вам нужно будет использовать эту учетную запись для настройки устройства.
Я надеюсь, что этот пост с практическими рекомендациями так или иначе помог вам. Пожалуйста, помогите нам распространить информацию, поделившись этим постом со своими друзьями или людьми, у которых также могут быть похожие проблемы. Спасибо за чтение!
Свяжитесь с нами
Мы всегда открыты для ваших проблем, вопросов и предложений, поэтому не стесняйтесь обращаться к нам, заполнив эту форму. Мы предлагаем эту бесплатную услугу, и мы не берем за нее ни цента. Но учтите, что мы получаем сотни писем каждый день, и мы не можем ответить на каждое из них. Но будьте уверены, мы читаем каждое полученное сообщение. Для тех, кому мы помогли, поделитесь нашими сообщениями с друзьями, просто поставьте лайк на нашей странице в Facebook или подпишитесь на нас в Twitter. Вы также можете посетить наш канал Youtube, так как мы публикуем полезные видео каждую неделю.
Как разблокировать планшет Самсунг если забыл пароль, пин код, графический ключ
Виды блокировки на Samsung
Планшеты Самсунг Галакси могут иметь 4 вида блокировки экрана: кнопка “Home”, пин-код, пароль, отпечаток пальца. Чаще всего пользователи используют первые два.
Типы блокировки экрана на планшетном компьютере:
Все вышеперечисленные виды блокировок, кроме первого, почти невозможно ввести наугад, а уж отпечаток пальца точно не получится воссоздать.
Поэтому проблема забытого пароля актуальна всегда. Если ввести несколько раз подряд неправильный код/ключ, то на планшете включится таймер, до истечения которого невозможно будет ввести пароль еще раз.
Почему не снимается блокировка
В Андроиде есть несколько настроек, которые могут не давать убрать блокировку экрана. Кроме настроек, снятию блокировки могут мешать установленные приложения.
Забыт код блокировки или графический ключ
Пожалуй, самая распространенная ситуация. Пользуешься себе устройством, разблокируешь его при помощи датчика отпечатка пальца… а потом условный Galaxy S9 взял и самостоятельно перезагрузился. И, надо же, требует какой-то пин-код!
А ты его вводил фиг знает когда и уже не помнишь! Что делать? Есть два варианта:
Казалось бы, нам этом все. А вот и нет:(
Даже при разблокировке через полный сброс настроек могут возникнуть проблемы. И имя этой проблеме — учетная запись Google.
Все дело в том, что если на Galaxy была введена учетка Google, то после сброса настроек вы можете увидеть вот такое вот сообщение:
Предпринята несанкционированная попытка сброса устройства до заводских настроек. Для подтверждения личности подключитесь к сети Wi-Fi или мобильной сети.
Итак, пользоваться устройством нельзя — для разблокировки требуется ввести логин и пароль от учетной записи Google.
Как разблокировать с помощью аккаунта Гугл
Если вы вдруг забыли пароль от телефона Самсунг, его можно восстановить с помощью Гугл аккаунта, после чего установить новые данные. Этот метод является официальным и предусмотрен для телефонов с версией до 5.0. На более новых смартфонах этот вариант не работает из-за более строгой защиты.
Чтобы разблокировать телефон Samsung, если забыл графический пароль, введите почтовый ящик и пароль для входа. После этого можно удалить все сохраненные данные, чтобы заново задать пароль и уже запомнить его.
Сброс через Find My Mobile
Чтобы выполнить удаленное обнуление телефона Самсунг до заводских настроек, необходимо:
Посетить сайт Find My Mobile.
Отключение блокировки в безопасном режиме
Снятие защиты посредством запуска устройства в безопасном режиме выполняется при подозрении в заражении вредоносным приложением. Суть метода заключается в выполнении следующих действий:
Будет полезным. Если вход осуществлен успешно, то следует просмотреть недавно установленные приложения и удалить те, что вызывают подозрение или были установлены из непроверенного источника.
Хард резет
Наиболее кардинальный метод, как снять пароль с телефона Самсунг, если забыл его — сброс данных. Речь идет о полном сбросе аппарата до первоначальных настроек. При этом старые данные, введенные в качестве блокировочных решений, обнуляются. Важно учесть, что при таком действии со смартфона удаляется вся личная информация — контакты, музыка, видео, фото и т. д. Вот почему перед началом работы стоит сделать резервную копию, а уже после приступать к работе.
Если копия готова, можно сбросить Самсунг до заводских настроек, если забыл пароль. Алгоритм действий такой:
Теперь вы знаете, как убрать с телефона Самсунг пароль, если владелец забыл его. Минус метода в том, что он очень трудоемкий и требует создания резервной копии перед очисткой. Вот почему к нему стоит прибегать в последнюю очередь.
Эффективная программа «Dr.fone» для сброса пароля на Самсунге
Функционал профессионального инструмента «Dr.fone» позволяет быстро и удобно разблокировать пароль на мобильном телефоне Самсунг.
Выполните следующее, если случайно забыли код доступа:
Нажмите на “Unlock” в программе Dr.fone
Кликните на опцию “Unlock Android Screen”
Ваш девайс будет разблокирован
Перепрошивка с компьютера
Это самая крайний способ, который может помочь пользователю вернуть пароль в неактивное состояние. Если не удается выполнить сброс устройства разными способами, которые описаны выше, то необходимо выполнять более серьезные методы.
Для перепрошивки устройства пользователю понадобится компьютер, а на него стоит скачать специальное приложение под названием «Smart Switch».
Как только пользователь смог загрузить программу, ему стоит:
Перепрошивка означает также полное удаление данных. Пользователь, который не скопирован информацию о телефоне заранее, рискует потерять их навсегда.
Удаленное управление
Этот способ подойдет для тех, кто управляет приложениями через аккаунт Гугл. Эта удобная функция, которая помогает не только если пользователь забыл пароль или графический ключ, но и когда техника украдена или утеряна. Позволяет дистанционно звонить на телефон, стирать данные и оставлять сообщение, которое будет высвечиваться при включении смарта посторонним человеком.
Чтобы на расстоянии управлять экранами, необходимо с компьютера зайти в свой Гугл-профиль, выбрать графу «Мои устройства» и провести с ним необходимые действия.
Блокировка VPN на смартфоне для деактивации пароля
VPN(или Virtual Private Network) – это частная виртуальная сеть, созданная для защищенного доступа к интернету. Когда ВПН активен, вся информация, передающаяся по сети шифруется для обеспечения безопасности. Казалось бы, полезная штука. Но данная функция требует особой защиты, поэтому перед активацией VPN требуется установка пароля для снятия защиты, причем обычным способом этот ключ не отключается.
Каким образом необходимо удалять ВПН на Самсунге:
После этого перезагружаем устройство и убираем пароль обычным способом.
Отнести телефон в сервис-центр
Адреса мастерских указаны в списке, прилагаемом к устройству. Найдите там свой город или ближайший крупный центр и узнаете, куда обращаться. Специалисты после предъявления бумаг на смартфон разблокируют его очень быстро.
Вход в систему Google для старых устройств Самсунг (Андроид 4.4 или ниже)
Старые девайсы Samsung обладают возможностью обойти блокировку если вы забыли код доступа к вашему гаджету.
Если вы обладатель устройства на базе ОС Андроид 4.4 или более ранних версий Андроид, тогда выполните следующее:
Нажмите на “Забыли пароль?”
Дополнительные методы
Если основные рассмотренные способы не помогают для восстановления заблокированного телефона, то можно воспользоваться дополнительными вариантами.
Если пользователь забыл пароль, разблокировать телефон Самсунг Галакси или другой модели можно самостоятельно. Есть несколько способов, чтобы вернуть работоспособность устройства. В зависимости от моделей и степени настройки параметров варианты восстановления будут отличаться. Разблокировать кнопочный и сенсорный телефон Самсунг одним способом не получится. Универсальными инструментами являются сброс до заводских настроек и перепрошивка.
Коды разблокировки Samsung различных моделей
Некоторые телефоны Самсунг имеют специальные коды разблокировки, которые позволяют открыть телефон даже без пароля. К самым популярным паролям относят:
Код необходимо вводить после того, как пользователю включит телефон в режиме набора номера. В меню, которое откроется после ввода кода, необходимо ввести значение #*7337#. Это универсальное значение, чтобы разблокировать устройство.
Не снимается блокировка экрана на Samsung Galaxy
Эта статья поможет снять блокировку, если вы помните пин-код, пароль или рисунок.
Если вы забыли пин, пароль или рисунок, читайте статью « Что делать, если забыл пин-код, пароль или рисунок ».
Что происходит
Пытаетесь снять блокировку экрана, но в меню можно выбрать только пин-код, пароль или рисунок, остальные пункты недоступны.
Почему не снимается блокировка
В Андроиде есть несколько настроек, которые могут не давать убрать блокировку экрана. Кроме настроек, снятию блокировки могут мешать установленные приложения.
Как снять блокировку
Неизвестно, что именно мешает убрать блокировку в вашем случае. Поэтому пробуйте советы ниже по порядку до тех пор, пока блокировка не снимется.
1. Удалите VPN
Упрощенно, VPN — это более защищенное, по сравнению с обычным подключением, соединение с интернетом.
Чтобы добавить VPN на устройство, нужно заблокировать экран пин-кодом, паролем или рисунком. Поэтому до тех пор, пока VPN будет добавлено на устройстве, разблокировать дисплей не получится.
Чтобы снять блокировку, удалите VPN.
Откройте меню устройства.
Выберите пункт «Настройки».
Выберите пункт/вкладку «Подключения». Если такого пункта/вкладки нет, перейдите к следующему шагу.
Выберите пункт «Другие настройки» или «Другие сети».
Выберите пункт «VPN».
Появятся VPN, которые добавлены на устройство.
Удалите все соединения. В зависимости от модели, на VPN нужно нажать и подержать несколько секунд, чтобы появилось всплывающее окно
или нажать на шестеренку рядом с названием, а затем кнопку «Удалить».

Теперь попробуйте снять блокировку.
Если VPN удален или его не было, но блокировка все равно не снимается, попробуйте следующий совет.
2. Отлючите права администратора
Некоторые приложения не могут ограничиться стандартными разрешениями — для нормальной работы им требуются расширенные права — права администратора.
Права администратора таких приложений могут не позволять снять блокировку экрана. Чтобы снять блокировку, придется отключить права администратора.
Если приложений с правами администратора много, отключайте их по одному до тех пор, пока не получится снять блокировку.
Если приложений с правами администратора нет или они все отключены, но блокировка не снимается, попробуйте следующий совет.
3. Удалите сторонние сертификаты
Некоторые приложения, обычно корпоративные, работают только с сертификатами безопасности.
Сертификат — это специальный файл для дополнительной защиты важных данных. При установке сертификатов требуется заблокировать экран пин-кодом, паролем или рисунком. До тех пор, пока такой сертификат находится в памяти устройства, блокировку снять нельзя. Чтобы снять блокировку, удалите сертификаты.
Кроме приложений сертификаты могут использоваться для подключения к сетям VPN и Wi-Fi, а также для просмотра электронной почты.
Как удалить сертификаты
Откройте меню устройства.
Выберите пункт «Настройки».
Выберите пункт «Биометрические данные и безопасность» или «Безопасность». Если такого пункта нет, выберите «Экран блокировки и защита».
Выберите пункт «Другие параметры безопасности». Если такого пункта нет, перейдите к следующему шагу.
Выберите пункт «Удалить учетные данные».

Теперь попробуйте снять блокировку.
Если на устройстве нет сертификатов (не нажимается пункт «Удалить учетные данные»), или после удаления блокировка не снимается, попробуйте следующий совет.
4. Попробуйте отключить блокировку в безопасном режиме
Не давать снять блокировку может загруженное приложение, которое скачали из Play Маркета.
Чтобы выяснить, есть ли такое приложение в памяти устройства, загрузите его в безопасный режим. В этом режиме все загруженные приложения отключаются, работают только те, которые установили на заводе.
Теперь попробуйте снять блокировку.
Если блокировка снимается, значит виновато какое-то загруженное приложение. К сожалению, безопасный режим не сообщает какое именно приложение не дает снять блокировку. Поэтому удаляйте приложения по одному, начиная с последних установленных, и проверяйте устройство в обычном режиме. Виновато то приложение, после удаления которого, удалось снять блокировку в обычном режиме.
Если в безопасном режиме блокировка все равно не снимается, перейдите к следующему совету.
5. Расшифруйте устройство или карту памяти
Шифрование защищает информацию на устройстве или карте памяти от взлома. Чтобы зашифровать устройство или карту памяти, нужно заблокировать экран пин-кодом, паролем или рисунком. Поэтому до тех пор, пока устройство или карта памяти зашифрованы, разблокировать дисплей не получится.
Чтобы снять блокировку, расшифруйте устройство или карту памяти, в зависимости от того, что имено зашифровано на вашем устройстве.
Как расшифровать устройство или карту памяти
Откройте меню устройства.
Выберите пункт «Настройки».
Выберите пункт «Безопасность». Если такого пункта нет, выберите «Экран блокировки и защита».
Выберите пункт «Другие параметры безопасности». Если такого пункта нет, перейдите к следующему шагу.
Если устройство зашифровано, появится пункт «Расшифровать устройство».
Если устройство не зашифровано, пункт будет называться «Зашифровать устройство».
Если зашифрована карта памяти, то при выборе пункта «Зашифровать внешнюю карту памяти» 
Карта памяти зашифрована
Если карта памяти не зашифрована, то при выборе пункта «Зашифровать внешнюю карту памяти» появится надпись «Шифрование карты памяти отключено».
Карта памяти не зашифрована
Чтобы расшифоровать устройство или карту, выберите соответствующий пункт и следуйте инструкциям на экране.
Теперь попробуйте снять блокировку.
Если вы расшифровали устройство и карту памяти или они не были зашифрованы, но блокировка не снимается, перейдите к следующему совету.
5. Сделайте сброс данных
Если попробовали все советы выше и они не помогли, значит устройство неисправно — произошел программный сбой. Чтобы исправить сбой, сделайте сброс данных. Перед сбросом сохраните важную информацию.
Остались вопросы или не получается снять блокировку
Обратитесь в бесплатную службу поддержки Samsung любым удобным способом.
Статьи по теме
Популярные статьи
Оцените статью
Что можно улучшить в статье?
Были рады оказаться полезными
Будем признательны, если посмотрите другие статьи или поделитесь этой