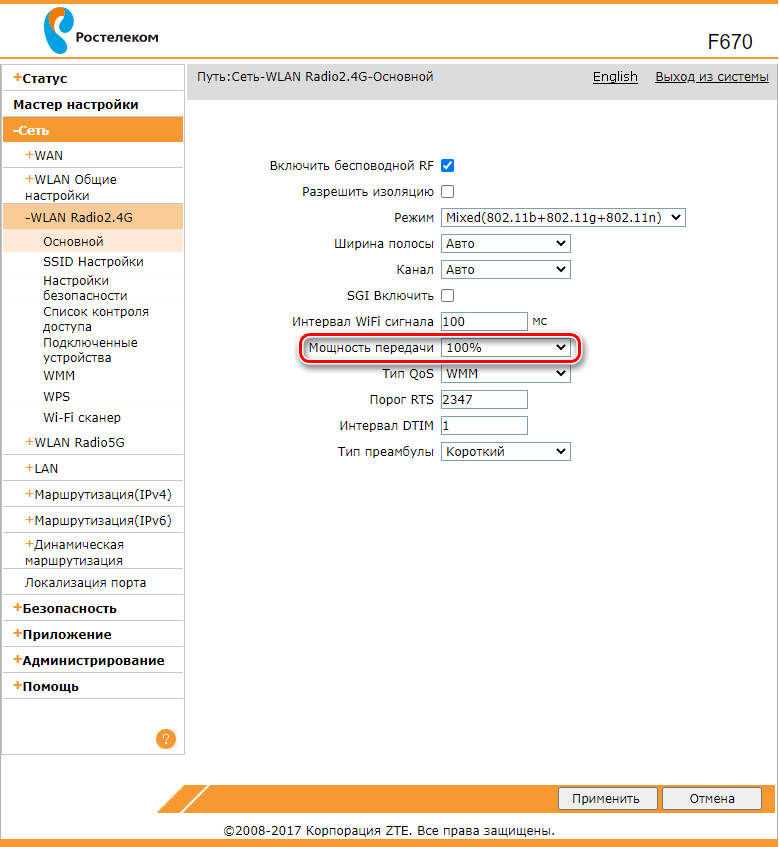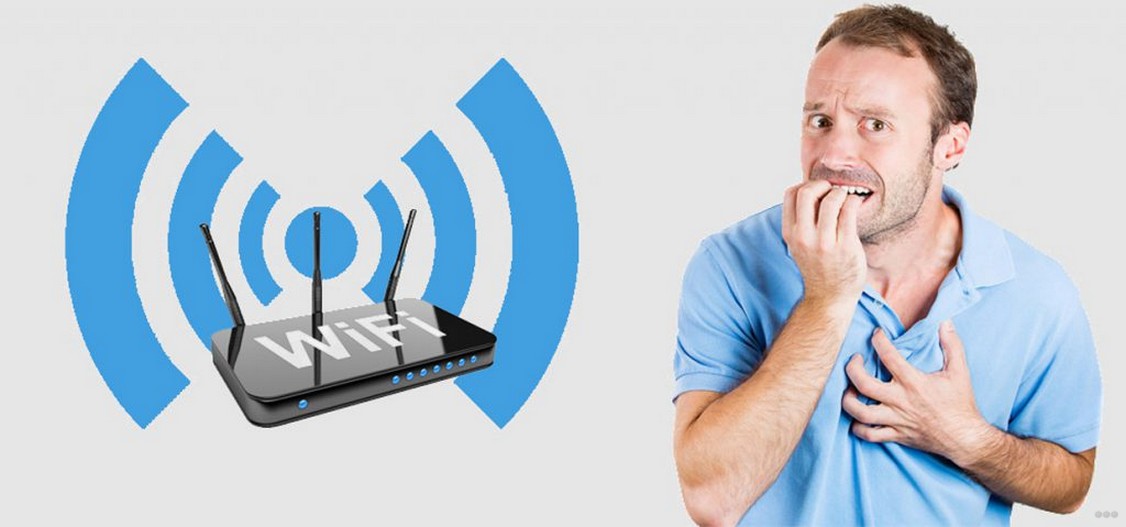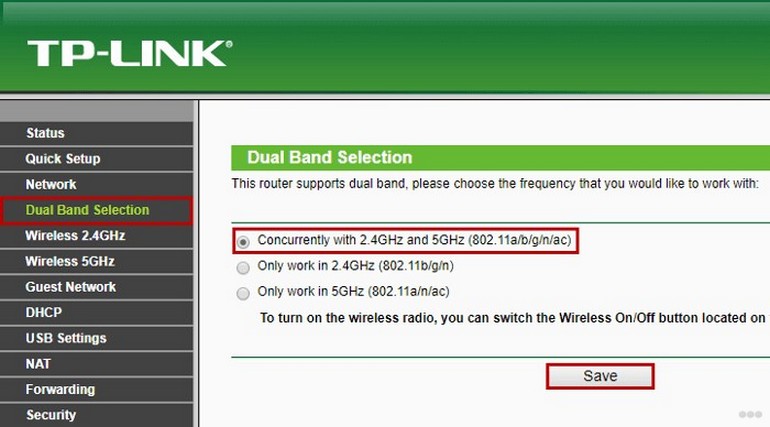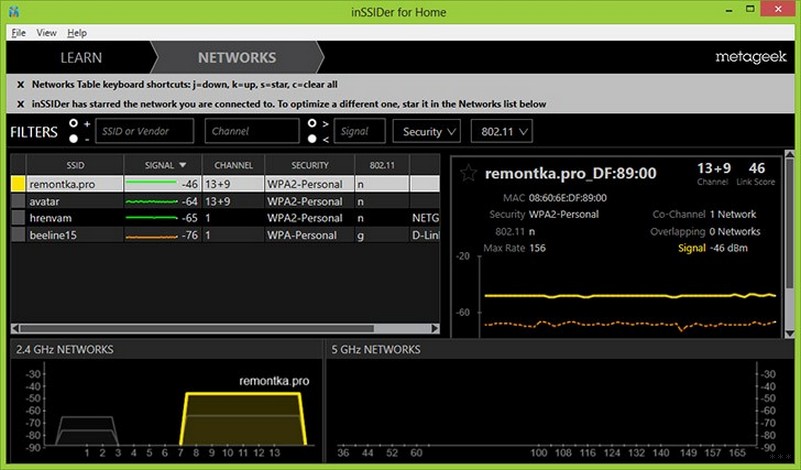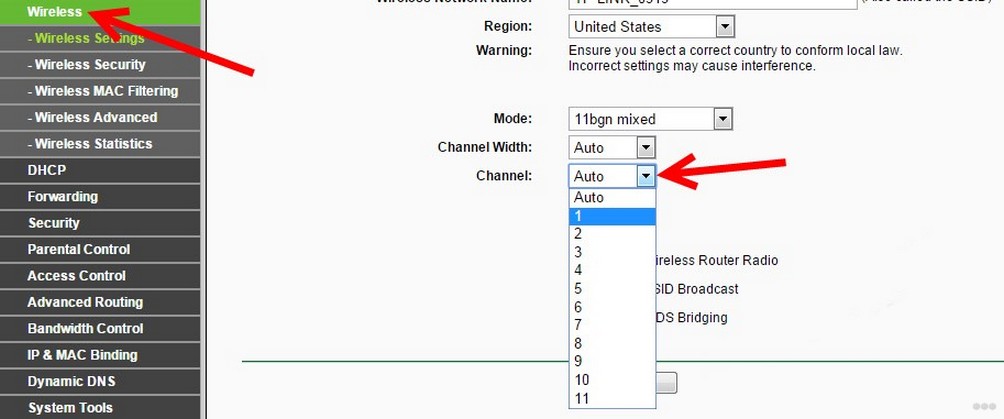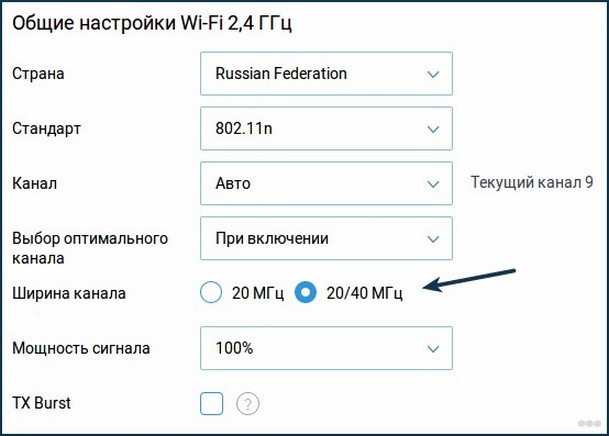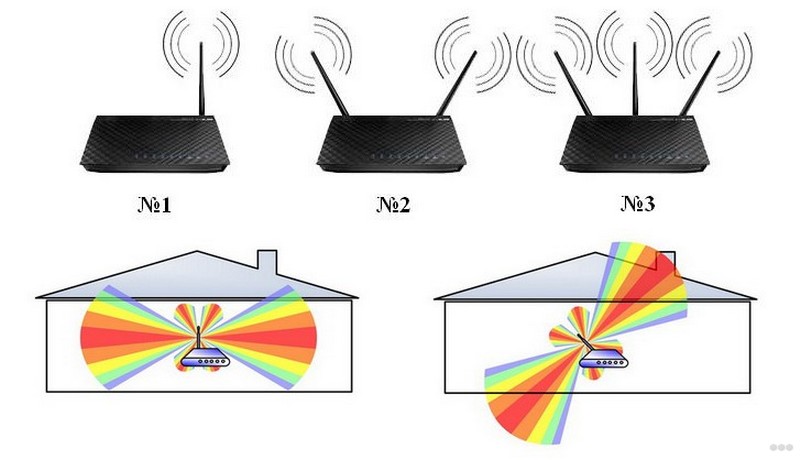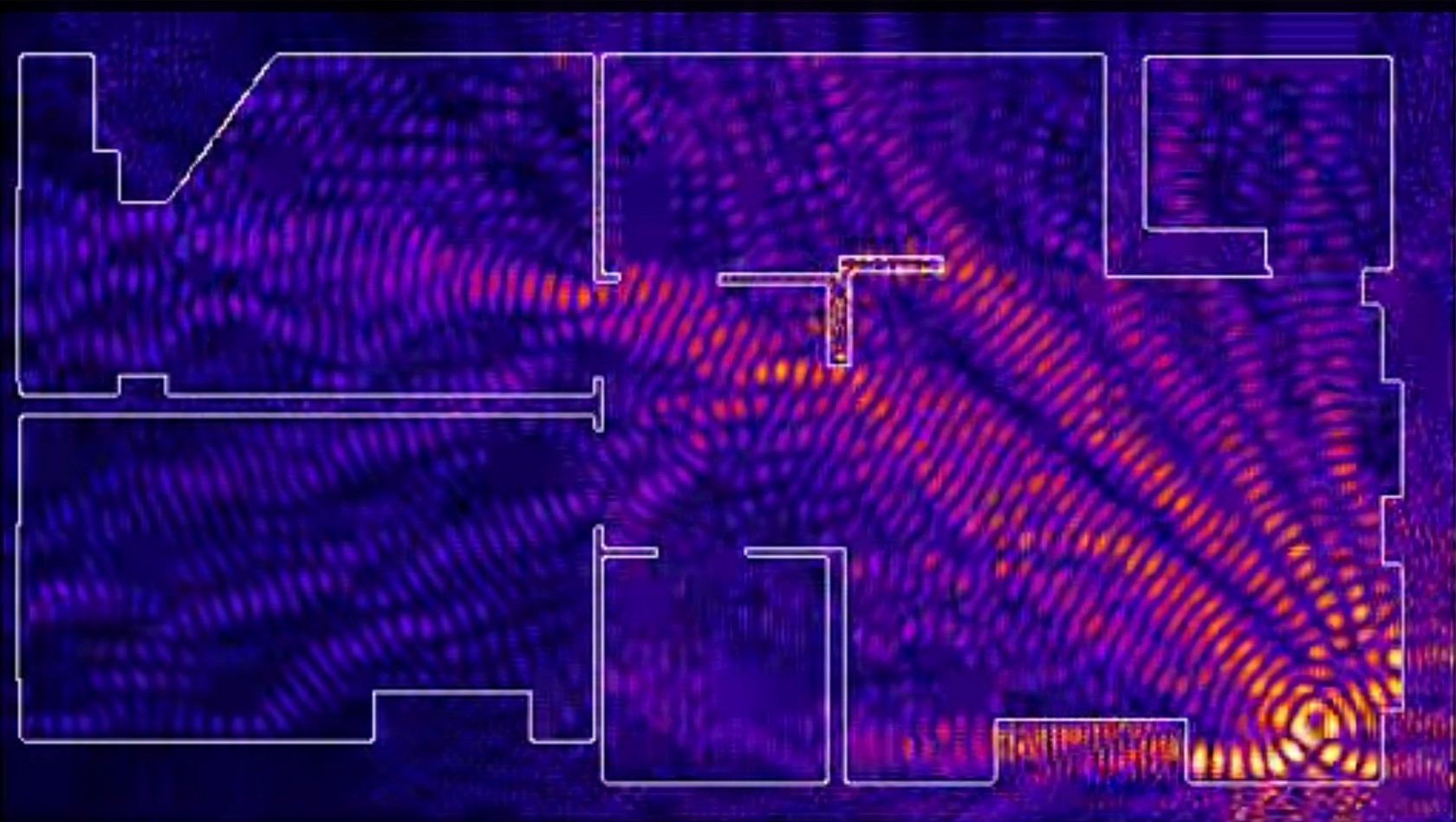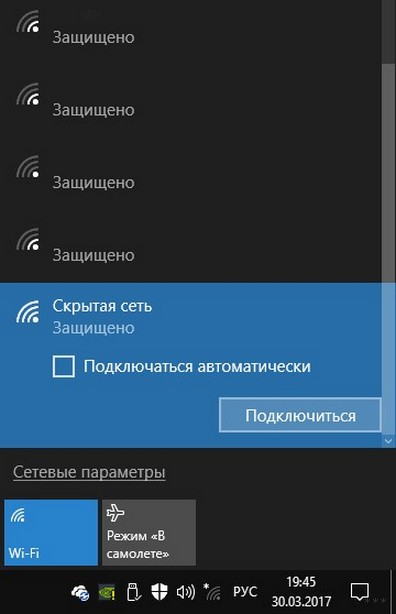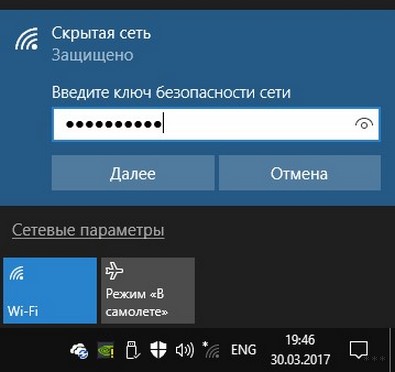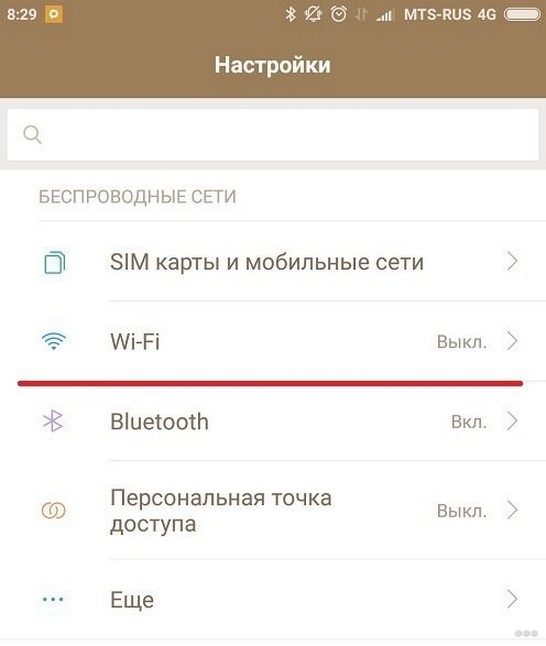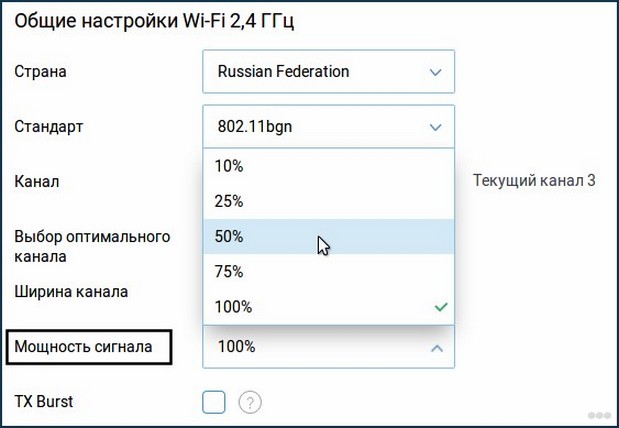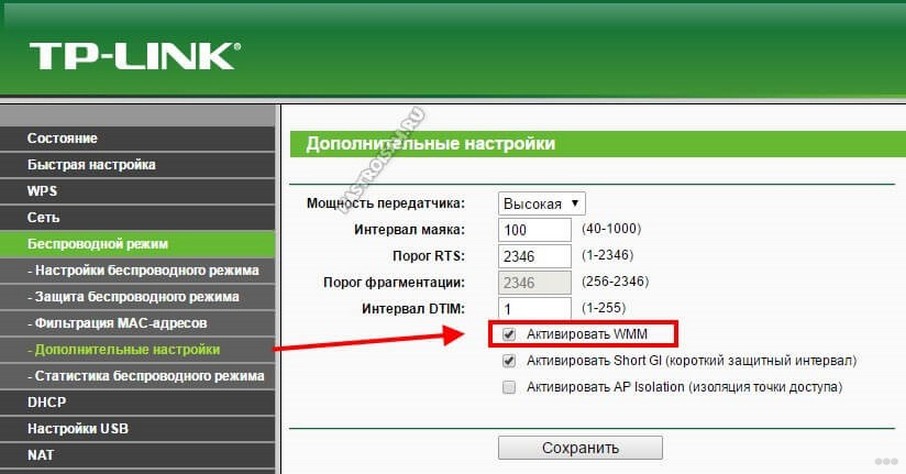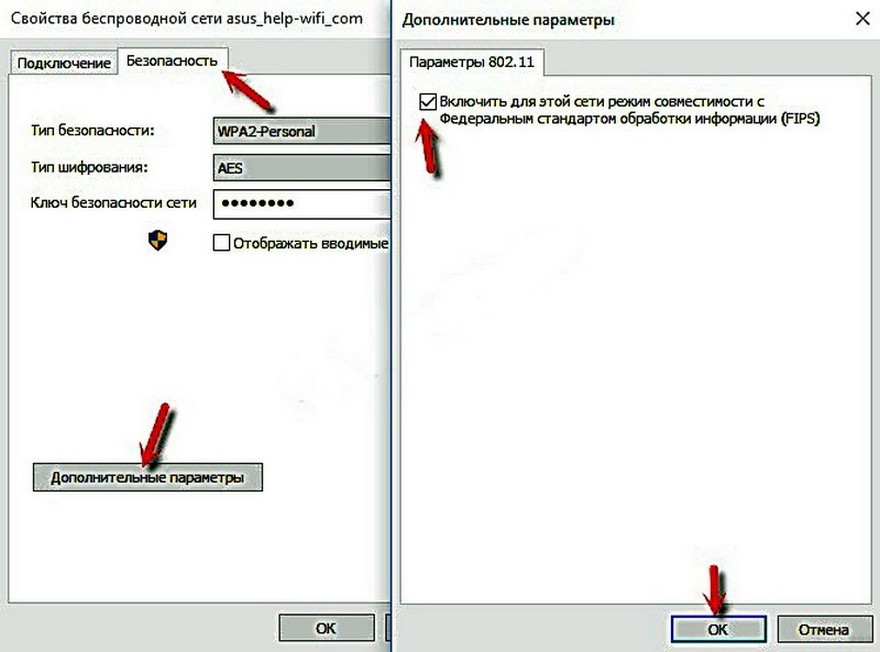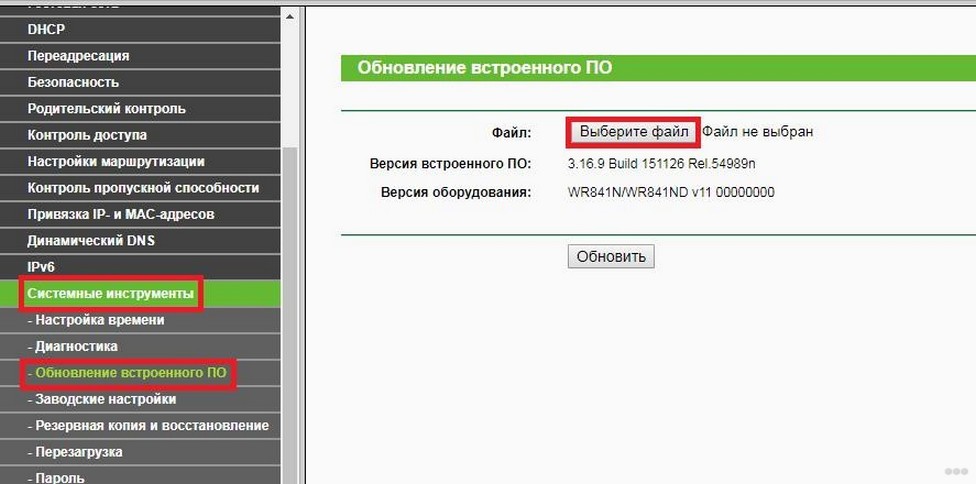роутер ростелеком плохо раздает вай фай
Как повысить сигнал Wi-Fi роутера Ростелеком?
В последнее время абоненты домашнего интернета все реже используют провод. Даже на современных компьютерах есть возможность подключаться к Сети по Wi-Fi. Поэтому как никогда актуален вопрос о том, как можно усилить сигнал от такого роутера, чтобы связь была качественной во всех точках дома или квартиры.
Предлагаем максимально подробно разобрать данный вопрос и найти все решения.
Причины плохого сигнала от Wi-Fi роутера
Для начала стоит разобраться с тем, от чего сигнал Wi-Fi роутера может быть плохим. Это поможет определиться с методом решения проблемы в дальнейшем. Выделим наиболее популярные случаи:
Улучшение сигнала
Рассмотрим основные способы, которые практически во всех случаях помогают решить проблему. Каждый из них рассмотрим подробно и отдельно.
Как правильно установить роутер в помещении
Немногие знают, но многое зависит от правильного расположения устройства в помещении. Особенно это актуально в случае, если абонент самостоятельно устанавливал его или ему попался недобросовестный мастер.
Несложно догадаться, что наиболее оптимальное место для роутера — это центр жилья. Так вы максимально приблизите его ко всем приемникам сигнала. Однако для этого нужно провести длинный провод, к чему готовы далеко не все. Именно по этой причине многие ставят его сразу у входа в квартиру.
Заранее предположите, в каких местах будут находиться устройства, принимающие сигнал. И расположите его ближе к ним. Помимо этого, рекомендуется учитывать следующие советы:
Как заменить антенну на роутере
Довольно часто специалисты рекомендуют использовать более мощную антенну, если стандартной мощности оборудования недостаточно. Сделать это можно самостоятельно. Рекомендуется придерживаться следующего алгоритма:
Как правило, стоимость таких изделий варьируется в пределах 500-2000 рублей. Однако есть и более дорогие модели, которые могут похвастаться максимальным показателем дБи (вплоть до 24 дБи). После покупки осталось вернуться домой и прикрутить новую антенну так же, как была откручена старая.
Как добавить еще один роутер
Современная технология домашнего интернета позволяет подключать несколько роутеров последовательно. Так, кабель, идущий из подъезда или с улицы, подключается в одно устройство. А следующее соединяется с ним через Wi-Fi.
Можно использовать и кабель, но это не всегда удобно. Второй модем можно поставить как возле первого, так и в другом конце квартиры. Требуется соответствующая настройка. Сложность в том, что процедура зависит от конкретной модели. Поэтому сложно выделить универсальный алгоритм, подходящий ко всем случаям.
Последовательное соединение с помощью Wi-Fi называется режимом моста или WDS. Рассмотрим процедуру на примере терминала Ростелекома F670:
Как сменить канал в Wi-Fi роутере
Специалисты знают, что при раздаче Wi-Fi сигнала роутер использует несколько каналов. При включении он автоматически выбирает наиболее свободный канал и передает информацию по нему. Однако проблема в том, что иногда система ошибается, делая неправильный выбор.
Это может привести к нарушению сигнала. В таком случае можно вручную поменять канал на более качественный. Определить его можно с помощью специальных приложений для ПК или смартфона. Например, Wi-Fi Analyzer.
Определившись с тем, какой вы будете ставить канал, выполните следующие действия:
Также рекомендуется проверить поле «Мощность передачи». Стандартно оно установлено на 100%, однако, если это не так, смените значение.
Лайфхак — как усилить сигнал своими руками в домашних условиях
Теперь рассмотрим мелкие народные лайфхаки, которые тоже иногда помогают. Конечно, настоящие профессионалы относятся к ним довольно скептически. Однако стоит попробовать, если не осталось других вариантов. Их список выглядит следующим образом:
Куда обратиться, чтобы заменили роутер на более мощный
Если даже после всего этого не получается добиться хорошего сигнала по всей квартире или дому, остается единственный вариант — заказать более мощное устройство. Если вы клиент Ростелекома, то следует обратиться в техническую поддержку, чтобы заказать полноценный терминал с большим уровнем сигнала. Есть несколько способов:
Как увеличить скорость Wi-Fi-роутера
Содержание
Содержание
Проблема «последней мили» потихоньку уходит в прошлое: скорость в сотни Мбит/с — не редкость у современных провайдеров. И тем большее недоумение вызывают «тормоза» видеозвонка в Whatsapp или «подвисания» видео с Youtube на подобном «стомегабитном» тарифе. Почему скорость Wi-Fi может быть в разы меньше предоставляемой провайдером и как ее увеличить — в этой статье.
Улучшаем качество связи
Скорость в беспроводной сети неразрывно связана с качеством связи. Не стоит ожидать сколь-нибудь приемлемой скорости с одной полоской на индикаторе Wi-Fi.
Если уровень сигнала вашей сети невелик, в первую очередь следует разобраться именно с этой проблемой. Вполне возможно, что вы находитесь вне зоны уверенного приема. В этом случае следует либо просто подойти поближе к роутеру, либо увеличить радиус действия сети.
Низкое качество связи также может быть связано с загруженностью диапазона. Частота 2,4 ГГц используется не только большинством сетей Wi-Fi, но и многими другими гаджетами: радионянями, пультами ДУ, беспроводными наушниками, камерами и т.п. Если у вас есть подобные устройства, попробуйте отключить их.
Установите на телефон Wi-Fi Analyzer, оцените загруженность диапазона другими сетями.
Правильно делим Wi-Fi с соседями
Весь диапазон «завален» соседскими сетями? Не расстраивайтесь — оптимальное расположение и правильная настройка роутера могут заметно увеличить скорость интернета даже в условиях сильной зашумленности эфира.
Сначала постарайтесь узнать, в каких точках находятся ближайшие к вам роутеры и отнести свой на максимально удаленное от них расстояние, по возможности «отгородившись» капитальными стенами. Во-первых, вы этим создадите зону, в которой ваша сеть будет доступнее просто за счет большей мощности. Во-вторых, близко расположенные роутеры «забивают» сигнал друг друга даже если используют непересекающиеся каналы — поскольку не пересекаются они только в теории, а на практике широкополосный сигнал удержать четко в рамках диапазона невозможно.
Посмотрите на экран Wi-Fi Analyzer и найдите наименее загруженный канал диапазона. Обращайте внимание не только на уровень сигнала чужих сетей, но и на их количество. Возникающее желание занять «пустое» место между сетями может привести к тому, что помех станет еще больше.
Ширину канала в условиях высокой загруженности следует установить «Auto», «20/40 coexistance» или вообще «20». Жестко ширину «40» рекомендуется устанавливать только при отсутствии «соседних» сетей.
Почему так, ведь сужение канала снизит скорость вдвое? Потому что вдвое более широкий канал «ловит» вдвое больше помех. Лучше уверенный прием на «медленном» узком канале, чем постоянные помехи на «быстром» широком.
Обновляемся
Совет крайне актуален, если вы используете хотя бы одно сетевое устройство, произведенное более чем 5-7 лет назад. Скорости интернета тогда были на порядок ниже и производители (особенно недорогих базовых моделей) не утруждали себя «выжиманием» из роутера всей доступной производительности. Многие дешевые роутеры тех лет ограничивают скорость Wi-Fi пятидесятью, двадцатью, а то и десятком Мбит/с. И порой замена прошивки на свежескачанную с сайта производителя это ограничение убирает. Точно так же следует обновить и драйвера беспроводных адаптеров — скорость сети всегда равна скорости самого медленного клиента, поэтому старый драйвер какой-нибудь Wi-Fi-карты может «тормозить» всю сеть.
Для старых маломощных роутеров можно еще порекомендовать отключить шифрование.
А чтобы при этом не пострадала безопасность, можно переписать МАС-адреса всех клиентов и задать МАС-фильтр на их основе.
При этом снизится нагрузка на процессор роутера и — если ему не хватало производительности — возрастет скорость передачи.
Избавляемся от слабых звеньев
Какой протокол выставлен в настройках вашего роутера? Скорее всего «802.11 b/g/n» или, что то же самое, «Auto». Это означает, что пока в сети есть устройства только с поддержкой 802.11n — например, сам роутер и относительно новый планшет — то максимальная скорость передачи данных будет соответствовать этой версии протокола — 150 Мбит/с. Но стоит войти в сеть какому-нибудь древнему смартфону с 802.11b, и скорость всей сети упадет до максимальной для этой версии протокола величины в 11 Мбит/с. Более того, старому устройству даже не обязательно входить в сеть — достаточно попытаться это сделать. То есть, древний смартфон не обязательно должен быть ваш — может быть, кто-то в соседней квартире отдал свой старый телефон ребенку как игрушку, и теперь он более чем вдесятеро снижает скорость вашей сети.
Что делать? Установить поддержку только 802.11n. Если при этом у вас «отвалится» от сети какое-то устройство. решайте сами — стоит ли оно такого снижения скорости Интернета.
Если у вас двухдиапазонный роутер с возможностью одновременной работы в обоих диапазонах, обязательно включайте Wi-Fi на частоте 5 ГГц. Если такой возможности нет, попробуйте перейти на 5 ГГц, отказавшись от 2,4. Клиентов при этом «отвалится» много, далеко не все современные гаджеты имеют поддержку этого диапазона, зато с оставшимися на скорость вы не будете жаловаться еще долго.
Хотя, кто знает, какие скорости будут «в ходу» лет через пять?
Оптимизируем клиентов
Иногда причиной снижения скорости может быть слишком большое количество клиентов, одновременно нагружающих сеть. Вдруг стало «подвисать» видео на телевизоре? Вполне возможно, что торрент-клиент на ноутбуке только что нашел сервер с «толстым» каналом и начал качать файл на максимальной скорости.
Оптимизация может быть выполнена двумя путями. Во-первых, включением и настройкой QoS — технологии приоритезации трафика.
QoS (Quality of Service — Качество обслуживания) при его поддержке на роутере позволяет определить, какие сетевые активности имеют наибольший приоритет. Это позволит поддерживать скорость именно этих активностей на максимуме — за счет других.
Ну и второй способ — простое отключение от сети «лишних» клиентов. Посмотрите статистику в интерфейсе роутера, пересчитайте всех клиентов, определите «кто есть кто».
Как улучшить сигнал Wi-Fi роутера дома? 10 эффективных способов
Времена, когда интернет был доступен лишь на стационарных компьютерах или кабель приходилось подключать к системному блоку, давно прошли. Поэтому сегодня кабель, как правило, подключают к маршрутизатору, а он уже раздаёт беспроводной сигнал, благодаря чему зайти в интернет можно с любого удобного устройства.
Единственная проблема в том, что иногда сигнал, исходящий от маршрутизатора, довольно слабый. Следовательно, возникает вопрос: как улучшить сигнал Wi-Fi роутера дома?
введите «Имя пользователя»/«Пароль» нажмите «Войти» и следом откроется экран с настройками.
Часто подсказки для доступа к настройкам есть прямо на нижней части роутера.
Смените канал в настройках
Сразу отметим, что этот метод поможет только в том случае, если в области действия точки вашего маршрутизатора присутствуют другие сигналы источников. Если говорить проще, у вас густонаселенная многоэтажка. Суть в том, что другие роутеры иногда перенагружают общий канал (а по умолчанию он часто у всех одинаковый – 1 или 2) и, соответственно, область вашей собственной сети становится меньше.
Чтобы исправить плачевное положение, необходимо войти в настройки роутера. И там найти параметр «Канал», где можно либо выставить режим «Авто», либо попробовать любой другой. Вообще рекомендуем попробовать каждый и протестировать, где подключение будет наименее загруженное, потому что уровень сигнала на всех доступных каналах отличается.
Какие программы помогут упростить задачу?
Настройте мощность
Настройки маршрутизатора предусматривают смену мощности и, как правило, когда устройство устанавливается, задаётся максимальная мощность. Поэтому рекомендуем убедиться в том, что мощность поставлена не ниже.
И в связи с тем, что каждая модель роутера отличается своим особенным интерфейсом, параметр необходимо для начала найти, но обычно он называется «Управление мощностью передачи». Вообще при желании можно связаться с провайдером (они обладают абсолютно всей информацией по настройкам) и проконсультироваться у него, где находится соответствующая настройка – это намного проще и быстрее, чем искать соответствующую инструкцию для своего маршрутизатора.
Смените диапазон
Речь идёт о смене диапазона со стандартного показателя «2.4 ГГц» на более высокий «5 ГГц», потому что практически все источники подключения функционируют на основе указанной по умолчанию частоте. Причём на стандартной частоте функционируют многие другие устройства вроде блютусов и систем видеонаблюдения, поэтому когда в области действия существует скопление приборов с такой же частотой, связь ухудшается и, следовательно, появляются помехи. Частота же «5 ГГц» отличается тем, что на ней работает намного меньше устройств и приборов. И главное, что частоту легко и просто можно сменить в настройках маршрутизатора.
Единственная проблема способа в том, что если вдруг такого пункта, связанного со сменой диапазона, нет, тогда, к большому сожалению, придётся обзавестись новым роутером, поскольку у старых и дешёвых моделей такой параметр не предусмотрен.
Замените антенны
Следующий способ усилить сигнал Wi-Fi заключается в замене антенн на какие-нибудь более мощные и современные. Хотя этот способ никак нельзя назвать одним из самых эффективных, но всё же пусть и незначительно, но замена антенн улучшает качество связи.
В любом случае не стоит рассчитывать на новые антенны так же, как и на репитер, потому что они не смогут расширить радиус действия ещё на несколько комнат. Да и если менять антенны, рекомендуем выбирать только те, у которых есть усилитель на «8 dBi». Конечно, вас наверняка шокирует цена, поскольку она сопоставима покупке репитера, но только с таким мощным усилителем появится желаемый результат.
Установите репитер
Установка репитера (он же «ретранслятор» или «повторитель сигнала») – это один из наиболее эффективных способов, благодаря которому можно значительно повысить качество сигнала Wi-Fi. Репитер после установки принимает сигнал, исходящий от роутера, после чего начинает передавать его уже дальше. Как правило, его устанавливают в тех местах, где связь практически обрывается, но всё ещё присутствует. Единственный минус повторителя сигнала – его нужно для начала купить.
Кроме того, необходимо выбрать подходящее место для установки этого устройства, и определяется оно на основе планировки помещений. К примеру, если речь идёт об одноэтажном доме или квартире, а связь обрывается где-то в дальних комнатах, тогда репитер нужно установить там, где связь обрывается. Но если его нужно установить в двухэтажном доме, тогда на втором этаже нужно установить маршрутизатор, а на первом этаже – репитер.
Смените режим работы
Суть способа заключается в том, что необходимо в настройках роутера установить другой режим работы, а именно «802.11N». Только существует один маленький, но важный нюанс – этот способ подойдёт лишь тем, у кого стоит две или больше антенн.
Как правило, все устройства работают в стандартном режиме «b/g/n», а в настройках обозначаются в качестве «11bgn смешанный», но если изменить режим работы на «802.11N», тогда скорость передачи сигнала вместе с зоной действия у точки для подключения улучшатся. Настройка же так и называется «Режим», а находится рядом с «Каналом» и «Шириной канала».
Уберите преграды и смените расположение
На качество связи также влияют и различные преграды, поэтому первым делом необходимо минимизировать количество устройств рядом с маршрутизатором. К преградам можно отнести металлические двери, электронные устройства (вроде микроволновки), бетонные перегородки, утеплители на стенках, зеркала и даже галогенные лампы. Хотя главный враг любой беспроводной сети – это всё-таки стены. И понятно, что снести стены не получится, поэтому следует хотя бы выбрать какое-нибудь другое место для маршрутизатора, где подобных преград будет меньше.
Лучше его ставить в центре помещения либо рядом с основными устройствами. В этом, конечно, есть свой минус (необходимо тянуть огромный провод, что далеко не всегда удобно), но поверьте, даже самое незначительное перемещение роутера к указанной точке значительно улучшит качество связи.
Перенаправьте сигнал
Этот способ, пожалуй, может показаться наиболее странным и безумным, но он вполне рабочий. Суть его заключается в том, что нужно сконструировать самодельное изделие. В качестве основного материала подойдёт фольга либо жесть. Из этих материалов делается своеобразный парус, который ставится позади антенн роутера.
По итогу сигнал отбивается и направляется в определённую сторону, что подойдёт тем, кто не может поставить маршрутизатор в центре квартиры или дома, поскольку мешают стены и другие преграды. Только выглядит вся эта конструкция далеко не эстетично.
Обновите программное обеспечение
Напоследок рекомендуем обновить программное обеспечение, потому что, как и любое другое устройство, утилиты и прочее, маршрутизаторы также получают регулярные обновления. Причём этот совет касается не только модельных нюансов, но и программных. Любое ПО должно регулярно обновляться, а в случае с маршрутизаторами это особенно важно, потому что благодаря этому можно значительно оптимизировать работу устройства.
В крайнем случае можно приобрести новый роутер, потому что они, как и любые другие виды техники, спустя определённое количество времени начинают устаревать. Хотя перед радикальным решением всё-таки рекомендуем опробовать каждый способ, поскольку многие из них действительно решают проблемы с плохим соединением.
Почему плохо работает Wi-Fi: самые частые причины и рекомендации
В большинстве городских квартир есть беспроводной маршрутизатор, который раздаёт интернет, проходящий по витой паре, на все устройства: компьютер, ноутбук, гаджеты. Все бы хорошо, но приходит время, когда раздаваемый через Wi-Fi интернет начинает плохо работать или сильно ограничивает скорость изначально. Причин, почему Wi-Fi плохо грузит страницы, предостаточно.
В чём проявляется?
Проявлениями проблем с функционированием домашней беспроводной сети становятся:
В этих и иных менее распространённых ситуациях плохой раздачи Wi-Fi помогут приведённые ниже советы и инструкции.
В первую очередь следует убедиться, что проблема заключается в роутере. Советую проверить соединение с других устройств, закрыть все подключения: один из клиентов может забирать всю скорость, например, запустив загрузку файлов через пиринговые сети.
Как улучшить работу Wi-Fi – смотрите советы в видео-формате:
Частотный диапазон перегружен
Одна из самых распространённых причин, почему плохо работает Вай-Фай – большое количество рядом находящихся устройств, функционирующих на частоте 2,4 ГГц. Электромагнитные волны от маршрутизаторов, модемов, гаджетов накладываются друг на друга, часть энергии при этом теряется.
При использовании нового роутера, который поддерживает работу в частотном диапазоне 5 ГГц, есть смысл перейти на более свободный канал. Такая возможность есть далеко не у всех пользователей, да и решение имеет недостатки:
В новых маршрутизаторах есть функция работы в двухканальном режиме: для старых устройств он раздаёт при 2,4 ГГц, а для новых – при 5 ГГц. Для переключения режима работы беспроводной точки доступа выполняем следующие шаги:
После изменения режима беспроводную сеть придётся настраивать заново. Чтобы упростить процесс подключения клиентов, желательно оставить название и пароль сети прежними.
Канал и его ширина
Обозначение канала 2,4 ГГц – условное. Оно говорит о приблизительной частоте функционирования маршрутизатора. На самом деле рабочий диапазон разбит на 14 каналов от 2,4 до 2,48 ГГц. По умолчанию маршрутизатор настроен на автоматический выбор наиболее свободного канала. Если устройство включено в сеть в обед, когда у большинства соседей интернет выключен, в эфире самого свободного канала может не быть никого. Но когда вечером все включают роутеры, ситуация резко изменяется. А представьте, что ваш девайс постоянно работает на одном выбранном канале.
Ситуацию можно попытаться исправить.
И еще про каналы. Все они работают в полосе 20 или 40 МГц, а разница в частотном диапазоне каждого из них – всего 0,05 Гц. То есть при ширине 20 МГц существует 3 неперекрываемых канала, при её удвоении – всего один. Сети, работающей при ширине канала 40 ГГц, будут мешать все волны. Многие старые девайсы к такой точке доступа могут не подключиться.
В настройках беспроводной сети выбираем режим 20 МГц или его автоматическое определение.
Неправильное расположение роутера
Куда поставить роутер – инструкции в следующем видео:
Электромагнитные волны, которые излучает маршрутизатор, вопреки мнению большинства, распространяются не в виде сферы, а по образу тора – как волны на воде.
Вот почему ваше устройство, расположенное в соседней комнате или через пару стен, получает слабый сигнал от Wi-Fi. Вдобавок к неправильному положению антенны (или антенн) на пути электромагнитных волн находятся препятствия в виде стен. По этой причине роутер может плохо раздавать Wi-Fi в другую комнату. В это же время все находящиеся с роутером в одном помещении клиенты с такой особенностью работы беспроводной сети не сталкиваются.
Если интернет пропадает только на одном устройстве
Такие ситуации тоже не редкость. Первое, что следует делать, если плохо работает Вай-Фай на определённом устройстве, убедиться в отсутствии или минимальном числе преград между приёмником и маршрутизатором. Второй шаг – обновление драйвера беспроводного адаптера на ноутбуке.
Ноутбук (планшет, иное устройство) не видит Wi-Fi
При функционировании сети в частотном диапазоне 5 ГГц она не будет обнаруживаться старыми Wi-Fi модулями, которые с данной технологией не совместимы. Также далеко не все девайсы поддерживают работу с каналами шириной 40 МГц.
Следующая ситуация – в настройках соединения отключена трансляция имени сети. Для соединения с невидимой (скрытой) точкой доступа необходимо вводить её название и пароль для входа вручную.
То же самое на Android.
Чтобы такая проблема не повторялась, зайдите в настройки маршрутизатора и откройте точку доступа. На разных роутерах названия пунктов могут отличаться («Скрыть SSID», «Скрыть широковещание SSID»). Если опция активирована, снимите галочку.
Мощность раздачи
Видео для тех, кто хочет усилить сигнал Wi-Fi роутера:
Для случаев, когда сигнал должен распространяться на десятки метров, да ещё проходя несколько стен, предусмотрена опция регулирования его мощности. Доступна она не для всех прошивок и моделей роутеров.
В параметрах конфигурации Wi-Fi сети необходимо выбрать большее значение мощности сигнала, однако его не увеличить на беспроводном модуле смартфона или ноутбука. Устройство после этого начнёт обнаруживать и принимать сигнал, и, даже если сможет соединиться с сетью, отправка данных будет затруднена.
Wi-Fi Multimedia – протокол, повышающий приоритетность передачи мультимедийных данных (голосовая связь, видео) над другими. Большинством маршрутизаторов он поддерживается, однако не на всех опция активирована. Она находится в дополнительных параметрах Wi-Fi.
Изменяем свойства Wi-Fi сети
Еще один способ улучшить качество Wi-Fi, если тот перестал стабильно работать, включить режим совместимости с местным стандартом обработки цифровой информации.
Прочие рекомендации
Источником проблемы может стать устаревшая прошивка маршрутизатора, которую необходимо обновить. Для этого:
Плохая работа Wi-Fi сети связана с большим количеством факторов, определить которые не всегда легко, будучи новичком. Мы рассмотрели распространённые и наиболее влияющие на скорость беспроводного интернета факторы и причины, почему телефон или ноутбук обнаруживают слабый сигнал в разных случаях.
Как видите, причин много, но все их можно исправить самостоятельно. Кстати, иногда помогает перезагрузка маршрутизатора (убеждался несколько раз). Ведь многие по несколько дней не выключают его из розетки. А делать это нужно, хотя бы в ночное время!
Я еще слышал, что многие пользователи отмечают, что новогодние гирлянды значительно влияют на качество работы Wi-Fi сети. Даже если они работают в соседней комнате, либо квартире. Это для размышления в преддверии Нового года)