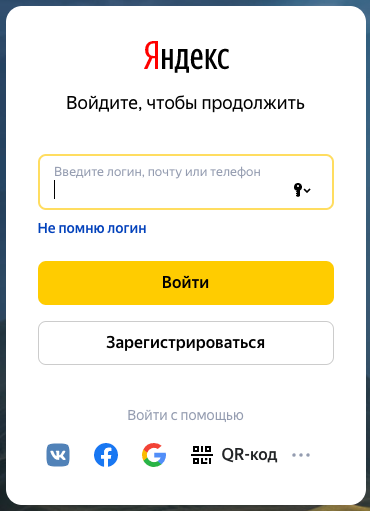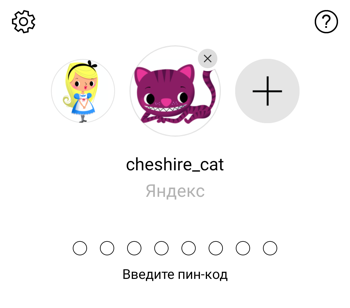qr код в яндексе где находится на телефоне айфон
Вход с двухфакторной аутентификацией
Если вы включили двухфакторную аутентификацию, вы сможете войти с помощью одноразового пароля на любой сервис или в приложения Яндекса. Если вы добавили несколько аккаунтов в Яндекс.Ключ, перед вводом пин-кода не забудьте переключиться на нужный аккаунт. Еще вы можете войти на некоторые сервисы Яндекса с помощью QR-кода.
Для входа в сторонние приложения и программы (почтовых клиентах, мессенджерах, сборщиках почты и т. п.) используйте пароли приложений.
Вход на сервис или в приложение Яндекса
Вы можете ввести одноразовый пароль при входе на сервисы или в приложения Яндекса.
Чтобы получить одноразовый пароль, запустите Яндекс.Ключ и введите пин-код, который вы задали при настройке двухфакторной аутентификации. Приложение начнет генерировать пароли раз в 30 секунд.
Яндекс.Ключ не проверяет введенный вами пин-код и генерирует одноразовые пароли, даже если вы ввели свой пин-код неправильно. В этом случае созданные пароли также будут неверными и войти с их помощью не получится. Чтобы ввести правильный пин-код, достаточно выйти из приложения и запустить его снова.
Вход с помощью QR-кода
Некоторые сервисы (например, главная страница Яндекса, Диск и Почта) позволяют войти на Яндекс, просто наведя камеру на QR-код. При этом ваше мобильное устройство должно быть подключено к интернету, чтобы Яндекс.Ключ мог связаться с сервером авторизации.
Чтобы войти с помощью QR-кода:
Нажмите значок QR-кода в браузере.
Если такого значка нет, значит войти на этот сервис можно только с помощью пароля. В этом случае вы можете войти в аккаунт с помощью QR-кода, а затем перейти к нужному сервису.
Яндекс.Ключ распознает QR-код и передаст в Яндекс ID ваш логин и одноразовый пароль. Если они пройдут проверку, вы автоматически войдете в браузере. Если переданный пароль окажется неверным (например, из-за того, что вы неправильно ввели пин-код в Яндекс.Ключе), браузер покажет стандартное сообщение о неправильном пароле.
Вход с Яндекс ID в стороннее приложение или сайт
Приложения или сайты, которым нужен доступ к вашим данным на Яндексе, иногда требуют ввести пароль, чтобы войти в аккаунт. В таких случаях одноразовые пароли не сработают — для каждого такого приложения необходимо создать отдельный пароль приложения.
Перенос Яндекс.Ключа
Вы можете перенести генерацию одноразовых паролей на другое устройство или настроить Яндекс.Ключ на нескольких смартфонах одновременно. Это можно сделать двумя способами:
Используйте резервную копию данных.
Несколько аккаунтов в Яндекс.Ключе
Чтобы удалить привязку аккаунта к Яндекс.Ключу, нажмите и удерживайте соответствующий портрет в приложении, пока справа от него не появится крестик. Когда вы нажмете на крестик, привязка аккаунта к Яндекс.Ключу будет удалена.
Отпечаток пальца вместо пин-кода
Если устройство оснащено сканером отпечатков пальца, отпечаток пальца можно использовать вместо пин-кода. Заменить пин-код отпечатком можно на:
смартфонах с Android 6.0 и выше;
iPhone, начиная с модели 5S;
iPad, начиная с модели Air 2.
Чтобы включить проверку отпечатка:
Выберите нужный аккаунт.
Включите опцию Отпечаток пальца (для Android) или Touch ID (для iOS).
Мастер-пароль
С помощью мастер-пароля вы можете:
сделать так, чтобы вместо отпечатка можно было ввести только мастер-пароль Яндекс.Ключа, а не код блокировки устройства;
сохранить пин-код для Яндекс ID в приложении, чтобы его не приходилось вводить каждый раз, когда вам нужен новый одноразовый пароль.
Резервная копия данных Яндекс.Ключа
Вы можете создать резервную копию Ключа на сервере Яндекса, чтобы иметь возможность перенести ее на другое устройство или восстановить данные, если вы потеряли телефон или планшет.
Чтобы получить данные из резервной копии, нужно:
иметь доступ к номеру телефона, который вы указали при создании копии;
помнить пароль, который вы придумали для шифрования резервной копии.
На сервер копируются данные всех аккаунтов, добавленных в Ключ на момент создания копии. Больше одной резервной копии создать нельзя, каждая следующая копия данных для определенного номера телефона замещает предыдущую.
Удалить резервную копию с сервера Яндекса самому пока нельзя. Она удаляется с сервера Яндекса автоматически, если вы не пользуетесь ей больше года.
Создание резервной копии
Выберите пункт Создать резервную копию в настройках приложения.
Придумайте пароль, которым будет зашифрована резервная копия ваших данных. Этот пароль нельзя восстановить, поэтому убедитесь в том, что вы не забудете или не потеряете его.
Восстановление из резервной копии
Выберите пункт Восстановить из резервной копии в настройках приложения.
Если для указанного номера найдена резервная копия данных Ключа, Яндекс отправит код подтверждения на этот номер телефона. Как только вы получите код, введите его в приложении.
Введите пароль, который вы задали при создании резервной копии. Если вы не помните его, к сожалению, расшифровать резервную копию будет невозможно.
Яндекс.Ключ расшифрует данные резервной копии и сообщит о том, что данные восстановлены.
Как одноразовые пароли зависят от точного времени
При генерации одноразовых паролей Яндекс.Ключ учитывает текущее время и часовой пояс, установленные на устройстве. Когда доступно интернет-соединение, Ключ также запрашивает точное время с сервера: если на устройстве время выставлено неверно, приложение сделает поправку на это. Но в некоторых ситуациях даже после поправки и при корректном пин-коде одноразовый пароль будет неправильным.
Если вы уверены, что вводите пин-код и пароль верно, но войти не получается:
Убедитесь, что на вашем устройстве установлено корректное время и часовой пояс. После этого попробуйте войти с новым одноразовым паролем.
Подключите устройство к интернету, чтобы Яндекс.Ключ мог получить точное время самостоятельно. Затем перезапустите приложение и попробуйте ввести новый одноразовый пароль.
Если проблема не разрешилась, обратитесь в службу поддержки через форму ниже.
Вход с двухфакторной аутентификацией
Если вы включили двухфакторную аутентификацию, вы сможете войти с помощью одноразового пароля на любой сервис или в приложения Яндекса. Если вы добавили несколько аккаунтов в Яндекс.Ключ, перед вводом пин-кода не забудьте переключиться на нужный аккаунт. Еще вы можете войти на некоторые сервисы Яндекса с помощью QR-кода.
Для входа в сторонние приложения и программы (почтовых клиентах, мессенджерах, сборщиках почты и т. п.) используйте пароли приложений.
Вход на сервис или в приложение Яндекса
Вы можете ввести одноразовый пароль при входе на сервисы или в приложения Яндекса.
Чтобы получить одноразовый пароль, запустите Яндекс.Ключ и введите пин-код, который вы задали при настройке двухфакторной аутентификации. Приложение начнет генерировать пароли раз в 30 секунд.
Яндекс.Ключ не проверяет введенный вами пин-код и генерирует одноразовые пароли, даже если вы ввели свой пин-код неправильно. В этом случае созданные пароли также будут неверными и войти с их помощью не получится. Чтобы ввести правильный пин-код, достаточно выйти из приложения и запустить его снова.
Вход с помощью QR-кода
Некоторые сервисы (например, главная страница Яндекса, Диск и Почта) позволяют войти на Яндекс, просто наведя камеру на QR-код. При этом ваше мобильное устройство должно быть подключено к интернету, чтобы Яндекс.Ключ мог связаться с сервером авторизации.
Чтобы войти с помощью QR-кода:
Нажмите значок QR-кода в браузере.
Если такого значка нет, значит войти на этот сервис можно только с помощью пароля. В этом случае вы можете войти в аккаунт с помощью QR-кода, а затем перейти к нужному сервису.


Яндекс.Ключ распознает QR-код и передаст в Яндекс ID ваш логин и одноразовый пароль. Если они пройдут проверку, вы автоматически войдете в браузере. Если переданный пароль окажется неверным (например, из-за того, что вы неправильно ввели пин-код в Яндекс.Ключе), браузер покажет стандартное сообщение о неправильном пароле.
Вход с Яндекс ID в стороннее приложение или сайт
Приложения или сайты, которым нужен доступ к вашим данным на Яндексе, иногда требуют ввести пароль, чтобы войти в аккаунт. В таких случаях одноразовые пароли не сработают — для каждого такого приложения необходимо создать отдельный пароль приложения.
Перенос Яндекс.Ключа
Вы можете перенести генерацию одноразовых паролей на другое устройство или настроить Яндекс.Ключ на нескольких смартфонах одновременно. Это можно сделать двумя способами:
Используйте резервную копию данных.
Несколько аккаунтов в Яндекс.Ключе
Один и тот же Яндекс.Ключ можно использовать для нескольких аккаунтов с одноразовыми паролями. Чтобы добавить в приложение еще один аккаунт, при настройке одноразовых паролей на шаге 3 нажмите в приложении значок 
Чтобы удалить привязку аккаунта к Яндекс.Ключу, нажмите и удерживайте соответствующий портрет в приложении, пока справа от него не появится крестик. Когда вы нажмете на крестик, привязка аккаунта к Яндекс.Ключу будет удалена.
Отпечаток пальца вместо пин-кода
Если устройство оснащено сканером отпечатков пальца, отпечаток пальца можно использовать вместо пин-кода. Заменить пин-код отпечатком можно на:
Как отсканировать QR код на iPhone или прочитать?
В сегодняшней статье мы подробно расскажем, как сканировать QR-код при помощи камеры Вашего iPhone или iPad. А также приведем в пример пошаговые видео- и фото-инструкции, сделанные на iPhone 8 Plus
Оглавление
Как отсканировать QR-код на iPhone или iPad?
Итак, приступим к инструкциям. Процесс занимает совсем немного времени и интуитивно прост.
Рисунок 1. Открываем приложение Камера.
Рисунок 2. Наводим Камеру на QR-код.
Рисунок 3. Нажимаем на баннер вверху экрана.
Как настроить и использовать сканирование QR-кода при помощи Пункта Управления?
Рисунок 4. Заходим в Пункт Управления.
Рисунок 5. Нажимаем на настройку элементов управления.
Рисунок 6. Активируем Сканер QR-кодов.
Рисунок 7. Перемещаем опцию в списке.
Рисунок 8. Мы передвинули опцию, и она оказалась в самом верху списка.
Рисунок 9. Свайпаем пальцем вверх с нижней части главного экрана.
Рисунок 10. Выбираем сканировать QR-код.
Рисунок 11. Направляем Камеру на код.
Рисунок 12. Нажимаем баннер для доступа к информации.
Как отключить опцию сканирования QR-кода на iPhone и iPad?
Если опция сканирования QR-кодов по каким-либо причинам перестала быть для Вас актуальна, ее можно легко деактивировать. Для этого:
Рисунок 13. Выбираем Камеру в Настройках.
Рисунок 14. Деактивируем функцию сканера QR-кодов.
Рисунок 15. Теперь функция отключена.
Что ещё стоит знать о QR-кодах.
QR-коды в современном мире являются достаточно полезными источниками шифрования информации. Они представляют собой простые двухмерные конструкции, которые содержат полезные данные, их можно легко прочитать с помощью смартфона или планшета, они не требуют каких-то особых подключений.
Также, любой желающий может создавать QR-коды для хранения своей информации, и хранить их можно как в физическом, так и электронном виде (в отличие, к примеру, от NFC-меток, которые должны отдельно приобретаться, доступ для считывания информации с них возможен только с ближнего расстояния, и Apple не поддерживает запись на них).
Для полного понимания всех разновидностей и возможностей использования QR-кодов, представляем Вашему вниманию их расширенный список, с описанием того, как iOS позволяет взаимодействовать с данными кодами:
Выводы
Как мы с Вами узнали из статьи, большое количество важной современной информации шифруется и передаётся посредством QR-кодов. Это простой в создании и использовании способ шифрования и обмена данными, с помощью камеры на iPhone и iPad в пару кликов можно получить доступ к самой разнообразной информации.
Мы рассмотрели основные виды QR-кодов, наглядно показали, как считывать коды и открывать данные, а также, как добавлять опцию в Пункт Управления и как деактивировать её.
Надеемся, наша статья была полезна читателям, и теперь Вы с лёгкостью будете пользоваться этой современной и удобной опцией!
Как сделать QR-код на iPhone
QR-коды окружают нас повсюду. С их помощью можно расплатиться по чеку, оставить на чай официанту и даже подтвердить свою личность, пройдя через особую процедуру верификации. Просто наводишь камеру своего смартфона на QR-код, выбираешь нужное действие и подтверждаешь его выполнение при помощи биометрии. В общем, ничего сложного. Но ведь всем наверняка приходила в голову мысль сделать свой собственный QR-код. Что ж, нет проблем. Ведь это намного проще, чем кажется на первый взгляд.
Оказывается, свои QR-коды можно сделать прямо на iPhone
Причины создать свой QR-код могут быть самыми разными. Вы можете сделать так, чтобы он вёл на конкретную страницу в интернете, активировал звонок или просто позволял подключиться к домашней сети Wi-Fi вашим гостям. Кстати говоря, о том, как сделать QR-код для подключения к Wi-Fi, в который вшит логин и пароль вашего маршрутизатора, я уже рассказывал. Но там можно было обойтись без участия смартфона. Сегодня же я расскажу про способ создания QR-кодов на iPhone для самых разных жизненных ситуаций.
Как создать QR-код для Wi-Fi
Всего доступно создание QR-кодов для 10 жизненных ситуаций
На мой взгляд, проще всего сделать свой QR-код можно с помощью приложения QRbot (скачать). Оно позволяет создавать коды практически не любой случай:
Просто выбираете нужный сценарий, привязываете к нему QR-код, наполняете содержимым, и пересылаете человеку, с которым хотите поделиться информацией, вписанной в код. В общем, ничего сложного.
Я буду показывать, как создавать QR-код, на примере сети Wi-Fi:
Создание QR-кода происходит очень быстро
Карточка представляет собой страницу редактирования, где вам уже доступен QR-код, и небольшой набор инструментов, позволяющих либо внести в него изменения, либо поделиться им или изъять из него какие-то данные. Тут можно скопировать название сети, пароль от маршрутизатора, отправить сам QR-код кому-то из пользователей, с которыми вы хотите поделиться ей, а также сразу подключиться к маршрутизатору.
Как настроить QR-код на телефоне
В редакторе вы можете настроить свой QR-код так, как хотите
Но самое интересное, пожалуй, — это функция настройки дизайна. QRbot позволяет изменить внешний вид QR-кода. Здесь есть несколько шаблонов в разных цветах и с разными иконками, указывающими на предназначение кода. Если это сеть Wi-Fi, вы можете выбрать значок Wi-Fi, если это ссылка на видео на YouTube, можно выбрать пиктограмму YouTube и так далее.
Однако каждый шаблон можно настроить по своему усмотрению. Например, тут есть возможность изменить рисунок, который формирует QR-код. Вы можете сделать пикселизацию более плотной, а можете – более редкой, можете изменить форму графических элементов на коде, а можете выбрать любой другой логотип из меню доступных. Ну, и, конечно, приложение предусматривает возможность изменения цветовой заливки QR-кода.
Как изменится Face ID в iPhone 13: новые функции, состав деталей и чертежи
Все QR-коды, которые вы создаёте, сохраняются в разделе «Мои коды». Они располагаются по порядку в зависимости от даты создания. Отсюда вы можете перейти к каждому из них, поделиться и при необходимости внести в него какие-то коррективы. В общем, всё очень продуманно и удобно. Правда, нужно помнить, что некоторые изменения позволено вносить только пользователям платной версии приложения, которая стоит 649 рублей.
Ну, а в качестве вспомогательной функции приложение предлагает возможность считывания не только QR-, но и штрих-кодов. Просто наводите видоискатель на штрих-код на товаре, и приложение выдаёт вам информацию о нём или его производителе, в зависимости от того, какая информация туда зашита. Штатный сканер QR-кодов, встроенный в iOS, так не умеет. Поэтому чисто для штрих-кодов QRbot можно и сохранить.
Яндекс.Ключ-одноразовые пароли 4+
Yandex LLC
Для iPad
Снимки экрана
Описание
Яндекс.Ключ создаёт одноразовые пароли (OTP) для обеспечения более безопасного входа на Яндекс, Facebook, Google, GitHub, Dropbox, ВКонтакте и другие сервисы с поддержкой двухфакторной аутентификации (2FA). Чтобы входить на сервисы Яндекса, потребуется только созданный Ключом одноразовый пароль, на другие — одноразовый и ваш обычный.
— Несколько цифр или отпечаток пальца
Вам не надо придумывать сложные пароли для надёжной защиты своего логина на Яндексе. Достаточно запомнить от 4 до 16 цифр — по ним Яндекс.Ключ будет выдавать вам уникальный одноразовый пароль сроком действия меньше минуты. Если не хотите вводить пин-код, включите в настройках Ключа Touch ID и используйте отпечаток пальца.
— Защита данных
Яндекс.Ключ дополнительно защищает ваш аккаунт от взлома и кражи личной информации: получать одноразовые пароли будете только вы, в своём мобильном устройстве.
— Простое подключение
Добавлять аккаунты в приложение можно вручную — перепечатав данные с сайта сервиса, который вы подключаете, или автоматически — считав оттуда QR-код.
— Работа офлайн
Для добавления аккаунтов в приложение и создания одноразовых паролей Яндекс.Ключу не нужен интернет. Для получения паролей не нужны даже SMS.
— Дополнительные возможности
Ключ умеет создавать шестизначные и восьмизначные пароли — в зависимости от требований сервиса. Кроме того, Ключ поддерживает разные периоды обновления одноразовых паролей, не только 30 с (это зависит от используемого сервиса).
— Стандарты защиты
Яндекс.Ключ подходит для двухфакторной (или двухшаговой) аутентификации на всех сервисах, поддерживающих стандарты защиты RFC-6238 и RFC-4226 (кроме тех, которые работают только с SMS).
— Резервное копирование
На случай, если с устройством что-то случится, вы можете создать резервную копию данных Ключа на сервере Яндекса. Это безопасно: каждая копия зашифрована с помощью пароля, известного только её владельцу.
Как на Айфоне сканировать QR-код
QR-код (сокращенно от Quick Response Code, то есть, код быстрого реагирования) – это уникальная матричная комбинация, которая была создана в 1994 году, но приобрела широкое распространение только недавно. Под таким кодом может скрываться разнообразная информация: от ссылок на сайт, адреса электронной почты и других контактных данных до картинок, билетов, купонных кодов. При этом не придется запоминать или записывать адрес: достаточно поднести свой iPhone к заветному коду, а затем моментально в браузере или приложении откроется то, что нужно.
Отсканировать QR-комбинацию можно несколькими способами, как штатными (используя стандартные приложения и средства), так и при помощи специальных программ, которые можно найти в App Store. Способы различаются из-за разных версий iOS и ее возможностей. В статье вы обязательно найдете наиболее подходящий для вашей прошивки метод распознавания матричного кода. В материале разобраны все возможные и доступные способы сделать это в несколько кликов.
Как сканировать QR?
Мы собрали для вас варианты как с использованием стандартных средств iOS, так и сторонних приложений, потому что не во всех версиях операционной системы будут необходимые опции. Выбирайте тот вариант, который вам больше всего подходит.
Через камеру Айфона
С появлением прошивки iOS 11, в iPhone появилась функция сканирования QR-кода без сторонних программ и различных ресурсов. «Яблочные» устройства научились распознавать эту комбинацию и отображать в баннере ссылку на ресурс, страницу приложения, контакты, изображения и многое другое. Достаточно активировать опцию в настройках, поднести устройство к коду – и QR отсканирован.
Если по какой-то причине ваш смартфон обновлен до 11 версии iOS и выше, но все равно не распознает код – это значит, что вы просто не активировали эту функцию в настройках (по умолчанию она активна). Чтобы сделать это, следуйте инструкции:
Если опция активна, то сделайте так, чтобы iPhone счел матричную комбинацию. Для этого:
Через «Пункт управления»
С выходом iOS 12 эта функция стала еще быстрее – достаточно свайпнуть вверх (на устройствах ниже iPhone X) или потянуть шторку вниз с правого угла (на iPhone X, 11, XR и других безрамочных) и нажать на соответствующую иконку (с изображением QR-кода).
Но для начала ее нужно добавить в пункт управления. Этот раздел в iPhone позволяет получить быстрый доступ к необходимым сервисам, часто используемым функциям (например, управление приставкой Apple TV, регулировка яркости экрана и звука, управление голосовыми заметками, запись происходящего на дисплее, таймер, диктофон, кошелек и многое другое). После настройки виджета функция будет работать также, как и обычное считывание по камере (предыдущий метод). Тем не менее, сканирование через пункт управления считывает комбинацию практически моментально.
Примечание: если ваше устройство не обновлено или не поддерживает iOS 12, то добавить виджет и использовать его не получится.
Чтобы организовать пункт управления, проделайте выполните следующие действия:
Приложение «Кошелек»
«Wallet» – отличный ридер (reader) QR-кодов. Здесь можно хранить билеты на самолет, в кино, купоны, дисконтные карты, удостоверения и другое. А затем легко показать на кассе матричную комбинацию, чтобы быстро считать информацию. Некоторые программы (например, приложения кинотеатров) сразу же предлагают добавить QR-code в «Кошелек». Добавить можно не все: чтобы узнать это, стоит попробовать, например, отсканировать штрих код от билета и узнать, посчитает ли «Wallet» это пропуском.
Чтобы добавить карты, билеты и купоны вручную, зайдите в приложение «Кошелек» (если его нет на iPhone, то найдите его в App Store, однако обычно эта утилита предустановлена и ее нельзя удалять), нажмите на знак «+» в правом верхнем углу и выберите «Ввести данные вручную».
Сканирование через 3D Touch
Напомним, что в некоторых моделях этой функции не предусмотрено – на более новых моделях стоит программный Haptic Touch. На 6S и новее (до Айфона X и XS включительно) предусмотрена функция 3D Touch, так что это актуально для определенных моделей смартфонов. Данную опцию не реализовать, если у вас новое устройство. Если вы обладаете более новым Айфоном, то при удержании камеры аппарат предложит записать видео, сделать селфи, снять портретное фото – больше никаких функции не будут доступны.
Для того, чтобы включить сканирование матричных кодов через 3D Touch, достаточно открыть центр управления (потянув шторку) и удерживать значок камеры. После появления меню выберите пункт «Сканирование QR-кода» среди других опций. Автоматически откроется камера, готовая к распознаванию кода.
Через Google Chrome
Довольно полезная функция для обладателей браузера Google Chrome. Примечательно, что у Safari такой опции до сих пор нет. Опция распознавания появилась в версии 56.0.2924.79, так что убедитесь, что на смартфоне установлены все актуальные обновления.
Для смартфонов с 3D Touch и Haptic Touch распознавание идентично, при условии, если у вас стоит iOS 13 и новее по прошивке. Именно в новой версии все функции реализованы на том же уровне, что и в изначальной 3D Touch. Если ваш смартфон не обновлен до 13 версии и не обладает 3D Touch (например, iPhone 5S или SE), то пропустите эту инструкцию и сразу переходите к следующей.
Для тех, у кого стоит 3D Touch или есть Haptic Touch с предустановленной iOS 13, то достаточно:
Для тех, у кого Haptic Touch с устаревшими прошивками (iOS 12 и ниже):
Оставшиеся шаги инструкции одинаковы для обоих способов: при открытии камеры появится рамка с белым контуром. В этот контур необходимо ровно посередине поместить матричную комбинацию. После того, как смартфон распознает ссылку, содержимое откроется в Google Chrome. Если в коде все-таки зашифрована ссылка на сайт, на некоторых версиях может открыться браузер Safari.
Важное примечание: функция работает только на iPhone и недоступна к использованию на iPod или iPad.
Что делать тем, чья iOS ниже 11 версии
К сожалению, не все пользователи могут так просто привязать функцию сканирования QR-кодов. Единственный выход из этой ситуации – загрузка стороннего софта из App Store. На самом деле, привязка, по сути, выполняет ту же функцию, что и штатные средства на более поздних версиях прошивки.
Минус – придется выделить пространство (несколько мегабайт) под приложение. Плюс – дополнительные функции, которых нет в iOS: например, чтение баркода (штрих-кода), генерирование собственных QR-кодов для повышения безопасности, просмотр журнала сканированных кодов.
Для всех перечисленных ниже программ принцип действий одинаков: найдите наиболее подходящее и понравившееся в App Store, скачайте и дождитесь окончания загрузки, а затем просто дайте доступ к использованию штатного приложения «Камера». Чтобы что-то просканировать, поднесите камеру к QR-коду или откройте программу и найдите функцию сканирования. Мы приведем несколько примеров проверенных приложений, чей рейтинг высок и имеет мало негативных отзывов.
QR Code Reader & QR Scanner
Это приложение раньше было платным и стоило почти 5 долларов. Разработчик поменял правила распространения и предлагает пользователям закачать программу QR Code Reader & QR Scanner абсолютно бесплатно. Причем, внутренних покупок, как и рекламы, нет.
Kaspersky QR Scanner
По названию ясно, что данное приложение прямиком от разработчика известного антивируса. Соответственно, ожидается, что утилита Kaspersky QR Scanner будет предупреждать о потенциально опасных сайтах, которые кроются в матричном коде. Что, в принципе, так и есть: программа действительно попробует отговорить пользователя переходить по той или иной мошеннической ссылке, которая может украсть ваши персональные данные.
QR Code Reader
Разработчик – TapMedia Ltd. Есть встроенные покупки, но для базовых функций покупать ничего не нужно. А возможностей здесь больше, чем в любой другой подобной программе. Само приложение распространяется бесплатно. QR Code Reader – это одно из приложений, где можно создавать свои собственные виртуальные QR-коды. При этом, есть кастомизация – можно поменять цвет будущей матричной комбинации, фон, форму и многое другое.
Проблемы и способы их решения
Что делать, если матричная комбинация не читается? Этому есть несколько причин:
Какой бы метод считывания QR-кодов на Айфоне вы не использовали – в скором времени к этому быстро привыкаешь. Не нужно в ручном режиме вводить ссылки, открывать приложения, копировать сообщения, запускать навигатор и прочие действия. Даже есть специальные метки, которые можно покупать и клеить у себя в доме, а потом им назначать определенные действия, например, быстро запустить игру или позвонить маме, перейти на сайт. Но, кто не в курсе, эти же действия можно выполнить и при помощи «Быстрых команд на iPhone», о чем описано у нас в отдельной статье.