qr код в яндекс почте где находится
Включить двухфакторную аутентификацию
Вы можете включить двухфакторную аутентификацию в настройках аккаунта. Вам понадобится приложение Яндекс.Ключ, которое можно установить на мобильное устройство на базе iOS или Android. Устройство, которое не поддерживает установку приложений (например, Amazon Kindle Fire) использовать не получится.
После того как вы включите двухфакторную аутентификацию:
Все приложения, программы и сервисы Яндекса будут требовать именно одноразовый пароль. Одноразовый пароль также понадобится при входе с помощью социальной сети и входе в ящик Почты для доменов.
Логин и пароль можно не вводить, если вы входите на Яндекс с помощью QR-кода.
Для сторонних мобильных приложений, компьютерных программ и сборщиков почты необходимо будет использовать индивидуальные пароли приложений.
Настройка проходит в несколько шагов. Двухфакторная аутентификация включается только после того, как вы нажмете кнопку Завершить настройку на последнем шаге.
Шаг 1. Подтвердите номер телефона
Если к вашему аккаунту привязан номер телефона, браузер покажет этот номер и попросит подтвердить или изменить его. Если текущий номер телефона не привязан к вашему аккаунту, нужно будет привязать его, иначе вы не сможете самостоятельно восстановить доступ.
Шаг 2. Создайте пин-код
Придумайте и введите четырехзначный пин-код для двухфакторной аутентификации.
Шаг 3. Настройте Яндекс.Ключ
Яндекс.Ключ необходим, чтобы генерировать одноразовые пароли для вашего аккаунта. Вы можете получить ссылку на приложение прямо на телефон или установить его из App Store или Google Play.
Распознав аккаунт, приложение запросит пин-код, который вы создали на предыдущем шаге настройки 2FA.
Шаг 4. Проверьте одноразовый пароль
Чтобы убедиться, что все настроено правильно, на последнем шаге нужно ввести одноразовый пароль. Двухфакторная аутентификация включится только после этого.
В Яндекс.Ключе введите пин-код, созданный на втором шаге. Приложение покажет одноразовый пароль. Введите его рядом с кнопкой Включить и нажмите ее. В некоторых случаях потребуется дополнительно указать пароль, которым вы пользовались до включения 2FA.
Если вы ввели корректные данные, 2FA включится, и откроется ваш аккаунт.
Включить двухфакторную аутентификацию
Вы можете включить двухфакторную аутентификацию в настройках аккаунта. Вам понадобится приложение Яндекс.Ключ, которое можно установить на мобильное устройство на базе iOS или Android. Устройство, которое не поддерживает установку приложений (например, Amazon Kindle Fire) использовать не получится.
После того как вы включите двухфакторную аутентификацию:
Все приложения, программы и сервисы Яндекса будут требовать именно одноразовый пароль. Одноразовый пароль также понадобится при входе с помощью социальной сети и входе в ящик Почты для доменов.
Логин и пароль можно не вводить, если вы входите на Яндекс с помощью QR-кода.
Для сторонних мобильных приложений, компьютерных программ и сборщиков почты необходимо будет использовать индивидуальные пароли приложений.
Настройка проходит в несколько шагов. Двухфакторная аутентификация включается только после того, как вы нажмете кнопку Завершить настройку на последнем шаге.
Шаг 1. Подтвердите номер телефона
Если к вашему аккаунту привязан номер телефона, браузер покажет этот номер и попросит подтвердить или изменить его. Если текущий номер телефона не привязан к вашему аккаунту, нужно будет привязать его, иначе вы не сможете самостоятельно восстановить доступ.

Шаг 2. Создайте пин-код
Придумайте и введите четырехзначный пин-код для двухфакторной аутентификации.
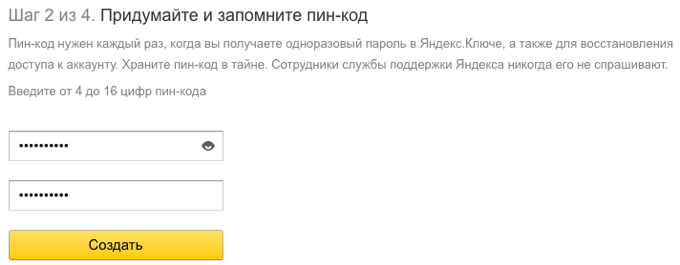
Шаг 3. Настройте Яндекс.Ключ
Яндекс.Ключ необходим, чтобы генерировать одноразовые пароли для вашего аккаунта. Вы можете получить ссылку на приложение прямо на телефон или установить его из App Store или Google Play.
Распознав аккаунт, приложение запросит пин-код, который вы создали на предыдущем шаге настройки 2FA.
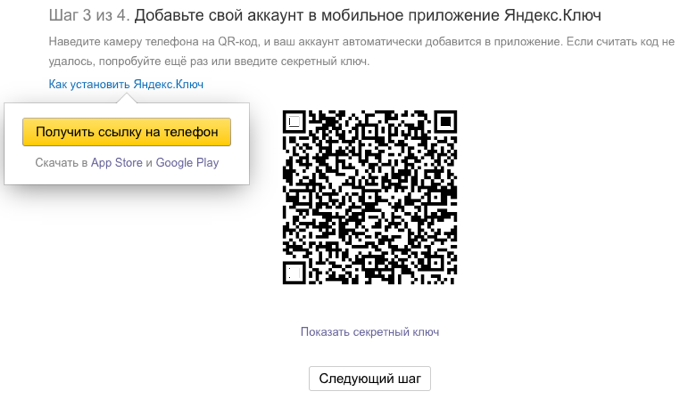
Шаг 4. Проверьте одноразовый пароль
Чтобы убедиться, что все настроено правильно, на последнем шаге нужно ввести одноразовый пароль. Двухфакторная аутентификация включится только после этого.
В Яндекс.Ключе введите пин-код, созданный на втором шаге. Приложение покажет одноразовый пароль. Введите его рядом с кнопкой Включить и нажмите ее. В некоторых случаях потребуется дополнительно указать пароль, которым вы пользовались до включения 2FA.
Если вы ввели корректные данные, 2FA включится, и откроется ваш аккаунт.
Как включить двухфакторную аутентификацию для аккаунта Яндекс
Двухфакторная аутентификация обеспечивает повышенный уровень безопасности по сравнению с традиционным паролем. Даже сложный и эффективный пароль может быть уязвимым для вирусов, кейлоггеров и фишинга-атак.
Вы можете включить двухфакторную аутентификацию на странице управления аккаунтом Яндекс. Чтобы настроить доступ по Яндекс.Ключу вам потребуется мобильное устройство Android или iOS.
После включения двухфакторной аутентификации:
Как включить двухфакторную аутентификацию для аккаунта Яндекс
Для включения двухфакторной аутентификации нажмите на ссылку “Настроить двухфакторную аутентификацию” на странице “Персональные данные” в разделе “Управление доступом” и выполните несколько шагов:
1. Подтвердите номер телефона. Если ваш номер телефона уже привязан к аккаунту, то подтвердите или измените его. Если номер телефона не указан, вам нужно его добавить, в противном случае, вы не сможете восстановить доступ к аккаунту.
Чтобы привязать новый номер или подтвердить номер телефона, запросите код и затем введите его в соответствующее поле. Затем нажмите кнопку “Подтвердите” и перейдите на следующий шаг.
2. Создайте ПИН-код.
Придумайте 4-значный ПИН-код и введите его для двухфакторной аутентификации.
Важно: вы не должны сообщать ПИН-код другим лицам. ПИН-код нельзя изменить. Если вы забудете свой ПИН-код, то приложение Яндекс.Ключ не сможет сгенерировать одноразовый пароль, вы сможете восстановить доступ к аккаунту только с помощью специалиста технической поддержки.
После ввода ПИН-кода, нажмите кнопку “Создать”.
3. Настройка приложения Яндекс.Ключ.
Приложение Яндекс.Ключ требуется для генерации одноразовых паролей для аккаунта. Можно отправить ссылку для установки приложения прямо на экране настройки двухфакторная аутентификации, а можно загрузить приложение из магазина приложений App Store или Google Play.
Примечание: для работы Яндекс.Ключ может потребоваться доступ к камере устройства для распознавания штрихкодов (QR кодов).
В приложении Яндекс.Ключ нажмите кнопку “Добавить аккаунт в приложение”. Затем запуститься камера устройства. Просканируйте штрихкод, который показывается в браузере.
Если QR код невозможно распознать, нажмите кнопку “Показать секретный ключ” и нажмите в приложении “Добавить ключ вручную”. Вместо QR-кода в браузере будет показываться последовательность символов, которые нужно ввести в приложение.
После распознавания аккаунта, устройство попросит ввести ПИН-код, созданный на предыдущем шаге.
4. Проверьте одноразовые пароли.
Чтобы удостовериться, что настройка прошла успешно, введите одноразовый пароль, сгенерированный на предыдущем шаге. Двухфакторная аутентификация будет включены только, если вы введете правильный пароль.
Просто введите ПИН-код, созданные на шаге 2 в приложение Яндекс.Ключ. Приложение сгенерирует одноразовый пароль. Введите его рядом с кнопкой “Включить”, а затем нажмите кнопку.
Примечание: вам нужно ввести одноразовый пароль до того, как он сменится на экране. Иногда лучше подождать создания нового пароля и ввести его.
Если вы ввели корректный пароль, то двухфакторная аутентификация для вашего аккаунта Яндекс.Паспорт будет включена.
Как отключить двухфакторную аутентификацию в Яндекс
Примечание: После отключения двухфакторной аутентификации, старые пароли приложений перестанут работать. Вам нужно будет создать новые пароли приложений, чтобы восстановить работоспособность связанных сервисов и приложений, например, почтовых клиентов.
Как создать пароль приложений для сервисов Яндекс
Пользователь может настроить доступ сторонних приложений к аккаунту Яндекс с помощью паролей приложений. Обратите внимание, что каждый отдельный пароль приложения предоставляет доступ к какому-либо конкретному сервису. Например, пароль, созданный для почтового клиента, не позволит получить доступ к облачному хранилищу Яндекс.Диск.
Создать пароли приложений можно на вкладке “Управление доступом” в панели управления аккаунтом Яндекс.Паспорт. Переместите переключатель “Пароли приложений” в положение “Вкл”. Если включена двухфакторная аутентификация, то пароли приложений будут принудительно активированы, и их нельзя будет отключить.
Вам нужно будет создать отдельный пароль приложения для каждой сторонней программы, которая запрашивает пароль Яндекс, включая:
Чтобы создать пароль приложения:
Примечание: вы можете посмотреть сгенерированный пароль всего один раз. Если вы ввели пароль некорректно и уже закрыли окно, то удалите текущий пароль и создайте новый.
Включить двухфакторную аутентификацию
Вы можете включить двухфакторную аутентификацию в настройках аккаунта. Вам понадобится приложение Яндекс.Ключ, которое можно установить на мобильное устройство на базе iOS или Android. Устройство, которое не поддерживает установку приложений (например, Amazon Kindle Fire) использовать не получится.
После того как вы включите двухфакторную аутентификацию:
Все приложения, программы и сервисы Яндекса будут требовать именно одноразовый пароль. Одноразовый пароль также понадобится при входе с помощью социальной сети и входе в ящик Почты для доменов.
Логин и пароль можно не вводить, если вы входите на Яндекс с помощью QR-кода.
Для сторонних мобильных приложений, компьютерных программ и сборщиков почты необходимо будет использовать индивидуальные пароли приложений.
Настройка проходит в несколько шагов. Двухфакторная аутентификация включается только после того, как вы нажмете кнопку Завершить настройку на последнем шаге.
Шаг 1. Подтвердите номер телефона
Если к вашему аккаунту привязан номер телефона, браузер покажет этот номер и попросит подтвердить или изменить его. Если текущий номер телефона не привязан к вашему аккаунту, нужно будет привязать его, иначе вы не сможете самостоятельно восстановить доступ.
Шаг 2. Создайте пин-код
Придумайте и введите четырехзначный пин-код для двухфакторной аутентификации.
Шаг 3. Настройте Яндекс.Ключ
Яндекс.Ключ необходим, чтобы генерировать одноразовые пароли для вашего аккаунта. Вы можете получить ссылку на приложение прямо на телефон или установить его из App Store или Google Play.
Распознав аккаунт, приложение запросит пин-код, который вы создали на предыдущем шаге настройки 2FA.
Шаг 4. Проверьте одноразовый пароль
Чтобы убедиться, что все настроено правильно, на последнем шаге нужно ввести одноразовый пароль. Двухфакторная аутентификация включится только после этого.
В Яндекс.Ключе введите пин-код, созданный на втором шаге. Приложение покажет одноразовый пароль. Введите его рядом с кнопкой Включить и нажмите ее. В некоторых случаях потребуется дополнительно указать пароль, которым вы пользовались до включения 2FA.
Если вы ввели корректные данные, 2FA включится, и откроется ваш аккаунт.
Включить двухфакторную аутентификацию
Вы можете включить двухфакторную аутентификацию в настройках аккаунта. Вам понадобится приложение Яндекс.Ключ, которое можно установить на мобильное устройство на базе iOS или Android. Устройство, которое не поддерживает установку приложений (например, Amazon Kindle Fire) использовать не получится.
После того как вы включите двухфакторную аутентификацию:
Все приложения, программы и сервисы Яндекса будут требовать именно одноразовый пароль. Одноразовый пароль также понадобится при входе с помощью социальной сети и входе в ящик Почты для доменов.
Логин и пароль можно не вводить, если вы входите на Яндекс с помощью QR-кода.
Для сторонних мобильных приложений, компьютерных программ и сборщиков почты необходимо будет использовать индивидуальные пароли приложений.
Настройка проходит в несколько шагов. Двухфакторная аутентификация включается только после того, как вы нажмете кнопку Завершить настройку на последнем шаге.
Шаг 1. Подтвердите номер телефона
Если к вашему аккаунту привязан номер телефона, браузер покажет этот номер и попросит подтвердить или изменить его. Если текущий номер телефона не привязан к вашему аккаунту, нужно будет привязать его, иначе вы не сможете самостоятельно восстановить доступ.
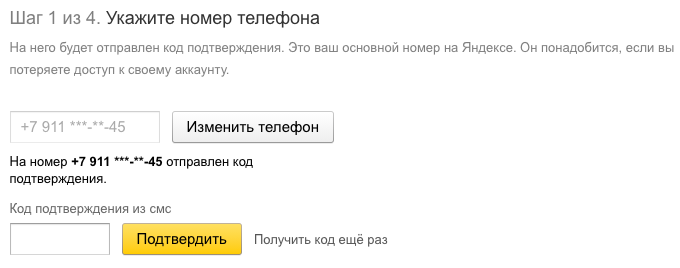
Шаг 2. Создайте пин-код
Придумайте и введите четырехзначный пин-код для двухфакторной аутентификации.
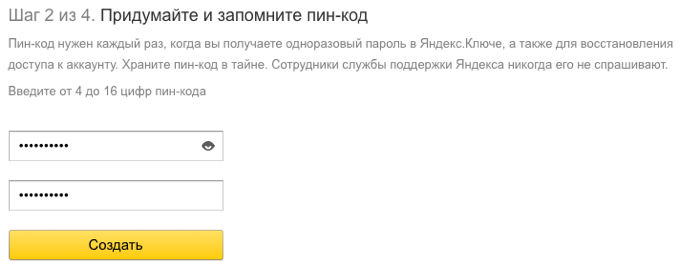
Шаг 3. Настройте Яндекс.Ключ
Яндекс.Ключ необходим, чтобы генерировать одноразовые пароли для вашего аккаунта. Вы можете получить ссылку на приложение прямо на телефон или установить его из App Store или Google Play.
Распознав аккаунт, приложение запросит пин-код, который вы создали на предыдущем шаге настройки 2FA.
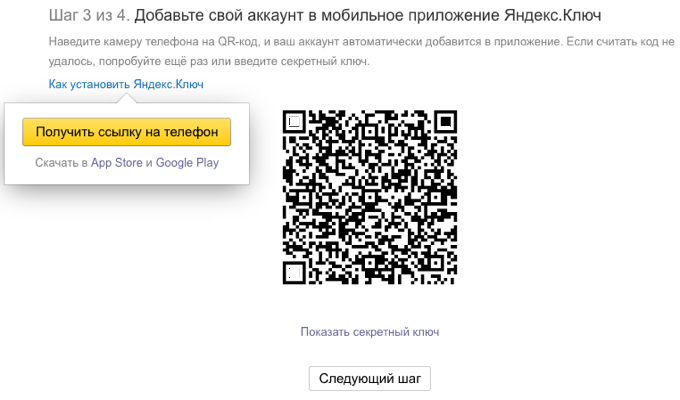
Шаг 4. Проверьте одноразовый пароль
Чтобы убедиться, что все настроено правильно, на последнем шаге нужно ввести одноразовый пароль. Двухфакторная аутентификация включится только после этого.
В Яндекс.Ключе введите пин-код, созданный на втором шаге. Приложение покажет одноразовый пароль. Введите его рядом с кнопкой Включить и нажмите ее. В некоторых случаях потребуется дополнительно указать пароль, которым вы пользовались до включения 2FA.
Если вы ввели корректные данные, 2FA включится, и откроется ваш аккаунт.
Создание кодов проверки не для Яндекса
Яндекс.Ключ (приложение для Android и iOS) можно использовать для двухфакторной аутентификации не только на сервисах Яндекса, но и на любом сервисе, который запрашивает 6- или 8-значные одноразовые пароли (TOTP или HOTP).
Инструкции на этой странице помогут вам подключить Яндекс.Ключ к некоторым популярным сервисам и соцсетям, а также переключиться на Ключ, если вы уже используете другой генератор кодов. Если вы не нашли нужный сервис в этом списке, попробуйте воспользоваться общей инструкцией.
Вконтакте
Если вы еще не включали подтверждение входа:
Перейдите на страницу Безопасность в настройках аккаунта.
Откроется всплывающее окно с QR-кодом и секретным ключом.
Если корректно отсканировать QR-код не получается, аккаунт можно добавить вручную. Для этого нажмите на слова под изображением, которое получает камера. Затем нажмите Выбрать другой сервис и выберите ВКонтакте в предложенном списке. На открывшемся экране введите логин (номер телефона или адрес почты) и секретный ключ, отображенный в браузере под QR-кодом.
Если вы уже включили подтверждение входа, но теперь хотите использовать Яндекс.Ключ для генерации кодов:
Перейдите на страницу Безопасность в настройках аккаунта.
Введите пароль для вашего аккаунта ВКонтакте. Откроется всплывающее окно с QR-кодом и секретным ключом.
Если корректно отсканировать QR-код не получается, аккаунт можно добавить вручную. Для этого нажмите на слова под изображением, которое получает камера. Затем нажмите Выбрать другой сервис и выберите ВКонтакте в предложенном списке. На открывшемся экране введите логин (номер телефона или адрес почты) и секретный ключ, отображенный в браузере под QR-кодом.
Mail.Ru
Если вы еще не подключили приложение для двухфакторной аутентификации:
Если корректно отсканировать QR-код не получается, аккаунт можно добавить вручную. Для этого нажмите на слова под изображением, которое получает камера. Затем нажмите Выбрать другой сервис и выберите Другой сервис в предложенном списке. Введите «Mail.Ru» в качестве имени сервиса, затем логин, для которого вы настраиваете двухфакторную аутентификацию и секретный ключ (доступен по ссылке Введите секретный ключ рядом с QR-кодом).
Если вы уже подключили приложение для двухфакторной аутентификации, но теперь хотите использовать Яндекс.Ключ для создания кодов, старое приложение нужно будет отключить:
В строке Мобильное приложение нажмите ссылку Отключить и подтвердите отключение.
ЮMoney (ранее Яндекс.Деньги)
Пароли в приложении Яндекс.Ключ больше не действуют. Подробнее о способах подтверждения платежей см. в справке ЮMoney.
Amazon
Если вы еще не включали двухфакторную аутентификацию:
Если вы уже включили двухфакторную аутентификацию, но теперь хотите использовать Яндекс.Ключ для создания кодов, сначала нужно сбросить старые настройки:
Как войти в Яндекс без пароля в любом браузере
Необходимость помнить пароли и логины при входе в свой аккаунт — большая проблема. Особенно, если нужно войти в Яндекс на чужом компьютере. Теперь для авторизации достаточно считать QR-код с помощью мобильного приложения от Яндекс. Метод работает в любом браузере.
Как войти в Яндекс по QR-коду
Отметим, что технология авторизации по QR-коду не нова. Например, так можно входить в веб-версию WhatsApp. Этот метод считается безопасным и надежным. Чтобы войти в аккаунт на Yandex без пароля, найдите на телефоне мобильное приложение сервиса.
В браузере перейдите на страницу Yandex и нажмите кнопку Войти в почту, а затем на значок QR-кода.
В приложении на смартфоне запустите сканер QR-кодов.
После считывания нажмите Войти.
На всю процедуру у меня ушло секунд 10. Это быстрее, чем вводить логин и сложный пароль. Способ работает и на мобильных браузерах. Я проверил на iPad с Safari.














