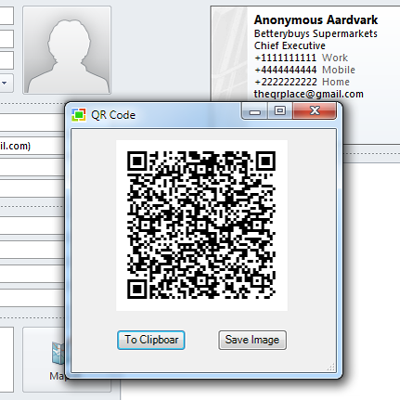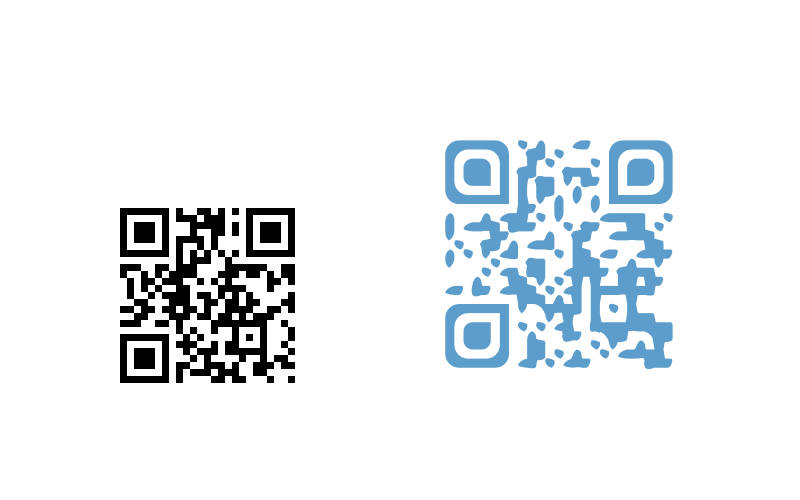qr код в аутлуке на компьютере где найти
Использование QR-кода для входа в мобильные приложения Outlook
Как администратор Microsoft 365 вы можете разрешить пользователям входить в приложение Outlook для Android или iOS на своих мобильных устройствах без ввода имени пользователя и пароля. Сканируя QR-код, пользователи могут безопасно проверить подлинность и войти в Outlook Mobile.
В Outlook в Интернете и других классических приложениях Outlook пользователям могут отображаться уведомления о том, что они могут использовать Outlook на мобильном устройстве. Администратор может управлять этими уведомлениями с помощью Exchange PowerShell. Если пользователи решили отправить себе SMS-сообщение для скачивания приложения на мобильное устройство, на компьютере отобразится QR-код. Они смогут отсканировать QR-код, чтобы войти в Outlook на телефоне или планшете. Этот QR-код является кратковременным маркером, который можно активировать только один раз.
Уведомление создается, только если выполнены следующие условия.
В клиенте включен интерфейс QR-кода (этот интерфейс включен по умолчанию).
Пользователь еще не использует Outlook для iOS и Android.
Область чтения пользователя находится в пустом состоянии (не выбран параметр автоматического открытия первого письма).
Пользователь не отклонил уведомление.
В некоторых случаях пользователям необходимо повторно пройти проверку подлинности на своем компьютере, чтобы создать QR-код.
Использование Exchange PowerShell
По умолчанию эта функция включена. Чтобы отключить эту функцию, выполните указанные ниже действия.
Настройка Microsoft Outlook для мобильных устройств
Шаг № 1. Установите программу Microsoft Outlook на свое мобильное устройство и запустите её. Нажмите кнопку «Начать работу».
Шаг № 2. В открывшемся окне заполните поле «Адрес электронной почты» и нажмите кнопку «Продолжить» внизу. Для кириллических доменов следует использовать имя домена в punycode.
Шаг № 4. На открывшейся странице выберите тип учетной записи «IMAP».
Шаг № 5. На новой странице укажите ваше имя в поле «Отображаемое имя» и включите «Дополнительные параметры» внизу страницы.
Шаг № 6. Заполните поля с дополнительными параметрами:
Шаг № 7. Настройка учетной записи завершена. Вернитесь на главную страницу приложения для работы с почтой. Если приложение предложит настроить еще одну учетную запись, следует отказаться.
Как настроить почту в Outlook
Существует два типа сервисов для хранения и обработки электронных сообщений – виртуальные и локальные. Первые знакомы всем пользователям веб-сети: их создание и использование доступно после простой регистрации почтового аккаунта на Gmail/Google Suite, Yandex.ru, Mail.ru, Rambler.ru и других ресурсах. Процедура занимает несколько минут и абсолютно бесплатна в базовом функционале.
При установке специализированного ПО на компьютер потребуется определенный набор действий по инсталляции и настройке почтового клиента. Данные, хранящиеся на сервере локального почтового клиента, доступны в режиме офлайн в любое время, в том числе по сети эзернет.
Исторически наиболее популярными и известными почтовыми клиентами являются приложения The Bat! и Microsoft Outlook. Продукт компании Майкрософт редко используется в частных целях, получив наибольшее распространение при решении задач построения корпоративной IT-инфраструктуры. В то же время настройка MS Outlook для индивидуального использования не представляет особой сложности.
Модификации Outlook и альтернативные почтовые клиенты
Локальные почтовые сервисы обладают широким набором дополнительных функций с возможностью практически неограниченной настройки, а также взаимодействуют с пакетом сторонних приложений. Бесплатная почта, размещенная на стороннем сервере, предоставляет большую свободу клиенту, но в то же время снижает ответственность провайдера услуги. Известно немало случаев, когда злоумышленники получали доступ к персональным данным огромного количества email-аккаунтов, находящихся на серверах известных почтовых веб-регистраторов. Локализация базы данных на собственном оборудовании дает возможность индивидуальной настройки внутренней и внешней политики безопасности, а также обеспечивает практически стопроцентную гарантию от взлома.
Наиболее популярными почтовыми программами для Windows являются:
С января 1997 года в составе приложений MS Office поставляется почтовый клиент под названием Outlook. Существует несколько вариантов почтовых продуктов, которые не следует путать между собой: Outlook, Outlook Express, Windows Live Mail и Почта.
Для почтового сервера Microsoft Exchange Server приложение Outlook может использоваться как отдельно, так и выступать в роли клиента. Данный функционал расширяет возможности корпоративного использования, позволяет создавать общие почтовые ящики, папки задач, календари, конференции, планировать и резервировать время общих встреч, согласовывать документы. Интеграция приложений служит платформой для организации сложного документооборота и программирования дополнительных функций при помощи пользовательских плагинов и скриптов.
Исходя из вариантов размещения базы почтовых файлов, может быть интегрирован либо бесплатный почтовый сервис (@gmail.com, @yandex.ru), либо корпоративный, находящийся на локальном сервере или стороннем хостинге. В этом случае существуют возможности дополнительной настройки безопасности, прав и взаимодействия отдельных сотрудников и групп. Сам электронный адрес становится частью имиджевой составляющей фирмы, т.к. содержит однотипное для всех пользователей доменное имя – user@domain.ru.
Личный опыт. Пользоваться MS Outlook я начал более 15 лет назад. Вначале установил его как почтовый клиент взамен неплохого, но менее функционального приложения The Bat!. Программа с годами совершенствовалась и стала незаменимым помощником в решении многопользовательских управленческих задач. В день приходилось обрабатывать несколько сотен входящих писем от клиентов, партнеров и сотрудников, находясь в постоянных поездках. Количество одновременно подключенных почтовых аккаунтов достигло двух десятков. Синхронизация с мобильным устройством позволяла ничего не забывать, где бы я ни находился. Несколько раз я восстанавливал годами наработанные контакты, переписку и остальную информацию, предусмотрительно сохраненную в виде архивных файлов на сторонних носителях. Могу твердо сказать, что среди всех программных продуктов Microsoft приложение ассистентского уровня Outlook является одним из наиболее удачных.
Настройка подключения бесплатных почтовых сервисов в Outlook
Рассмотрим на практических примерах последовательность действий по подключению к MS Outlook существующих электронных ящиков, созданных в наиболее популярных почтовых сервисах. Вне зависимости от релиза Аутлук и выбора почтового сервиса, существуют общие требования, которые следует учесть перед началом настройки:
На последние параметры следует обратить особое внимание. Протокол SMTP используется для отправки почты. Варианты выбора настройки TCP\IP-соединения для получения корреспонденции имеют существенные отличия. Подключение по протоколу POP3 создает безусловную синхронизацию, при которой все письма автоматически перенаправляются в локальное хранилище на вашем компьютере, на сервере же они помечаются как прочитанные либо удаляются. Протокол IMAP позволяет управлять входящей почтой прямо на сервере – с его помощью можно отметить письмо как прочитанное и произвести другие действия. При этом по протоколу IMAP письма будут всегда оставаться на сервере и каждый раз загружаться заново как неполученные.
В случае индивидуального использования почтового сервиса более подойдет POP3. Если к ящику имеют доступ несколько пользователей, то лучше выбирать IMAP-протокол.
Личные данные в виде названия почтового ящика и пароля вы создаете самостоятельно при регистрации. Настройки протоколов IMAP/POP и SMTP предоставляются провайдером. На сайтах почтовых сервисов они доступны в соответствующих справочных разделах.
Настройка работы с Яндекс.Почтой в Microsoft Outlook
Перед началом подключения аккаунта mail@yandex.ru в настройках вашего почтового ящика включите работу протокола IMAP или POP3 и выберите способ авторизации. Для этого откройте раздел «Почтовые программы» в настройках Яндекс.Почты и включите протокол IMAP или POP3.
Если вы выбрали IMAP, определите способ авторизации:
При первоначальном запуске Outlook вас приветствует «Мастер настройки»:
Жмем «Далее» и соглашаемся на подключение к серверу электронной почты.
Вводим личные данные, они будут видны в соответствующем поле письма при отправке и получении корреспонденции. В поле «Адрес электронной почты» указываем существующий e-mail. Пароль доступа к вашему аккаунту нужно повторить два раза. Помечаем окошко «Настроить вручную параметры сервера или дополнительные типы серверов» и нажимаем кнопку «Далее». Следует учесть, что копирование и вставка при помощи ПКМ не работают, но доступны «горячие клавиши» (Ctrl+C/V).
Теперь выбираем службу электронной почты. В нашем случае это «Электронная почта интернета».
В следующем окне настройки выбираем протокол IMAP или POP3, исходя из индивидуальных задач по обработке входящей почты. Смотрим на сайте параметры – для Яндекса они записываются так:
Пользователь и пароль – соответствующие данные вашего аккаунта на Яндексе. Если вы настраиваете получение почты с ящика вида login@yandex.ru, логином является часть адреса до знака @. Если вы используете Яндекс.Почту для своего домена, в качестве логина необходимо указывать полный адрес почтового ящика. Помечаем «Запомнить пароль» и переходим в «Другие настройки».
Перейдите на вкладку «Сервер исходящей почты», включите опцию «SMTP-серверу требуется проверка подлинности» и выберите значение «Аналогично серверу для входящей почты». В «Дополнительно» выберите в пункте «Использовать» одинаковый тип шифрованного подключения SSL для IMAP и SMTP-сервера. Укажите следующие параметры:
С помощью кнопки «Проверка учетной записи» проведите тестовую отправку и получение письма. Если все было сделано правильно и система не сообщила об ошибках, переходим к интерфейсу Outlook.
В завершение синхронизируйте созданную учетную запись с сервером, чтобы получить список папок. Откройте меню «Файл» → «Настройка учетных записей», выберите учетную запись на вкладке «Электронная почта» и нажмите кнопку «Изменить». Установите значение «Сохранять отправленные элементы в следующей папке на сервере» и укажите папку «Отправленные».
Вот так можно подключить к Outlook несколько почтовых аккаунтов путем создания новых учетных записей.
Особенности настроек Outlook и почтовых сервисов
Общий принцип последовательности действий при подключении альтернативных аккаунтов онлайн-почты принципиально не зависит от версий программы Аутлук. В релизах разного года выпуска могут присутствовать отличающиеся названия в параметрах настройки и немного другой интерфейс.
Подключение к Outlook почты Gmail
Сервис Гугл лимитирует возможность объема скачиваемого трафика для получения сообщений по протоколу IMAP – не более 2500 Мб в день на скачивание и не более 500 Мб в день на загрузку. В случае превышения лимитов следует блокировка аккаунта. Предварительные настройки почты стандартные – необходимо в «Настройках» выбрать тип подключения. Здесь же можно определиться с действиями относительно входящих писем при синхронизации с Outlook. В самом приложении необходимо через меню «Файл» открыть «Настройку учетных записей» и создать новую учетную запись электронной почты.
Далее последовательность действий такая же, как при подключении почты Яндекс. Параметры для настройки IMAP-соединения указаны на сайте Гугл.
Настройка доступа Mail.ru к Microsoft Outlook
Если вы удачно подключили почту Яндекс или Гугл к Outlook, то настроить синхронизацию с Мэйл.ру не составит труда. Для понимания альтернативных возможностей воспользуемся протоколом POP3 вместо IMAP.
Создаем новую учетную запись электронной почты в Outlook. После введения адреса и пароля не забываем выбрать ручную настройку.
Для лучшей защиты данных, которые вы отправляете и получаете при помощи почтовой программы, необходимо включить шифрование. Для этого на вкладке «Дополнительно» установите галочку напротив «Требуется шифрованное подключение (SSL)». Если вы хотите оставлять на сервере письма, скачанные почтовой программой, отметьте вариант «Оставлять копии сообщений на сервере», выберите период хранения и удаления.
Проводим проверку учетной записи и обнаруживаем проблему отправки тестового электронного сообщения.
Возвращаемся в окно настроек, проверяем правильность введенных данных. Устраняем неточности записей, после чего проверка дает положительный результат.
Поздравляем! Еще один виртуальный почтовый ящик локализован на вашем компьютере и доступен для дальнейшего использования в приложении MS Outlook.
На сайте соответствующего почтового сервиса в разделе «Помощь» есть советы по решению наиболее часто встречающихся проблем подключения к Outlook. Справочная информация также доступна на официальном сайте Майкрософт.
Обзор дополнительных возможностей Outlook
Использовать MS Outlook только для отправки и получения почты – это примерно то же самое, что ездить на автомобиле всегда на первой передаче. Научитесь пользоваться Календарем, и никакие события не будут забыты: достаточно настроить разовую или периодическую функцию напоминания, пригласить участников из списка Контактов. Даже при закрытом приложении вы своевременно получите push-уведомление на рабочий стол о предстоящем важном событии или поступивших сообщениях.
Храните важные дела в Задачах, добавляйте в поле записей ссылки на файлы, текстовые фрагменты, картинки, url-адреса сайтов и многое другое.
Синхронизируйте Outlook с мобильным устройством – все запланированные встречи всегда будут под рукой, а контакты сохранятся как на ПК, так и смартфоне. Скачайте приложение для смартфона и пользуйтесь возможностями сервиса в любом месте.
В самой программе предусмотрена возможность создания архивов базы данных, в том числе в автоматическом режиме.
Новые функции Outlook 2019
Компания Microsoft постоянно совершенствует свой продукт, добавляет к нему новые пользовательские функции. В последнем релизе MS Outlook 2019 доступны новые возможности:
Карточка «Люди» позволяет накапливать информацию о каждом партнере – телефон, почтовые адреса, сведения об организации, должность, социальные сети. В любой момент можно посмотреть, не находится ли нужный человек онлайн, чтобы связаться с ним через социальную сеть.
Не помните, в каком именно послании находится важная информация? Нет проблем, ведь Outlook имеет многоуровневую систему поиска по всем мыслимым параметрам, в том числе и по содержанию вложений к письмам.
Хотите узнать прогноз погоды? Встроенный метеоцентр покажет погоду на несколько дней вперед.
Заключение
С точки зрения обработки электронной корреспонденции Outlook удобен в первую очередь тем, что позволяет в едином интерфейсе агрегировать неограниченное количество локальных и виртуальных почтовых аккаунтов. В приложении легко создавать единые правила фильтрации, обработки и хранения данных. Нет необходимости настраивать, например, индивидуальный спам-фильтр для каждого почтового ящика на виртуальном сервере. Достаточно один раз внести в блэк-лист отправителя в приложении, и настройки сохранятся для всей входящей почты, подключенной в Аутлук. Общая единовременная настройка по принципу «сделал и забыл» экономит время и трафик.
Интеграция со встроенными и внешними приложениями Windows позволяет быстро переносить и обрабатывать отдельные файлы, созданные в различных программах. При отсутствии подключения к интернету сохраняется возможность работать с письмами, в том числе исходящими, которым назначается отложенная отправка. Как только произойдет соединение с виртуальным почтовым сервером, автоматически начнется обмен входящей и исходящей корреспонденцией.
Получение почты по протоколу IMAP сохраняет письма на сервере. Это удобно при коллективном использовании общего корпоративного почтового аккаунта несколькими сотрудниками компании. Письма можно получать при подключении к серверу одним пользователем на разных устройствах.
Полный функционал MS Outlook востребован для построения сложных информационных систем корпоративного уровня. Но и при частном использовании Outlook значительно облегчит процесс обработки корреспонденции, предоставит дополнительные возможности организации и планирования личного времени. Согласитесь, намного удобнее один раз запустить приложение и получить доступ ко всем возможным почтовым сервисам. Нет необходимости открывать браузер, авторизовываться в отдельных вкладках на каждом сайте, где есть личный аккаунт, изучать и производить настройки в зависимости от правил виртуального почтового сервиса. Даже в режиме офлайн остаются доступными Календарь, Задачи и Контакты.
Возможность установить бесплатное приложение MS Outlook на мобильное устройство еще более упрощает использование данного приложения в личных целях. При этом политика Майкрософт в этом плане довольно толерантна – к приложению можно подключить не только учетную запись MS, но и аккаунты Google, Яндекс и т.д.
The QR Place
Generating QR Codes from Outlook (Windows)
QR Coder 2010 is a much needed add-in allows you to generate QR codes directly from Outlook with a couple of clicks. No need to cut and paste your information into a webpage, it can extract all your details without you needing to hit the keyboard.
Simply download from here and install:
Now, when you view a contact card, you have a new button under the add-ins menu (and it is only active when the contact card is open, not just selected)
Clicking it brings up a rather cryptic dialogue box. Basically, if you choose ‘yes’, it will use the Business address. If you choose ‘No’, it will choose the Home a address instead (unless the Home address is blank, then it will use the Business address).
After you make your selection, the QR Code appears, with the option to paste to the clipboard, or to save as a file (bmp/gif/jpg/png)
The software has a version 1.0 feel to it – it could definitely be a little slicker – the only way to see what information is actually in the generated QR Code is to decode it with your phone, or a PC-based decoder, or uploading it to a website-based decoder – none of which are ideal. Still, as it is free for personal use (and only USD2.00 for business), it seems a bit petty to complain.
Как сканировать QR-код онлайн на компьютере или через камеру смартфона
Как сканировать QR-код при помощи компьютера?
Онлайн-сканер
Для использования этого способа необходимо иметь доступ в Интернет. Вам нужно посетить сайт qr.smartbobr.ru, чтобы распознать изображение с QR-кодом. На сайте есть два варианта распознавания:
Создать собственный QR-код также легко – достаточно ввести текст или разместить ссылку на страницу сайта в поле. Полученное изображение можно отправить по электронной почте или сохранить в памяти компьютера в виде картинки. Ее можно будет вставить на сайт или опубликовать через мессенджер или страницу социальной сети.
Бесплатная программа CodeTwo QR Code Desktop Reader
Эта утилита размещается в памяти компьютера. Ее достоинство в том, что не нужно заранее готовить изображение с кодом. Она распространяется бесплатно и устанавливается буквально за несколько минут.
Смартфоны или планшеты с любой операционной системой при помощи использования встроенной камеры способны быстро декодировать разные коды. Для этого достаточно установить специальную утилиту из магазина приложений. Они бывают нескольких видов. Более популярными являются программы для расшифровки кодов, импортирующие информацию из них в другие приложения.
BarCode Descriptor
Это приложение отличается простым интерфейсом и лаконичным дизайном. Для чтения кодов используется камера, что позволяет считывать их с любых поверхностей. В том числе с объявлений и наружной рекламы.
Приложение позволяет открыть зашифрованную ссылку в браузере или сразу набрать кодированный номер телефона. Дополнительное преимущество в том, что история сканирований сохраняется в памяти приложения. Ее можно выгружать в социальные сети, смс-сообщения или просто просматривать по необходимости.
«Сканер QR и штрих-кодов»
Еще одно популярное приложение позволяет сканировать любые графические коды. Оно отличается более приятным интерфейсом и большим количеством способов взаимодействия с полученной информации.
У приложения есть единственный недостаток – коды нельзя загружать в виде файлов или ссылок. Все остальные функции аналогичны тем, что имеются в описанном выше приложении. Важно, чтобы при сканировании код находился в центре рамки.
Barcode Scanner
Единственное отличие в том, что с ее помощью можно генерировать собственные коды. В них можно зашифровать печатный текст, ссылки и контактные данные. В рекламах целях обычно даются ссылки на Интернет-ресурсы, но можно закодировать и ссылку на скачивание приложения. Чаще всего так поступают разработчики, размещающие утилиты на открытых площадках, а потом делающие к ним поясняющие тексты.
Приложение для Windows Phone
Лучшим приложением для считывания кодов для телефонов на базе операционной системы Windows является обычная строка поисковой системы Яндекс. Она может считать любой код, вне зависимости от плоскости размещения изображения. При этом вам не нужно никуда нажимать, чтобы считывание началось – достаточно просто навести камеру на код. Переход по ссылке и использование полученной информации происходит только по запросу пользователя.
После считывания информации вы увидите экран со снимком кода, а под ним мелким шрифтом будет указана расшифрованная информация – ссылка, телефонный номер или адрес. Узнать подробности можно, если вы нажмете на появившуюся строку. Приложение по ссылке открывает сайт, находит адрес в Яндекс Картах, предлагает набрать телефонный номер или написать на него сообщение.
Для телефонов на Windows OS также есть немало и других приложений, в том числе и аналоги утилит для других операционных систем. Но основной проблемой программ являются длительное срабатывание, отсутствие поддержки разработчиков, ошибки во время работы. По этой причине утилита, встроенная в строку поиска Яндекс, является лучшей для техники с этой операционной системой. Тем более она русифицирована и понятна.
Приложение для IOS
Основное преимущество этого приложения в его быстродействии. При этом утилита распространяется абсолютно бесплатно, и она полностью русифицирована. Дополнительно в ней предусмотрена опция выбора приложения, если двухмерное изображение скрывает за собой не текст или ссылку. Проблемы возникают лишь в том случае, если на смартфоне или планшете не установлена программа, взаимодействующая с нужным расширением файла.
Есть программы для потребителей, которые помогают вести статистику и даже зарабатывать на своих покупках. Одним из наиболее популярных приложений является Едадил. У него есть один существенный недостаток – вы не сможете увидеть, что и когда купили. Зато за некоторые товары вы сможете получить кэшбек, который можно будет вывести на свой электронный кошелек или баланс мобильного телефона. Список товаров, за приобретение которых начисляются средства можно увидеть в разделе акции. Важно, что коды из чеков нужно сканировать в течение 24 часов после расчета на кассе.
Также сканировать коды с чеков можно и в других приложениях, разработанных для получения кэшбеков:
Они работают с любыми магазинами, в том числе и с онлайн-маркетами. В этих приложениях много вариантов вывода средств, а заработать можно на максимальном количестве акций от производителей. Вознаграждения за один могут варьироваться от 5 до 300 рублей (зависит от условий акций). Условия начисления средств можно посмотреть на странице акции. Опытные покупатели рекомендуют сканировать коды со всех чеков, так как акций очень много и следить за всеми невозможно. Можно получать кэшбеки сразу с нескольких приложений, чтобы это было максимально выгодно.

















_.png)

_.png)


_.png)