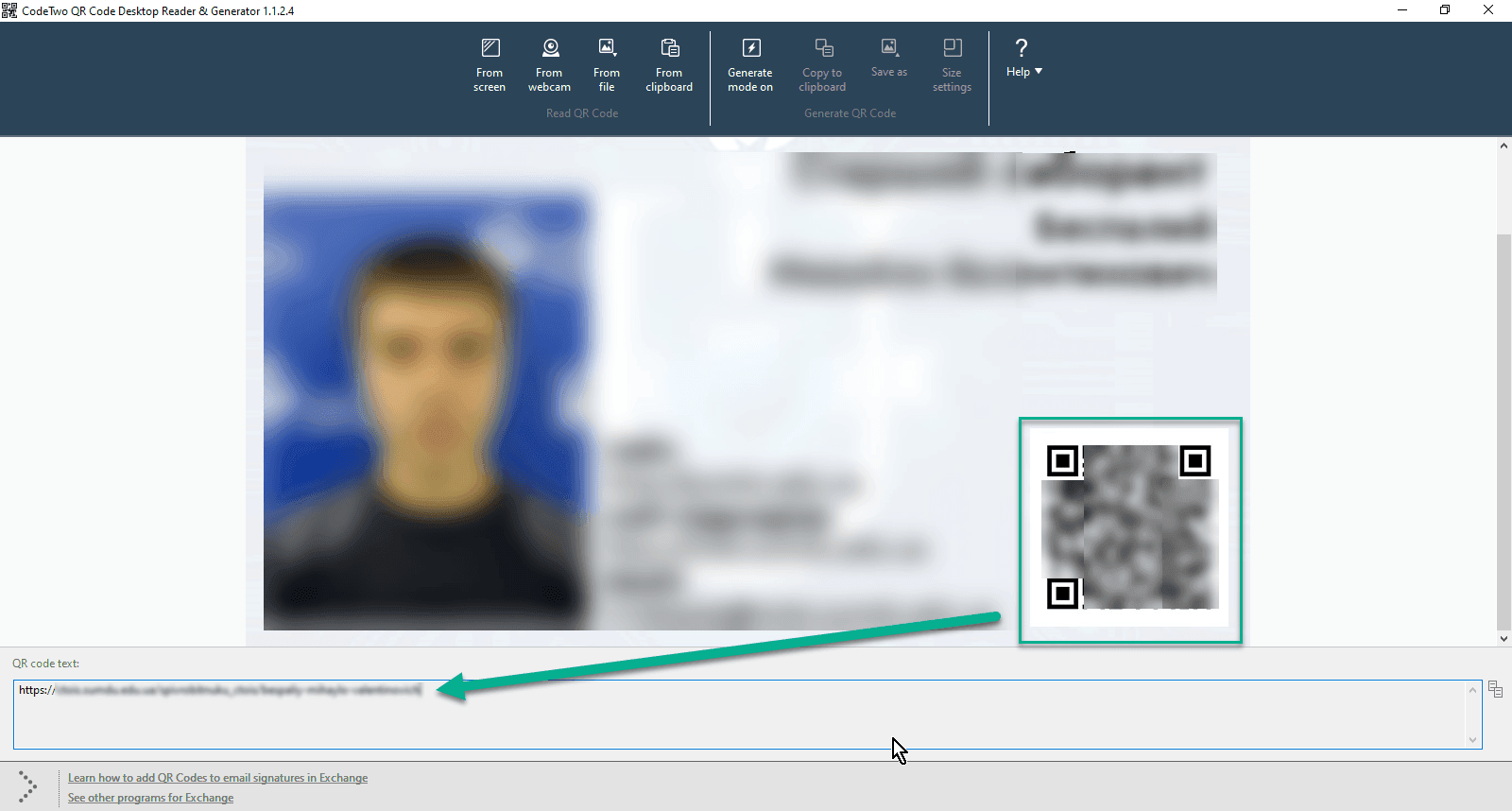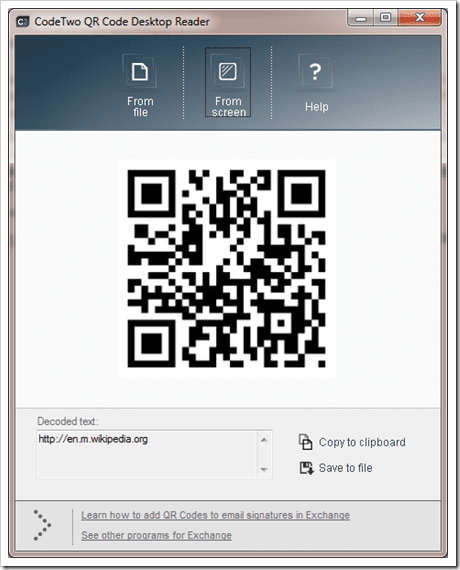qr код компьютера где найти windows 10
Как использовать приложение Ваш Телефон в Windows 10
Приложение Ваш телефон было разработано Microsoft, чтобы связать мобильный телефон Android или IOS с компьютером или ноутбуков на Windows 10. С этим приложением вы можете легко работать за компьютером не прикасаясь к телефону, особенно если он в другой комнате. Вы сможете получать все уведомления на компьютер, которые приходят на ваш телефон с Android или IOS, есть возможность сразу просматривать фотографии, которые на телефоне прямо из Windows 10. Также есть возможность принимать вызовы и делать исходящие звонки с компьютера при условии, что на ПК есть Bluetooth. В дальнейших обновлениях, приложение получить функции зеркалирования телефона на ПК. Вы сможете легко пользоваться андройд интерфейсом телефона на своем компьютере.
Настройка приложения Ваш телефон
Принцип синхронизации телефона и ПК очень простой. Вам понадобиться всего лишь учетная запись Microsoft с которой вы должны войти в приложение «Ваш телефон» и на телефоне, и на ПК с Windows 10.
Примечание: На телефоне должен быть Android не ниже 7 версии.
Запуск на ПК
При первом запуске приложения вам будет предоставлен выбор телефона с Android или IOS для установления связи. Далее вам нужно будет войти в учетную запись Microsoft, если у вас её нет, то перейдите на официальный сайт Microsoft и создайте её.
На этом этапе вам будет отправлено SMS сообщение на телефон со ссылкой, чтобы скачать приложение с Google Play. Не закрывайте само приложение на ПК и окно с QR кодом. Приступите ниже к пункту.
Запуск на телефоне
Перейдите в сообщения на телефоне и перейдите по ссылке, которую вам выслала Microsoft. Можете просто зайти в Google Play и в поиске наберать «диспетчер вашего телефона» и скачать приложение. При первом запуске приложения, вы должны войти в ту учетную запись, которая была использована для входа на компьютере в приложении «ваш телефон». Вы можете ниже нажать на «Is there QR code» и приложить к экрану монитора, чтобы остканирвоать QR код на ПК. Жмите везде разрешить и связь между телефоном и ПК установиться.
Настройка разрешений в приложении «Ваш телефон»
Нажав на иконку в виде шестеренки, вы попадете в параметры приложения, где можете отключить или добавить нужные вам функции и разрешения.
Как удалить связь и интеграцию в приложении ваш телефон
На телефоне просто удалите приложение, а на компьютере все иначе. Откройте «Параметры» > «Телефон» > «Удалить связь с этим компьютером«. Связь будет удалена, но в самом приложении «ваш телефон» будет присутствовать интеграция с мобильником. Следуйте ниже.
Чтобы удалить полностью следы использования телефона из приложения «Ваш телефон» нужно удалить эту связь в самой учетной записи Microsoft. Когда зашли на сайт Micsosoft по своей учетной записью, нажмите на свою иконку сверху правом углу и выберите «Моя учетная запись майкрософт«. Далее нажмите по слову «Устройства», чтобы открыть список всех связанных устройств, выберите какое нужно удалить и нажмите на троеточие, после чего «Удалить связь с этим телефоном«. После этих шагов, приложение «Ваш телефон» будет как новое.
Если при удалении связи будут какие-либо ошибки, то закройте само приложение «Ваш телефон» или перезагрузите ПК.
Как отключить приложение Ваш телефон в Windows 10
Иногда приложение может использовать много ресурсов в диспетчере задач и грузить ЦП, диск или память. Будет логичным отключить его работу в фоновом режиме, так как Microsoft не дает возможности удалить приложение обычным способом.
Откройте «Параметры» > «Конфиденциальность» > «Фоновые приложения» > справа в списке найдите «Ваш телефон» и отключите.
Как удалить приложение Ваш телефон в Windows 10
Запустите PowerShell от имени администратора и введите ниже апплет, который удалит приложение «Ваш телефон» из Windows 10
Приложение «Ваш телефон» на Windows 10
Приложение «Ваш телефон» — это одна из новых функций, которые появились в операционной системе Windows 10. Данное приложение позволяет тесно интегрировать мобильный телефон на базе Android или iOS (iPhone) и обычный Windows-компьютер и управлять многими функциями телефона прямо с ПК. В этом материале мы расскажем о том, что такое «Ваш телефон» на компьютере с Windows 10, как его настроить и как им пользоваться.
Что это такое

Приложение «Ваш телефон» появилось в Windows 10 после обновления October 2018 Update (версия 1809). Поэтому для того, чтобы начать его использовать нужно сначала обновить Windows 10 до указанной версии. Кроме этого, приложение требует, чтобы на телефоне была установлен Android 7.0 или более свежая версия этой операционной системы. Также для работы на мобильное устройство необходимо будет установить приложение «Диспетчер вашего телефона» и дать ему все требуемые доступы.
Что касается устройств от Apple от здесь требуется операционная система iOS 10.0 или выше, а на само устройство нужно будет установить приложение «Continue on PC».
К сожалению, все возможности приложения «Ваш телефон» доступны только при использовании Android телефона. Это связано с ограничениями операционной системы iOS, которые не позволяют получить доступ ко многим функциям телефона и реализовать все заявленные функции.
Как настроить
Для того чтобы настроить приложение «Ваш телефон» его нужно сначала запустить на компьютере с Windows 10. Для этого можно воспользоваться поиском в меню «Пуск».
После запуска приложения начнется процесс настройки. На первом этапе нужно выбрать операционную систему и нажать на кнопку «Продолжить работу».
Дальше вам будет предложено установить приложение на мобильное устройство. Для этого нужно перейти по ссылке «www.aka.ms/yourpc».
Поэтому открываем любый браузер и вводим указанную ссылку. После этого вам перенаправит на приложение «Диспетчер вашего телефона», которое нужно установить на ваше мобильное устройство.
После установки приложения «Диспетчер вашего телефона» нужно вернуться к приложению «Ваш телефон» на компьютере с Windows 10. Здесь нужно установить отметку подтверждающую установку и нажать на кнопку «Открыть QR-код».
После этого на компьютере появится окно с QR-кодом, а на телефоне запустится установленное приложение и предложит этот код считать.
После считывания QR-кода, приложение «Диспетчер вашего телефона» соединит ваш компьютер с Windows 10 и телефон. После этого вам останется только предоставить все доступы для приложения «Диспетчер вашего телефона» на мобильном устройстве.
Обратите внимание, если вы не использовали аккаунт Майкрософт на компьютере с Windows 10 и вашем мобильном телефоне, то вам также предложат войти в имеющийся аккаунт или создать новый.
Как пользоваться
После того как мобильный телефон и компьютер с Windows 10 соединены и все доступы предоставлены, можно начинать пользоваться приложением «Ваш телефон». Данное приложение состоит из четырех вкладок (Уведомления, Сообщения, Фотографии и Вызовы), а также страницы с настройками, где можно включать и отключать различные функции.
На вкладке «Уведомления» доступен список уведомлений, которые поступают на ваш мобильный телефон. Здесь можно просматривать и удалять полученные уведомления.
На вкладке «Сообщения» доступны все ваши SMS-сообщения, которые хранятся на телефоне. При этом можно нажать на кнопку «Новое сообщение» и отправить новую SMS прямо с компьютера.
На вкладке «Фотографии» доступны фотографии. Здесь можно копировать или сохранять любые фото с телефона.
На вкладке «Вызовы» можно совершать голосовые звонки прямо с компьютера. Для работы этой функции компьютер должен быть оснащен Bluetooth модулем.
В нижнем левом углу находится кнопка для перехода к настройкам приложения.
Здесь можно управлять практически всеми функциями приложения «Ваш телефон». Например, вы можете разрешить или запретить получение и отправку SMS, MMS, управление уведомлениями, голосовые вызовы и т.д.
Настройка устранения неполадок для приложения «Телефон»
Если вы не можете устранить неполадки ниже, попробуйте посмотреть на страницу устранения неполадок в приложении «Телефон».
Как использовать и сканировать QR-код?
Мой компьютер не указан в меню доступных устройств. Что делать?
Ваш компьютер должен находиться поблизости, включен и вошел в систему с помощью учетной записи Майкрософт. Она должна быть той же учетной записью, с которой вы вошли в систему на устройстве с Android ранее в процессе настройки для ссылки на Windows. Если вы выполнили все указанные выше действия, но ваш компьютер по-прежнему не входит в список, попробуйте выключить и снова включите ПК и начните процесс связывания с устройства с Android.
Приложение «Ваш телефон» не открылось автоматически на моем компьютере при установке приложения «Связь с Windows»
Если приложение «Телефон» на вашем компьютере не было автоматически открыто, закройте ссылку на приложение Windows на устройстве с Android и попробуйте настроить параметры с компьютера. Откройте приложение «Ваш телефон» на компьютере и следуйте указанным инструкции.
Коды не совпадают, и мне не удается привязать телефон
По соображениям безопасности превышение числа неудачных попыток (более 3) ввода кода на компьютере и телефоне автоматически блокирует привязку устройств к телефону. Чтобы связать устройства, закройте и снова откройте приложение «Ваш телефон» на компьютере и начните процесс настройки в нем. Вы увидите запрос на принятие разрешений вместо ввода совпадающих кодов для связывания устройств.
Как сканировать QR-код на вашем ПК
Странно, что вы хотите отсканировать QR-код прямо со своего компьютера, но иногда в этом может возникнуть необходимость. Нет никакого смысла вытаскивать смартфон, чтобы сканировать QR код с монитора компьютера и просматривать на крошечном устройстве, когда перед вами большой монитор.
QR-код – это сокращение от кода быстрого ответа, очень похоже на штрих-код, который вы найдете на обратной стороне любого продукта, который вы можете купить в супермаркете. Был период, когда мы не были уверены, выживет ли QR-код. Но, судя по всему, со временем удобство использования улучшилось с широким распространением смартфонов. Ведь круто вытащить телефон и отсканировать его, получив практически любой формат данных.
Что ж, не ждите, вы можете сделать то же самое прямо со своего компьютера.
Но на Windows 10 отсканировать QR код как через веб камеру так и с простой картинки, можно благодаря программе CodeTwo QR Desktop Reader.
Загрузите программу и после её установки. Вы можете прочитать QR-код в двух формах. Один из них загружает файл изображения, содержащий QR-код, а другой сканирует прямо со снимка экрана вашего компьютера. Нажмите «С экрана», чтобы выбрать QR-код, отпустите кнопку мыши, Code Two QR Code Desktop Reader выполнит остальную работу.
Если вам интересно, вы всегда можете создать свой собственный QR- код, чтобы опробовать его.
Как узнать ключ Windows 10: пошаговая инструкция
Если вы хотите переустановить Windows 10, вам понадобится предварительно прочитать ключ продукта. Как именно это работает и в каких случаях вам вообще не нужно узнавать ключ, рассказываем в статье.
Выясняем ключ продукта Windows 10
Серийный номер, то есть ключ продукта Windows 10, можно узнать несколькими способами. Это легко сделать, во-первых, с помощью уже установленных системных инструментов. А во-вторых — через некоторые бесплатные приложения.
С помощью приложений. Быстрее всего прочитать ключ Windows 10 можно с помощью бесплатного инструмента Windows Product Key Viewer. Запустите утилиту — и на вкладке Product Key вы найдете серийный номер своей системы. Кроме того, вы можете воспользоваться бесплатной программой Magical Jelly Bean Keyfinder.
Через CMD. Открыв командную строку в Windows 10, вы можете прочитать последние пять символов вашего ключа с помощью команды «slmgr /dli» (без кавычек). Однако полный номер таким образом узнать не получится.
Windows 10: когда считывание ключа бессмысленно
В отличие от Windows 7 и Windows 8, ключ больше не играет важной роли в Windows 10. Теперь Microsoft в основном работает только с цифровой лицензией. Это особенно касается тех, кто получил Windows 10 путем бесплатного обновления более ранней версии Windows.
В этом случае ваш действующий ключ для Windows 7 или 8 автоматически превращается в ключ Windows 10 и сохраняется в Microsoft вместе с идентификатором оборудования. Если вы переустановили систему, все, что вам нужно, это старый ключ продукта для Windows 7 или Windows 8. Microsoft затем сопоставит его с серверами и активирует Windows 10.
Даже если вы купили Windows 10 отдельно, вам не нужно считывать ключ продукта перед переустановкой. Опять же, Microsoft запоминает идентификатор оборудования вашей предварительной установки и автоматически активирует Windows 10.
По этой причине с помощью вышеупомянутых инструментов в основном вы сможете получить только универсальные ключи продукта, которые вообще не подходят для активации. В конечном счете, Windows 10 активируется через вашу личную цифровую лицензию. Но для безопасности вы все равно можете считать ключ и записать его на будущее.