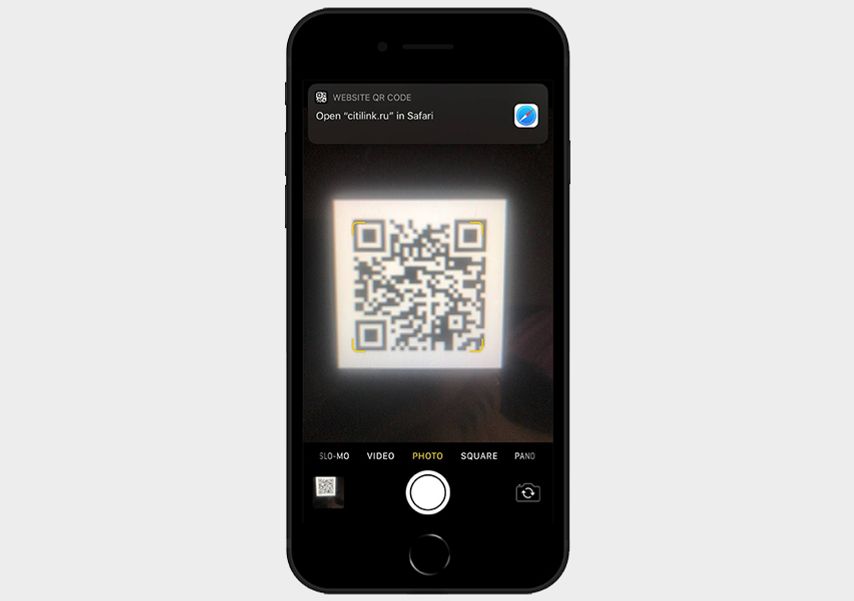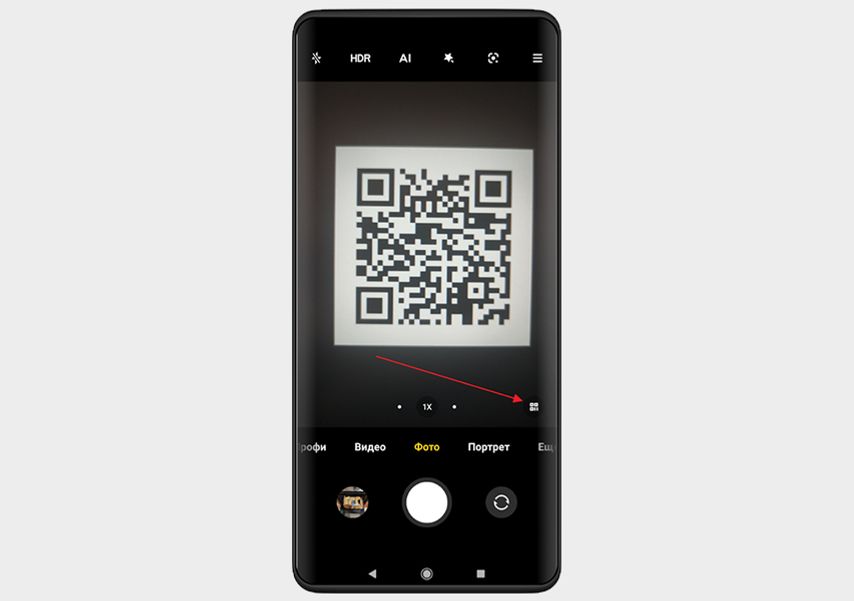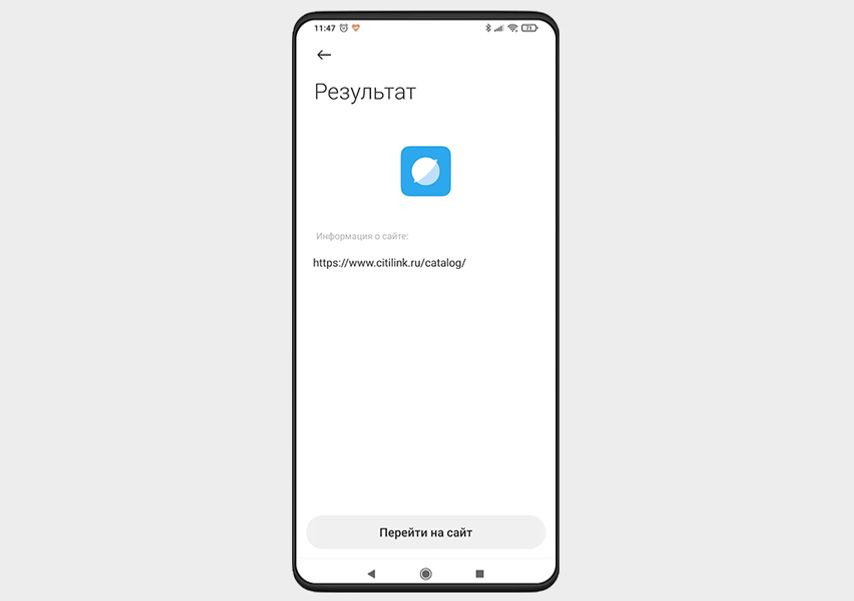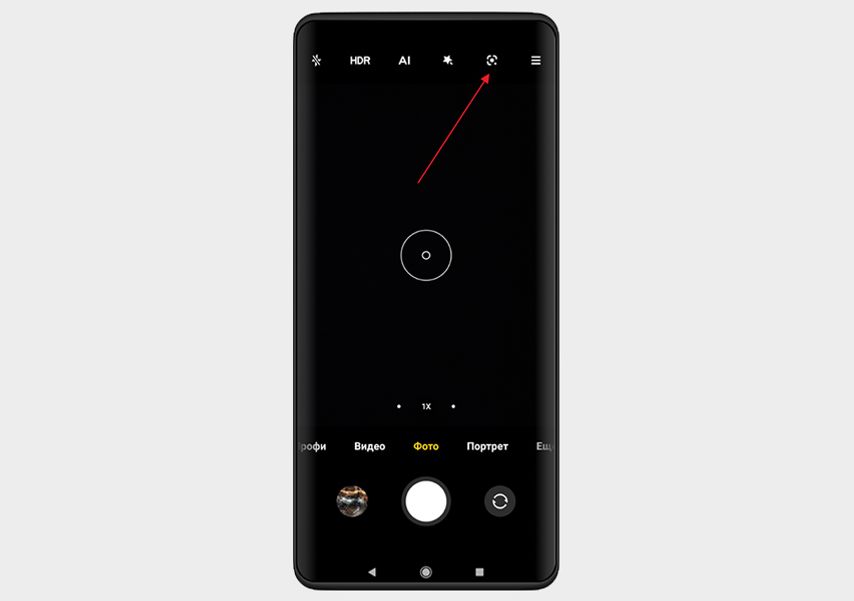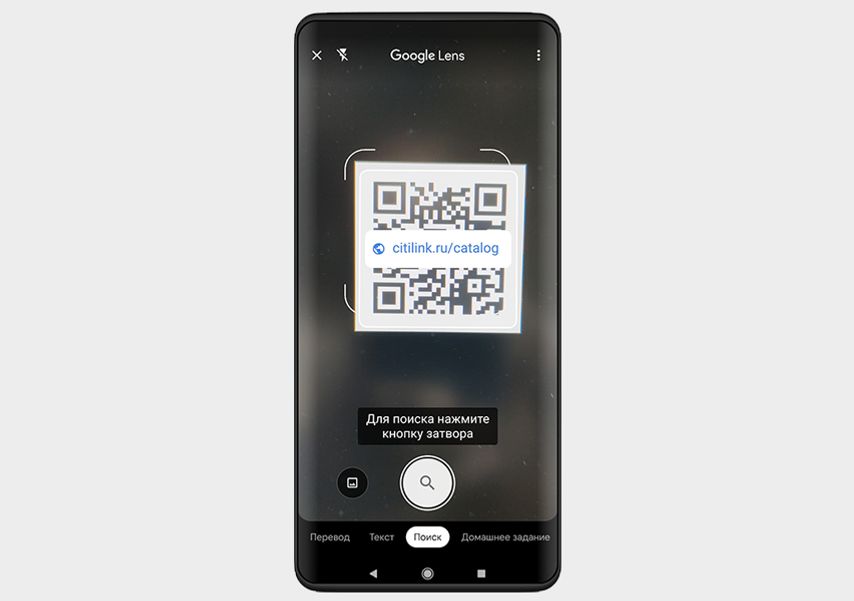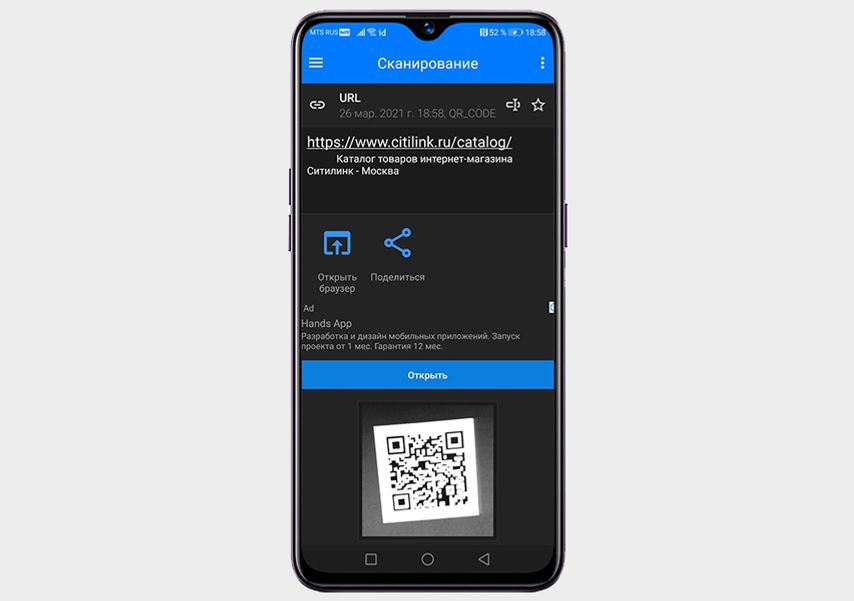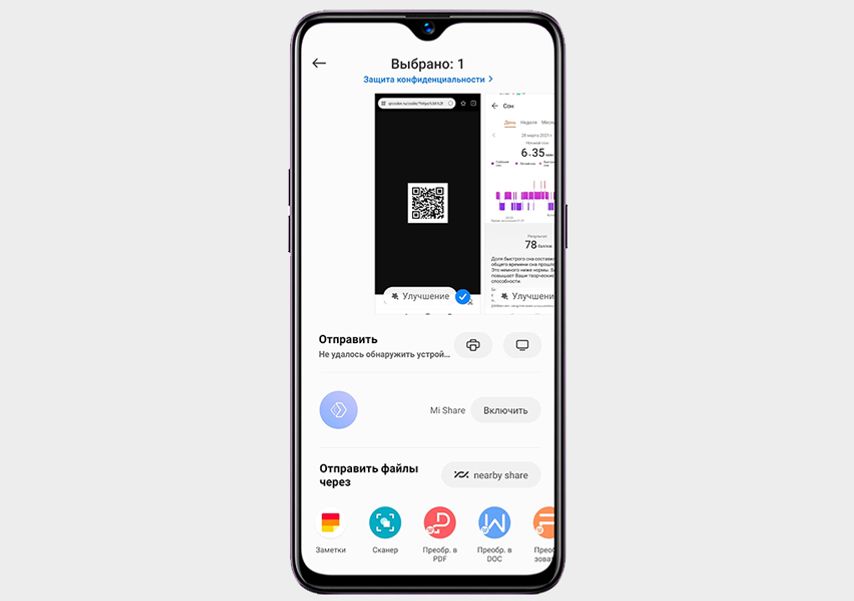qr код чтобы связать телефон с компьютером
Настройка устранения неполадок для приложения «Телефон»
Если вы не можете устранить неполадки ниже, попробуйте посмотреть на страницу устранения неполадок в приложении «Телефон».
Как использовать и сканировать QR-код?
Мой компьютер не указан в меню доступных устройств. Что делать?
Ваш компьютер должен находиться поблизости, включен и вошел в систему с помощью учетной записи Майкрософт. Она должна быть той же учетной записью, с которой вы вошли в систему на устройстве с Android ранее в процессе настройки для ссылки на Windows. Если вы выполнили все указанные выше действия, но ваш компьютер по-прежнему не входит в список, попробуйте выключить и снова включите ПК и начните процесс связывания с устройства с Android.
Приложение «Ваш телефон» не открылось автоматически на моем компьютере при установке приложения «Связь с Windows»
Если приложение «Телефон» на вашем компьютере не было автоматически открыто, закройте ссылку на приложение Windows на устройстве с Android и попробуйте настроить параметры с компьютера. Откройте приложение «Ваш телефон» на компьютере и следуйте указанным инструкции.
Коды не совпадают, и мне не удается привязать телефон
По соображениям безопасности превышение числа неудачных попыток (более 3) ввода кода на компьютере и телефоне автоматически блокирует привязку устройств к телефону. Чтобы связать устройства, закройте и снова откройте приложение «Ваш телефон» на компьютере и начните процесс настройки в нем. Вы увидите запрос на принятие разрешений вместо ввода совпадающих кодов для связывания устройств.
Необходимые компоненты для приложения «Ваш телефон» и его настройка
Требования к системе
Для начала работы с приложением «Ваш телефон» установите его на компьютер с Windows 10. С компьютера можно подключиться к некоторым устройствам Android и Samsung с помощью двух следующих приложений:
Диспетчер вашего телефона (YPC) — приложение для большинства устройств Android
Связь с Windows (LTW) — приложение, предустановленное на некоторых телефонах Samsung
Вы увидите, что эти названия объединены в Диспетчер вашего телефона — Связь с Windows в магазине Google Play и в магазине Galaxy. В Microsoft Store вы увидите Ваш телефон. Благодаря связи между вашим устройством и компьютером у вас есть моментальный доступ ко всем любимым функциям. Вы сможете легко читать текстовые сообщения и отвечать на них, просматривать последние фотографии с вашего устройства Android, пользоваться любимыми мобильными приложениями, совершать и принимать звонки, а также и управлять уведомлениями устройства Android прямо на своем компьютере.
Для работы приложения «Ваш телефон» требуется следующее.
Компьютер с обновлением Windows 10 за май 2019 г. или более поздней версией.
Устройство с Android версии Android 7.0 (Nougat) или более поздней.
Ваш телефон и компьютер должны быть подключены к одной и той же сети Wi-Fi.
Для эффективной работы с приложением «Ваш телефон» рекомендуем всегда устанавливать последнюю версию Windows. Это приложение предустановлено, если установлено обновление Windows 10 за май 2019 г. или более позднее.
Примечание: В настоящее время приложение «Ваш телефон» не поддерживает несколько профилей Android и рабочие или учебные учетные записи.
Связывание устройств
Убедитесь, что компьютер и устройство с Android расположены рядом, включены и подключены к одной и той же сети Wi-Fi.
При запуске с компьютера:
В поле поиска на панели задач введите ваш телефон, затем выберите приложение Ваш телефон в списке результатов.
Выберите Android в списке моделей телефонов.
Вам будет предложено войти с помощью учетной записи Майкрософт. (Для связывания устройств необходимо выполнить вход на вашем устройстве с Android и компьютере с одной и той же учетной записью Майкрософт.)
После входа вам будет предложено установить или открыть приложение-диспетчер на устройстве Android. Для этого откройте веб-браузер на устройстве с Android и введите ссылку, которая отображается на компьютере ( www.aka.ms/yourpc).
Для Surface Duo и некоторых устройств Samsung эта ссылка откроет приложение «Связь с Windows», предустановленное на вашем устройстве. Для других устройств Android вы будете перенаправлены в магазин приложений, чтобы скачать приложение «Диспетчер вашего телефона» (приложение-диспетчер).
Войдите в приложение-диспетчер с той же учетной записью Microsoft, которую вы используете для входа на компьютере. Затем приложение откроется на экране с QR-кодом, который можно сканировать (мы вернемся к этому через секунду).
После входа вернитесь к своему компьютеру и установите флажок На телефоне установлено приложение «Диспетчер вашего телефона». Затем нажмите кнопку Связать с помощью QR-кода.
Примечание. Если вы хотите, чтобы устройство было сопряжено без использования QR-кода, нажмите кнопку Связать вручную на компьютере. На устройстве с Android вам будет предложено ввести код, отображаемый на компьютере.
На экране компьютера появится QR-код. На устройстве с Android приложение-диспетчер должно быть открыто на экране с камерой. Используйте этот экран для сканирования QR-кода, отображаемого на компьютере.
После связывания устройств ваше устройство с Android предложит вам несколько разрешений для устройства. Эти разрешения помогают получить доступ к содержимому телефона на компьютере.
При запуске с устройства с Android:
Откройте браузер на телефоне, введите адрес www.aka.ms/yourpc и скачайте приложение Диспетчер вашего телефона. Для Surface Duo и некоторых устройств Samsung вам будет предложено открыть Связь с Windows, предустановленную на устройстве с Android.
Войдите в приложение-диспетчер с той же учетной записью Microsoft, которую вы используете для входа на компьютере (вам необходимо войти в учетную запись Microsoft на компьютере, чтобы связать устройства, даже если вы запускаете с телефона).
После входа вам будет предложено отсканировать QR-код, который отображается на компьютере. Чтобы получить к нему доступ, откройте на компьютере браузер на странице www.aka.ms/linkphone.
Используйте камеру приложения-диспетчера для сканирования QR-кода, отображаемого на компьютере, с помощью устройства Android для связывания устройств.
Вам будет предложен ряд разрешений для устройства, которые позволят получить доступ к содержимому с телефона и на компьютере.
Если у вас возникли проблемы при установке приложения, устраните их здесь.
Открепление от панели задач
Это приложение предназначено для работы на панели задач компьютера. У некоторых пользователей, связавших свои устройства Android с компьютером, есть возможность закрепить приложение на панели задач компьютера. Чтобы открепить приложение, щелкните его правой кнопкой мыши и выберите Открепить от панели задач.
Приложение «Ваш телефон» на Windows 10
Приложение «Ваш телефон» — это одна из новых функций, которые появились в операционной системе Windows 10. Данное приложение позволяет тесно интегрировать мобильный телефон на базе Android или iOS (iPhone) и обычный Windows-компьютер и управлять многими функциями телефона прямо с ПК. В этом материале мы расскажем о том, что такое «Ваш телефон» на компьютере с Windows 10, как его настроить и как им пользоваться.
Что это такое

Приложение «Ваш телефон» появилось в Windows 10 после обновления October 2018 Update (версия 1809). Поэтому для того, чтобы начать его использовать нужно сначала обновить Windows 10 до указанной версии. Кроме этого, приложение требует, чтобы на телефоне была установлен Android 7.0 или более свежая версия этой операционной системы. Также для работы на мобильное устройство необходимо будет установить приложение «Диспетчер вашего телефона» и дать ему все требуемые доступы.
Что касается устройств от Apple от здесь требуется операционная система iOS 10.0 или выше, а на само устройство нужно будет установить приложение «Continue on PC».
К сожалению, все возможности приложения «Ваш телефон» доступны только при использовании Android телефона. Это связано с ограничениями операционной системы iOS, которые не позволяют получить доступ ко многим функциям телефона и реализовать все заявленные функции.
Как настроить
Для того чтобы настроить приложение «Ваш телефон» его нужно сначала запустить на компьютере с Windows 10. Для этого можно воспользоваться поиском в меню «Пуск».
После запуска приложения начнется процесс настройки. На первом этапе нужно выбрать операционную систему и нажать на кнопку «Продолжить работу».
Дальше вам будет предложено установить приложение на мобильное устройство. Для этого нужно перейти по ссылке «www.aka.ms/yourpc».
Поэтому открываем любый браузер и вводим указанную ссылку. После этого вам перенаправит на приложение «Диспетчер вашего телефона», которое нужно установить на ваше мобильное устройство.
После установки приложения «Диспетчер вашего телефона» нужно вернуться к приложению «Ваш телефон» на компьютере с Windows 10. Здесь нужно установить отметку подтверждающую установку и нажать на кнопку «Открыть QR-код».
После этого на компьютере появится окно с QR-кодом, а на телефоне запустится установленное приложение и предложит этот код считать.
После считывания QR-кода, приложение «Диспетчер вашего телефона» соединит ваш компьютер с Windows 10 и телефон. После этого вам останется только предоставить все доступы для приложения «Диспетчер вашего телефона» на мобильном устройстве.
Обратите внимание, если вы не использовали аккаунт Майкрософт на компьютере с Windows 10 и вашем мобильном телефоне, то вам также предложат войти в имеющийся аккаунт или создать новый.
Как пользоваться
После того как мобильный телефон и компьютер с Windows 10 соединены и все доступы предоставлены, можно начинать пользоваться приложением «Ваш телефон». Данное приложение состоит из четырех вкладок (Уведомления, Сообщения, Фотографии и Вызовы), а также страницы с настройками, где можно включать и отключать различные функции.
На вкладке «Уведомления» доступен список уведомлений, которые поступают на ваш мобильный телефон. Здесь можно просматривать и удалять полученные уведомления.
На вкладке «Сообщения» доступны все ваши SMS-сообщения, которые хранятся на телефоне. При этом можно нажать на кнопку «Новое сообщение» и отправить новую SMS прямо с компьютера.
На вкладке «Фотографии» доступны фотографии. Здесь можно копировать или сохранять любые фото с телефона.
На вкладке «Вызовы» можно совершать голосовые звонки прямо с компьютера. Для работы этой функции компьютер должен быть оснащен Bluetooth модулем.
В нижнем левом углу находится кнопка для перехода к настройкам приложения.
Здесь можно управлять практически всеми функциями приложения «Ваш телефон». Например, вы можете разрешить или запретить получение и отправку SMS, MMS, управление уведомлениями, голосовые вызовы и т.д.
Как связать телефон Android с ПК с Windows 10 с помощью приложения Microsoft «Ваш телефон»
Windows и Android очень популярны, поэтому, естественно, многие люди используют и то, и другое. Приложение Microsoft «Ваш телефон» интегрирует Ваш телефон Android с компьютером, предоставляя Вам доступ к уведомлениям, СМС, фотографиям и многому другому прямо на Вашем компьютере.
Требования: для настройки Вам потребуется Windows 10 April 2018 Update или новее и устройство Android под управлением Android 7.0 или новее.
Начнем с приложения для Android. Загрузите приложение «диспетчер вашего телефона — Связь с Windows» из магазина Google Play на свой телефон или планшет Android.
Откройте приложение и войдите в свою учетную запись Microsoft (если Вы используете другие приложения Microsoft, возможно, Вы уже вошли в систему).
Когда Вы войдете в систему, нажмите «Продолжить».
Вам нужно предоставить приложению некоторые разрешения. Первым разрешением будет доступ к Вашим фотографиям, медиафайлам и файлам. Это необходимо для передачи файлов. Нажмите «Разрешить».
Далее предоставьте приложению разрешение на отправку и просмотр SMS-сообщений, нажав «Разрешить».
Следующее разрешение — для совершения телефонных звонков и управления ими. Выберите «Разрешить».
Последним разрешением будет доступ к Вашим контактам. Приложение использует эту информацию для звонков с Вашего ПК. Нажмите «Разрешить».
После выдачи разрешений на следующем экране Вы узнаете, как разрешить приложению работать в фоновом режиме, чтобы оставаться на связи с Вашим компьютером. Нажмите «Продолжить».
Всплывающее окно спросит, хотите ли Вы, чтобы приложение всегда работало в фоновом режиме. Выберите «Разрешить».
Это все, что нужно сделать на стороне Android. Вы найдете приложение «Ваш телефон» предустановленным на Вашем ПК с Windows 10 — откройте его из меню «Пуск». Если Вы его не видите, загрузите приложение «Ваш телефон» из Microsoft Store.
Приложение для ПК предложит Вам проверить Ваше устройство Android на наличие уведомлений. Уведомление спросит, хотите ли Вы разрешить Вашему устройству подключаться к ПК. Нажмите «Разрешить», чтобы продолжить.
Вернувшись за свой компьютер, Вы увидите приветственное сообщение. Вы можете закрепить приложение «Ваш телефон» на панели задач. Нажмите «Начало работы», чтобы продолжить.
Приложение «Ваш телефон» поможет Вам настроить некоторые функции. Мы покажем Вам, как это сделать. Сначала нажмите «Просмотреть мои уведомления».
Чтобы эта функция работала, мы должны предоставить приложению «Ваш телефон» разрешение на просмотр уведомлений Android. Нажмите «Открыть параметры на телефоне», чтобы начать.
Откроются настройки «Доступ к уведомлениям». Найдите в списке «Диспетчер вашего телефона» и убедитесь, что доступ к уведомлениям включен.
Появится уведомление, предлагающее Вам разрешить доступ к уведомлениям. Нажмите «Разрешить».
Теперь Ваши уведомления появятся на вкладке «Уведомления» в приложении для Windows. Когда появится уведомление, Вы можете удалить его со своего устройства Android, щелкнув значок «X».
На вкладке «Сообщения» автоматически отображаются СМС с телефона, настройка не требуется. Просто введите текст в текстовое поле, чтобы ответить на сообщение, или нажмите «Новое сообщение».
Вкладка «Фото» также не требует настройки. Она покажет последние фотографии с Вашего устройства.
На боковой панели Вы увидите уровень заряда батареи подключенного устройства.
«Ваш телефон» — чрезвычайно удобное приложение, особенно если Вы проводите много времени за компьютером с Windows 10 весь день.
Как сканировать QR-код со смартфона
Чтобы не вводить длинные ссылки и оплачивать покупки
QR-коды получили вторую жизнь с началом пандемии коронавируса. Например, с их помощью заведения определяли, привит ли посетитель. Еще в QR-код помещается меню кафе, чтобы посетители не передавали из рук в руки физическое меню.
Также QR-коды часто встречаются в комплекте с новыми девайсами. Вместо большого мануала в коробке вы найдете QR-код, который ведет на электронную версию инструкции.
Допустим, вместо меню или инструкции вы встретили QR-код. Как его отсканировать?
На устройствах с iOS
На iPhone и iPad функция сканирования QR-кодов уже встроена в Камеру. Достаточно навести объектив вашего устройства на код — и на экране появится уведомление со ссылкой, которая в нем зашифрована.
На устройствах Android
В случае с ОС Аndroid всё зависит от марки и модели конкретного устройства. В современных моделях от Samsung и Xiaomi QR-коды сканирует штатное приложение «Камера».
При наведении камеры на QR-код появится либо сама ссылка, либо символ, подтверждающий ее наличие. К примеру, на Xiaomi/Redmi/POCO этот символ выглядит вот так.
С помощью Google Lens
Но встроенного сканирования может и не быть. В этом случае попробуйте расшифровать ссылку с помощью Google Lens. Поищите в интерфейсе приложения Камера вот такой значок
С помощью сторонних приложений
А старым аппаратам без встроенного сканирования и Google Lens помогут сторонние приложения. Просто зайдите в Google Play и наберите QR сканер. Для эксперимента мы установили Сканер QR & штрих-кодов.
Как открыть QR-код на фотографии
QR-код необязательно сканировать прямо на месте. Например, вы ожидаете в кафе друга и хотите поделиться с ним меню, чтобы заранее сделать заказ. Делаете фото QR-кода, ведущего на меню, и отсылаете приятелю.
Что необходимо сделать, чтобы попасть по ссылке?