программа чтобы снимать майнкрафт
Как записывать видео в Майнкрафте
Вы можете воспользоваться встроенными средствами Виндовс или онлайн-сервисами, однако они не позволят сразу отредактировать материал. И это проблема, ведь все популярные блогеры обрабатывают видеозаписи перед публикацией: удаляют лишние фрагменты, добавляют дополнительные фрагменты, песни и голосовые комментарии. Сделать все это можно в приложении Экранная Студия. Оно позволит выполнить полноценный монтаж и экспортировать результат в высоком качестве.
Далее вы можете ознакомиться с тем, как снимать Майнкрафт в программе. Также поделимся несколькими советами, как правильно снимать игровой процесс.
Экранная Студия — лучшая программа
для записи Minecraft на ПК
Приложение позволит захватить действия с экрана, звук операционной системы и голос с микрофона. После вы сможете обрезать неинтересные моменты, добавить фоновую музыку и титры с призывом подписаться на канал.
Как записать Minecraft с помощью
программы Экранная Студия
Чтобы приступить к работе, загрузите дистрибутив на ПК и запустите его. Пройдите стандартные этапы инсталляции: примите лицензионное соглашение, укажите папку и создайте ярлык на рабочем столе. После завершения установки откройте программное обеспечение. Затем следуйте простой пошаговой инструкции:
Шаг 1. Снимите геймплей
Как начать снимать Minecraft? Закройте все окна кроме рекордера и игры. Затем в стартовом меню ПО нажмите на кнопку «Записать видео с экрана». Появится окно, позволяющее настроить параметры видеосъемки:
Подготовьтесь к съемке и перейдите в окно с игрой. После включите запись, захват видео начнется через 5 секунд. Сверните панель приложения и начните играть. Для постановки съемки на паузу зажмите горячую клавишу F8. Для остановки захвата откройте панель управления записью и щелкните по кнопке «Стоп». Также можно нажать F10 на клавиатуре.

Шаг 2. Обработайте видеоклип
Дальше вы можете загрузить дополнительные видеоклипы с компьютера или добавить «говорящую голову», записав материал с веб-камеры. Для этого кликните на соответствующее действие в разделе «Файлы». Включите камеру, укажите устройство и формат. В настройках выберите папку для сохранения файла, частоту кадров, скорректируйте яркость, контраст, насыщенность и другие параметры освещения и цвета. Затем начните видеосъемку, а когда все будет готово — добавьте результат в проект.

Клип будет загружен на временную шкалу. Переместите его в подходящее место и соедините с другими фрагментами плавными переходами.

Для обрезки выделите клип на таймлайне и нажмите на значок ножниц. Также вы можете удалить лишние фрагменты из ролика. Для этого наведите курсор на начало лишнего момента и кликните «Разделить». Перейдите на конец отрезка и снова используйте инструмент деления. Выделите лишний фрагмент и нажмите на значок корзины.

Вы можете применить эффекты и повысить качество видеодорожки. Просто перетащите понравившийся пресет на нужный видеоклип.

В конце видео ютуберы часто добавляют информацию о своих социальных сетях или сайтах для донатов. Вы можете оформить дизайн для ссылок самостоятельно, используя рамки и стрелки. Они находятся во вкладке «Графика».

Не забудьте поблагодарить зрителей и попросить их подписаться на канал. Для этого выберите подходящий шаблон в разделе «Текст» — «Титры». Вы сможете настроить надпись и дизайн заставки: изменить фон, расположение надписи, добавить логотип.

Шаг 3. Экспортируйте результат
Для видеоблогеров важно качество итогового материала, поэтому необходимо подготовить видеофайл для публикации на конкретной площадке.
Кликните на «Сохранить видео» и укажите подходящий тип экспорта. Для загрузки файла в сеть выберите «Сохранить видео для публикации в Интернет». Укажите подходящую платформы: YouTube, VK, Vimeo и т.д. Введите разрешение и качество.

Вывод
Теперь вы знаете, как записать Майнкрафт на компьютере с помощью программы Экранная Студия. Она позволит захватить игровой процесс, звук системы и голос с микрофона. С помощью софта также можно заснять онлайн-трансляцию, серию мультика, фильм, создать видеоурок, сделать обзор на лего и многое другое. После завершения съемки можно выполнить полноценный видеомонтаж и экспортировать итог в популярном формате. Скачайте ПО прямо сейчас и приступите к видеозаписи летсплея!
Лучшие программы для записи игр для геймеров
Хотите поделиться с друзьями своим вариантом прохождения игры? Для захвата изображения с экрана существует множество софта. Мы подготовили список лучших программ для записи видео и аудио с игр, чтобы во всём многообразии вы смогли найти наиболее удобный и функциональный. Читайте и выбирайте!
Посмотрите видео, чтобы узнать про самые популярные варианты:
Скачайте программу №1 для записи игр с экрана прямо сейчас
1. Экранная Камера
Софт от отечественного разработчика AMS Software даёт возможность качественно захватывать изображение с компьютера. Помимо записи, Экранная Камера позволит обрабатывать ролики, добавлять заставки и титры, накладывать озвучку, в том числе записанную с микрофона через саму программу.
Всё это делает её одной из лучших программ для записи игр.
Интерфейс Экранной Камеры
2. Bandicam
Bandicam – это функциональное ПО с простым интерфейсом. Умеет захватывать изображение с экрана и даёт пользователю возможность настраивать горячие клавиши, добавлять эффекты курсора или скрывать его, устанавливать таймер записи.
Чтобы скачать программу для съемки видео в игре и пользоваться всеми её функциями, придётся заплатить от 39$. Пробная версия имеет ограничения: на изображение ставится водяной знак, и можно снимать ролики не длиннее 10 минут. К недостаткам также стоит отнести требовательность к ресурсам компьютера.
3. FRAPS
FRAPS – достаточно популярная среди геймеров программа для записи видео с игр, которая успешно функционирует даже на слабых компьютерах. Программа занимает мало места на диске и имеет очень простой интерфейс, с которым разберётся каждый. Запись в результате получается качественной, без искажений. Дополнительно FRAPS умеет делать скриншоты и показывать FPS (количество кадров в секунду).
Однако данная программа для записи видео с игр для слабых ПК имеет и ощутимые минусы. Ролики получаются очень большого размера, даже если записывалось всего несколько минут. Они будут занимать много места на компьютере, их долго загружать на YouTube и проблематично отправлять по электронной почте. При записи нельзя ставить процесс на паузу, если вам нужно отойти или сделать что-то срочное на компьютере. Нет возможности при необходимости задать разрешение будущего видеофайла. Язык интерфейса изначально английский, придётся искать и устанавливать русификаторы.
4. OBS
OBS или Open Broadcaster Software – бесплатная программа для записи игр с экрана и онлайн-трансляций, подходит для стриминга. Причём эти задачи программа способна выполнять одновременно. Интерфейс OBS достаточно прост, чтобы разобрался даже начинающий. Можно назначать горячие клавиши для более удобной и быстрой работы.
Интерфейс Open Broadcaster Software
Записывать игру параллельно с трансляцией имеет смысл только на мощных ПК, так как это достаточно ресурсозатратный процесс. Недостаточно очевидно отображается начало записи, назначение ряда настроек непонятно для новичков и требует изучения.
5. Mirillis Action!
Mirillis Action! – хорошая программа для записи летсплеев и сохранения видео на жесткий диск в форматах AVI и MP4. Вы можете указывать, какая часть изображения требуется: весь экран, выбранная область или игровой процесс. Можно добавить голосовые комментарии.
Интерфейс Mirillis Action!
Mirillis Action! является платной (стоит около 1000 рублей) и достаточно требовательной к ресурсам ПК. Она не работает на операционной системе Windows XP. Готовое видео имеет нестандартное разрешение, например, 1320х720.
6. PlayClaw 5
PlayClaw 5 – функциональный софт, который позволит как записать видео игры на диск, так и вести стримы. Пользователь может выбирать количество и размер кадров, качество видео. Программа не очень требовательна к системе, позволяет выбирать источник звука для записи, показывает FPS и делает скриншоты.
PlayClaw 5 видит и записывает не все игры, иногда после паузы не продолжает запись. ПО платное, чтобы скачать и использовать его, нужно заплатить около 600 рублей.
7. Nvidia ShadowPlay
ShadowPlay – достаточно удобная программа для записи игрового видео и онлайн-трансляций. Софт обладает удобной функцией мгновенного повтора, то есть вы в любой момент (даже если захват экрана не был включен) можете нажать горячую клавишу и сохранить последние 30 секунд игрового процесса. Такая возможность очень пригодится, если вы сделали в игре что-то невероятное и хотите поделиться достижением в сети.
Интерфейс Nvidia ShadowPlay
ShadowPlay может быть использован только на компьютере с видеокартой Nvidia серии 600 и выше, также требуется процессор от 2,8 Ггц.
8. ReLive
ReLive от AMD умеет захватывать видео с экрана, вести трансляции и публиковать в сети достижения в компьютерных играх. Позволяет делать достаточно качественные видеоролики. Регулировать параметры будущей записи не слишком удобно – нужно переходить в дополнительное приложение Radeon Settings. Сделанные ранее настройки запоминаются для следующей записи. Эта программа для захвата видео с игр достаточно требовательна к ресурсам системы, на слабых машинах будет тормозить.
9. MSI Afterburner
MSI Afterburner – бесплатная программа для захвата видео с игр. Позволяет делать достаточно качественные записи без сжатия с возможностью настраивать размер кадра и выбирать кодек. Приложение стоит использовать, когда требуется сделать видео высокого разрешения. Интерфейс у софта достаточно сложный, требует времени, чтобы разобраться.
Интерфейс MSI Afterburner
10. Windows Game DVR
Game DVR – бесплатное встроенное приложение для Windows 10. Оно позволяет записать ролики с 30 или 60 fps в двух разрешениях: 720p или 1080p. При записи сильно загружается процессор, поэтому захватывать экран в высоком разрешении вряд ли получится на слабых ПК. Функционал программы довольно скудный
Интерфейс Windows Game DVR
Вы познакомились с наиболее удобным и функциональным софтом для съёмки игр. Экранная Камера на общем фоне смотрится выигрышно и наиболее перспективно. Она имеет все необходимые опции, проста и удобна в работе и отлично справляется с задачей даже на слабых ПК. Хотите делать качественные записи игрового процесса? Пришло время бесплатно скачать программу для записи видео с экрана:
Запись Экрана Со Звуком 2.0.3

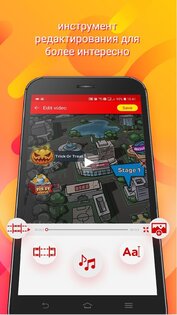
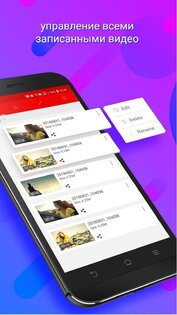


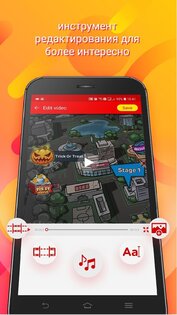
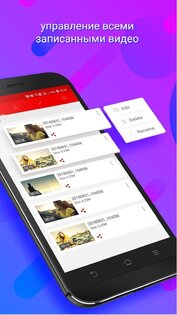


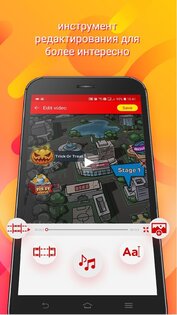
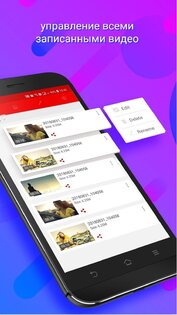
Запись Экрана Со Звуком — приложение которое будет полезно для создания видео с экрана вашего смартфона. Если вы любите постоянно делать скриншоты или снимать видео с экрана, но вам крайне неудобно постоянно зажимать две клавиши одновременно? Тогда воспользуйтесь специальным приложением Запись Экрана Со Звуком. Оно облегчит вам жизнь и позволит не только делать снимки экрана намного быстрее и проще, но и создавать видео со звуком!
Теперь не нужно мучиться и стараться зажимать две клавиши, просто зайдите в приложение и нажмите пальцем на экран, и все – снимок экрана готов. Но это еще не все! Вы можете делать не только снимки экрана, но и также записывать фрагменты фильмов, понравившегося видео или любой другой программы, а главное со звуком.
Также приложение позволяет редактировать скриншоты, обрезать их, применять различные фильтры и многое другое. Что же касается видео, то вы также можете его редактировать, монтировать, склеивать нужные части и создавать уникальный продукт благодаря приложению!
Касательно характеристик приложения Запись Экрана Со Звуком, то они следующие:
11 лучших бесплатных программ для записи видео с экрана в 2021 году
Видеозахват монитора может понадобиться для самых разных целей. Видеозаписи действий на рабочем столе ПК используются в обучающих видео, веб-курсах, в видеопрезентациях и бизнес-отсчетах. Создать такие клипы не сложно, нужна лишь подходящая программа для записи экрана компьютера. В этом рейтинге мы рассмотрим бесплатные и условно-бесплатные приложения.












































Экранная Студия
Экранная Студия объединяет в себе средство для захвата экрана и продвинутого редактирования созданной видеозаписи. Рекордер позволяет выбирать отдельные участки монитора или записать всю рабочую область целиком. Это особенно полезно, если вы создаете видео-инструкции или обучающие уроки, так как вы можете самостоятельно выбирать, что именно должно отображаться в кадре. Софт умеет захватывать звук с микрофона и системной звуковой карты, так что вы можете записывать как видеоуроки, так и онлайн-трансляции и любимые телепередачи.
Во встроенном редакторе клип можно обрезать, разнообразить видео надписями и стикерами, повысить качество воспроизведения, изменить скорость. Присутствует библиотека заставок, фонов и заголовков. При желании можно заменить звуковую дорожку и провести переозвучку, а также наложить музыкальный фон. Доступен экспорт в любой популярный видео формат, запись на DVD и оптимизация под переносные устройства. Софт совместим со всеми версиями Windows и обладает дружественным интерфейсом, что делает ее лучшим решением для начинающих создателей видеоконтента.
Среди преимуществ Экранной Студии:
Bandicam
Простой в управлении скринкастер, популярный среди геймеров и летсплейщиков благодаря специальному режиму захвата игр. В Bandicam можно вести запись с рабочего стола ноутбука, с подключённого HDMI устройства и устройств, использующих DirectX. На изображение во время процесса записи можно накладывать картинку с веб-камеры. Доступна в бесплатном варианте, но в free версии видеоклип сохраняется с логотипом фирмы.
Основные инструменты Bandicam:
В Bandicam полностью отсутствует редактирование. Поэтому это вариант для тех, кто выкладывает в сеть «сырые» ролики без обработки или установил отдельный видеоредактор.

Бесплатная программа для записи видео с экрана компьютера с функциями онлайн-стриминга. OBS больше подходит для опытных пользователей, так как у ПО довольно запутанный интерфейс. Рекордер захватывает происходящее на мониторе прямо в режиме редактора, позволяя одновременно обрабатывать видеоролик. В проект можно добавлять изображения, встраивать видеофайлы с локального диска, отслеживать изменения в режиме видеостудии. Возможности софта можно расширять плагинами. Кроме этого, в рекордере вы сможете:
OBS рекомендуется устанавливать опытным стримерам, которым нужен вариант «все-в-одном». Если вам нужен просто рекордер, то большинство инструментов окажутся для вас бесполезны. Новичкам будет сложно разобраться в полном функционале.

Экранная Камера
Удобная программа, позволяющая записывать действия на мониторе и обрабатывать созданный видеофильм. Экранная камера поможет записать видеотрансляцию, создать обучающее видео и дополнить созданный фильм озвучкой с микрофона или музыкальным фоном. На выходе вы получите видеоклип в высоком качестве, который можно отправить в YouTube, сохранить в популярный видеоформат или записать на диск.
Среди возможностей рекордера:
Movavi Screen Recorder
Этот рекордер встраивает миниатюрную панель управления сбоку монитора. Запись экрана windows можно запустить, нажав иконку видеокамеры и очертив выбранную область. Работа основных действий настраивается при помощи горячих кнопок. Рекордер создает фильмы в высоком качестве с частотой вплоть до 60 кб в секунду. Если вам нужно записать клип со звуком, то в Movavi можно настроить захват аудиоисточника с микрофона, системы и даже наушников.
Рекордер Movavi Screen Capture можно скачать бесплатно, но в триальной версии на клип накладывается водяной знак.
Основной функционал включает в себя:
Видеорекордер достаточно ограничен в функционале – есть лишь один режим захвата, готовый результат можно только разделить на части.

Camtasia Studio
Одно из лучших приложений, в котором можно сделать захват видео с экрана и обработать видеозапись в полноценном редакторе. Camtasia Studio предлагает разнообразие инструментов, от добавления анимации и переходов до ручного кадрирования видеокадра. Софт работает с файлами высокого разрешения, позволяет добавлять голосовые комментарии и встраивать субтитры, а также обрабатывать звук.
Помимо упомянутых возможностей, в Camtasia Studio таже можно:
Недостатком редактора становится отсутствие русского языка и высокое потребление системных ресурсов.

Fraps
Среди преимуществ рекордера:
Стоит отметить, что софт не устанавливается на Windows 8 и 10 и не может захватывать действия в обычных программах.

AVS Video Editor
AVS Video Editor соединяет в себе функции видеоредактора и рекордера. Интерфейс напоминает Camtasia Studio, но при этом полностью переведен на русский язык, поэтому работать с этим софтом намного удобнее. При первом запуске пользователь может выбрать действие: запустить запись видео с экрана или обработать уже готовый видеоклип. Созданную видеозапись можно сразу отправить в редактор, где к ней можно добавить эффекты, переходы, текстовые и графические элементы.
AVS Video Editor включает в себя:
AVS не поддерживает захват системных звуков – добавление аудио возможно только через микрофон.

Debut Video Capture
Debut Video Capture позволяет делать запись экрана со звуком и захватывать видеопоток с подключенных устройств. Видеорекордер позволяет ставить различные пометки на видеокадре, что может пригодиться создателям обучающих уроков. Поддерживает ручные настройки качества видеозахвата и позволяет сразу преобразовать созданный проект в любой популярный формат либо оптимизировать под переносные устройства. Софт полностью бесплатен для домашнего некоммерческого использования.
Среди многочисленных преимуществ Debut Capture:
Редактор не подходит для работы на ноутбуках и слабых ПК. Обращаем ваше внимание, что во время запуска она может тормозить работу других приложений.

Free Screen Video Recorder
Free Screen Recorder является разработкой фирмы DVD Video Soft, которые выпустили большое количество бесплатных приложений для работы с видеофайлами. Эта миниатюрная программа для снятия видео с экрана не накладывает на систему совершенно никакой нагрузки. При этом функционал рекордера довольно обширен: он умеет отслеживать действия в указанной области или вокруг курсора, захватывать сразу несколько окон и подсвечивать движения мышки.
Дополнительные возможности софта включают в себя:
Бесплатная версия накладывает на видеозапись накладывается водяной знак и подгружает рекламу.

RecordScreen.io
Онлайн-сервис RecordScreen.io – быстрый вариант для тех, кто не хочет разыскивать и устанавливать отдельный софт. Захват экрана на этом ресурсе ведется двумя способами: только с окна монитора или с добавлением веб-камеры. Во втором случае пользователь может вручную настроить положение картинки с подключенной гарнитуры. Сайт позволяет захватывать видеотрансляции с любой вкладки браузера и вести многочасовую сессию.
Возможности сервиса включают в себя:
Для запуска требуется последнее обновление браузера Google Chrome. Готовый фильм сохраняется в формате webm. Пользователь не может выбрать параметры качества и видеоформат, также нельзя записать аудио.












