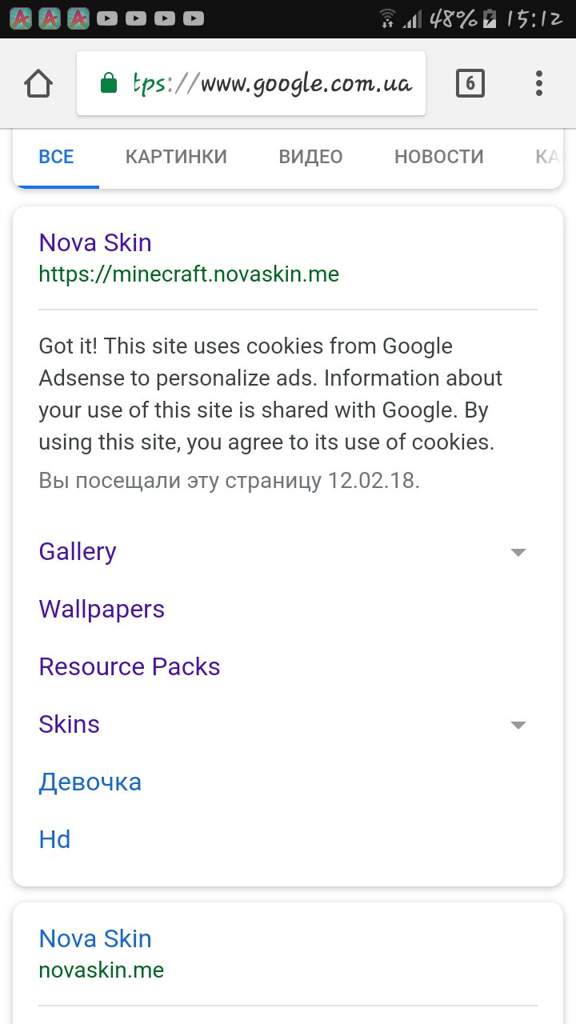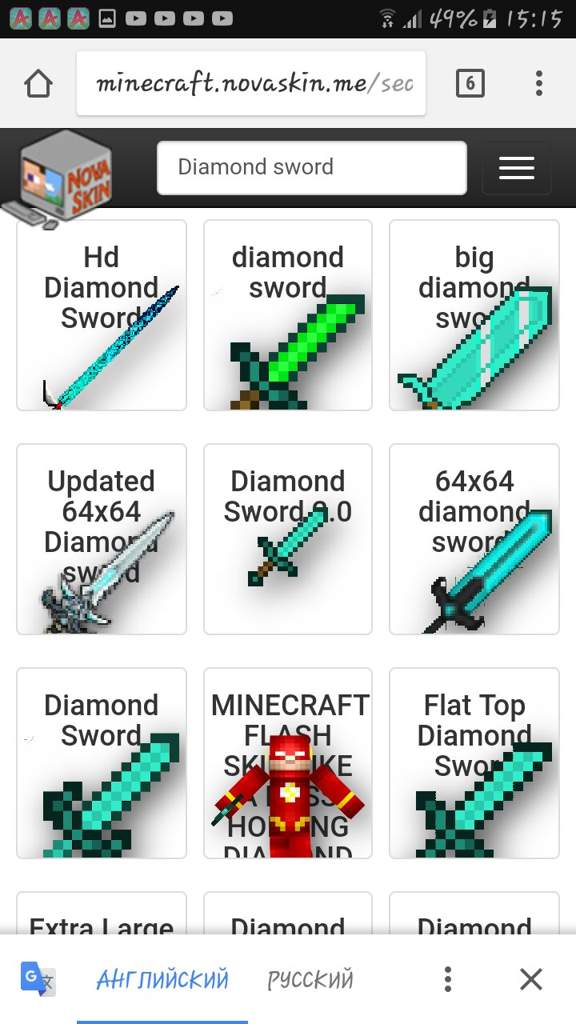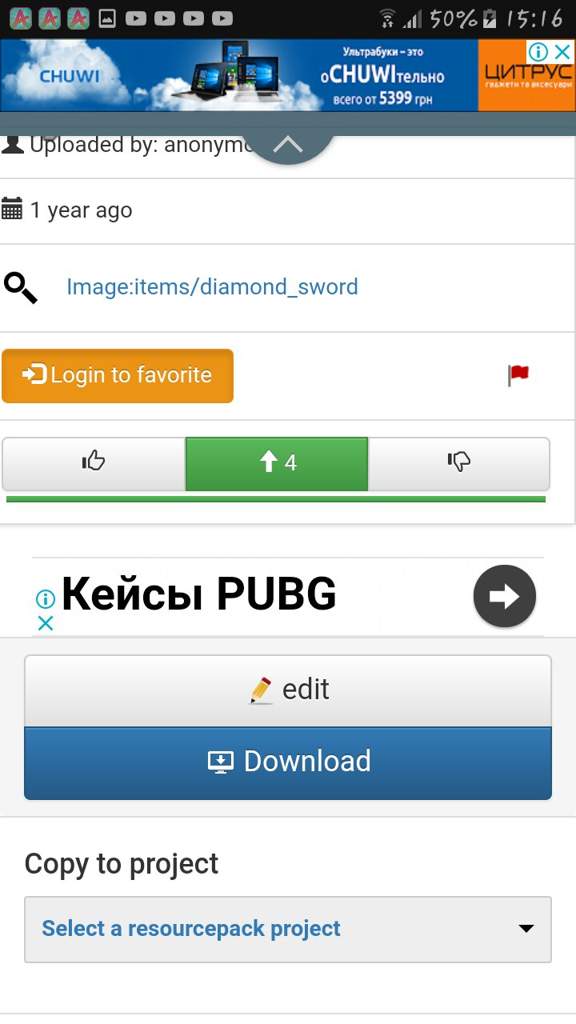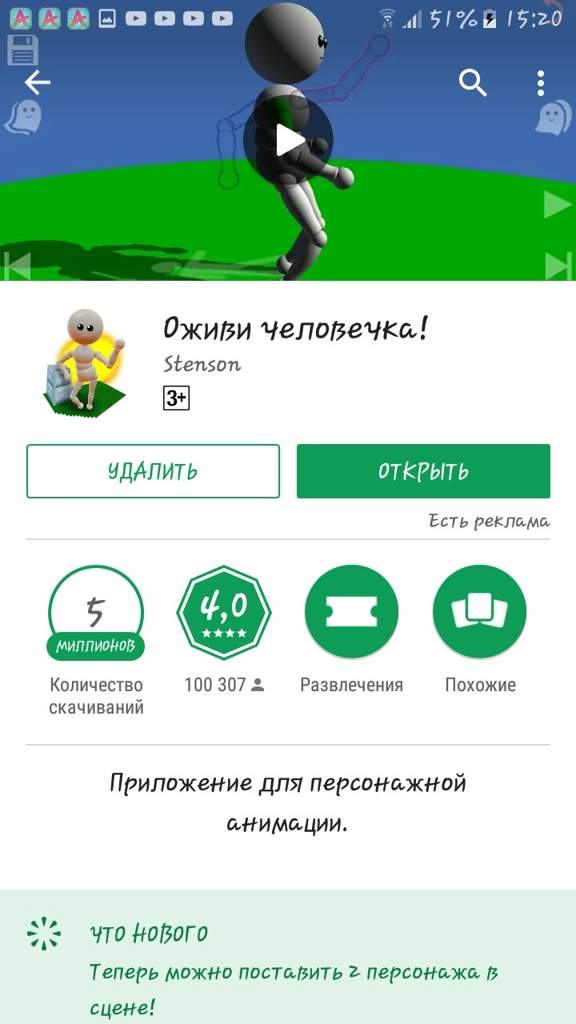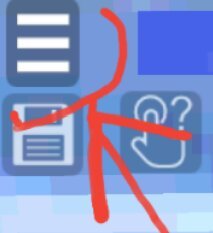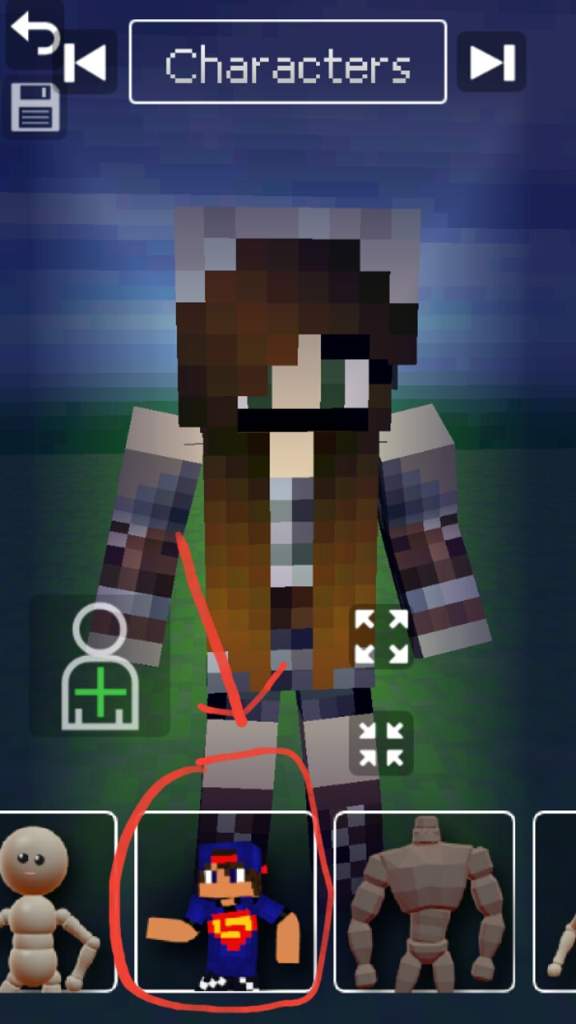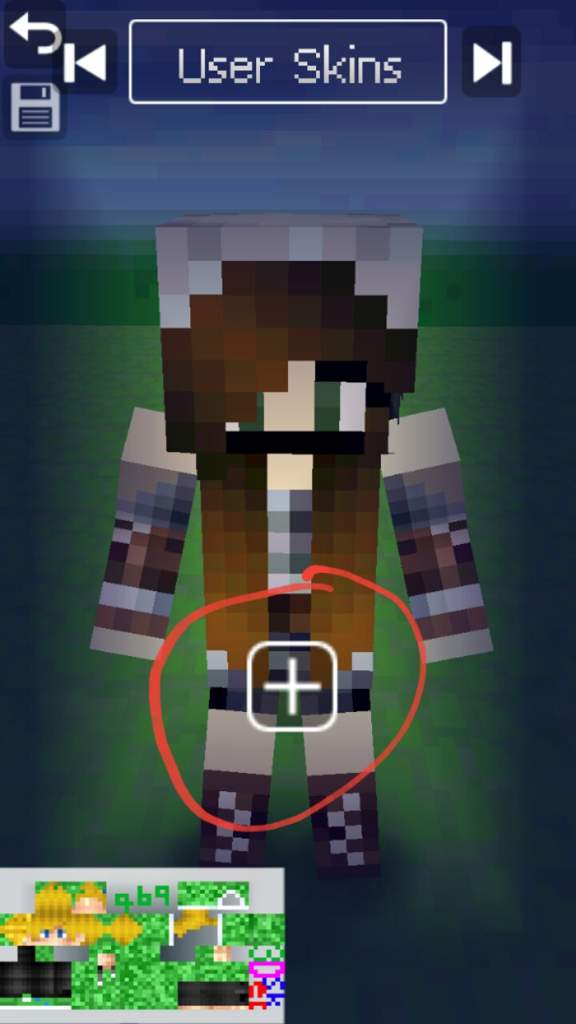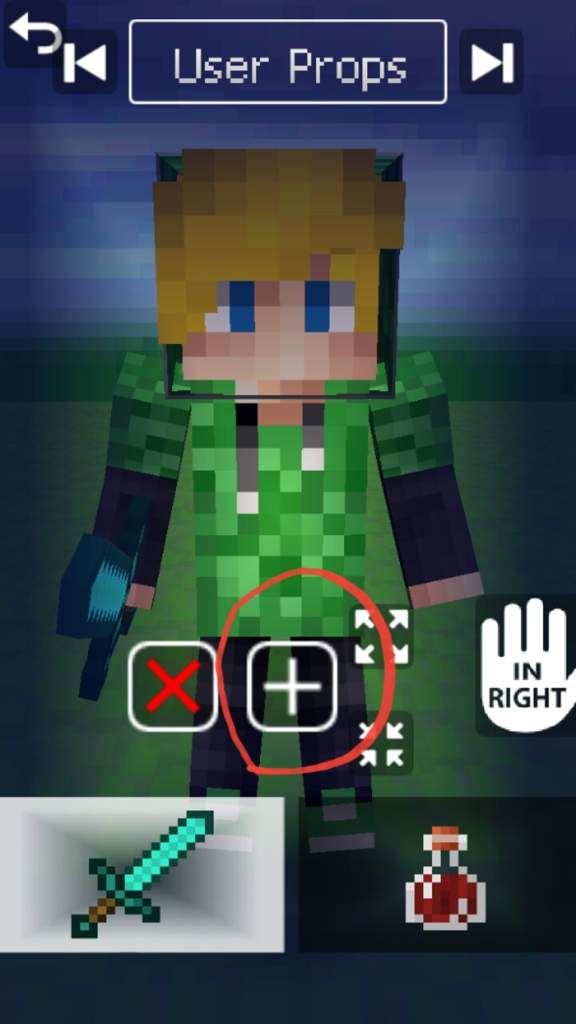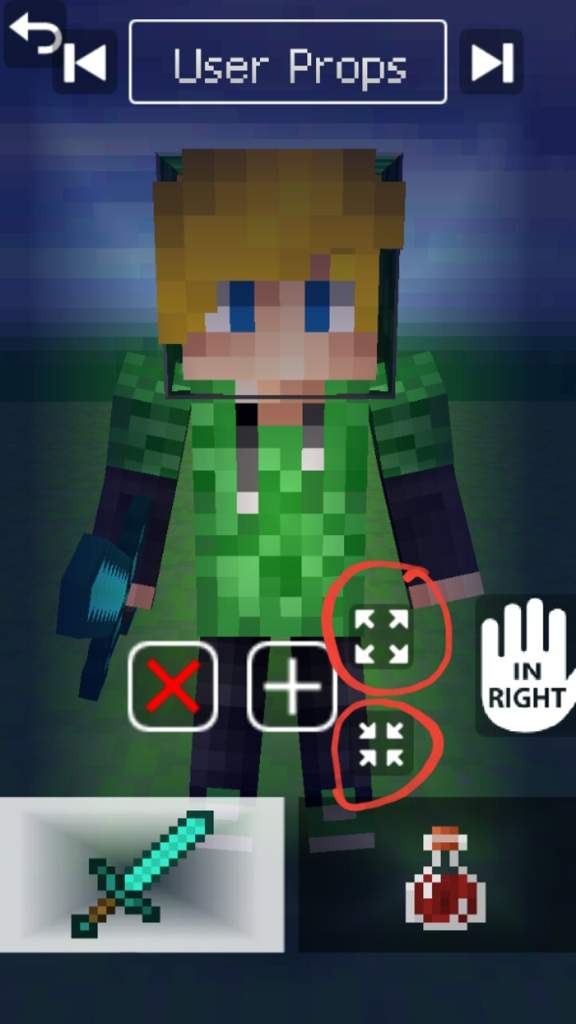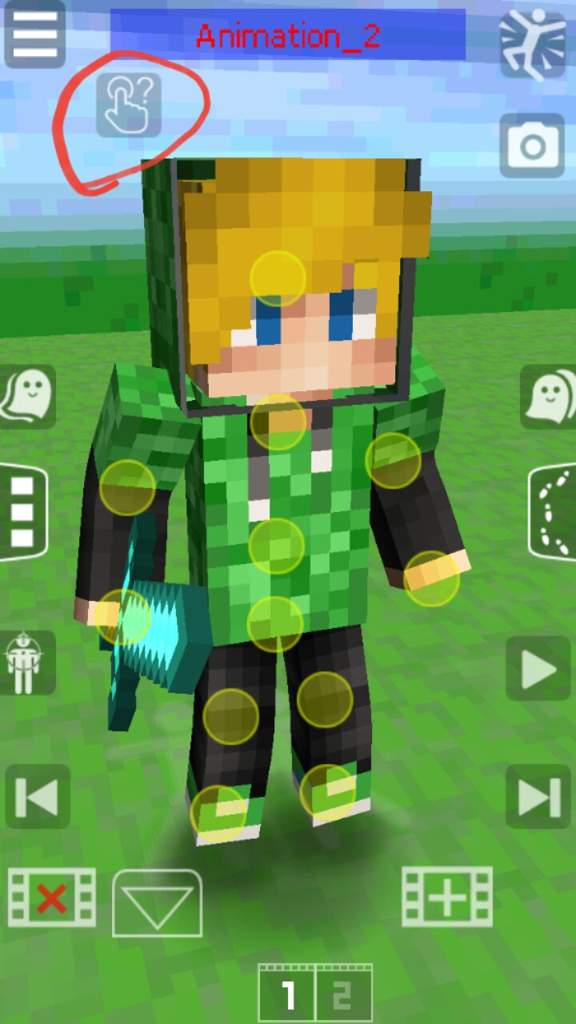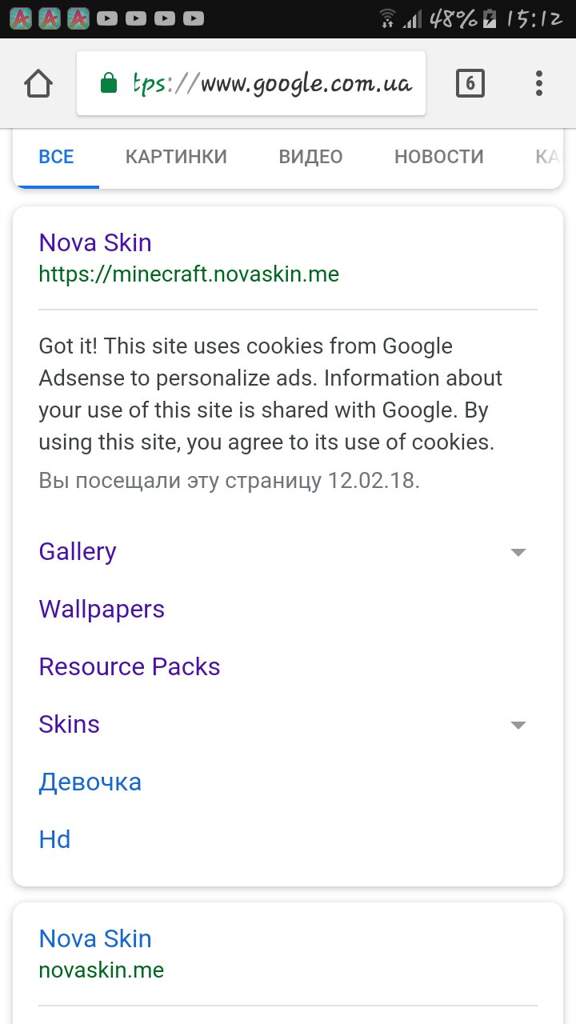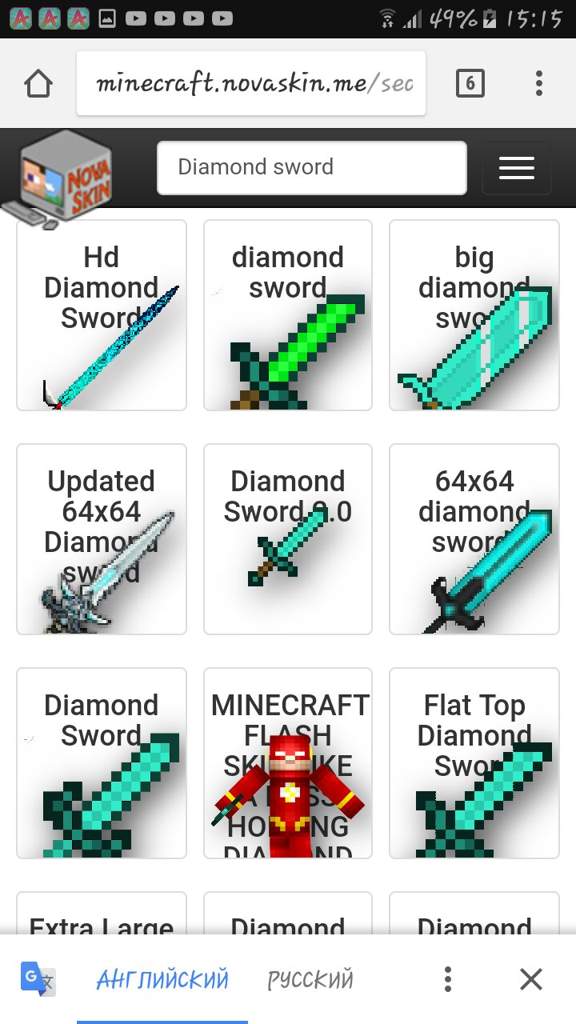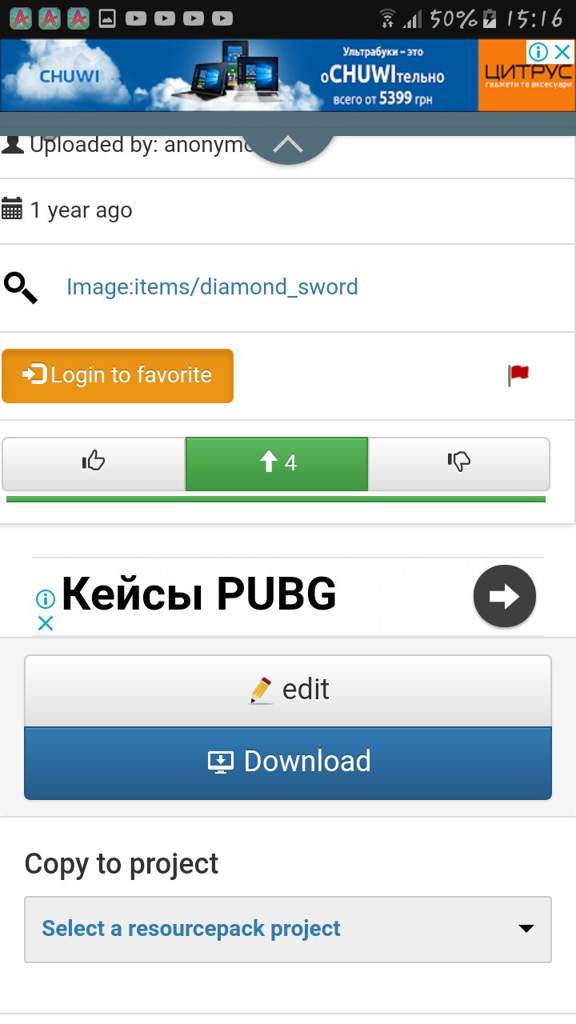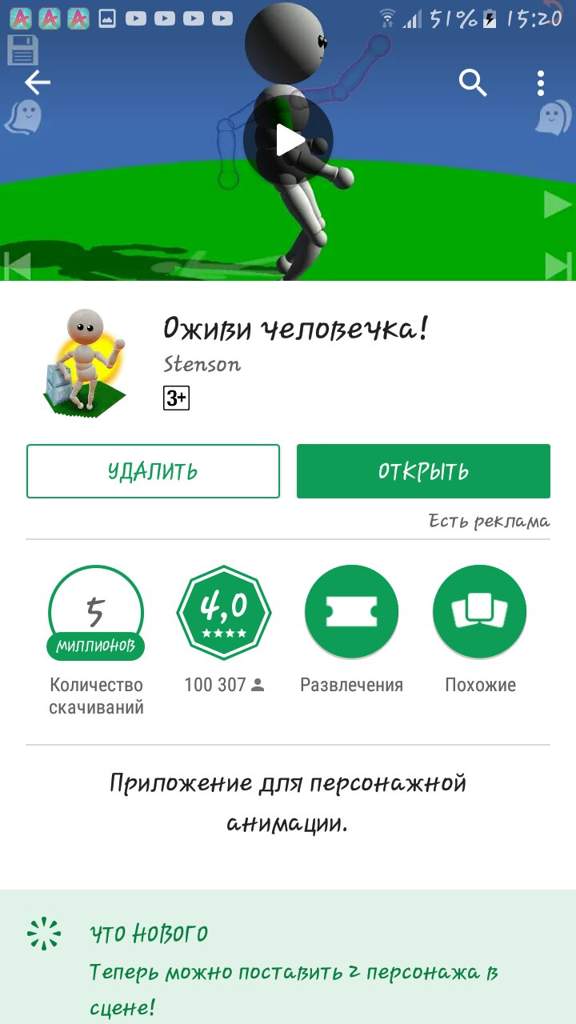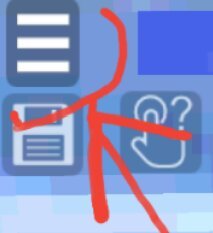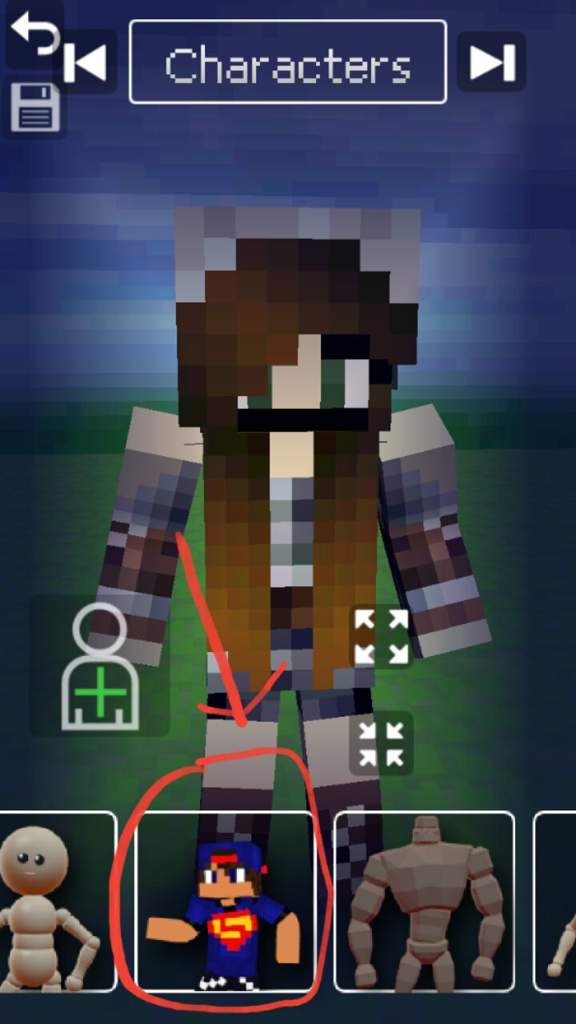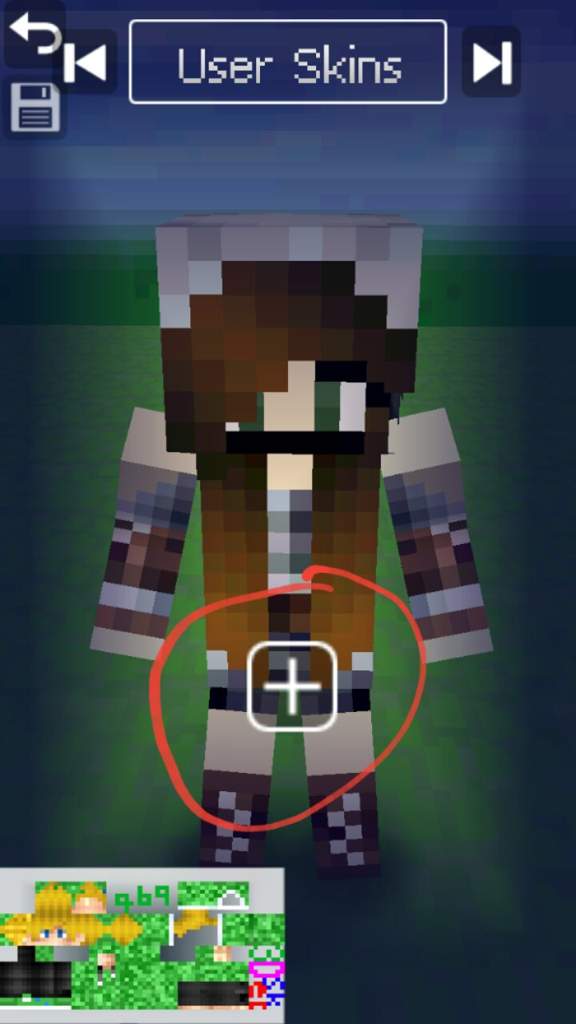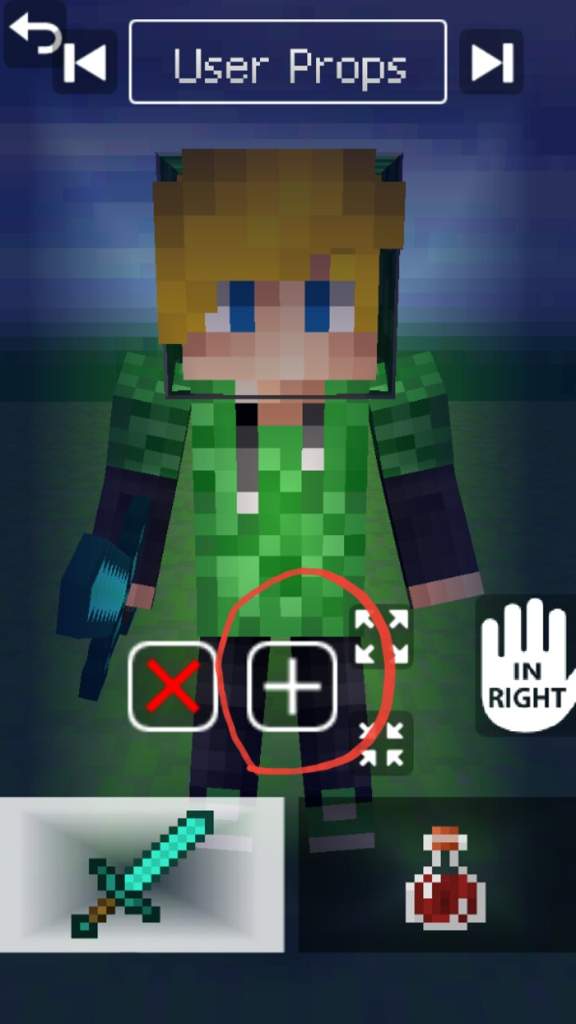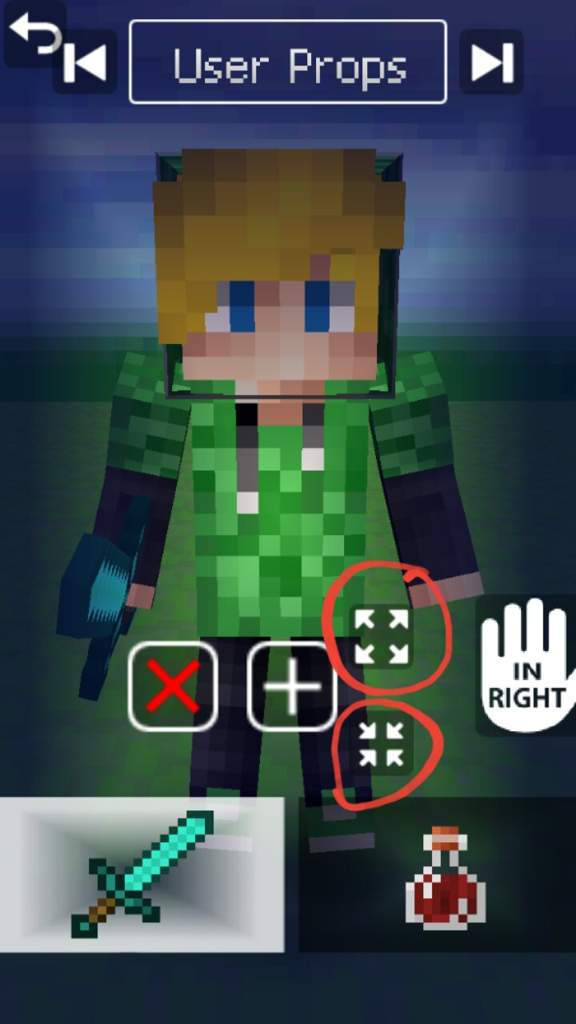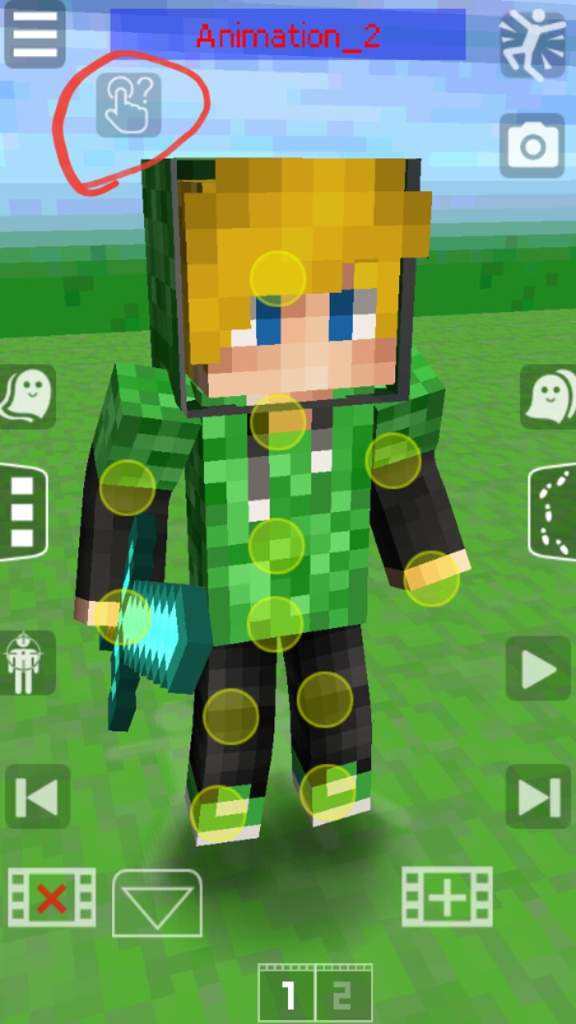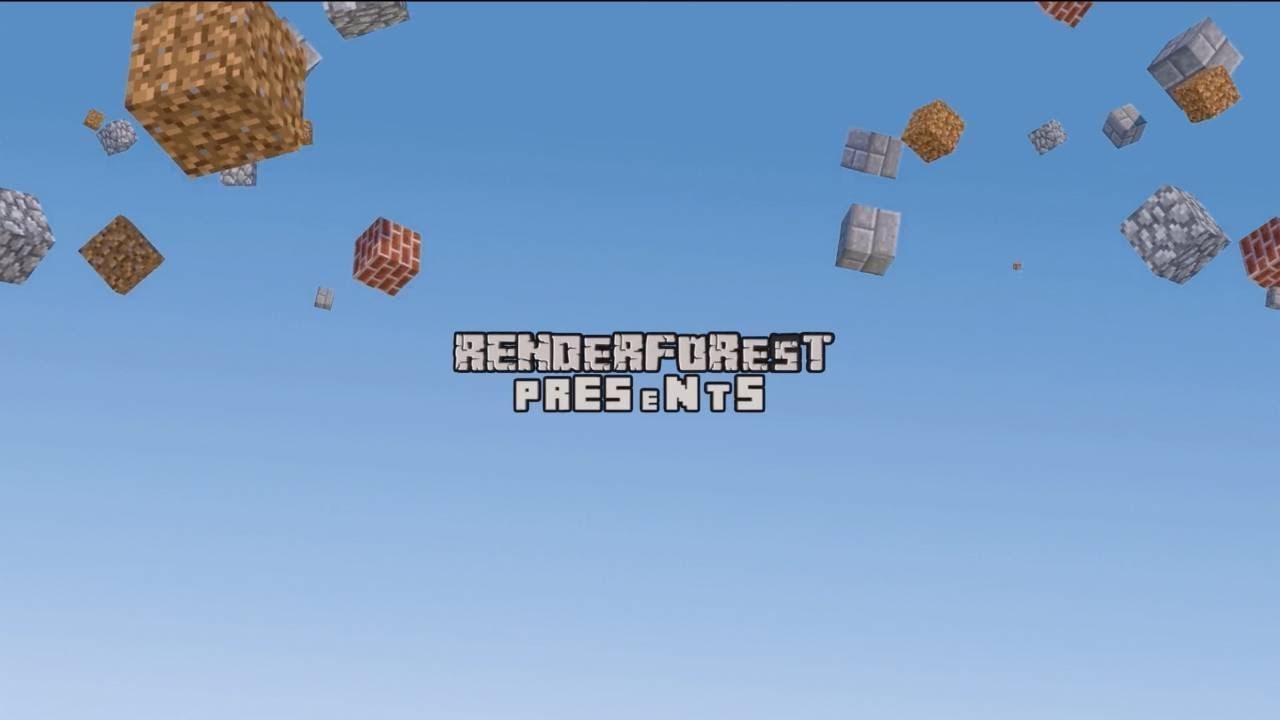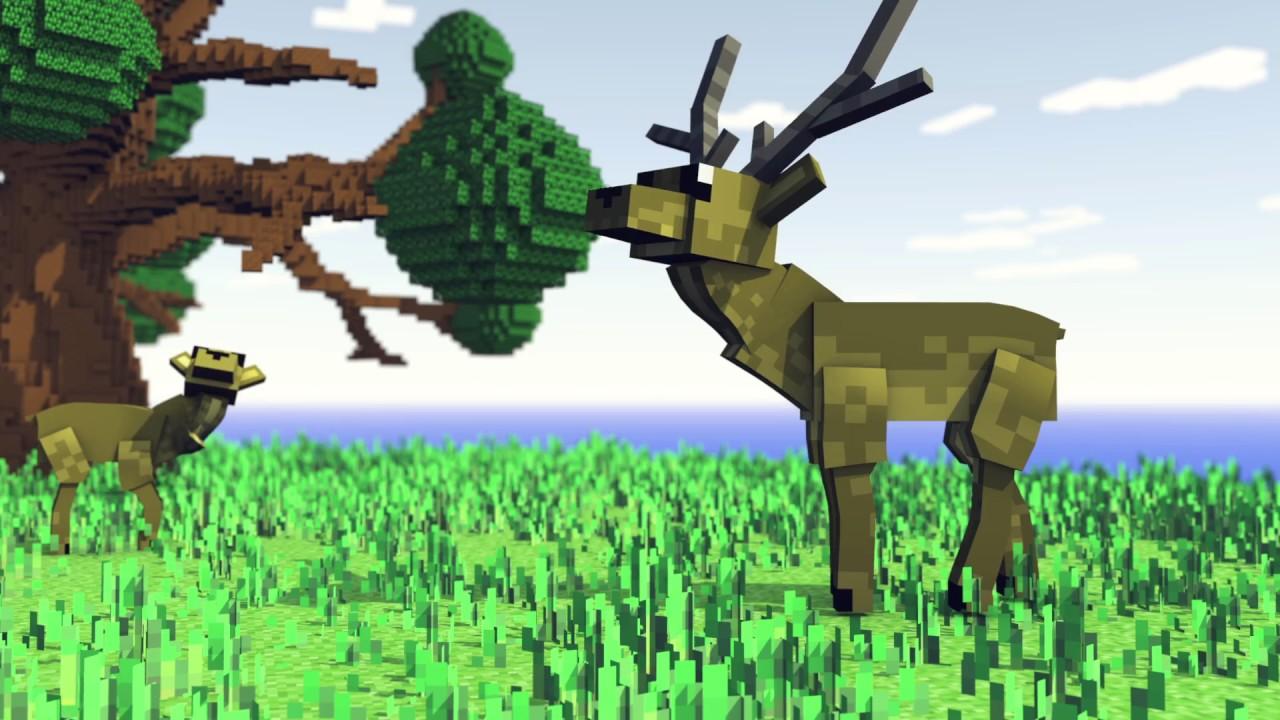позы майнкрафт для превью со своим скином
:pushpin: Как сделать 3D позу скина Minecraft :fire:
Сегодня у нас очередной туториал! В данной записи я научу вас делать 3D позы ваших Minecraft скинов.
Для того, чтобы сделать это Вам нужно:
•Пак текстур инструментов (об этом ниже);
•Приложение Animate it;
Как скачать пак текстур?
Заходим на сайт NovaSkin в раздел «Gallery».
Потом пишем в поиск название нужного инструмента.
Дальше скачиваем выбранную текстуру.
Потом скачиваете еще нужные Вам текстуры инструментов, после чего NovaSkin больше не будет нужен.
Теперь скачиваем приложение Animate It. В нем мы и будем делать позу.
Переходим в Animate It.
Нажимаем на верхнюю кнопку:
Переходим во вкладку «Characters» и нажимаем на эту кнопку:
Затем выбираем вкладку «User Skins» и выбираем из галереи свой скин, нажав на кнопку «+»:
Потом переходим во вкладку «User Props» и выбираем из галереи текстуры инструментов, нажав на кнопку «+»:
Так же можно изменить размер инструмента в руке персонажа с помощью этих кнопок:
Дальше нажимаем на эту кнопку и при помощи желтых кнопок начинаем делать позу нашего персонажа:
У меня получилось это:
Это тоже ещё не всё. Во вкладке «objects» выбираем фон:
После этого нажимаете на кнопку в виде фотоаппарата, чтобы сделать скриншот нашей позы без всех кнопок.
Дальше нам нужно будет приложение Eraser, чтобы полностью удалить фон.
Заходим в приложение и продолжаем работать. Нажимаем на «Load a photo»:
Выбрав фото, регулируете его размер и нажимаете на кнопку «Done»:
За тем выбираем режим «auto» и начинаем удалять весь фон:
Опять нажимаем на кнопку «done» и нажимаем на цифру 2, чтобы удалить остатки фона. Нажимаете на кнопку «save», чтобы сохранить фото.
Вот что у меня получилось:
На этом всё! Надеюсь, мой пост Вам помог. Если это так, то ставьте свои лайки.
:pushpin: Как сделать 3D позу скина Minecraft :fire:
Сегодня у нас очередной туториал! В данной записи я научу вас делать 3D позы ваших Minecraft скинов.
Для того, чтобы сделать это Вам нужно:
•Пак текстур инструментов (об этом ниже);
•Приложение Animate it;
Как скачать пак текстур?
Заходим на сайт NovaSkin в раздел «Gallery».
Потом пишем в поиск название нужного инструмента.
Дальше скачиваем выбранную текстуру.
Потом скачиваете еще нужные Вам текстуры инструментов, после чего NovaSkin больше не будет нужен.
Теперь скачиваем приложение Animate It. В нем мы и будем делать позу.
Переходим в Animate It.
Нажимаем на верхнюю кнопку:
Переходим во вкладку «Characters» и нажимаем на эту кнопку:
Затем выбираем вкладку «User Skins» и выбираем из галереи свой скин, нажав на кнопку «+»:
Потом переходим во вкладку «User Props» и выбираем из галереи текстуры инструментов, нажав на кнопку «+»:
Так же можно изменить размер инструмента в руке персонажа с помощью этих кнопок:
Дальше нажимаем на эту кнопку и при помощи желтых кнопок начинаем делать позу нашего персонажа:
У меня получилось это:
Это тоже ещё не всё. Во вкладке «objects» выбираем фон:
После этого нажимаете на кнопку в виде фотоаппарата, чтобы сделать скриншот нашей позы без всех кнопок.
Дальше нам нужно будет приложение Eraser, чтобы полностью удалить фон.
Заходим в приложение и продолжаем работать. Нажимаем на «Load a photo»:
Выбрав фото, регулируете его размер и нажимаете на кнопку «Done»:
За тем выбираем режим «auto» и начинаем удалять весь фон:
Опять нажимаем на кнопку «done» и нажимаем на цифру 2, чтобы удалить остатки фона. Нажимаете на кнопку «save», чтобы сохранить фото.
Вот что у меня получилось:
На этом всё! Надеюсь, мой пост Вам помог. Если это так, то ставьте свои лайки.
How to Pose Your Skins
Step 1: Website and Uploading
Nova skins is the website of topic. You can use it for editing, making, and posing skins. It is a lot better for quick edits, posing, and adding armor than making actual skins from scratch. This is an extremely quick process that is very useful and very good at it’s purpose too. I use this method to make my thumbnails for my YouTube channel, which you may check out for examples.
If you are not familiar with it, here is the link. Nova Skin
1: Now that you are on Nova Skins, Click ‘Skin Editor’.
2: To the very left, Under the subtabs (Wear, Tags, etc.) click ‘open’.
3: As your files open, click your desired skin’s layout. As if you were uploading a skin to PMC.
4: Now that you have your skin selected, go to the ‘Pose’ Tab.
Step 2: Posing your Skin
1: There are many default presets in skin posing available, such as Walking, Hugging, Jumping, and Other Poses already available. You may use these presets to be quick.
2: Then there is random poses, which will give you a random pose like looking to the side and other things. You can keep clicking this option until you find a pose you like.
3: Then there is the «Custom Pose» option, where you can control the way your skin’s arms, legs and head look. The Three editing options are: «Elevation, Rotation, and Inclination. You may also ‘Bend’ your arms and legs to give a new ‘realistic’ feel if you like it. You can mess around with these until you find something that you like.
Step 3 (Optional): Adding an Item
1: Click the Diamond Pick Axe under the default poses in the ‘pose’ tab. Click ‘Hold Left’ or ‘Hold Right’ to determine which hand the item will be held on.
2: Click the item you desire and simple the item will appear on your skin as if it’s holding it.
3: You may now continue posing your skin.
Step 4: Getting the Picture!
1: Click the «Screenshot» button at the very top right of the screen when you have your desired pose.
2: When the picture comes up, DO NOT click anything in the «Advertise Here» box. Just right click the screen, and save your image!
3: The image is (as said) is a png file. It is your character, it’s item (if used), and a blank/transparent background which, if wanted, may be used in a picture editing program to your own desire. P.S: The cover image of this blog is not edited, but you may edit it all you want.. put a background, add words, add other poses, go wild! :3 Spread your wings and flyy 😀
Step 5: Other Tips and Tricks
1: When the hand appears when you hover your mouse in the surrounding area of the skin, you can change the angle your skin is facing.
2: To get rid of the grid over your character, go to the top of the Character viewing window and unclick the box with the little grid next to it.
3: If you want to remove your hat, go to the bottom left of the Character viewing window and uncheck the little hat icon above the checked off head icon.
4: For whatever reason, you can also remove your body, arms, legs, and head. have fun you shenanigan puppy ;3
Thank you for Reading. I hope this helped! Remember to leave a diamond, comment andsubscribeif you liked this! #^^#
Компании, которые выбрали Renderforest
Компании, которые выбрали Renderforest
Шаблоны видео Майнкрафт
Набор Заголовков Майнкрафт
Этот уникальный шаблон анимации Майнкрафт идеально подходит для игровых каналов и видео промо. Выберите любую из 10+ доступных сцен, настройте их и наслаждайтесь новым великолепным Майнкрафт-видео уже сегодня!
Появление Логотипа Остов Майнкрафт
Подарите своим игровым видео драматическое начало с этим шаблоном Майнкрафт-интро. Загрузите свой логотип, добавьте музыку и получите веселую и профессиональную анимацию логотипа с изображением острова Майнкрафт.
Майнкрафт Приключенческое Интро
Оживите свой игровой канал Майнкрафт-анимацией. Благодаря 8-битной среде этот шаблон интро добавит авантюрных флюидов в ваши видео. Попробуйте сегодня!
Интро Магия Майнкрафт
Добавьте немного волшебства в ваши игровые видео с мощным Интро Логотипа Майнкрафт. Настройте это Майнкрафт-шаблон под себя, загрузив логотип и добавив звуковые эффекты. Идеален для игровых каналов и видеоблогов.
Конструктор интро Renderforest — это ключевое усовершенствование создаваемого мной контента, благодаря предлагаемым визуально привлекательным, эффектным и эффективным шаблонам. Я открываю Renderforest, когда хочу добавить официоза в свои видео, и просто обожаю огромное разнообразие доступных мне опций. С Renderforest креативность повышается, а возможности становятся просто безграничными.
Копирайтер и Блоггер
Как создать мультик, интро или анимацию
Майнкрафт?
Выберите понравившуюся Майнкрафт-анимацию из огромной библиотеки шаблонов.
Настройте текст, добавьте музыку и просмотрите окончательный вид.
За считанные минуты получите готовое Майнкрафт-видео и поделитесь им со своей аудиторией.
Как создать интро с помощью Renderforest?
Причины включить интро в видео
Представьте свой Майнкрафт-канал
Вспомните свои любимые каналы о Майнкрафт. Их вступительные видео может быть первым, что вы вспомните, и это неудивительно. Когда игровые видео, взрывают интернет, выделиться становится важнее, чем когда-либо. Профессиональное Майнкрафт-интро может помочь стать заметнее и сделает весь ваш канал единообразным. Наш конструктор анимации Майнкрафт поставляется с широким выбором шаблонов, которые можно использовать для создания высококачественных интро для игровых каналов в мгновение ока. Выберите шаблон Майнкрафт-интро, который станет торговой маркой вашего канала, и добавьте свой логотип. Все, что вам нужно сделать, это быть готовым к экспериментам!
Покажите приверженность качеству
Ни для кого не секрет, что первое впечатление имеет решающее значение. Именно поэтому интро в стиле Майнкрафт покажет вашей аудитории, что вы готовы пройти пару лишних миль, чтобы создать высококачественный контент для вашего канала. Использование профессионального конструктора анимации Майнкрафт может сэкономить вам массу времени и сил. Наш видеоредактор предоставит вам все инструменты, необходимые для успешного создания вступлений, которое подарит незабываемое первое впечатление и покажет вашу приверженность качеству.
Первые несколько секунд вашего видео имеют решающее значение для привлечения аудитории. Учитывая обилие Майнкрафт-роликов в интернет эти несколько секунд решают останется ли зритель досматривать ваше видео, или перейдет к следующему. Наличие убедительного Майнкрафт-интро очень хорошо помогает удерживать зрителей. Хорошая новость заключается в том, что с помощью конструктора видео Renderforest вы сможете получить профессиональную Майнкрафт-анимацию всего за несколько кликов. Выберите любой из наших шаблонов и настройте его так, как вам нужно, используя наш облачный редактор. И ваше высококлассное видео интро будет готово в самый кратчайший срок.
Ознакомьтесь с полезными видео советами в нашем блоге
Загляните в наш блог, чтобы найти советы и руководства по созданию эффективных интро анимаций с помощью Renderforest!