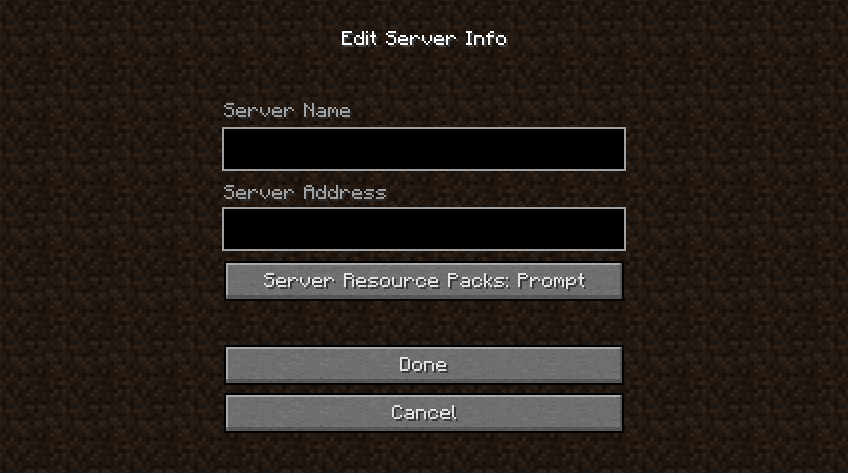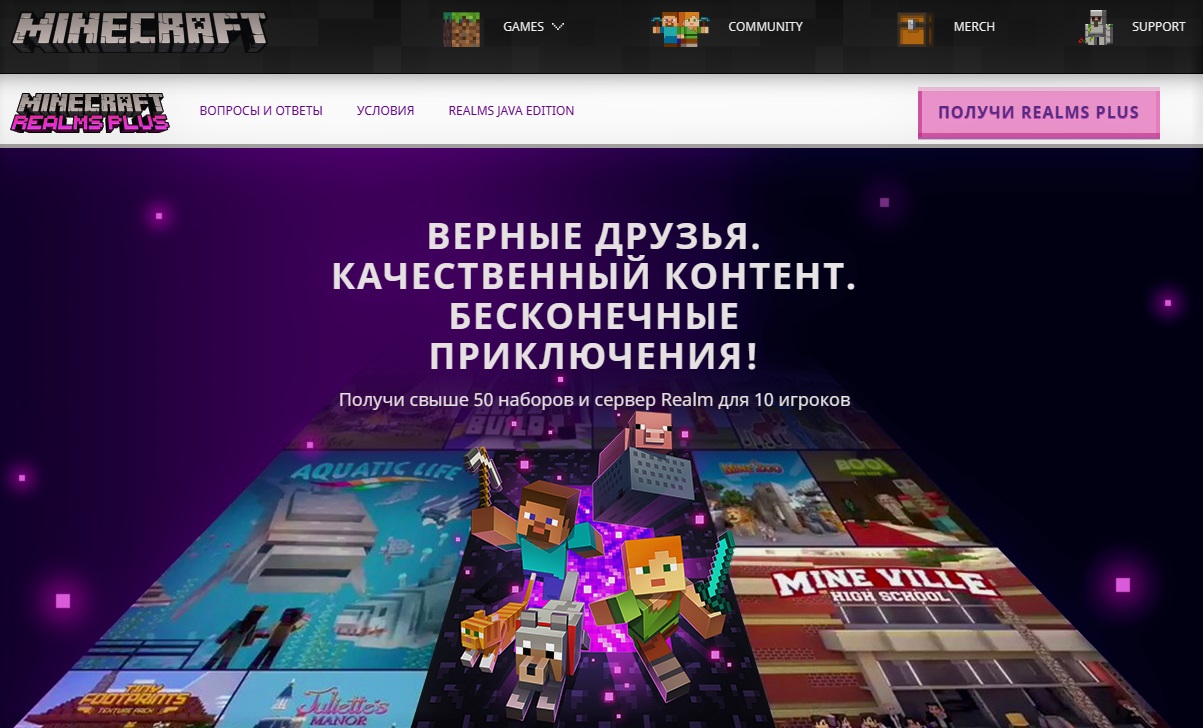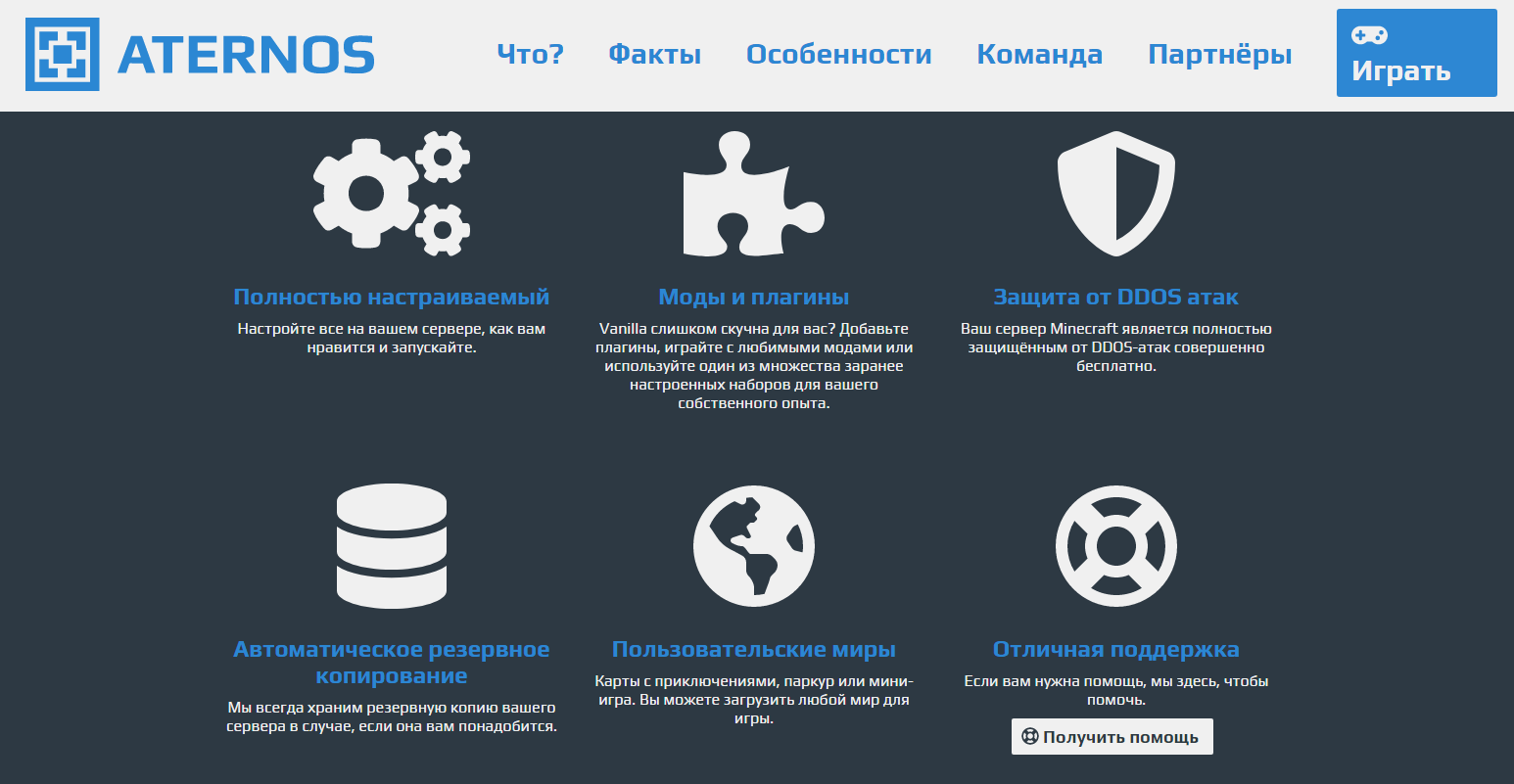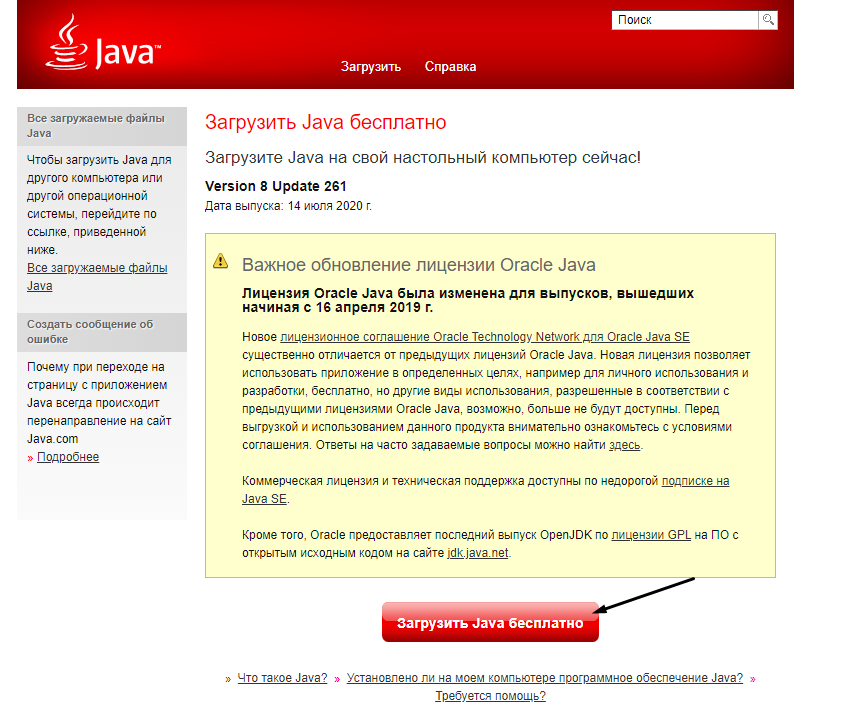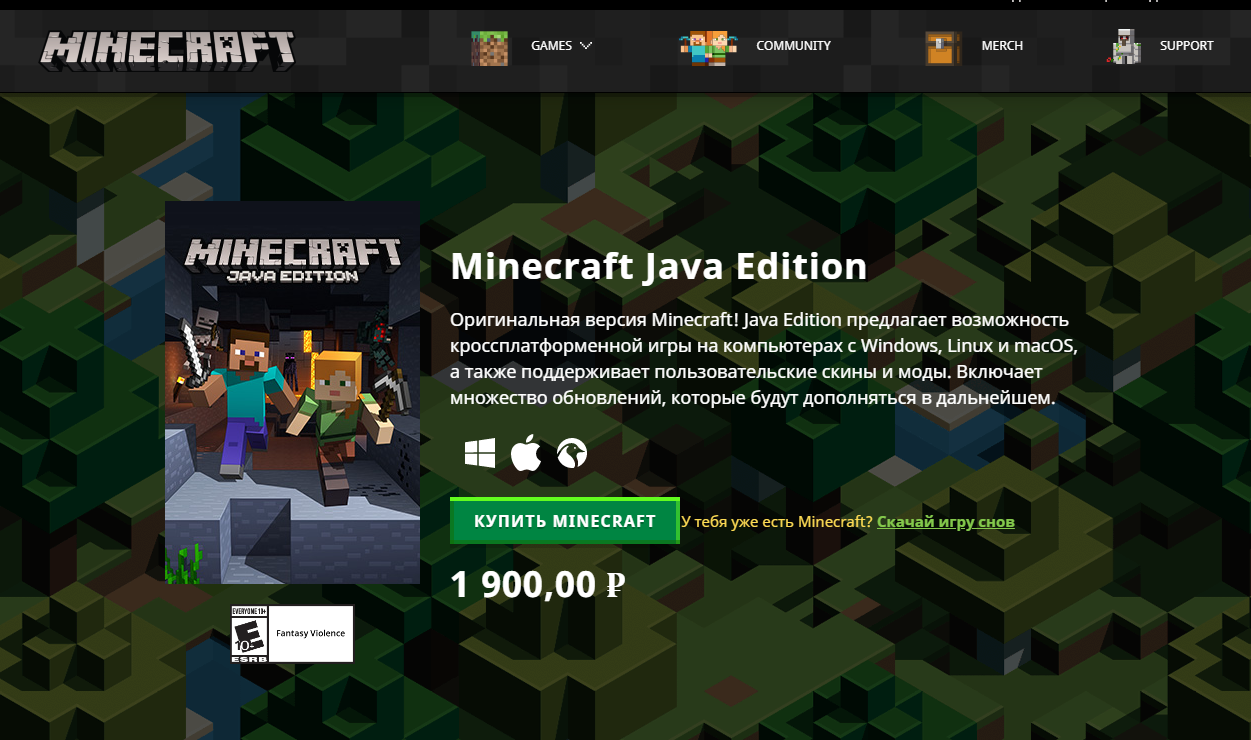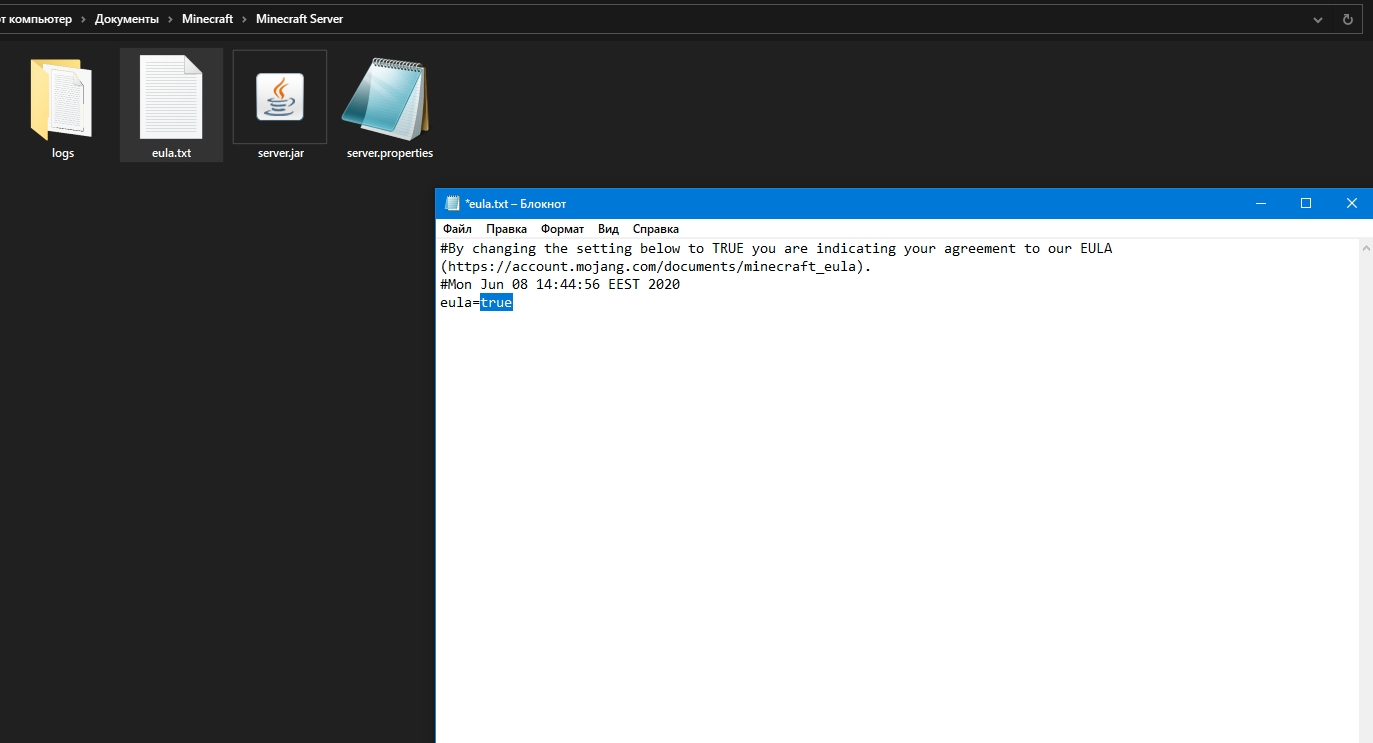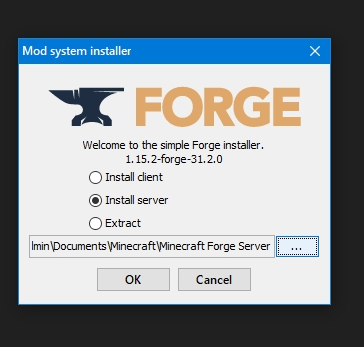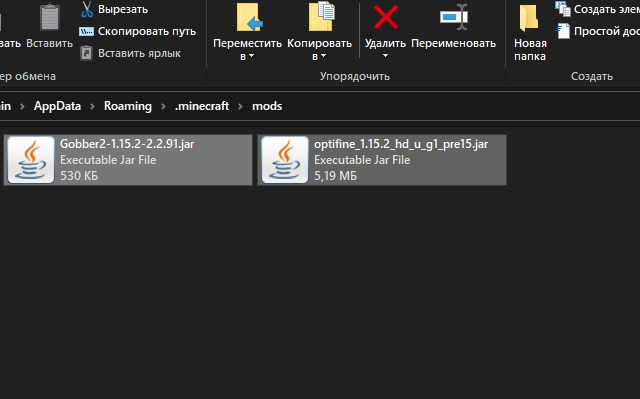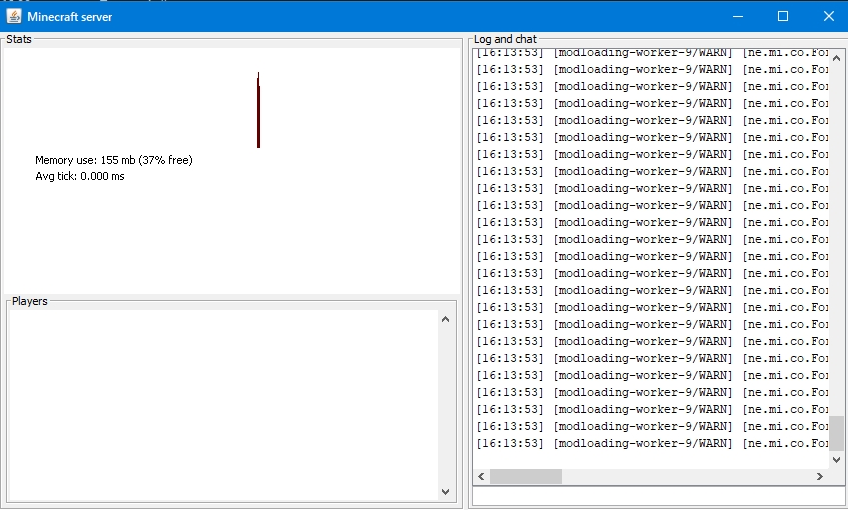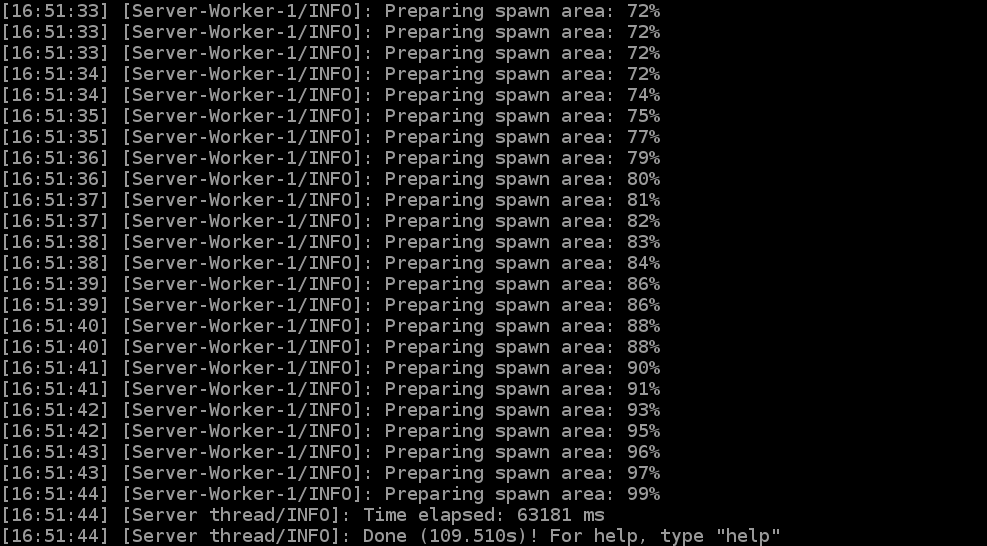помощь по серверам майнкрафт
Помощь для владельцев серверов Майнкрафт и игроков
Этот раздел предназначен для владельцев, администраторов серверов Minecraft, а также для игроков. Здесь мы собрали все часто задаваемые вопросы по поводу работы с самым популярным в России мониторингом серверов – MinecraftRating.ru.
Почему мой сервер «не отвечает» при добавлении в мониторинг?
Проверьте сервер на доступность из интернета.
В первую очередь проверьте, что ваш компьютер можно увидеть в глобальной сети, и что любой человек может подключиться к вашему Майнкрафт серверу через интернет. Если с данным пунктом проблем нет, то можно перейти дальше.
Включите enable-query.
Чтобы мы могли осуществлять мониторинг вашего сервера, укажите в файле server.properties значение enable-query=true. Важно! Чтобы изменения вступили в силу, необходимо перезапустить сервер. Если есть возможность, разрешите запросы по протоколу UDP.
Используйте надежный DNS.
Если DNS часто недоступен, то и ваш сервер в мониторинге будет постоянно отображаться со статусом оффлайн. Если вы не уверены в постоянной доступности своего DNS, указывайте ip адрес сервера.
Внесите наш ip адрес 185.180.43.202 в белый список.
Если вышеописанные действия не помогли, тогда проблема в том, что Ip адрес, с которого мы запрашиваем онлайн, блокируется вашим хостингом или ddos защитой. Нужно внести наш ip адрес 185.180.43.202 в белый список. Чтобы это сделать, напишите хостеру: «прошу внести ip адрес 185.180.43.202 в белый список».
Я добавил сервер по своему ip или домену, а там чужой сервер
Сервер в нашем мониторинге – это ip адрес. IP в нашем мониторинге не могут повторятся, они проверяются на уникальность. Если у вас возникла подобная проблема, значит когда-то ваш IP использовался другим сервером и был добавлен в мониторинг.
Не обращайте внимание на название, описание и остальную информацию сервера, главное что IP адрес ваш! Если это ip адрес вашего сервера, всю остальную информацию в мониторинге можно изменить.
Чтобы решить проблему, вам нужно:
Что означают цифры «:25565» около адреса сервера?
Двоеточием определяется порт, на котором расположен ваш сервер. 25565 – это стандартный порт серверов Майнкрафт, который определяется по умолчанию в файле server.properties настройкой «server-port».
Если вы не меняли это значение, то и при добавлении сервера в мониторинг порт можно не вводить. Если значение порта изменено, его нужно вводить обязательно.
Как подтвердить свой сервер?
Как происходит подтверждение сервера?
Если у вас выводится кнопка «подтвердить сервер», значит он еще не подтвержден. Чтобы подтвердить, что вы владелец сервера, вам нужно на некоторое время изменить название своего сервера так, чтобы оно заканчивалось на ваш id «Номер Id». Номер вашего уникального id указан на странице https://minecraftrating.ru/account/servers/.
Где именно менять название сервера?
Изменить название сервера можно через файл server.properties, отредактировав в нем строчку «motd=» или через плагины, которые отвечают за название на вашем сервере. Плагинов для изменения названия сервера масса. Нам важно, чтобы наш скрипт увидел фактическое изменение названия.
Если вы укажете название не по инструкции, то наш скрипт покажет вам ошибку и текущее название вашего сервера, которое нужно изменить. Пример правильного названия: Minecraft _id3423
Что делать, после того как я успешно изменил название своего сервера?
Нужно нажать на кнопку «подтвердить права». После того, как сервер успешно пройдет проверку, его название можно сменить на первоначальное.
Как понять, что сервер уже подтвержден?
Если в разделе https://minecraftrating.ru/account/servers/ ваш сервер подсвечивается зеленым и на нем нет кнопки «подтвердить права», значит он подтвержден и больше никаких дополнительных действий не требуется. Вы можете редактировать любую информацию о сервере, нажав на синюю иконку «редактировать сервер».
Можно ли потерять доступ к редактированию сервера?
Потерять доступ к редактированию после подтверждения можно только в одном случае: если другой человек, имеющий доступ к изменению названия сервера, выполнит все действия, описанные выше.
Сервера нет в общем списке. Что делать?
Если около вашего сервера выводится следующее предупреждение:
«Сервер находится на 3-х дневной проверке и еще не отображается в общем списке. При покупке промо-баллов или при выделении цветом Ваш сервер сразу же будет перенесен в общий список серверов.»
то это значит, что ваш сервер в данный момент выводится только в разделе новые сервера.
На данной странице представлены новые сервера игры Майнкрафт, добавленные в мониторинг за последнее время.
Что такое трехдневная проверка?
Проверка всех новых серверов на доступность длится 3 дня. По ее результатам, Minecraft сервера со значением аптайм ниже 50% – удаляются, больше 80% – попадают в общий топ MinecraftRating.ru. Если сервер не достигает указанных значений, он продолжает проверяться.
Мы настоятельно рекомендуем предварительно обеспечить постоянную доступность сервера, а уже потом добавлять его через форму, иначе он постоянно будет находиться в «новых серверах» и никогда не попадет в основной раздел сайта MinecraftRating.ru.
Чтобы не ждать 3-х дневной проверки, вы можете купить любую услугу для своего сервера здесь
Ошибка при изменении IP: «Указанный IP адрес используется на другом сервере»
Сервер в нашем мониторинге – это ip адрес. IP в нашем мониторинге не могут повторятся, они проверяются на уникальность. Если у вас возникла подобная ошибка, значит когда-то ваш IP использовался другим сервером и был добавлен в мониторинг.
Чтобы решить проблему, вам нужно:
Можно ли указать в мониторинге несколько версий Майнкрафт?
Нет. Для своего сервера в редактировании можно указать только одну версию Майнкрафт. Остальные версии, с которых доступен сервер, можно указать в описании.
Какая версия самая посещаемая (популярная) на сайте?
Узнавать популярность версий можно здесь – https://wordstat.yandex.ru/, для этого вбейте запрос «сервера майнкрафт «номер версии». Например: «сервера майнкрафт 1.12». Вбивать запросы нужно именно в кавычках «». У какого запроса больше показов в месяц, та версия более популярна.
Данные Яндекс Wordstat обновляются каждый месяц. Популярность версий при такой проверке на 99% соответствует популярности версий на нашем сайте.
Что делать перед началом раскрутки?
MinecraftRating.ru – это самый посещамый мониторинг в России и СНГ. У нас больше всего игроков для ваших серверов, чем где бы то ни было. Каждый месяц сюда заходят более 1 миллиона игроков, которые могут купить у вас донат!
Правильное заполнение страницы сервера – основа успешной раскрутки
Внимание! Если сервер не сохраняется после добавления параметров, ознакомьтесь с данной инструкцией:
Платная раскрутка на MinecraftRating.ru – самое выгодное предложение в рунете
Промо баллы – это основной инструмент раскрутки на мониторинге MinecraftRating.ru. Чем больше вы купите промо баллов, тем выше сервер поднимется в ТОП и, соответственно, получит новых игроков. Сервера ранжируются в списке именно по промо баллам, а уже потом по бесплатным голосам! Кроме количества баллов, вы также можете выбрать временной интервал, в который они будут активны. Следите за окончанием промо баллов, чтобы ваш сервер всегда находился на выгодных позициях.
Выделение цветом. Вам на выбор предоставляется 5 ярких цветов, которыми вы можете выделить свой сервер в списке. Это позволит сделать сервер заметнее для потенциальных игроков. Следите за тем, чтобы у ваших ближайших конкурентов по рейтингу не использовались такие же цвета, как у вас, и вы выгодно от них отличались.
Сколько стоит реклама в мониторинге?
Актуальную стоимость всех услуг всегда можно посмотреть на этой странице:
Чем мы лучше конкурентов?
Бесплатная раскрутка – привлекайте игроков, используя свой сайт или сообщества в соц. сетях
Перейдите на страницу своего сервера, во вкладку «виджеты». Там вам предлагается два виджета для голосования. Выберите понравившийся и установите его на видное место своего сайта. Один пользователь может голосовать за сервер каждые 24 часа. Таким образом, вы можете поднимать сервер в ТОП, призывая своих игроков голосовать за свой сервер.
Установите на свой сайт виджет мониторинга онлайна сервера, выбрав понравившийся цвет. Таким образом, пользователи всегда смогут видеть актуальное количество игроков сервера прямо на сайте. В «Дополнении к статусу» вы можете указать название своего сервера.
Также рекомендуем вам использовать популярные виджеты «Мы на MinecraftRating.ru» и «Проверено MinecraftRating.ru». Они подтверждают, что ваш сервер имеет страницу на лучшем мониторинге серверов в России. Это поможет завоевать большее доверие среди игроков.
Секреты бесплатной раскрутки
Максимально быстро соберите начальный онлайн сервера.
Онлайн серверов Майнкрафта, как известно, растет в геометрической прогрессии. Это значит, что если у вас будет много игроков онлайн, тогда новых игроков это будет привлекать, и они будут также заходить на сервер и еще больше повышать онлайн. Правда у этого есть и обратная сторона – если онлайн вашего сервера всего пару человек, тогда и заходить на него далеко не все решаться.
В этом случае нет иного выхода, как ждать, пока на сервере сформируется костяк игроков. Этот процесс может идти достаточно долго, но его можно значительно ускорить. Попробуйте быстро, в течение одного дня, создать трафик на страницу вашего сервера в мониторинге при помощи всех имеющихся у вас ресурсов: сайтов, пабликов в социальных сетях, Ютуб каналов и т.д. Таким образом, в короткий промежуток времени у вас будет высокий онлайн, и плюс ко всему поднимется рейтинг в мониторинге.
Как только количество игроков на вашем сервере станет близко хотя бы к 10, переходы из мониторинга начнут стремительно расти, а количество игроков, покидающих сервер, уменьшится.
Мотивируйте игроков писать отзывы о сервере.
Игроки, которые тщательно выбирают сервер для игры, всегда предварительно читают отзывы о нём. Чем больше комментариев в разделе «отзывы» в карточке вашего сервера, тем лучше. Если ваш сервер не очень популярен и никто не оставляет своё мнение, то попросите своих друзей написать свой отзыв.
Часто в отзывах к серверу игроки оставляют какие-то вопросы. Если вы будете на них отвечать, то значительно улучшите отношение игроков к вашему серверу и прослывете хорошим администратором.
Используйте популярную версию Майнкрафт.
Почаще следите за популярностью версий Майнкрафт при помощи данной инструкции. Сервер с не популярной версией, находящийся выше в топе, будет иметь меньше игроков чем тот, который находится на строчку ниже, но использует популярную версию.
Это совершенно не значит, что вам нужно срочно менять версию сервера. Однако в отдельных случаях это то решение, к которому рано или поздно придется прийти. Ну а если у вас еще нет собственного сервера, и вы только хотите его запустить, тогда выбирайте версию исходя из ее популярности, ну и, конечно же, совместимости с различными плагинами и мини-играми, которые будут отличать ваш сервер от остальных.
Постоянный онлайн
Если вы серьезно относитесь к своему серверу, тогда он должен быть доступен 24 часа 7 дней в неделю. В любом другом случае вы просто потеряете большую часть игроков, которые перейдут на сервера с постоянной доступностью.
Как раскрутить сервер с собственным лаунчером?
Сервера с лаунчером, которые по сути уже являются проектами, имеют некоторые особенности, отличающие их от обычных Майнкрафт серверов.
Пользователи не любят сложности, они с большим трудом качают лаунчеры и регистрируются. Логично, что большинство игроков хотят начать играть быстро и без всяких проблем. Если вы владелец сервера с лаунчером, то, скорее всего вы это и так знаете.
И всё-таки мы дадим парочку советов, которые помогут вам улучшить конверсию серверов с лаунчером на нашем мониторинге:
Быстрое разворачивание Minecraft-сервера
Разворачиваем сервер
У меня есть некоторый опыт создания серверов Minecraft под linux, да и вообще администрирования linux, но совершенно не представлял как же быть с Windows. Возможно даже расскажу некоторые капитанские вещи, но для меня они были открытием. Самое большое откровение для меня был PowerShell. Даже не могу передать всех эмоций, использования Windows в консольном режиме. Microsoft сделало максимально неудобным всё. Почему нельзя было взять лучшее у *nix систем, внедрить у себя и улучшить? Почему нельзя сделать поддержку ssh, posix-совместимую систему команд, для чего этот велосипед?
Но спустя некоторое время даже начал получать некоторое удовольствие от интерфейса, и видеть даже какую-то логику. В общем, перейти с Windows на linux было сильно проще, чем сделать это обратно.
Итак, сервер я создавал в нашем Маркетплейсе:
После того, как на него клацаем, там есть небольшая инструкция, как его использовать. Но она оказалась недостаточной и во многом пришлось разбираться самому.
Моя практика создания серверов показала, что для Minecraft-сервера необходимо не менее двух ядер, лучше больше 4-х ГБ ОЗУ. В целом, всё может работать на одном ядре, даже с 2 ГБ ОЗУ, но при большом количестве объектов, могут быть тормоза и пропуски хода.
Лично я такое наблюдал на куриной ферме, когда количество куриц у меня было более нескольких сотен. Тогда сервер реально начинал тормозить.
Корпус для аккумулятора
После создания сервера, спустя несколько минут у нас будет IP-адрес сервера, его логин и пароль.
Дальше необходимо подключиться через удалённый доступ. Поскольку я прожжёный линуксоид, то опишу два варианта подключения.
Подключение к удалённому серверу из Windows
В Windows всё просто. Жмём «Пуск» → «Выполнить» и вводим mstsc. Вводим параметры нашего сервера.
Если мы хотим копировать данные на сервер и с сервера (а я хочу), то идём во вкладку «Локальные ресурсы», и там нажимаем клавишу «Подробнее».
И далее указываем какие жёсткие диски мы хотим подключить. Нам это будет необходимо, если мы захотим копировать различные моды или какой-то дополнительный софт на наш сервер.
После этого мы можем подключиться к нашему серверу и увидим одно единственное окно PowerShell.
Содержимое диска C: нашего компьютера будет доступно в сетевой папке:
Думаю тут всё очевидно, и проблем возникнуть не должно.
Подключение к удалённому серверу из Linux
Вот подключение из Linux немного коварнее и сложнее, а главное работает не очень стабильно (особенно монтирование удалённых дисков). Но деваться некуда, поэтому будем использовать его. Для того, чтобы подключаться к удалённому рабочему столу машины с Windows, нам нужно установить программу Remmina.
После установки запускаем remmina, и конфигурируем подключение к удалённому серверу.
Обратите внимание на глубину цвета, если выбрать некорректную глубину цвета (большую, чем поддерживает сервер), будет ошибка подключения. Чтобы мы могли обмениваться файлами, необходимо выбрать общую папку. В моём случае это rdpfiles. В результате, наша папка на сервере будет доступна по адресу:
Стартуем ванильный сервер
Для того, чтобы стартовать базовый сервер, не требуется каких-то высоких материй. Для начала нам необходимо согласиться с лицензионным соглашением. Делается это командой
Всё, с этого момента сервер готов к работе. Мы можем его запустить командой
И всё, ваш сервер готов к работе, он создаёт новый мир и идёт загрузка, но дьявол кроется в мелочах. Сам сервер очень старый, версии 1.15.2 (тогда как на момент написания этой статьи была версия Minecraft 1.16.4).
Но, продемонстрирую, что сервер в действительности работает. Надо только в лаунчере поставить запуск старой версии (1.15.2), и указать при сетевом подключении IP-адрес нашего сервера.
Подключение успешно состоялось.
Как же обновить сервер, спросите вы? Оказывается очень просто. Последняя версия сервера находится по следующему адресу. Там нужно будет скопировать ссылку на данный файл.
Для того, чтобы скачать файл, в PowerShell есть аналог wget.
Поэтому копируем ссылку на наш файл, и подставляем в эту команду. У меня получилось вот так (обратите внимание, что в вашем случае будет другая ссылка, так как наверняка будет уже другая версия Майнкрафта).
Всё, мы обновили наш ванильный сервер, и он готов к работе. Пробуем запустить.
И видим, что у нас обновлённая версия сервера вполне себе работает.
Устанавливаем моды
Эта часть попила у меня чудовищное количество крови, и я с ней очень долго бодался, пытаясь понять что же не так. Для того, чтобы работали моды, необходимо установить дополнение Forge. Не смотря на то, что скрипт запуска Forge есть на данном сервере, сам Forge не установлен! И это главная беда.
Обращаю ваше внимание, что для каждого мода требуется своя версия Forge! Поэтому ищите детальное описание на вашу модификацию, и подбирайте совместимость версии Forge и версии мода. Поскольку у меня не хватило терпения на этот квест подбора соответствующих модулей, то рассказываю основной принцип. Нет, forge с модулями завёлся, но не совсем так как от него ожидалось.
Нам необходимо скачать нужную версию Minecraft Forge (выбирайте подходящую версию под ваш мод). Для этого создадим временую папку C:\tmp:
Выбираем «Install server» и выбираем папку куда ставить (C:\Minecraft) жмём ОК. И дожидаемся загрузки.
После окончания установки, будет выведено такое окно.
Успешность установки, можно проверить командой.
Если всё запускается без ошибок, всё, ваш сервер готов к запуску модов. Дальше вы можете моды скопировать в вашу сетевую папку, в моём случае rdpfiles и затем скопировать все моды в папку C:\Minecraft\mods\ (предварительно её создав).
Для того, чтобы был создан новый мир, не забываем удалять предварительно старый.
Соглашаемся со всем, нажимая букву “А” на латинской клавиатуре. Всё, можем стартовать новый мир с модами.
Удалять моды можно точно так же удаляя файлы в папке C:\Minecraft\mods\.
Белые списки и другие настройки сервера
Если вы создаёте сервер для друзей, не забывайте делать белые списки. А то бывают всякие неприятные ребятки, которые каким-то образом находят ваш тайный сервер и пакостят. У меня был случай, когда такой вот нехороший человек минировал наши дома. При чём несколько раз. На третий раз я психанул и разобрался с созданием белых списков для белых господ.
Белые списки можно включить через конфигурационный файл, но сильно проще их настроить прямо в консоли сервера. Для этого прямо в консоли пишем:
Можно даже попробовать зайти на сервер и убедиться, что никто теперь на него не зайдёт.
После этого можно добавить всех игроков, которые будут находиться на данном сервере. Добавлю пока только себя.
Всё, теперь я могу заходить на данный сервер.
Для того, чтобы конфигурировать сервер, нужно править файл server.properties. Завершить работу сервера можно комбинацией ctrl-c. Далее можно открыть этот файл обычным блокнотом.
Расписывание всех полей конфигурации сервера выходит за рамки этой статьи, поэтому вы можете ознакомиться с этим самостоятельно вот тут. Некоторые параметры можно менять прямо в консоли сервера, и они автоматически сохраняться в файле server.properties. Пример такого параметра — это создание белых списков. Что-то можно менять вручную. Экспериментируйте.
Выводы
Для меня был интересный опыт работы с серверной виндой, после linux. И каждый раз сталкивался с тем, что каждую команду надо было искать заново. Например, чтобы перезагрузить сервер, будет команда:
Если случайно закрыть окно PowerShell, то запустить его можно комбинацией Ctrl-Shift-Esc. Затем там выполнить PowerShell.
В общем, открытий чудных Windows нам таила.
Можно много чего рассказать, и про установку Far-менеджера, и то где лежат настроечные скрипты. Но мне кажется, что эта статья даст понимание как же быстро и просто развернуть свой игровой сервер.
Как создать сервер Minecraft: 6 способов
Все мультиплеерные онлайн-игры работают на отдельных серверах. Бывает, что предлагаемые параметры пользователя не устраивают. В таких случаях оптимальным вариантом будет установка собственного сервера. Сегодня расскажем о том, какими способами можно создать сервер Minecraft.
Зачем создавать свой сервер в Майнкрафт
Создавая собственный сервер в Minecraft, пользователь получает практически безграничный контроль над игровым процессом. В нем можно создавать собственные правила, устанавливать какие-либо моды или фильтры, приглашать своих друзей в приват и так далее. Это не так сложно и дорого, как может показаться на первый взгляд. Но это не все преимущества, есть еще несколько:
Как создать внутренний сервер в Realms
Майнкрафт – очень крупная игра с огромной базой пользователей. Естественно, что разработчики игры Mojang AB совместно с Microsoft создали готовое решение для создания сервера – Realms. На данный момент оно доступно в виде ежемесячной подписки Realms Plus и стоит 7,99 долларов США. В дополнение еще прилагается куча пакетов текстур, скинов и мэшапов, облачное хранилище, пятьдесят миров Майнкрафт, а еще одновременное подключение к серверу до 10 игроков.
Плюсы : Так как это предложение от официальных разработчиков, пользователю не придется заботиться о защите, постоянно обновлять ПО или создавать резервные копии. Все эти заботы на себя возложили разработчики.
Минусы у подобного сервера тоже имеются. Пользоваться сервером Realms смогут только владельцы лицензионной версии игры. Устанавливать различные плагины и моды на такой сервер невозможно.
Вдобавок, на мобильных устройствах, консолях и Windows 10 предусмотрена своя версия Minecraft. На Mac и Linux придется устанавливать Minecraft: Java Edition с другой версией кода. Эти два варианта несовместимы друг с другом, разрабатываются по отдельности и имеют разный функционал. Не отличается только цена, но, если вы используете обе версии, переплачивать придется вдвойне.
Как создать сервер Minecraft на специализированном хостинге бесплатно
Одно из явных преимуществ в сравнении с предыдущим сервером – добавление модификаций и плагинов на усмотрение пользователя. Есть еще возможность подключения с неофициальных версий игры.
В числе минусов присутствует сложность в настройке подобного сервера. Придется вручную устанавливать разные параметры; моды и плагины подключаются тоже самостоятельно игроком. Компании, бывает, внедряют дополнительные услуги, за которые придется платить. Стабильность в работе таких серверов тоже не так часто встретишь, все же зависит от хостинга.
По поводу компаний с полностью платными услугами – у каждой из них цена и функционал могут отличаться. Среднюю стоимость вычислить практически нереально, выбор остается за игроком. Например, Advens предоставляет серверные услуги по цене от 800 рублей, а игровой хостинг MyArena предоставляет тарифы с оплатой за слоты и ресурсы.
Как создать домашний сервер для Minecraft
Создать сервер Майнкрафт можно и самостоятельно на компьютере, без посредников. Как говорится, дешево и сердито. Единственным требованием в таком случае будет только статический IP-адрес. Для его приобретения необходимо обратиться к провайдеру. После остается только создать собственный одиночный мир и открыть к нему доступ. Друзьям останется только подключиться через установленный IP.
Плюсы – можно устанавливать любые моды и плагины, применять любые конфигурации, проводить детальную настройку мира.
Кроме того, важно иметь стабильное и высокоскоростное подключение к интернету. Рекомендуется иметь свободный пропускной канал для исключения лагов и высоких пингов. Но это все равно не гарантирует стабильную работу, скорость в итоге останется низкой. Подобный сервер полностью зависит от характеристик компьютера, домашнего интернета и электричества.
Как создать сервер Minecraft на Windows без модов
Прежде всего нужно скачать и установить последнюю версию Java на компьютер. Без него сервер не будет работать. Приложение бесплатное.
Далее потребуется купить и скачать Minecraft: Java Edition с официального сайта разработчика. После нужно установить игру и запустить ее.
Пользователь должен войти в свой аккаунт. Если его нет, тогда следует зарегистрироваться. Как только авторизация будет завершена, надо прогрузить мир игры и сразу же закрыть ее.
На момент написания статьи актуальна версия сервера 1.16.2.
Сразу после этого появятся дополнительные файлы. В их числе будет документ с названием eula.txt. Нужно открыть его в блокноте, найти в списке параметр eula=false, поменять значение на true и закрыть файл, сохранив изменения.
Примерно то же самое надо проделать с документом под названием server.properties. Открыть в блокноте, поменять в параметре online-mode=true значение, оно должно быть отмечено как false. Потом следует сохранение изменений и повторный запуск файла server.jar.
Далее откроется консоль, где будет показано состояние сервера. Пока эта самая консоль активна, сервер будет работать, и другие пользователи смогут без проблем к нему подключаться.
Как создать сервер Minecraft на Windows с модами
Теперь надо создать на компьютере папку под названием Minecraft Forge Server. Далее запускается Forge (файл формата jar) и устанавливается сервер. В качестве расположения выбирается только что созданная папка.
Потом надо отредактировать через блокнот некоторые значения в файлах. Например, в eula.txt в строке eula=false нужно выставить значение true и сохранить изменения. Примерно то же следует проделать с документом server.properties, только там в параметре online-mode значение true меняется на false.
Затем необходимо перейти в mods, расположенную в папке с клиентом Minecraft. Можно воспользоваться окном «Выполнить» нажатием на клавиши Win + R, ввести в поле «Открыть» значение %appdata%\.minecraft\ и нажать на Enter. Все файлы модификаций в указанном файле понадобится отправить другим игрокам, вместе с которыми планируется использовать сервер. И внимание, каждый из них должен переместить моды в ту же папку на своем компьютере.
Последний этап настройки – эти самые файлы из папки mods перемещаются в другую с точно таким же названием, только расположенную в директории Minecraft Forge Server.
Снова запускаем клиент. Откроется консоль, и в ней будет отображаться состояние сервера. Теперь можно смело подключать новых игроков и приступать к игре.
Как создать сервер в Майнкрафт на Linux
Чтобы создать сервер Майнкрафт для игры с друзьями необходимо, чтобы были установлены дистрибутивы Linux с версиями не выше указанных – Ubuntu 18.04 и CentOS 7. Еще для установки сервера требуется наличие свежей версии Java. Проверить ее можно, дав в «Терминале» такую команду:
Если Java на компьютере не установлена, в той же командной строке можно дать запрос на установку. В Ubuntu это будет выглядеть так:
В CentOS команда должна быть введена вот так:
Как только Java будет скачан и инсталлирован, потребуется установить Screen, позволяющий одновременно работать с несколькими окнами в одной сессии. Вот так надо вводить команду на установку на Ubuntu:
А вот для CentOS следует вводить запрос таким образом:
Теперь надо осуществить подключение к серверу по SSH. Для входа можно использовать «Терминал». Для подключения нужно активировать такой запрос, правильно подставив, конечно же, указанные значения:
После активации команды будут запрошены логин и пароль.
Можно приступать к установке сервера Minecraft. Для начала создается отдельная папка, где будут храниться все конфигурационные файлы игры. Это необязательно, конечно, но для лучшей организации работы системы будет нелишним. Создать папку можно по команде:
После успешного завершения процесса понадобится открыть папку, для этого вводим запрос такой формы:
Еще перед скачиванием конфигурационных файлов надо будет установить wget. Вот как выглядит команда для такой операции на Ubuntu:
А вот как должен выглядеть запрос на дистрибутиве CentOS:
После завершения установки инструмент wget будет использован для загрузки файла свойств с сервера Minecraft. Дать при этом надо такой запрос:
Но на этом настройка не завершена. Надо еще подтвердить лицензионное соглашение через файл eula. Открываем лицензионное соглашение в текстовом редакторе, находим строку eula=false, меняем ее на eula=true и сохраняем изменения.
Сразу после этого можно приступать к запуску сервера. Чтобы он работал в фоновом режиме, потребуется активировать Screen вот такой командой:
Пора запускать новый установленный сервер! Активируем вот такой запрос в «Терминале»:
Мощные игровые серверы для Minecraft от 3 руб./час
От 4 Гб ОЗУ, от 80 Гб на скоростном NVMe и стабильные 200 Мбит/сек
Запускаем Minecraft на VDS или выделенном сервере
Сделать сервер Майнкрафт можно через хостинг. Для этого потребуется сервер с достаточно мощным железом. В таком случае нужно будет скачать серверную версию Minecraft и удаленно установить ее на арендованное оборудование.
Из минусов – это не самый простой способ, для его реализации требуются определенные знания и навыки в администрировании. При работе могут возникать какие-либо трудности и нюансы, также вполне допустимо возникновение проблем в процессе запуска и настройки сервера.
Но результат определенно того стоит – пользователь сможет реализовать на таком сервере любые возможности для игры, использовать любые шаблоны, моды и защитное ПО. Такой сервер доступен круглосуточно и не зависит от того, включен ваш компьютер или нет. Такой сервер можно будет использовать для игры с друзьями или продавать.
О том, как создать сервер Minecraft на VDS на базе платформы CentOS 7, ранее было рассказано в другой статье.
Создание сервера Minecraft на VDS с Ubuntu 18.04
Чтобы создать сервер Майнкрафт для игры с другом потребуется заранее установить на сервер дистрибутив Ubuntu 18.04 и включить поддержку SSH. В хостинге Timeweb можно выбрать тариф с оптимальными параметрами и ценами. Если выяснится, что этих характеристик недостаточно, вы сможете выбрать тариф с большей производительностью.
Первым делом после подготовки сервера надо установить Java. Рекомендуется версия 8 OpenJDK для Java, в частности, headless JRE. Это минимальная версия, не имеющая поддержки графического интерфейса в приложении. Именно поэтому она отлично подходит для запуска приложений Java на сервере. Для скачивания и установки надо ввести следующую команду:
Еще нужно будет скачать приложение Screen (о его назначении говорилось выше), для этого дается следующий запрос:
После того как все необходимо ПО установлено, потребуется активировать брандмауэр для разрешения трафика на сервер Minecraft. В игре по умолчанию используется порт 25565. Чтобы внедрить это правило, запускается такая команда:
Как только загрузка завершится, потребуется принять лицензионное соглашение через файл. Надо для этого открыть в текстовом редакторе nano файл eula.txt. Затем следует найти параметр eula=false и поменять значение на true. Теперь можно приступать к запуску файла jar. Открываем приложение screen и даем в нем вот такую команду:
В течение нескольких секунд будет совершена инициализация. Потом выйдут результаты, примерно вот такие:
Это значит, что подключение сервера завершилось.
Заключение
Сделать свой сервер Майнкрафт для игры с другом можно несколькими способами. У каждого из них есть свои плюсы и минусы, различные возможности и ограничения. Выбирать стоит исходя из характеристик установленного железа и собственных потребностей, будь то установка плагинов и модов. Ну и финансовых возможностей, разумеется.