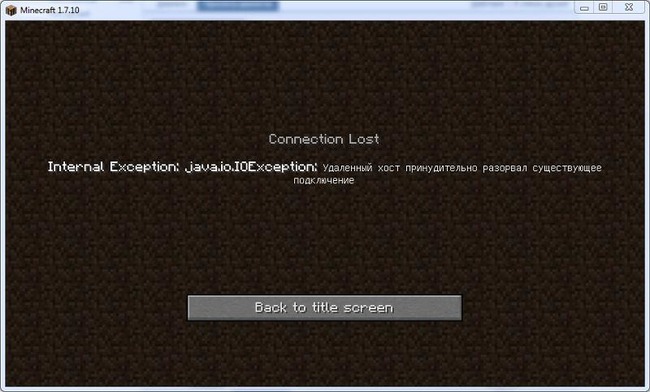почему вылетает сервер майнкрафт хамачи
Удалённый хост принудительно разорвал существующее подключение Майнкрафт как исправить?
Игра Minecraft не теряет своей популярности уже более 10 лет. Поэтому очень часто пользователям приходится сталкиваться со схожими проблемами и ошибками. В этой статье мы объясним, каким образом исправить проблему, если удалённый хост принудительно разорвал ваше существующее подключение во время игры в Майнкрафт. Ниже вы найдете подробные инструкции по улаживанию ситуации.
Способ исправить проблему подключения к хосту Minecraft
Огромная популярность Minecraft сделала своего создателя Маркуса Перссона миллиардером. Получать доходы от Майнкрафта он начал еще до того, как он продал права на игру корпорации Microsoft в 2014 году.
Так как компания сама хостит сервера для вашей сессии, она берет на себя обязательство помогать игрокам со всеми возникающими проблемами. Если вы пользуетесь платным сервисом, то просто напишите в поддержку по адресу https://help.minecraft.net/hc/en-us. Подписаться на Realms Plus можно на официальном сайте игры https://www.minecraft.net/ru-ru/realms-plus.
Если упали сервера Майнкрафт, то их вскоре восстановят. В этом случае вам не потребуется совершать лишние манипуляции.
Что делать, если удаленный хост разорвал существующее подключение
Перечислим самые распространенные методы, способные исправить в Minecraft проблему с удаленным хостом, который принудительно разорвал существующее подключение.
Итак, что следует делать в сложившейся ситуации:
Если ничего не помогает, напишите на форум игры или в техническую поддержку провайдера. Возможно, наблюдаются проблемы с вашим интернет-соединением. В некоторых случаях проблема через некоторое время улаживается сама собой. Ничего делать не потребуется. Достаточно будет просто немного подождать.
Каким образом принудительно отключить брандмауэр
Файрвол Windows фильтрует поступающий трафик, позволяя безопасно пользоваться мировой паутиной. Однако такая защита может снижать производительность ПК, тормозить скорость интернета и ошибочно срабатывать там, где никакой угрозы не наблюдается. Иногда это мешает пользователям в онлайн-играх вроде Майнкрафта.
Чтобы справиться с этой проблемой, отключите брандмауэр Защитника Windows, если удаленный хост принудительно разрывает ваше существующее подключение к игре.
Помните, что без брандмауэра компьютер уязвим к DDoS-атакам, взломам через бэкдоры и удаленный рабочий стол. Файрвол отслеживает движение трафика и мешает злоумышленникам обманывать вашу систему с помощью метода переадресации пакетов. Также брандмауэр пресечет соединение с фишинговыми сайтами, которые воруют данные от чужих банковских карт или социальных сетей.
Настройка Hamachi для игры в Майнкрафт через удаленный хост
Хамачи представляет собой ПО для построения VPN-сетей. Клиент Hamachi используется игроками в Майнкрафт для организации совместных онлайн-сессий. Чтобы вы могли хостить сервер без ошибок, эта программа нуждается в дополнительной настройке.
Рассмотрим, как отключить сжатие и шифрование в « Параметрах » Hamachi:
Все игроки обязательно должны были установить одну и ту же версию клиента Hamachi. Если это не так, то могут начаться проблемы. Если у вас стоит клиент с модами, то он должен быть инсталлирован и у всех остальных игроков. Это должно помочь исправить проблему, когда удалённый хостинг принудительно разрывает ваше существующее подключение к игре Майнкрафт.
Обновление ядра Minecraft, чтобы исправить разрыв подключения
Рассказываем, как обновить ядро:
Видео-инструкция
В видео будет подробно рассмотрено, каким образом исправить ошибку, когда удалённый хост принудительно разорвал существующее подключение в игре Майнкрафт.
Не подключается к серверу Майнкрафт через Хамачи
В этой статье мы расскажем, почему иногда пользователи не могут подключиться к серверу Майнкрафт через программу Хамачи. Стоит ли использовать, можно ли без неё обойтись — и многое другое. Проблемы с этим приложением не редко появляются на этапе подключения к серверу игры. Постараемся устранить их разными способами.
Что делать, если не получается подключиться к серверу через Hamachi
Приложение под названием Hamachi является инструментом, который создаёт локальную сеть для выхода в Интернет. Его ещё называют туннель, или сеть VPN. Использование программы полезно там, где нужна анонимность, например, вход на сайт, где ваш IP адрес заблокирован. Или переход на сайт, который в вашей стране запрещён и т.д. Но подобные программы нередко блокируются системными фильтрами и антивирусами.
Поэтому первое что нужно сделать — попытаться отключить их и произвести новое подключение к игре Майнкрафт:
Теперь попробуйте запустить игру и снова подключиться к серверам игры Minecraft. Теперь уже подключение через Хамачи не должно блокироваться. Если ваш встроенный антивирус также не будет блокировать файлы игры или сетевое подключение к игровым серверам.
Как правильно настроить Хамачи для игры в Майнкрафт
Одну из инструкций подключения для игры мы уже выполнили — отключили брандмауэр Виндовс. Если вы ещё этого не сделали, то вернитесь выше и отключите его.
Затем проделайте такие настройки:
Остальные параметры в программе будут выполнены автоматически. Теперь вам нужно попытаться подключиться к серверу игры Майнкрафт в программе Hamachi. Только сейчас ошибок никаких быть не должно.
Каким образом поиграть в Minecraft без программы Hamachi
Для игры в Minecraft с другом по сети вовсе не обязательно использовать приложение Хамачи. Мы можем применять другие приложения. Этот способ является простым и доступным каждому игроку. Вы также сможете играть втроём или вчетвером по сети без приложения для создания локальной сети.
Для этого заходим в Майнкрафт:
Куда вводить IP адрес для игры по сети в Майнкрафт
Продолжим нашу предыдущую инструкцию для тех, кому нужно вводить ай пи адрес. То есть для ваших друзей.
Что нужно сделать для подключения к серверу Майнкрафт:
Ниже нажмите на кнопку « Готово » и клиент подключит вас к игре по сети. Эти же действия должны выполнить игроки, которые хотят добавиться к вам в компанию. Цифры IP адреса и портов здесь показаны случайные. Вы должны указывать свои данные в форме для создания игры по сети.
Видео-инструкция
Если не удаётся соединиться с сервером в игре Майнкрафт через приложение Хамачи, посмотрите эту инструкцию.
Майнкрафт хамачи не удалось подключиться к серверу
На форумах, посвященных играм, мы встретили такой вопрос: не подключается к серверу через Хамачи – что делать? Как и в случае со всеми сетевыми проблемами, здесь следует проверять настройки программы и параметры антивируса. Что реже – полностью переустанавливать приложение. Нами было отобрано несколько рабочих способов, поэтому рекомендуем ознакомиться с предложенными инструкциями, выполнить действия из них и оценить результат.
Как исправить ошибку и без проблем подключаться к серверу?
И сначала настоятельно рекомендуем временно отключить встроенный в Windows антивирус. Нередко он блокирует подключение к локальной сети, что и приводит к появлению ошибку. Если после деактивации все работает корректно, то вам повезло – следует всего-то добавить Хамачи в перечень исключений брандмауэра:
По-прежнему через Хамачи не удалось подключиться к серверу Майнкрафт – что делать? Тогда переходим ко второму способу решения проблемы, который связан с изменением настроек самой программы. Вам нужно открыть вкладку «Параметры», спуститься к дополнительным настройкам, а затем запретить подключаться через прокси-сервер (значение «Нет»).
И остался последний вариант, если невозможно подключаться к нужному серверу через Хамачи. А он уже связан с полным удалением и переустановкой программы. Для этого открываем «Панель управления», выбираем «Установка и удаление программ» и в списке находим приложение. Подтверждаем его деинсталляцию, а после проверяем в проводнике оставшиеся папки – их там быть не должно.
Обратите внимание! Если вы не знаете, как подключиться к серверу через Hamachi, то вам следует найти инструкцию для конкретной игры. Принцип действий может значительно отличаться. Где-то нужно всего лишь нажать на кнопку, а где-то – указать IP-адрес создателя комнаты.
В качестве вывода можно отметить, что если компьютер не подключается к серверу, программа вас «выкидывает», то нужно попробовать отключить антивирус или изменить настройки. В крайнем случае – переустановить программу. Остались дополнительные вопросы? Мы будет рады увидеть их в комментариях!
Другие способы поиграть с друзьями по сети, в том числе через интернет:
Скачиваем клиент Hamachi для Windows с нашего сайта:
Установили и теперь запускаем. Иногда может требоваться перезагрузка системы.
Тут нам выходит подсказка:
Регистрация
Вводим свои данные действующей электронной почты и пароль, не забывая поставить галочку
Создание сервера Hamachi
Итак, мы успешно зарегистрировались и теперь нам требуется создать свой сервер, куда мы будем заходить. В главном меню программы нажимаем на кнопку «Создать новую сеть«
Здесь вводим идентификатор нашей сети ( название ) и любой пароль, для подключения к ней
При успешном создании в списке появится наш, только что созданный, сервер
Здесь мы можем увидеть наш IP-адрес, выданной программой:
Подключение к серверу Hamachi
И теперь второй человек, предварительно установив программу и зарегистрировавшись, просто заходит на ваш сервер, используя наш идентификатор и пароль
Если всё прошло удачно, то наш друг окажется в списке нашего сервера Hamachi:
Если же у вас видно
Переходим в Панель управления, меняем Просмотр: на «Мелкие значки» и выбираем «Брандмауэр Windows«
Слева находим и нажимаем на «Включение и отключение брандмауэра Windows«
И тут просто выключаем брандмауэр в обоих частях

Подключение к серверу Minecraft
Есть 2 варианта сервера: встроенный ( запуск в клиенте ) и выделенный ( качать отдельно )
Рассмотрим подключение к каждому из них
1. Подключение к встроенному серверу
Сервер создает/заходит в мир, заходит в меню ( Esc ) и открывает сервер для сети ( Открыть для сети )
Тут нам важно узнать порт, который будет написан в чате игры
Второй игрок просто запускает игру, заходит в «Сетевая игра«, выбирает «Прямое подключение» или «По адресу» и вводит IP-адрес Hamachi и порт через двоеточие ( : ), которые мы узнали ранее
2. Подключение к выделенному серверу ( рекомендуется )
Итак, у нас есть готовый и настроенный сервер, теперь нам надо прописать IP-адрес хамачи в настройки сервера, что бы мы могли зайти в него
Заходим в папку с нашим сервером и ищем файл server.properties. Открываем его любым текстовым редактором. Ищем строчки:
В строку server-ip= вводим наш IP адрес, где будет стоять сервер. А в строке server-port= просто запоминаем порт, по умолчанию стоит 25565
Запускаем сервер и теперь от лица второго человека подключаемся к серверу. Запускаем игру, заходим в «Сетевая игра» и жмём «Добавить«. Сюда вводим IP-адрес Hamachi и порт, который мы уже знаем
Превышен интервал ожидания для запроса Хамачи
Hamachi «превышен интервал ожидания для запроса» – что делать? Такой вопрос возникает у пользователей, которые пытаются подключиться к локальной сети или создать свой собственный сервер. Как правило, подобная ошибка связана с неправильными настройками сетевого подключения. Также возможно, что соединение блокирует встроенный в Windows антивирус, поэтому программу необходимо добавить в список исключений. О том, как устранить возникший сбой и не столкнуться с ним вновь, подробно рассказываем дальше.
Что делать, если появляется ошибка?
И первым делом, если в Hamachi «превышен интервал ожидания для запроса», рекомендуем перезапустить программу и перезагрузить компьютер. Для этого воспользуйтесь кнопкой (включить/выключить), расположенной на главной странице приложения. Если это не помогло, то предлагаем изменить настройки сетевого адаптера Hamachi:
И после выполнения представленных действий перезапускаем приложение и проверяем наличие ошибки. Если по-прежнему в Хамачи превышено время ожидания, то причина проблемы с интервалом для запроса кроется в стандартном брандмауэре Windows. Скорее всего, он попросту блокирует соединение, что и приводит к возникновению ошибки. Решение в этом случае одно – добавить программу в перечень исключений:
И в качестве заключения хотим отметить, что в Hamachi ошибка «превышен интервал ожидания для запроса» встречается довольно-таки часто, а исправить ее достаточно легко. Используйте написанные нами инструкции, актуальные для Windows 10 и 7. А если возникли вопросы, то задавайте их в комментариях под статьей!