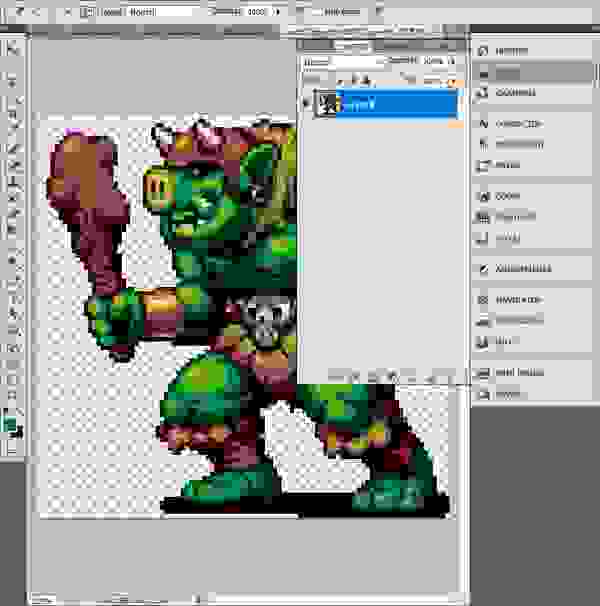пиксель арт житель майнкрафт
Инструкция как рисовать Pixel-art(пиксель-арт) для Minecraft в программе MinecraftStructurePlanner
Недавно я с трудом нашел эту чудную программу MinecraftStructurePlanner, которая позволяет быстро, легко, и, главное, качественно нарисовать пиксель-арт в Minecraft.
В программе есть и другие функции: постройка мостов и зданий, но их я не трогал, речь идет только о Pixel-art.
Как я уже сказал, я давно искал программу для планирования пиксель-арта для майнкрафт, или хотя бы программу для перевода картинок в пиксель-арт.
Несколько слов о дополнительных функциях программы, в ней можно задать блоки из Minecraft с помощью которых программа и выполнить рисунок.
Можно выбрать разрешение картинки в игре, например высота 100, ширину она подберет сама.
Программа покажет, сколько понадобится ресурсов для постройки данного пиксель-арта.
Программа импортирует рисунок схему в специальный файл, который вы позже другой программой такой как MCEdit, вставить в мир Minecraft, то есть даже строить ничего не придется, изготовили, залили, наслаждаетесь.
Саму программу качайте на этой странице MinecraftStructurePlanner
Теперь по самой технологии изготовления пиксель-арта:
•1. Находим не сложный рисунок, допустим такой:
Простой рисунок, цвета черный и желтый, самое то для начала.
•2. Открываем программу (она между прочим написана на джаве и вы не запустите ее если у вас не стоит джава машина).
•3. Первым делом нам надо отредактировать палитру, в нашей картинке используется всего 2 цвета, черный и желтый, поэтому разумно сделать палитру и черной шерсти и кубов золота (оно ярче).
Важно отобрать только нужные блоки, так как программа не идеальна, и картинка тоже, в итоге много где могут вылезти ненужные блоки, например, земля или прочее, вы сами в этом убедитесь, когда выберете полную палитру.
Для этого открываем эту вкладку и выбираем выделенный пункт:
•4. Видим данную картину:
Жмем New и называем его например 2, и добавляем туда блоки золота и черную шерсть.
•5. Палитра готова, теперь заходим в раздел для пиксель-арта
•6. Готово, теперь справа добавляем необходимую картинку и выбираем необходимую высоту рисунка в игре (я выбрал 100, ширина выставилась автоматически).
•7. Все готово, теперь жмем кнопку Generate (под картинкой, где выставляли размер) и получаем картинку в пиксель-арте, но она еще не в блоках игры.
•8. Далее жмем кнопку перевода картинки в пиксель-арт из блоков Minecraft:
•9. Вот и все, пиксель-арт готов:
•10. Если вас что то не устраивает, вы можете вручную изменить каждый блок на любой другой, выберете его на палитре и ткните в нужный блок.
•11. Можно посмотреть 3D модель картинки, как она будет выглядеть в игре, для этого нажмите 3D Projection:
•12. Смотрим на результат.
•13. Сколько нужно ресурсов для постройки?
Всё видно, понадобится 6646 блоков черной шерсти и 3749 золотых блоков.
•14. Сохраняем готовую картинку
•15. Выбираем, формат готового выходного файла
Дальше я расскажу как вставить готовый файл в мир при помощи McEdit.
Тут я не буду расписывать все очень подробно, открываем программу, и открываем нужный мир.
Управление происходит кнопками W, A, S, D ( движение вперед, назад, вправо, влево соответственно).
Так же правая кнопка мыши позволяет крутить камеру.
Теперь жмете импорт (в меню снизу картинка крана) и добавляете готовый файл (разрешением schematic).
Как видите картинка уже есть в мире, ее необходимо развернуть и вставить.
Кнопки управления написаны левее, методом тыка разберетесь.
Картинка у меня вышла очень большая, и она наполовину ушла в землю.
[Гайд] Настоящие пиксель-арты в чате
После этого нам потребуется зайти в MCEdit. Скачать его можно здесь. Также, нам потребуется специальный фильтр. Скачать его можно здесь. Фильтр нужно поместить в папку «filters». Следующим шагом будет выбор того мира, в котором мы ранее произвели изменения. После этого мы должны зажать правую кнопку мыши. Далее, с помощью клавиатуры добираемся до места с нашей заготовкой. Левой кнопкой мыши нужно выделить арт. Выделение в данном случае аналогично выделению регионов в World Edit. После выделения территории, мы должны нажать на кнопку «Filter» в меню снизу. В появившемся слева окне, нам потребуется выбрать фильтр «NotificationFilter». Дополнительные настройки фильтра разобраны ниже.
Осталось только нажать на кнопку «Filter», и сохранить карту (Ctrl+S). Далее можно выйти из MCEdit. Отлично! Всё готово. Заходим на нужную карту, и нажимаем на кнопку, которая управляет появившейся рядом с артом схемой из командных блоков. Саму схему можно перенести, а пиксель-арт удалить.
Также, не стоит забывать, что команда /tellraw была добавлена в версии 1.7. Поэтому, данная схема не будет работать на меньшей версии.
Также, советую посмотреть видео-урок по работе с данным фильтром:
Мод довольно простой и имеет ряд минусов, но если грамотно выбрать или подготовить картинку, то можно получить отличный результат.
На данный момент мод доступен только для версии игры 1.10.2, но не составит большого труда перенести созданные пиксельарты на любую карту.
Кстати говоря, если бы мод использовал блоки из 1.12.2, то арты получались бы лучше, так как в 1.12 добавили целый ряд цветных блоков.
Приступим, перейдите в режим креатива и найдите инструмент кисть.
Кликните данным инструментом по любому блоку, появится окно в которое вы сможете вставить URL адрес изображения в интернете. 
Просто найдите желаемое изображение, нажмите по нему правой кнопкой мыши и скопируйте его адрес.
В игре нажмите комбинация Ctrl + V и вы вставите в поле URL адрес изображения.
Далее вы сможете выбрать размер пиксельарта, вы сможете уменьшить исходную картинку в 2, 4, 8 и 16 раз.
Каждый пиксель это блок, если картинка очень большая, то места в игре просто не хватит для его постройки.
Пример использования:
Минусы мода:
Нет возможности отменить неудачную постройку.
Сильно поганит картинки, игровых блоков мало и палитра ограничена, потому надо очень грамотно подбирать или создавать картинку для мода.
Как установить мод Spindle mod?:
Установите фордж для майнкрафт.
Скачайте мод и поместите файл по адресу: C:\Users\ваш пользователь пк\AppData\Roaming\.minecraft\mods
Откройте лаунчер майнкрафт и выберите в профиле версию майнкрафт с форджем.
Где найти папку AppData?
Пиксель-арт для начинающих: инструкция по применению
Инди-разработчикам нередко приходится совмещать сразу несколько ролей: геймдизайнера, программиста, композитора, художника. И, когда дело доходит до визуала, многие выбирают пиксель-арт — на первый взгляд он кажется простым. Но чтобы сделать красиво, нужно много опыта и определенные навыки. Нашел туториал для тех, кто только начал постигать основы этого стиля: с описанием специального софта и техник рисования на примере двух спрайтов.
Пиксель-арт — форма цифрового художественного искусства, в котором изменения вносятся на уровне пикселей. В основном он ассоциируется с графикой видеоигр 80-х и 90-х годов. Тогда художникам приходилось учитывать ограничения памяти и низкого разрешения. Сейчас пиксель-арт все еще популярен в играх и как художественный стиль в целом, несмотря на возможность создания реалистичной 3D-графики. Почему? Даже если не брать в расчет ностальгию, создание крутой работы в таких жестких рамках — приятный и стоящий челлендж.
Порог вхождения в пиксель-арте сравнительно низкий по сравнению с традиционным артом и 3D-графикой, что привлекает инди-разработчиков. Но это вовсе не означает, что будет просто доделать игру в этом стиле. Я видел много инди-девелоперов с пиксель-арт метроидваниями на краудфандинговых платформах. Они думали, что закончат все за год, но на самом деле им нужно было еще лет шесть.

Metal Slug 3 (Arcade). SNK, 2000 год
Пиксель-арт на том уровне, на котором большинство хочет его создавать, отнимает много времени, а кратких обучалок очень мало. Работая с 3D-моделью вы можете вращать ее, деформировать, перемещать отдельные ее части, копировать анимации с одной модели на другую и так далее. Пиксель-арт высокого уровня почти всегда отнимает кучу сил на скрупулезное размещение пикселей на каждом фрейме.
В общем, я предупредил.
А теперь немного о моем стиле: в основном я рисую пиксель-арт для видеоигр и в них же нахожу вдохновение. В частности я фанат Famicom/NES, 16-битных консолей и аркад 90-х годов. Пиксель-арт моих любимых игр того времени можно описать как яркий, уверенный и чистый (но не слишком), его нельзя назвать жестким и минималистичным. В этом стиле я работаю сам, но вы легко можете применять идеи и техники из этого туториала для создания совершенно других вещей. Изучайте работы разных художников и создавайте пиксель-арт, который нравится вам!
Базовые цифровые инструменты для пиксель-арта — Зум (Zoom) и Карандаш (Pencil), чтобы размещать пиксели. Также вам пригодятся Линия (Line), Фигура (Shape), Выбрать (Select), Переместить (Move) и Заливка (Paint Bucket). Есть много бесплатного и платного ПО с таким набором инструментов. Я расскажу про самые популярные и те, которыми пользуюсь сам.
Paint (бесплатно)
Если у вас Windows, встроенный в нее Paint — примитивная программа, но в ней есть все инструменты для пиксель-арта.
Piskel (бесплатно)
Неожиданно функциональный редактор пиксель-арта, который запускается через браузер. Можно экспортировать работу в PNG или анимированный GIF. Отличный вариант для новичков.
GraphigsGale (бесплатно)
GraphicsGale — единственный редактор из тех, о которых я слышал, разработанный именно для пиксель-арта и включающий инструменты анимации. Его создала японская компания HUMANBALANCE. С 2017 года он распространяется бесплатно и до сих пор пользуется спросом, несмотря на рост популярности Aseprite. К сожалению, работает он только на Windows.
Aseprite ($)
Пожалуй, самый популярный редактор на данный момент. Открытый исходный код, куча возможностей, активная поддержка, версии для Windows, Mac и Linux. Если вы серьезно взялись за пиксель-арт и все еще не нашли нужный редактор, возможно, это то, что нужно.
GameMaker Studio 2 ($$+)
GameMaker Studio 2 — превосходный 2D-инструмент с хорошим редактором спрайтов (Sprite Editor). Если вы хотите создавать пиксель-арт для для собственных игр, очень удобно все делать в одной программе. Сейчас я использую этот софт в работе над UFO 50, коллекцией 50 ретро-игр: спрайты и анимации создаю в GameMaker, а тайлсеты — в Photoshop.
Photoshop ($$$+)
Photoshop — дорогой софт, распространяется по подписке, не заточен под пиксель-арт. Не рекомендую приобретать его, если вы не занимаетесь отрисовкой иллюстраций в высоком разрешении, или вам не нужно проводить сложные манипуляции с картинкой, как мне. В нем можно создавать статичные спрайты и пиксельные работы, но он довольно сложный по сравнению со специализированным софтом (например, GraphicsGale или Aseprite).
Прочее
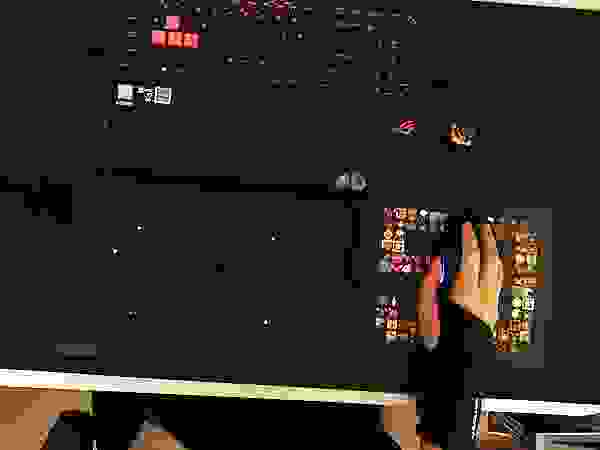
Мой набор для пиксель-арта. Все черное, только сейчас заметил.
Графический планшет ($$+)
Рекомендую графические планшеты для любых работ с цифровыми иллюстрациями, чтобы избежать туннельного синдрома запястий. Его гораздо проще предотвратить, чем вылечить. Однажды вы почувствуете боль, и она будет только нарастать — позаботьтесь о себе с самого начала. Из-за того, что когда-то я рисовал мышкой, мне теперь тяжело играть в игры, в которых нужно нажимать на клавиши. Сейчас я использую Wacom Intuos Pro S.
Суппорт запястья ($)
Если вы не можете приобрести планшет, купите хотя бы суппорт запястья. Мне больше всего нравится Mueller Green Fitted Wrist Brace. Остальные либо слишком тугие, либо обеспечивают недостаточную поддержку. Суппорты без проблем можно заказать онлайн.
96×96 пикселей

Final Fight. Capcom, 1989 год
Приступим! Начнем со спрайта персонажа 96×96 пикселей. Для примера я нарисовал орка и поместил его на скриншот из Final Fight (картинка выше), чтобы вы понимали масштаб. Это большой спрайт для большинства ретро-игр, размер скриншота: 384×224 пикселя.
На таком большом спрайте будет легче показать технику, о которой я хочу рассказать. Также попиксельная отрисовка больше похожа на традиционные формы арта (например, рисование или живопись), с которыми вы, возможно, лучше знакомы. Освоив базовые техники, мы перейдем к спрайтам поменьше.
1. Выбираем палитру
Пиксель — гораздо более глубокое понятие в пиксель-арте, чем в любых других цифровых сферах. Пиксель-арт определяют его ограничения, например, цвета. Важно правильно подобрать палитру, она поможет определить ваш стиль. Но на старте я предлагаю не думать про палитры и выбрать одну из существующих (или просто несколько рандомных цветов) — вы легко можете ее поменять на любом этапе.
Для этого туториала я буду использовать палитру из 32 цветов, которую мы создали для UFO 50. Для пиксель-арта их часто собирают из 32 или 16 цветов. Наша разработана для вымышленной консоли, которая могла бы появится где-то между Famicom и PC Engine. Можете взять ее или любую другую — туториал совсем не зависит от выбранной палитры.
2. Грубые контуры
Начнем прорисовку с помощью инструмента Карандаш. Нарисуем скетч так же, как делаем это с обычной ручкой и бумагой. Конечно, пиксель-арт и традиционный арт пересекаются, особенно когда речь идет о таких крупных спрайтах. Мои наблюдения показывают, что сильные художники по пиксель-арту как минимум неплохо рисуют от руки и наоборот. Так что развивать навыки рисования всегда полезно.
3. Проработка контуров
Дорабатываем контуры: убираем лишние пиксели и сокращаем толщину каждой линии до одного пикселя. Но что именно считать лишним? Чтобы ответить на этот вопрос нужно разобраться в пиксельных линиях и неровностях.
Неровности
Нужно научиться рисовать две базовые линии в пиксель-арте: прямые и кривые. С ручкой и бумагой все сводится к мышечному контролю, но мы-то работаем с крошечными цветными блоками.
Ключ к отрисовке правильных пиксельных линий — неровности. Это единичные пиксели или небольшие сегменты, разрушающие сглаженность линии. Как я уже говорил, отдельный пиксель имеет огромное значение в пиксель-арте, поэтому неровности могут разрушить всю эстетику. Представьте, что вы проводите прямую линию на бумаге, и неожиданно кто-то ударяет по столу: неровности в пиксель-арте выглядят так же, как случайная закорючка.

Прямые

Кривые
Неровности появляются на кривых, когда длина сегментов линии увеличивается или уменьшается не постепенно.
Совсем избежать неровностей невозможно — во всех ваших любимых ретро-играх они есть (если, конечно, пиксель-арт состоит не исключительно из простых форм). Цель: свести неровности к минимуму, при этом показав все необходимое.
4. Применяем первые цвета
Раскрасьте своего персонажа с помощью заливки или другого подходящего инструмента. Палитра упростит эту часть работы. Если софт не предусматривает использование палитр, можно поместить ее прямо в картинку, как на примере выше, и выбирать цвета с помощью пипетки.
В нижнем левом углу я нарисовал нашего друга, знакомьтесь, это — Шар. С ним будет проще понять, что именно происходит на каждом этапе.
5. Шейдинг
Пора отобразить тени — просто добавляем более темные цвета на спрайт. Так изображение будет выглядеть объемным. Давайте предположим, что у нас один источник света, расположенный над орком левее от него. Значит, освещено будет все, что находится сверху и спереди нашего персонажа. Добавляем тени снизу справа.
Форма и объем
Если этот этап вызывает у вас сложности, представьте свой рисунок как объемные формы, а не просто линии и цвет. Формы существуют в трехмерном пространстве и могут иметь объем, который мы выстраиваем с помощью теней. Это поможет визуализировать персонажа без деталей и представить, что он сделан из глины, а не из пикселей. Шейдинг — это не просто добавление новых цветов, это процесс выстраивания формы. На хорошо проработанном персонаже детали не скрывают базовые формы: если вы прищуритесь, увидите несколько крупных кластеров света и тени.
Сглаживание (anti-aliasing, анти-алиасинг)
Каждый раз используя новый цвет, я применяю анти-алиасинг (АА). Он помогает сгладить пиксели добавляя промежуточные цвета по углам, в месте соприкосновения двух сегментов линии:
Серые пиксели смягчают «разрывы» в линии. Чем длиннее сегмент линии, тем длиннее АА-сегмент.

Так АА выглядит на плече орка. Он нужен, чтобы сгладить линии, отображающие изгиб его мышц
Сглаживание не должно выходить за пределы спрайта, который будет использоваться в игре или на фоне, цвет которого неизвестен. Например, если вы примените АА для светлого фона, на темном фоне сглаживание будет смотреться некрасиво.
6. Выборочный контур
Ранее контуры были полностью черными, из-за чего спрайт смотрелся очень мультяшно. Картинка была словно разделена на сегменты. Например, черные линии на руке слишком контрастно отображают мускулатуру, и персонаж выглядит менее цельным.
Если спрайт станет более естественным, а сегментация не столь явной, то базовые формы персонажа будут легче читаться. Для этого можно использовать выборочный контур — частично заменить черный контур более светлым. На освещенной части спрайта можно использовать самые светлые цвета или, там где спрайт соприкасается с негативным пространством, можно полностью убрать контур. Вместо черного нужно использовать цвет, который был выбран для тени — так сохраниться сегментация (для разграничения мышц, меха и так далее).
Также на этом этапе я добавил более темные тени. Получилось три градации зеленого на коже орка. Наиболее темно-зеленый цвет можно использовать для выборочного контура и АА.
7. Финальные штрихи
В конце стоит добавить блики (самые светлые пятна на спрайте), детали (серьги, заклепки, шрамы) и прочие улучшения, пока персонаж не будет готов или пока не придется перейти к следующему.
Есть несколько полезных приемов, которые можно применить на этом этапе. Поверните рисунок горизонтально, это часто помогает выявить ошибки в пропорциях и шейдинге. Также можно убрать цвет — выставить насыщенность на ноль, чтобы понять, где нужно изменить тени.
Создание шумов (dithering, дизеринг)
Пока что мы в основном применяли крупные, цельные участки теней. Но есть и другая техника — дизеринг, которая позволяет перейти от одного цвета к другому без добавления третьего. Посмотрите на пример ниже.
Верхний градиент от темного к светлому использует сотни различных оттенков синего.
Средний градиент использует всего девять цветов, но в нем все еще слишком много оттенков одного цвета. Возникает так называемый бандинг (от англ. band — полоса), при котором из-за толстых однородных полос глаз фокусируется на точках соприкосновения цветов, вместо самих цветов.
На нижнем градиенте мы применили дизеринг, который позволяет избежать бандинга и использует всего два цвета. Мы создаем шум разной интенсивности, чтобы имитировать градацию цвета. Эта техника очень похожа на халфтон (halftone — полутоновое изображение), применяемое на печати; а также на стипплинг (stippling — зернистое изображение) — в иллюстрации и комиксах.
На орке я применил дизеринг совсем немного для передачи текстуры. Некоторые пиксель-артисты совсем его не используют, другие — наоборот не стесняются и делают это очень умело. Мне кажется, что лучше всего дизеринг смотрится на больших участках залитых одним цветом (присмотритесь к небу на скриншоте Metal Slug, который был выше) или на тех участках, которые должны выглядеть шероховато и неровно (например, грязь). Решите сами, как его использовать.
Если хотите увидеть пример с масштабным и качественным дизерингом, изучите игры The Bitmap Brothers, британской студии 80-х годов, или игры на компьютере PC-98. Только учтите, что все они — NSFW.

Kakyusei (PC-98). Elf, 1996 год
На этом изображении всего 16 цветов!
8. Последний взгляд
Одна из опасностей пиксель-арта в том, что он кажется легким и простым (из-за его структуры и ограничений стиля). Но в итоге вы потратите огромное количество времени на доработку своих спрайтов. Это похоже на головоломку, которую нужно решить — вот почему пиксель-арт привлекает перфекционистов. Помните, что один спрайт не должен отнимать слишком много времени — это лишь крохотный кусочек крайне сложного скопления кусочков. Важно не терять видение общей картины.
Даже если ваш пиксель-арт не для игр, иногда стоит сказать себе: «Все уже достаточно хорошо!» И двигаться дальше. Лучший способ развития навыков — как можно больше раз пройти весь процесс целиком от начала до конца, используя как можно больше тем.
И порой полезно ненадолго оставить спрайт, чтобы чуть позже взглянуть на него свежим взглядом.
32×32 пикселя
Мы создали большой спрайт 96×96 пикселей первым, потому что при таком размере это больше напоминает рисование или живопись, но только пикселями. Чем меньше спрайт, тем меньше он похож на то, что должен отображать, и тем больше важен каждый пиксель.
В Super Mario Bros. глаз Марио — это всего два пикселя, расположенные один над другим. И его ухо тоже. Создатель персонажа Сигеру Миямото сказал, что усы потребовались для того, чтобы отделить нос от остального лица. Так что одна из главных черт лица Марио — не просто дизайн персонажа, но и прагматичная уловка. Что подтверждает старую мудрость — «нужда — мать изобретательности».
Основные этапы создания спрайта 32×32 пикселя нам уже знакомы: скетч, цвет, тени, дальнейшая доработка. Но в таких условиях, в качестве начального скетча я подбираю цветные фигуры вместо отрисовки контуров из-за маленького размера. Цвет играет более важную роль в определении персонажа, чем контуры. Посмотрите на Марио еще раз, у него вообще нет контуров. Интересны не только усы. Его бакенбарды определяют форму ушей, рукава показывают руки, а общая форма более-менее четко отображает все его тело.
Создание маленьких спрайтов — это постоянные компромиссы. Если вы добавите обводку, можете потерять место для тени. Если у вашего персонажа четко отображены руки и ноги, голова скорее всего должна быть не очень большой. Если эффективно использовать цвет, выборочную обводку и сглаживание, то отрисованный объект будет казаться больше, чем он есть на самом деле.
Для маленьких спрайтов мне нравится стиль тиби: персонажи выглядят очень мило, у них большие головы и глаза. Отличный способ создать яркого героя в ограниченном пространстве, да и в целом, очень приятный стиль. Но, возможно, вам нужно показать мобильность или силу персонажа, тогда вы можете уделить меньше пространства голове, чтобы тело выглядело более мощно. Все зависит от ваших предпочтений и целей.

Целая команда в сборе!
Форматы файлов

Такой результат может заставить понервничать любого пиксель-артиста
Картинка, которую вы видите — результат сохранения рисунка в JPG. Часть данных потерялась из-за алгоритмов сжатия файла. Качественный пиксель-арт в итоге будет выглядеть плохо, а вернуть его изначальную палитру будет непросто.
Для сохранения статической картинки без потери качества используйте формат PNG. Для анимаций — GIF.
Как правильно делиться пиксель-артом
Шеринг пиксель-арта в социальных сетях — отличный способ получить фидбек и познакомиться с другими художниками, работающими в том же стиле. Не забудьте поставить хэштег #pixelart. К сожалению, соцсети часто конвертируют PNG в JPG без спроса, ухудшая вашу работу. Причем не всегда понятно, почему ваша картинка была конвертирована.
Есть несколько советов, как сохранить пиксель-арт в нужном качестве для различных соцсетей.
Чтобы PNG-файл не изменился в Twitter, используйте меньше 256 цветов или убедитесь, что ваш файл меньше 900 пикселей по длинной стороне. Я бы увеличил размер файла хотя бы до 512×512 пикселей. Причем так, чтобы масштабирование было кратно 100 (200%, а не 250%) и сохранялись резкие края (Nearest Neighbor в Photoshop).
Анимированные GIF-файлы для постов в Twitter должны весить не более 15 Мб. Картинка должна быть как минимум 800×800 пикселей, цикличная анимация должна повторяться трижды, а последний кадр должен быть вполовину короче по времени, чем все остальные — самая популярная теория. Однако, непонятно, насколько нужно выполнять эти требования, учитывая, что Twitter постоянно меняет свои алгоритмы отображения картинок.