перестал работать майнкрафт по локальной сети
Как играть по локальной сети в Minecraft [TLauncher]
В игре уже давно ввели возможность создание локального сервера в своём собственном мире, при этом все, кто находится в одной вашей сети, смогут подключится к вашему серверу. В целом всё просто, но есть много ограничения, в данной статье всё подробно описано. Выберите из содержания нужный тип настройки и выполните описанные пункты.
Настройка сервера при нахождении с другим игроком в одной сети Wi-Fi или Lan
Если несколько компьютеров находится не далеко друг от друга и находится в одной сети: Wi-Fi или Lan (по кабелю подключены), то вам подойдет данная настройка.
Windows: На компьютере, где будет открыт сервер, открываем Пуск и вписываем в поиск cmd, открываем данную программу:
В открывшемся окне вписываем ipconfig, нажимаем enter. Ищем ваш локальный IP, который начинается с 192.168.*.*, в примере он 192.168.1.47 (у вас будет другой!), копируем его.
MacOS: Для нахождения локального IP открываем Терминал (Terminal), вписать можно в поиск по Mac данную программу и найти её, в окне вписываем ifconfig |grep inet и ищем IP который начинается с 192.168.*.*, копируем его.
Теперь открываем TLauncher и выбираем версию с иконкой TL и запускаем игру (Под аккаунтом TLauncher.org тоже лучше авторизоваться). Если выбрать без иконки TL, то не сможете подключится к серверу без лицензии Mojang.
Заходим в свой мир и в меню Паузы (Esc) кликаем Open to Lan (Открыть для сети), в чате появится сообщение об успешном открытии сервера, а так же порт сервера, в примере это 31790 (у вас будет другой).
Теперь на другом компьютере, который должен подключится к вашему серверу, необходимо так же открыть версию с иконкой TL (плюс, версия игры должна быть одинаковая с первым компьютером), переходим в Multiplayer (Сетевая игра), открываем Direct connect (Прямое подключение).
Теперь вводим в поле IP адрес + порт, которые мы получили ранее, в примере это 192.168.1.47:31790. Если всё ок, то произойдёт подключение к серверу! Вы сможете теперь играть на сервере с другом.
Настройка сервера при игре по интернет с другим игроком с помощью Hamachi
Если физически вы не можете находится с другим игроком в одной сети, компьютеры находятся далеко друг от друга, то можно создать специальную сеть используя интернет с помощью Hamachi.
На обоих компьютерах делаем следующие действия: Создаём аккаунт Hamachi и скачиваем их программу (после перехода по ссылке, кнопка Download по центру).
Устанавливаем программу и авторизуемся под созданными данными. Теперь, на одном из компьютеров в Hamachi кликаем на «Создать новую сеть«, вводим ЛЮБОЕ название сети и любой пароль. Появится в окне новая сеть.
Теперь открываем TLauncher и выбираем версию с иконкой TL и запускаем игру (Под аккаунтом TLauncher.org тоже лучше авторизоваться). Если выбрать без иконки TL, то не сможете подключится к серверу без лицензии Mojang.
Заходим в свой мир и в меню Паузы (Esc) кликаем Open to Lan (Открыть для сети), в чате появится сообщение об успешном открытии сервера, а так же порт сервера, в примере это 60000 (у вас будет другой).
На другом компьютере жмём «Подключиться к существующей сети», вводим название сети и пароль, созданные ранее. При успешном подключении, в окне Хамачи будет виден компьютер вашего друга.
Потом необходимо так же открыть версию с иконкой TL (плюс, версия игры должна быть одинаковая с первым компьютером), переходим в Multiplayer (Сетевая игра), открываем Direct connect (Прямое подключение).
Теперь вводим в поле IP адрес из Hamachi (компьютера, где открыт сервер) + порт, которые мы получили ранее, в примере это 25.1.80.229:60000. Если всё ок, то произойдёт подключение к серверу! Вы сможете теперь играть на сервере с другом.
Настройка локального сервера Майнкрафт с модами
После того, как вы настроили сервер для игры в одной сети WiFi (Lan) или же с помощью Hamachi, вы сможете установить моды и играть с ними с друзьями. Инструкция очень простая.
Устанавливаем на все клиенты абсолютно такие же моды, чтобы всё было идентично, плюс сама версия Forge должна быть одинаковая, к примеру, ForgeOptiFine 1.12.2. Незабываем, что версия должна быть с иконкой TL!
Теперь создаём и подключаемся к серверу абсолютно по тем же инструкциями выше, в зависимости от вашей сети. Готово, можете играть с модами в Minecraft!
Возможные проблемы и их решения
— При подключении к серверу появляется: «Недопустимая сессия» или «Проверьте имя пользователя».
— При подключении к серверу появляется: «Io.netty.channel.AbstractChannel$AnnotatedConnectException: Connection time out: no further information»
Решение: игра не смогла найти информации о таком сервере, значит настройка сети выполнена не верно. Попробуйте на хост компьютере отключить антивирус и брандмауэр или настроить правильно.
Нужно проверить, что ваш компьютер может пинговать нужный вам IP (сервер). Для этого, нажимаем «Пуск» и в поиск пишем «CMD», открываем эту программу (Если поиска у вас нет в пуске, нажимаем кнопки Windows+R и там пишем CMD).
Превышен интервал ожидания для запроса: Если у вас такой ответ, значит сервер Не пингуется, настройки сети выполнены не верно.
Ответ от 190.100.1.1: число байт=32 время=275мс TTL=242: Значит сеть настроена верно, у вас должна быть возможность войти на сервер.
— При подключении к серверу идет прогрузка чанков и сразу выкидывает с сервера (разрыв соединения).
Решение: настройка сети выполнена верно, но антивирус или брандмауэр разрывает соединение. Отключите их или настройте правильно.
— При подключении к серверу появляется: 1.14.2: Bad packet ID 26; 1.13.2: Bad packet ID 27; 1.7.10: Застряло на Logging in. или «received string length longer than maximum allowed»
Решение: длина вашего ника больше 16 символов, сделайте меньше.
Обсудить эту тему можно в комментариях ниже:
(Решено) Minecraft LAN не работает
Minecraft Lan Not Working
Если вы столкнетесь с проблемой неработающей локальной сети Minecraft, не волнуйтесь. Вы можете исправить это одним из способов здесь. Применитесь к Windows 10 и 7.
LAN не работает это одна из распространенных проблем Windows для Minecraft. В большинстве сценариев игроки могут подключиться к Интернету, но не могут присоединиться друг к другу, чтобы играть в игру. Если вы столкнетесь с этой проблемой, не волнуйтесь. Вы можете исправить это одним из способов ниже.
Мы собрали это методы ниже, чтобы решить проблему. Возможно, вам не придется пробовать их все; просто продвигайтесь вниз по списку, пока не найдете тот, который вам подходит.
1. Проверьте брандмауэр Windows.
Если Minecraft не разрешен в брандмауэре, может возникнуть проблема с неработающей локальной сетью. Вы можете проверить настройки брандмауэра и убедиться, что исполняемый файл Minecraft «javaw.exe» разрешен в брандмауэре.
Затем проверьте, отмечен ли «javaw.exe». Если этот флажок не установлен, нажмите кнопку Изменить настройки затем установите флажок рядом с «javaw.exe». Если вы видите более одной записи «javaw.exe», проверьте их все. Также убедитесь, что установлены флажки для частных и общедоступных.
Если установлен флажок Minecraft.exe, этот метод вам не подходит. Перейдите к другим методам.
2. Отключить антивирус.
Некоторое антивирусное программное обеспечение может блокировать некоторые функции Minecraft, поэтому вы можете столкнуться с проблемой неработающей локальной сети. Если на вашем компьютере установлено антивирусное программное обеспечение, вы можете временно отключить его и проверить, решена ли проблема.
ВАЖНЫЙ : Будьте особенно осторожны с тем, какие сайты вы посещаете, какие электронные письма открываете и какие файлы загружаете, когда ваш антивирус отключен.
3. Обновите сетевые драйверы.
Устаревшие сетевые драйверы также могут вызывать проблемы с работой локальной сети. Таким образом, вы можете попробовать обновить сетевой драйвер, чтобы решить проблему.
Driver Easy автоматически распознает вашу систему и найдет для нее подходящие драйверы. Вам не нужно точно знать, в какой системе работает ваш компьютер, вам не нужно рисковать, загружая и устанавливая неправильный драйвер, и вам не нужно беспокоиться о том, что вы ошиблись при установке.
Вы можете автоматически обновлять драйверы с помощью БЕСПЛАТНОЙ или Pro версии Driver Easy. Но с версией Pro требуется всего 2 клика (и вы получаете полную поддержку и 30-дневную гарантию возврата денег):
1) Скачать и установите Driver Easy.
2) Запустите Driver Easy и нажмите Сканировать сейчас кнопка. Затем Driver Easy просканирует ваш компьютер и обнаружит проблемы с драйверами.
3) Щелкните значок Обновить рядом с отмеченным сетевым драйвером, чтобы автоматически загрузить правильную версию этого драйвера, затем вы можете установить ее вручную (вы можете сделать это в БЕСПЛАТНОЙ версии).

После обновления сетевых драйверов проверьте, решена ли проблема с неработающей локальной сетью.
4. Убедитесь, что все компьютеры подключены к одной сети.
Если компьютеры не находятся в одной сети, вы и другие игроки не сможете присоединиться друг к другу. Даже если вы и другие игроки находитесь в одном доме или квартире, возможно, вы не подключены к одной сети. Например, некоторые компьютеры могут быть подключены к бесплатному Wi-Fi поблизости.
Проверьте, к какой сети подключен каждый компьютер и убедитесь, что каждый компьютер подключен к одной сети.
Если этот метод вам не подходит, попробуйте другие решения.
5. Убедитесь, что все используют одну и ту же версию Minecraft.
Убедитесь, что вы и другие игроки используете одну и ту же версию Minecraft. Если вы используете другую версию, вы не можете играть друг с другом.
Вы можете выполнить следующие действия, чтобы проверить версию и сменить ее, если на каком-либо компьютере установлена другая версия.
3) Выберите версию из раскрывающегося меню ‘Использовать версию’ .
Если этот метод вам не подходит, попробуйте другие решения.
6. Убедитесь, что у всех есть один IP-адрес.
Если этот метод вам не подходит, попробуйте другие.
7. Попробуйте прямое подключение.
1) Нажмите Win + R одновременно с клавишами на клавиатуре, чтобы вызвать команду «Выполнить».
4) Найдите IPv4-адрес что обычно означает IP-адрес этого компьютера.
IP-адрес будет выглядеть примерно так: 192.168.1. * Или 10.0.0. *. В приведенном ниже примере IP-адрес 192.168.64.1.
Если вы видите экран, подобный показанному ниже, щелкните значок Прямое соединение затем введите IP-адрес и номер игрового порта.
Если этот метод вам не подходит, попробуйте другие.
8. Попробуйте сыграть в Майнкрафт без модов.
Моды могут изменить внешний вид игрока в игре, но также могут вызвать проблемы, например, неработающую локальную сеть. Если вы используете моды, вы можете попробовать играть в игру без них. Затем проверьте, решена ли проблема.
9. Отключить изоляцию точек доступа (только для Wi-Fi).
10. Попробуйте переустановить Minecraft.
Если описанные выше методы не работают для вас, переустановите Minecraft и повторно подключите все компьютеры, чтобы увидеть, решена ли проблема.
Надеюсь, вы найдете эти методы полезными. Если у вас есть какие-либо вопросы, идеи или предложения, не стесняйтесь оставлять свои комментарии.
Вам также нравится…
(Бесплатная и платная) VPN для США | Нет журналов
Не работает Minecraft LAN: как исправить проблемы?
Игра в Minecraft с друзьями по локальной сети — отличный способ получить удовольствие от игры с момента ее выпуска. Сеансы LAN позволяют людям играть друг против друга или друг с другом, в зависимости от режима игры. Однако иногда люди замечали, что локальная сеть не работает должным образом.
Когда Minecraft LAN не работает, вы хотели бы знать, как решить эту проблему. В этой статье мы рассмотрим несколько распространенных сценариев и способы их устранения. Вы также найдете ответы на некоторые часто задаваемые вопросы.
Определите проблему
Minecraft не может работать в локальной сети из-за множества различных проблем. Давайте посмотрим на некоторые из наиболее распространенных.
Что делать, если вы не видите игру в локальной сети
Иногда, когда вы не видите игру по локальной сети, это часто является результатом того, что Защитник Windows запрещает игре доступ к сетевым функциям. Это может произойти, если вы нажмете «Отмена» в запросе разрешения Java UAC. Не волнуйтесь, вот как это исправить:
Кроме того, вы можете просто отключить брандмауэр Защитника Windows. Введите «брандмауэр» в строке поиска и найдите параметр «Включить или выключить брандмауэр Защитника Windows». Возможно, это не самый безопасный вариант, поэтому мы рекомендуем первый, поскольку он защищает ваш компьютер от угроз.
Проверьте, находитесь ли вы в тех же сетях
Если вы не видите сеанс LAN, возможно, вы не в одной сети. Это можно легко решить, попросив всех подключиться к одной сети. Когда закончите, игра должна появиться в Minecraft, и вы сможете играть вместе.
Если один или несколько компьютеров подключены к маршрутизатору через кабель Ethernet, убедитесь, что все они подключены к одному маршрутизатору. Это относится как к проводным, так и к беспроводным пользователям. В противном случае сеанс LAN не будет отображаться.
Изоляция точки доступа
Иногда функция, называемая «Изоляция точки доступа», предотвращает отображение сеансов LAN. Эта функция присутствует на некоторых модемах и реализована для вашей защиты. Насколько это мешает вам играть в Minecraft, это эффективная мера безопасности.
Чтобы выяснить, является ли причиной изоляции AP, попробуйте следующие шаги:
После отключения AP Isolation вы сможете играть со своими друзьями.
Прямая связь
Если что-то не работает, вы всегда можете попробовать прямое подключение в меню сетевой игры. Это позволяет вам ввести IP-адрес другого компьютера и игровой порт хоста для подключения к их сеансу. Например, «186.20.104.31:12345».
Игровой порт хоста назначается случайным образом, поэтому, когда хост начинает играть, он может найти его на экране в журналах игры. Обычно он находится слева от экрана.
Что делать, если вас выгнали?
Не паникуйте, если вас вышвырнут. Это может быть связано с несколькими причинами.
Хост может работать под управлением версии Minecraft, отличной от вашей. Вы можете обойти это;
Это лучшее решение для устаревших серверов. Понизив рейтинг, вы сможете играть.
Еще одна причина для исключения — наличие только одной премиальной лицензии. Это известная ошибка «это имя занято». Вам нужно будет сделать такую магию:
Это позволит вам играть в многопользовательском режиме с одной учетной записью Premium. Поскольку LAN не проверяет имена игроков, вы можете заставить его работать. Однако не ожидайте, что он будет работать за пределами локальной сети.
ДАЛЬНЕЙШАЯ ИНФОРМАЦИЯ:
Несовместимость между модами
Иногда хост запускает измененный сеанс, и если у вас не установлены те же моды, вы не сможете присоединиться. Это заставит вас загрузить некоторые моды или даже при необходимости удалить их. К счастью, есть способ облегчить эту задачу.
Главный компьютер недостаточно мощный
Иногда это может быть единственной причиной, наряду с плохим интернет-соединением. В этом случае пусть хостом будет самый мощный компьютер. Minecraft очень требователен к ресурсам, поэтому на более слабых компьютерах будет сложно обслуживать множество клиентов.
Вы также можете перенести работу на альтернативный сервер.
Убедитесь, что все компьютеры находятся в одной сети, иначе LAN не будет работать. Если вы выполните все эти шаги, вы сможете присоединиться к серверу и начать играть.
Дополнительные ответы на часто задаваемые вопросы
Как активировать локальную сеть в Майнкрафт?
Локальная сеть включена по умолчанию, поэтому, если вы соответствуете всем требованиям, вы можете организовать сеанс локальной сети Minecraft или присоединиться к нему. Если вы не можете присутствовать или принимать гостей, попытайтесь найти проблему, как описано выше.
Как провести сеанс LAN в Minecraft?
Вот простые шаги для организации сеанса LAN:
Кто хочет играть в Майнкрафт?
Minecraft LAN не работает? Как исправить конкретные ошибки можно найти здесь. Мы надеемся, что эта статья была информативной, и вы смогли решить проблему. Существует множество задокументированных исправлений проблем с локальной сетью.
Вам нравится размещать свои собственные серверы в локальной сети? Какой у вас мод? Вы можете сообщить нам об этом в комментариях.
Почему мой сервер Minecraft LAN не работает?
Мой LAN-сервер не позволяет двоюродному брату присоединиться ко мне или мне присоединиться к моему двоюродному брату. Он не отображается на экране многопользовательской игры — он постоянно говорит «сканирование серверов LAN», но никогда не находит его. Я нахожусь в его доме, и мы используем разные компьютеры, но он не подключается. Как это исправить?
Несколько проблем, которые могут возникнуть при попытке подключить игру. Обратите внимание, что эти предложения сделаны для минимизации проблем, я не имею в виду, что вы должны выполнить все условия, чтобы это работало. Также я предполагаю игру по локальной сети, поскольку игры, не связанные с локальной сетью, вызывают целый ряд других проблем, которые необходимо решить.
Отсутствие возможности подключения убедитесь, что все подключены к домашней локальной сети (Wi-Fi или кабель), бесплатный Wi-Fi или чужой открытый Wi-Fi может вызвать проблемы. Если сервер и игроки не все подключены к одному и тому же соединению одинаково, кабель или Wi-Fi, это также может быть проблемой.
Логины каждый должен войти в свою учетную запись Minecraft.
Версии убедитесь, что все работают той же версии, это включает в себя серверное программное обеспечение, если вы его используете
Брандмауэры убедитесь, что в вашем брандмауэре есть исключение для правильной версии Java, иногда у вас может быть установлено несколько версий, что может вызвать проблемы. Не разрешайте только Minecraft.exe, поскольку это всего лишь средство обновления. Если ваш компьютер подключен к сети, которая, как вы указали, является «общедоступной» Windows, в вашем брандмауэре Windows, установленном Java, есть правила, запрещающие подключения из общедоступных сетей. Попробуйте отключить эти правила.
Правила маршрутизатора иногда могут запрещать подключение к другим компьютерам в той же сети по умолчанию, как функция безопасности. Нет единого способа исправить это, который работает для каждого маршрутизатора, поэтому вам придется изучить свой конкретный маршрутизатор и узнать, как проверить/изменить его конфигурацию.
IP-адреса должны иметь один IP-адрес для каждой машины, это означает, что не подключайтесь к проводному и беспроводному соединению одновременно, это может вызвать проблемы
Если вы используете Linux, я Предположим, вы уже знаете, как найти эмулятор терминала. (Он слишком сильно варьируется от одного дистрибутива к другому, чтобы дать единый набор указаний. И если вы не знаете, как его найти, значит, вы выбрали не ту ОС.)
Надеюсь, это покроет все наиболее распространенные проблемы.
Исправлено: LAN не работает на Minecraft —
Несколько игроков Minecraft жалуются на то, что функция LAN не работает для них, поэтому они не могут играть со своими друзьями на месте. В основном это происходит, когда пользователи запускают однопользовательский мир, а затем пытаются открыть сеанс для локальной сети (Настройки> Открыть в локальной сети> Игра более творческая). Игра отобразит порт, на котором размещен сеанс (Локальная игра, размещенная на порту XXXX), но сеанс останется невидимым для других игроков LAN.
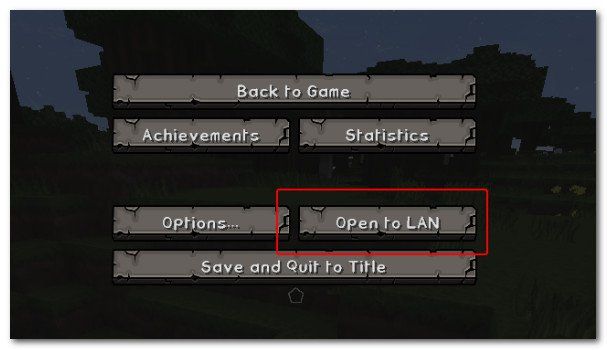
Что вызывает ошибку «LAN Not Working on Minecraft»?
Мы исследовали эту конкретную проблему, изучив различные пользовательские отчеты и стратегии исправления, которые они использовали для решения этой конкретной проблемы. Исходя из того, что мы собрали, есть несколько различных сценариев, которые в конечном итоге вызовут это конкретное сообщение об ошибке:
Если вы в настоящее время пытаетесь решить эту конкретную проблему с Minecraft, эта статья предоставит вам несколько шагов по устранению неполадок, которые другие пользователи в аналогичной ситуации использовали для решения проблемы.
Если вы хотите, чтобы этот процесс был максимально простым, мы советуем вам следовать приведенным ниже методам в том порядке, в котором они рекламируются. В конечном итоге вы наткнетесь на некоторые шаги, которые помогут вам решить сообщение об ошибке.
Способ 1: обеспечение того, чтобы все вовлеченные стороны были подключены к одной сети
Если вы не можете разместить / присоединиться к сеансу локальной сети, первое, что вы должны проверить, это то, все ли компьютеры подключены к одной сети. Если одним из участников является ноутбук, убедитесь, что он не подключен к ближайшему Wi-Fi (отличается от предполагаемого).
И даже если все компьютеры подключены к одной и той же сети, предпочтительно использовать одну форму или соединение. Например, если вы проводите сеанс на компьютере, подключенном к сети Ethernet, желательно подключить ноутбук кабелем, а не использовать сеть Wi-Fi.
Если вы убедились, что все задействованные компьютеры подключены к одной и той же сети, и все еще сталкиваетесь с одной и той же проблемой, перейдите к следующему способу ниже.
Способ 2. Настройка брандмауэра для запуска Minecraft
Windows запросит необходимые разрешения для запуска онлайн-компонентов. Но этот процесс создаст некоторую путаницу для пользователей, потому что UAC будет запрашивать разрешение для Java (так как игра выполняется программой Java).
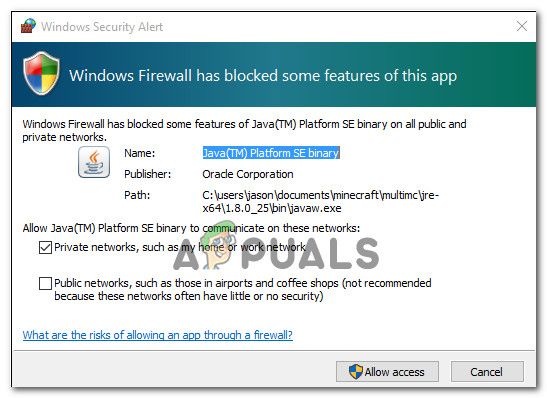
Если вы нажали отменить при первоначальном запросе на разрешение ваш брандмауэр уже настроен для блокировки сетевых функций Minecraft. Как вы можете себе представить, это приведет к прекращению любой попытки установить сеанс локальной сети.
К счастью, шаги по решению проблемы в этом конкретном сценарии очень просты. Вам просто нужно убедиться, что у вас есть административный доступ. Когда будете готовы, следуйте инструкциям ниже:
Замечания: Если Minecraft нет в этом списке, нажмите на Разрешить другое приложение и используйте следующее окно, чтобы перейти к местоположению основного запуска (Волшебная пусковая установка или что-то другое, в зависимости от того, какую версию вы используете) и добавьте это к Разрешенные приложения.
Если вы все еще сталкиваетесь с той же проблемой, перейдите к следующему способу ниже.
Способ 3: включение обнаружения сети
Несколько затронутых пользователей сообщили, что им удалось решить проблему после того, как они обнаружили, что, хотя сеть, которую они использовали, была настроена на Публичную, обнаружение сети было отключено. Это в конечном итоге нарушит функциональность локальной сети Minecraft, так как игра не сможет прослушивать трансляции.
К счастью, вы можете решить эту проблему очень легко, включив Обнаружение сети. Вот как это сделать:
Если вы все еще не можете принять или присоединиться к сеансу Minecraft, перейдите к следующему способу ниже.
Способ 4: использование Direct Connect
Direct Connect — один из самых надежных способов установления сеанса локальной сети. Несомненно, шаги или выполнение этого немного более утомительны, чем традиционный подход, но его функция позволила многим пользователям, которым мы не можем играть локально, наконец создать сеанс локальной сети (LAN).
Вот краткое руководство о том, как это сделать:
Замечания: По подсказке UAC (контроль учетных записей), щелчок да предоставить административные привилегии.
Замечания: Вам нужно убедиться, что вы нацелены на правильное сетевое соединение. Если у вас есть Hamachi или VirtualBox, вы увидите несколько IPv4-адресов для каждой сети, поэтому убедитесь, что вы выбрали подходящий (Адаптер беспроводной локальной сети Wi-Fi или же Ethernet-адаптер Ethernet).
Способ 5: отключение изоляции AP
Это больше не будет происходить с более новыми моделями маршрутизаторов / модемов, но возможно, что функция безопасности (Изоляция точки доступа) — это то, что блокирует сеанс локальной сети от размещения. Эта функция безопасности обычно применяется только к пользователям Wi-Fi и исключает пользователей Ethernet.
Что происходит с изоляцией AP? Подключенные пользователи изолированы друг от друга. Таким образом, каждый может подключиться к Интернету из одной сети, но они не могут подключиться друг к другу. Обычно это называется изоляцией точки доступа, но вы также можете увидеть ее как изоляцию клиента, изоляцию пользователя или изоляцию точки доступа.
Некоторые маршрутизаторы применяют эту меру безопасности автоматически, в то время как другие включают специальную опцию, которая позволяет пользователям включать или выключать ее.
Существует процедура, которая позволит вам проверить, отвечает ли изоляция AP за вашу проблему Minecraft. Проверка связи с обоими компьютерами поможет вам определить, применяется ли изоляция точки доступа. Если задействованные компьютеры не пройдут тест ping, вам потребуется получить доступ к настройкам маршрутизатора и найти способ отключить изоляцию точки доступа.
Чтобы облегчить вам весь этот процесс, мы создали пошаговое руководство по всему. Вот что вам нужно сделать:
Замечания: Шаг 1 шаг 2 должен быть сделан со всех компьютеров, участвующих в сеансе локальной сети Minecraft. К концу этой процедуры у вас должны остаться IP-адреса всех задействованных компьютеров.
Замечания: Имейте в виду, что X — это просто заполнитель для IP-адреса, который вы получили на шаге 2.
Если вы получите Ответить в обоих случаях попытка проверки связи означает, что изоляция точки доступа не является причиной вашей проблемы.
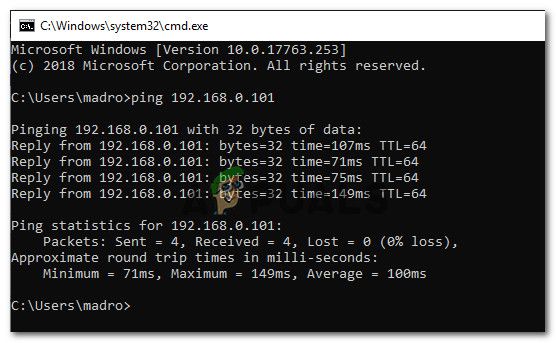
Если вы видите сообщение о том, что хост назначения недоступен, скорее всего, вы имеете дело со случаем изоляции точки доступа.
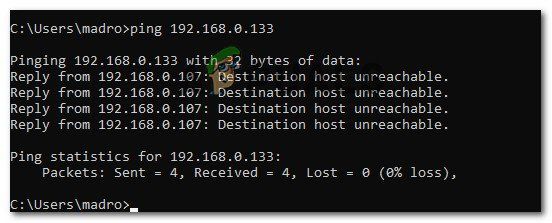
Если вы подтвердили, что имеете дело со случаем изоляции точки доступа, следуйте приведенным ниже инструкциям, чтобы отключить ее в настройках маршрутизатора:
Замечания: Если по умолчанию IP адрес не относится к вашей текущей ситуации, откройте Бежать коробка (Windows ключ + R), тип «CMDИ нажмите Войти. затем введите IPCONFIG и получить IP-адрес шлюза по умолчанию — это адрес вашего роутера.
























