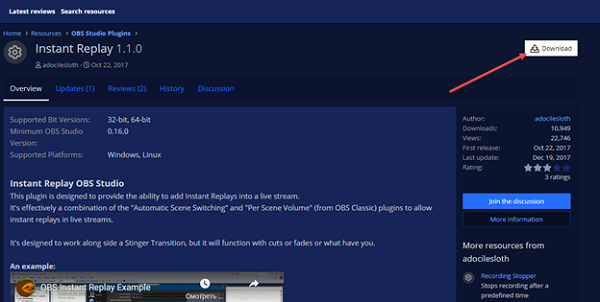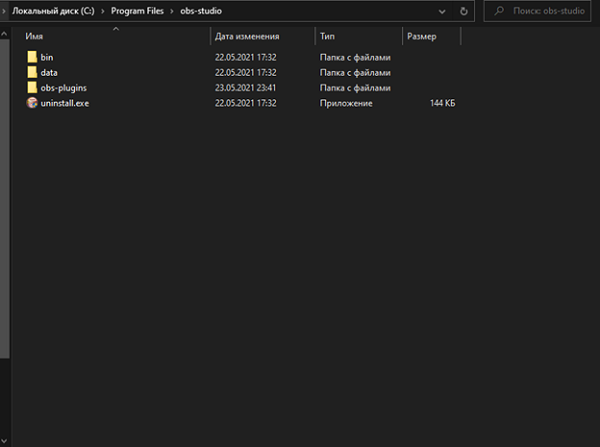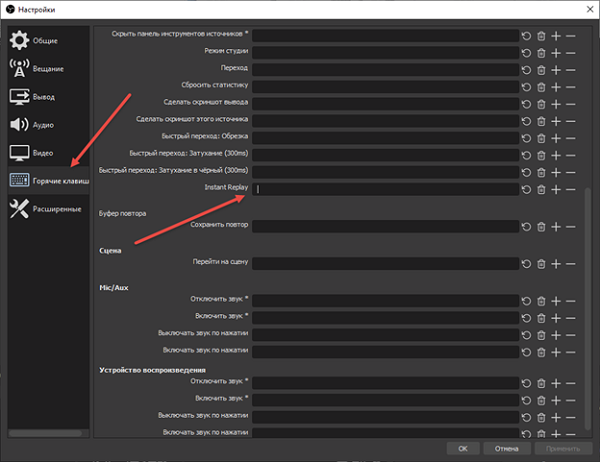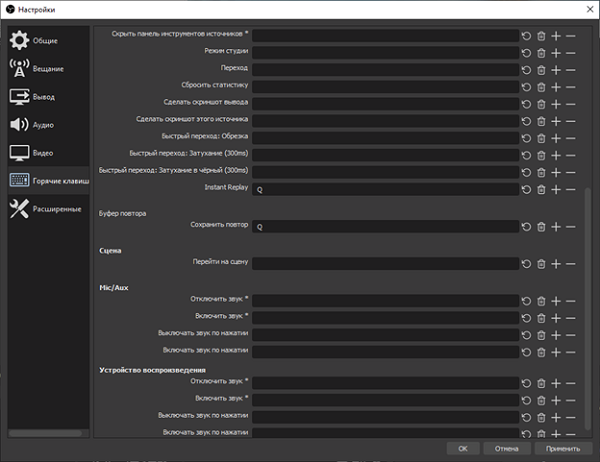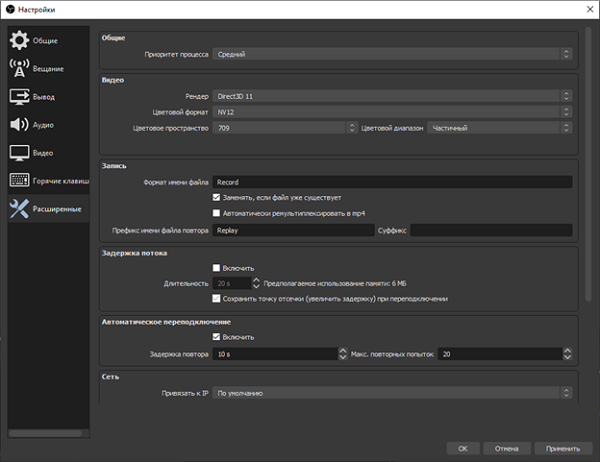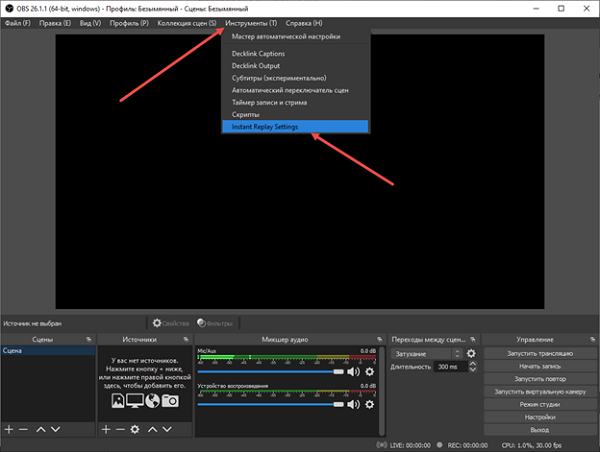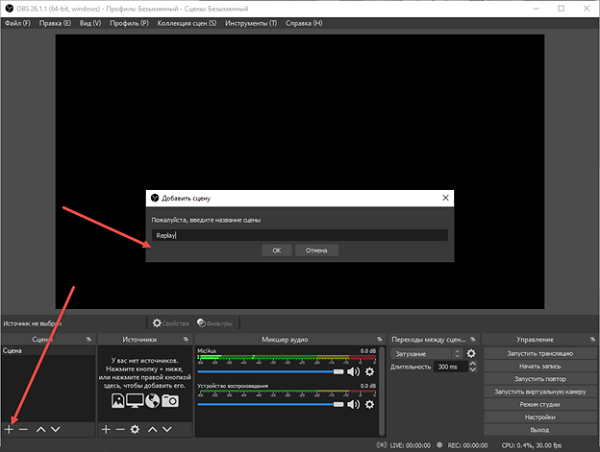переходы для обс майнкрафт
Где взять бесплатный оверлей (оформление) для стрима
Каждый начинающий стример со временем хочет разнообразить графическое оформление своей трансляции! Но ключевое слово тут начинающий). И если стример не богатенький Ричи, или же вы профи графических редакторов по типу фотошоп, а так же просто нет свободных средств что бы заказать себе качественный оверлей то соответственно встает вопрос. А где взять оверлей для своего стрима и желательно бесплатно?
Все просто ребята! В сети есть немало сервисов, сайтов и порталов которые предоставляют оверлеи для трансляций абсолютно бесплатно! Где подвох? Да нет его, просто когда стример начинает более плотно заниматься трансляциями то у него появляется возможность докупать разные фишечки для трансляций, вот и все!
К слову сказать, что среди бесплатных Overlay Templates попадаются очень крутые и красивые подборки!
Кстати на сайтах и ресурсах из этого списка вы найдете не только статичные оверлеи но и анимированные! Плашки для донатов, правил, заставки, алерты, переходы! Короче все что нужно для качественного оформления вашего стрима.
Список сайтов где можно найти бесплатные оверлеи для стрима:
1. Strexm.tv
На сайте очень много оверлеев по конкретные игры, свой конструктор, а также панели, уведомления о донатах и всякие другие полезные функции. Бесплатных оверлеев очень много!
2. Own3d.tv
Own3D один из наиболее популярных ресурсов посвященных теме графического оформления стримов! Огромное количество бесплатных оверлеев для таких площадок как Twitch, YouTube и Facebook. Да есть на портале и платная графика но они очень крутые и удовлетворят самого искушенного стримера!
3. Wdflat.com
Хотите более 100 бесплатных, крутых и модных оверлеев? Wdflat это кладезь интересных и красивых оврлеев для Twitch и YouTube! А так же Twitch Panels, Twitch Offline, YouTube Banner, YouTube Thumbnail, Logo – все анимированное и классное! Обязательно загляните!
4. Gumroad.com
Графический дизайнер Gael Level который создает очень крутые и востребованные сримерами оверлеи и все остальные примочки для оформления трансляции! Есть и бесплатные но в основном стоимость от 1 бакса до 5!
5. Nerdordie.com
Nerdordie как ни странно был обучающем проектом на ютубе! Но ребята настолько круто делали оверлеи что это переросло в отдельный сервис по созданию графического дизайна для оформления трансляций! И да бесплатные оверлеи там есть!
6. Twitchoverlay.com
Twitchoverlay — это в основном оверлеи для Твича! Да есть и для YouTube но основной упор на твич. Сервис предлагает от 20 бесплатных Stream Overlay, так же от 2х баксов и выше премиальные пакеты! Да кстати есть и индивидуально заказать себе оверлей.
7. Twitchtemple.com
Сайт Twitch Temple имеет кучу бесплатных заставок, оверлеев, оповещений и прочего полезного графического добра для оформления стрима! Да есть и платные варианты от 3 до 25 баксов, но поверти те варианты что они предлагают стоят своих денег!
8. Visualsbyimpulse.com
Сотни бесплатных и премиальных оверлеев, логотипов переходов и заставок все это вы найдете на Visualsbyimpulse! Очень интересные варианты оформления вашей трансляции!
9. Streamplay
Сервис ориентирован на создание очень качественных пакетов оформления трансляций! Да есть и дорогие предложения, и бесплатных оверлеев хватает! Конструктор и индивидуальные на высоте!
10. Twitch-designs.com
Название сайта говорит само за себя! Упор на шаблоны для стрима на твиче. Более 300 оверлеев для трансляций, и многие заточены под конкретные игры! Бесплатные оверлеи очень классные и вы долгое время будете оставаться ими довольны!
11. Streamlabs.com
Ну что тут говорить весь полный набор всего графического оформления для стримов на твиче совместно с программой OBS! Очень много бесплатных вариантов оформления, простота установки и редактирования! Короче все что нужно стримеру все на этом портале!
Это далеко не все сайты которые орентированны на графическое оформление стримов но это лидеры ниши и каждеого из них мы советуем!
Как настроить сцены в OBS и переключаться между ними?
Как настроить сцены в OBS наилучшим образом, чтобы обеспечить высочайшее качество трансляции? Раскрываем секреты – составили подробный гайд, который поможет сориентироваться начинающему и даже опытному пользователю!
Первичная настройка
Программное обеспечение Open Broadcaster Software предназначено для онлайн-трансляции любого контента – позволяет передавать содержимое экрана вашего компьютера зрителям через соответствующие площадки.
Скринкаст состоит из сцен – это видео, которое видят зрители! Контент может быть разным – игра, трансляция с веб-камеры, демонстрация презентаций и многое другое. Содержимое видео, его составляющие – это источники.
Давайте поговорим о том, как производится настройка сцен в OBS для стрима. Сначала попробуем организовать видеопоток:
Можно создавать несколько разных вариантов – названия в обязательном порядке будут отличаться! Готовые сцены для OBS можно сделать и сохранить заранее, чтобы использовать в нужный момент.
Важнейшей составляющей являются источники – как говорилось выше, они являются содержимым исходящего видеопотока. Чтобы добавить источник, нужно передвинуть курсор правее – к одноименному полю и нажать на плюс.
Перед вами большой выбор! Из открывшегося меню выберем несколько самых популярных источников:
Пользователи неслучайно часто задаются вопросом, как и где скачать готовые сцены для OBS. Они представляют собой набор нужных деталей – это оформление стрима с помощью виджетов или оверлея.
Скачать сцены для OBS и интегрировать их в приложение нельзя – но вы можете выбрать нужные готовые виджеты и оверлей, а потом вставить их в нужное потоковое видео и настроить его оптимальным образом.
Несколько каталогов виджетов:
Лучшие готовые оверлеи:
А теперь переходим к одному из важных этапов настройки – поговорим про переход между сценами в OBS!
Настройка перехода
В программе есть специальный режим студии – он позволяет переключаться между разными видеопотоками. Простой пример: вы показываете презентацию о работе приложения – через несколько минут переходите к непосредственной демонстрации работы приложения.
Простая смена «слайдов» выглядит некачественно – поэтому используются эффекты перехода. Найдите соответствующее поле снизу справа! Настало время выбрать подходящий вариант – вас ждут готовые переходы между сценами OBS:
Выбираете нужный эффект – он автоматически будет добавлен в текущую сцену. Чтобы настроить, жмите на шестеренку напротив – устанавливайте картинку, длительность и другие параметры (зависит от эффекта).
Настройка переключения горячими клавишами
Несколько слов о том, как переключать сцены в OBS горячими клавишами:
Вы узнали, как настроить программу для стриминга наилучшим образом, как сделать переход между сценами в OBS и выйти в эфир с подготовленным материалом! Используйте наши подсказки, чтобы организовать трансляцию максимально круто, красиво и информативно.
Плагины для OBS Studio: топ для максимального расширения функционала
OBS Studio — бесплатное программное обеспечение, которое используют для проведения стримов на популярных платформах, таких как Youtube, Facebook, Twich. Приложение отличается кроссплатформенностью и многофункциональностью. Однако его главное достоинство — мощный API, позволяющий настраивать работу с помощью скачиваемых плагинов. Это необходимо тем, кто стремится провести трансляцию на высшем уровне.
ТОП плагинов для OBS Studio
OBS Studio программа с открытым исходным кодом. Это означает, что пользователи могут самостоятельно разрабатывать дополнения и плагины, написанные на языках Lya или Python, а затем встраивать их в программу.
Поддержка плагинов позволяет расширить функционал программного обеспечения. С помощью такой опции стримеры могут регулировать настройки даже в случае, если изначально это не было предусмотрено в приложении.
Чтобы использовать дополнения, не обязательно разрабатывать их самостоятельно. Можно скачать уже существующие. Многие разработчики не ограничивают доступ к плагинам, другие разрешают использовать базовые функции бесплатно, а за расширенную версию просят заплатить. Рассмотрим 8 лучших бесплатных плагинов для OBS Studio, которые нужны стримерам чаще всего. Они помогут создать уникальный контент профессионального качества.
Browser source plugin
Дополнение позволяет разнообразить трансляции, отображая на экране веб-контент. Потребуется только скопировать адрес нужной страницы и вставить его в параметры, регулирующие плагин. Содержимое страницы появится на экране. Плагин поможет стримерам включить в трансляцию:
Многие пользователи используют плагин для организации монетизации эфира. Он работает в паре с DonationAlerts. Это ПО, которое позволяет кастомизировать настройки. С помощью сервиса можно установить свои виджеты, которые будут видны зрителям.
VLC media source
Плагин, с помощью которого стример сможет показывать видео и аудио из файловой системы компьютера прямо во время трансляции. Настройки программы позволяют воспроизводить один и тот же файл бесконечно. Также можно создать плейлист и тоже поставить его на повтор сколько угодно раз.
Чтобы использовать описанные функции потребуется установить программу VLC Media Player. OBS Studio автоматически создаст исходный код VLC. После этого у пользователя отобразится функция VLC media source.
Advanced Scene Switcher
Плагин автоматически переключает сцены во время стрима. Основания для переходов выбираются пользователем. Можно настроить переключение по времени, аудио, мультимедиа, после обнаружения бездействия.
ПО рекомендуется тем, кто ведет трансляцию вдалеке от компьютера. Так, оно поможет при записи видео фитнес-тренерам, преподавателям.
Stream Effects
Пакет плагинов позволяет добавлять новые источники, фильтры и переходы. Первые представлены двумя опциями:
В OBS Studio имеется 1 дизайн перехода между кадрами. Плагин добавляет еще 4 новых. У каждого из них есть индивидуальные настройки.
Также плагин предоставляет множество фильтров. Среди них есть функции размытия, преобразования источника в 3D, расширенные настройки цветокоррекции. Фильтр шейдер позволяет применять к источникам эффекты наподобие пикселизации, воды, пены и другие.
Motion-effect
Анимирует любой источник. В результате пользователь может настроить переходы сцен. При этом можно анимировать источники в одной сцене или в нескольких. Настройки содержат ползунки, которые регулируют скорость движения источников. Их можно поставить так, чтобы объекты:
Настроенные таким образом переходы смотрятся более профессионально.
AMD Advanced Media Framework Encoder Plugin for OBS Studio
Рекомендуется для стримеров и создателей видео, чей компьютер работает на видеокартах AMD. Он использует аппаратное кодирование видео, что повышает производительность и качество последнего.
Чтобы обеспечить баланс между качеством картинки и ресурсами системы, которые требуются для ведения трансляции, потребуется регулировать настройки плагина самостоятельно. Вне зависимости от конфигураций, добиться того же качества, что при использовании кодировщиков NVEC или x264, не удастся.
Text-pango: multi-language and emoji
Плагин предназначен для редактирования текста, помогает визуализировать в OBS все установленные шрифты. ПО использует для отображения библиотеку Pango, поэтому поддерживается множество языков. Это наиболее актуально для языков с нестандартными начертаниями, такими как:
Также допускается редактирование других элементов — смайликов. К ним, как и к буквенным обозначениям, можно применять градиенты. Они настраиваются для каждой строчки либо применяются ко всему тексту по вертикали. Еще несколько доступных эффектов — отбрасывание тени от текста и включение контуров.
OBS-VirtualCam
Плагин создает виртуальные камеры, которые можно использовать для проведения онлайн-конференций. Они поддерживаются в популярных программах для общения: Zoom, Skype, видеоконференции Microsoft и Google.
VirtualCam расширяет возможности ПО для проведения онлайн-встреч. Многие из них ограничивают информацию, которой пользователь может делиться с другими участниками беседы. Плагин же позволяет воспроизводить картинку в картинке, что полезно, если нужно добавить на экран логотип или показать остальным какое-то изображение.
Также дополнение работает с цветокоррекцией — предоставляет возможность настройки гринскрина, благодаря чему пользователь может изменить фон позади себя на любой другой. Это позволяет разнообразить видеоконференции и стримы.
Итоги
Плагины для OBS Studio способны упростить работу пользователям. Их основная задача — сделать трансляцию более полезной для зрителя. Для этого с помощью плагинов стримеры могут добавлять новые виджеты, улучшать внешний вид изображения, помещать на экран больше информации без потери качества видео.
Каждый из рассмотренных в статье дополнительных модулей программ можно найти на официальном сайте OBS. Все они просты в установке, несложно регулируются, однако они способны сделать трансляции профессиональными.
Полезное видео
Дополнительный материал по теме:
Как сделать replay в программе OBS Studio
OBS Studio – софтверный инструмент, предназначенный для захвата изображения с экрана монитора и организации потоковых трансляций на совместимых платформах, включая Twitch и YouTube. Стримы разработчики разрешают проводить по всем правилам: настраивая «сцены» с контентом, добавляя надпись и текстовую рекламу, предупреждая зрителей о запущенных мероприятиях или действующих бонусах за подписку. Но кроме информационных посланий или объявлений в OBS Studio предостаточно и дополнительных возможностей, вроде встроенного буфера повтора, разрешающего мгновенно воспроизвести эпичный момент со стрима и еще раз продемонстрировать миру.
Настройка функции повтора в OBS Studio
Функция видеоповтора в OBS Studio реализована уже давно: инструмент способен в автоматическом режиме записывать в директорию, выбранную на жестком диске, фрагменты запущенной трансляции (длительность повтора выбирается в «Настройках»). Подготовленные ролики в дальнейшем разработчики разрешают выводить на экран через заранее настроенную «Сцену», но лишь вручную. И, хотя при достаточном количестве опыта с воспроизведением сохраненного ролика едва ли возникнут проблемы (достаточно нажать всего пару кнопок), весь процесс вполне реально автоматизировать с помощью плагина Instant Replay.
Буфер обмена подготовлен специально для стримеров, транслирующих спортивный или киберспортивный контент с тематических мероприятий, где не обойтись без периодического возвращения в «прошлое». Идея не нова – на телевидении повторы давно стали частью спортивных передач, так почему бы не реализовать похожую концепцию и на стриме. Достаточно лишь разобраться с предварительной настройкой OBS Studio:
Автоматизация Replay с помощью плагина Instant Replay
Заранее настроенный OBS Studio уже готов к загрузке и активации плагина Instant Replay, способного автоматически (по нажатой горячей клавише) выводить на экран сохраненный ролик во время трансляции. Но обо всем по порядку.
Добавляется плагин по вполне привычному сценарию: содержимое архива, загруженного с официального сайта, необходимо распаковать в директорию с OBS (по умолчанию — C:\Program Files\obs-studio). Перед переносом файлов рекомендуется приостановить трансляцию и закрыть софтверный инструмент (иначе возникнут проблемы с заменой или добавлением файлов, а после с запуском плагина).
После подготовки Instant Replay необходимо вновь запустить OBS Studio и перейти к меню «Файл», пункт «Настройки», раздел «Горячие клавиши».
Если архив с плагином распакован корректно, то в правой части интерфейса сразу появится пункт Instant Replay с пустующим текстовым полем, куда и предстоит ввести кнопку для вывода результатов. Дополнительно предстоит заполнить поле «Сохранить повтор», причем кнопки необходимо выбирать схожие ( Q или Alt + Q, или даже чуть более сложные связки, вроде Alt + Shift + Q – комбинация подойдет любая, но желательно та, с которой не возникнут проблемы во время трансляции). Активируются параметры с помощью кнопки «Применить» справа снизу.
Кроме привязки клавиш предстоит разобраться и со сценарием сохранения каждого ролика. Разработчики плагина рекомендуют перейти на вкладку «Расширенные», а после – заполнить ряд текстовых полей:
Базовые детали настроены, но плагин Instant Replay обладает эксклюзивными параметрами, скрывающимися на вкладке «Инструменты», расположенной непосредственно в OBS Studio.
Если кликнуть по названию плагина, то инструмент вынесет дополнительную информацию об опциях:
Последний этап настройки вывода повторов – подготовка новой сцены с названием Replay (или иным именем, выставленным в настройках плагина Instant Replay) через раздел справа снизу.
К подготовленной «Сцене» сразу прикрепляется источник – VLC видео.
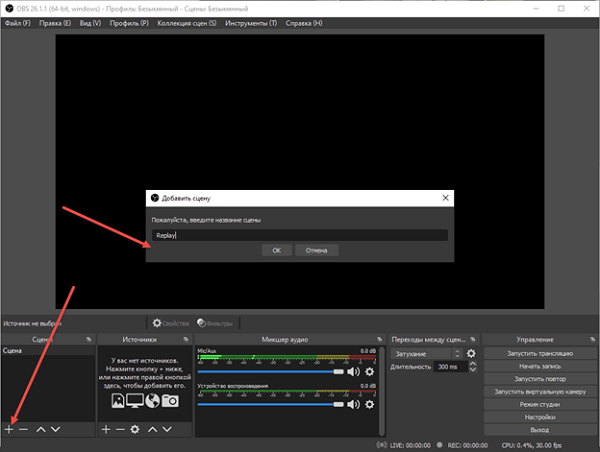
Итоги
OBS Studio разрешает добавить трансляциям, запущенным на YouTube, Twitch или сторонних тематических площадках, интерактивности: инструмент молниеносно переключается между сценами, способен в полуавтоматическом режиме выводить надписи и контент из дополнительных источников, а заодно – записывать и воспроизводить подготовленные повторы. Частично функция Replay уже реализована официальными разработчиками, ну, а тем, кому недостаточно настроек, облегчит жизнь тематический плагин. А как все работает – подробно расписано в статье выше.
Полезное видео
Практическое руководство:
Letson Гайды Obs Studio Переходы Между Сценами
Бесплатно скачать Letson Гайды Obs Studio Переходы Между Сценами в mp3. Мы нашли 27 песен для скачивания, рекомендуем загрузить первый файл Letson Гайды OBS Studio Переходы между сценами.mp3 размером 5.35 MB
Letson Гайды OBS Studio Переходы между сценами.mp3
OBS 23 2 1 Как сделать переходы между сценами.mp3
КАК СДЕЛАТЬ КРУТЫЕ ПЕРЕХОДЫ МЕЖДУ СЦЕНАМИ В OBS.mp3
КАК настроить ПЕРЕХОДЫ В ОБС.mp3
Letson Гайды OBS Studio Работа со сценами.mp3
Как сделать переход между сценами в OBS Studio Переход ОБС.mp3
КАК СДЕЛАТЬ ПЕРЕХОДЫ ДЛЯ СТРИМА Стингер переходы OBS.mp3
Анимированные переходы между сценами в OBS Стингер переход OBS.mp3
Как сделать крутые переходы для стрима OBS.mp3
OBS Как сделать автоматическую смену сцен РЕШЕНИЕ 2018.mp3
Letson Гайды OBS Studio Streamlabs.mp3
КАК СДЕЛАТЬ ПЕРЕХОДЫ ДЛЯ OBS STUDIO ARMKATV.mp3
ПЕРЕХОДЫ СЦЕН В OBS Move Transition StreamFX Как настроить переходы на стриме.mp3
Создаем анимированный переход между сценами для OBS Studio.mp3
Супер переход с отложенным появлением вебкамеры в OBS Studio.mp3
Letson Гайды OBS Studio Маски.mp3
Добавляем переход между сценами OBS Studia.mp3
Как сделать переход между сценами на стриме в фотошопе.mp3
Как сделать переход между сценами в OBS Studio.mp3
Letson Гайды OBS Studio Настройка доната.mp3
Гайд Настройка сцен Obs переходы Obs источники Obs виджеты Obs как настроить Obs 2020.mp3
Letson Гайды OBS Studio Камера и Чат.mp3
Как сделать стингер переход между сценами в OBS со своим логотипом в Adobe After Effects.mp3
Letson Гайды OBS Studio Настройка Хромакея.mp3
Переход между сценами Obs.mp3
OBS Studio Урок 11 переключение сцен во время записи.mp3
КАК СДЕЛАТЬ ПЕРЕХОДЫ НА OBS.mp3
Настройка OBS 25 0 4 Подробно Интерфейс Сцены Источнки Переходы Звук.mp3
Сцены и звук ОБС 2018 Как настроить стрим в ОБС.mp3
10:26 13.73 MB 152.7K
Переход между сценами для OBS для Miliray Brick.mp3
ОБС 17 Переходы в бою.mp3
НАСТРОЙКА OBS Studio НАЛОЖЕНИЕ МАСКИ СМЕШИВАНИЕ НА КЛИП ДОНАТ В 1000000руб.mp3
Переход между сценами для DJ Stream.mp3
Переход между сценами Перепёлкиной.mp3
OBS Studio Логика работы со сценами Как я обычно это делаю на практике.mp3
СЦЕНЫ И ПРОФИЛИ В OBS Studio Школа Стримера.mp3
КАК ДОБАВИТЬ РАЗНЫЕ СЦЕНЫ В OBS УПРАВЛЕНИЯ ПЕРЕХОДЫ НАСТРОЙКА 2020.mp3