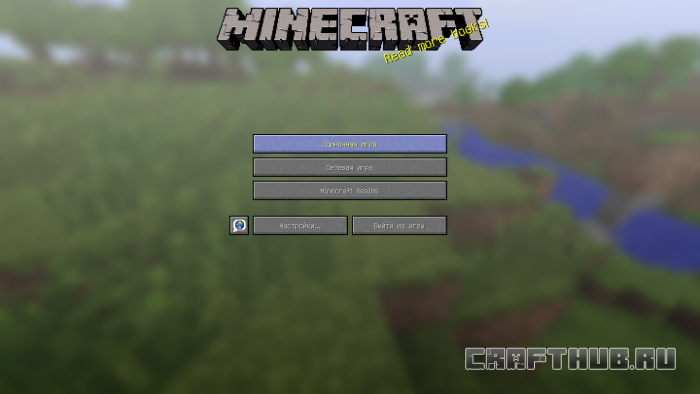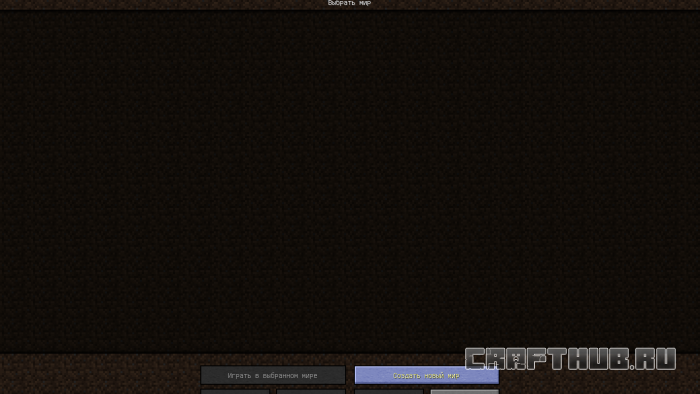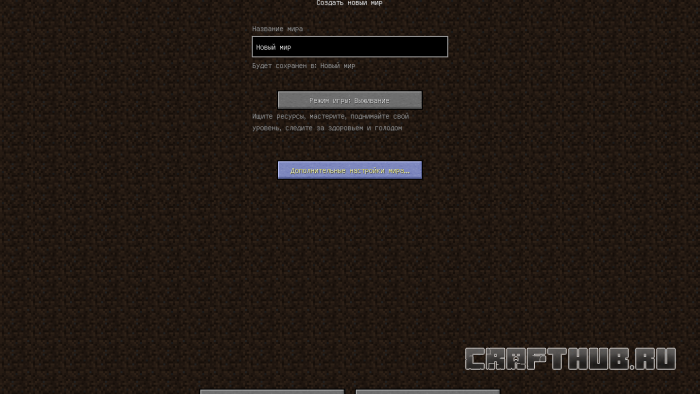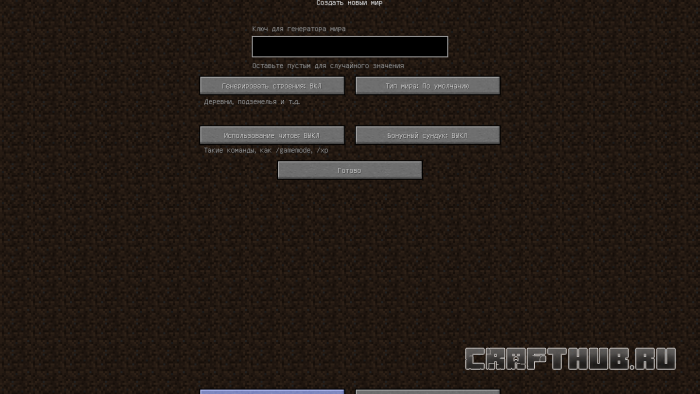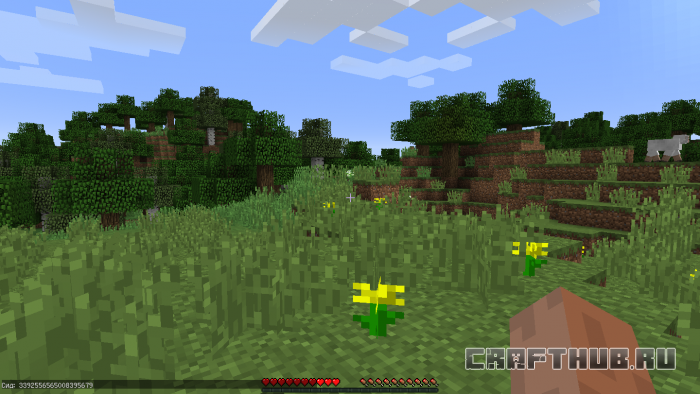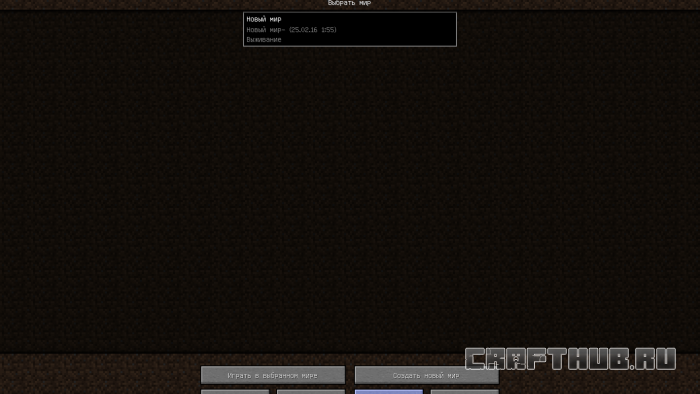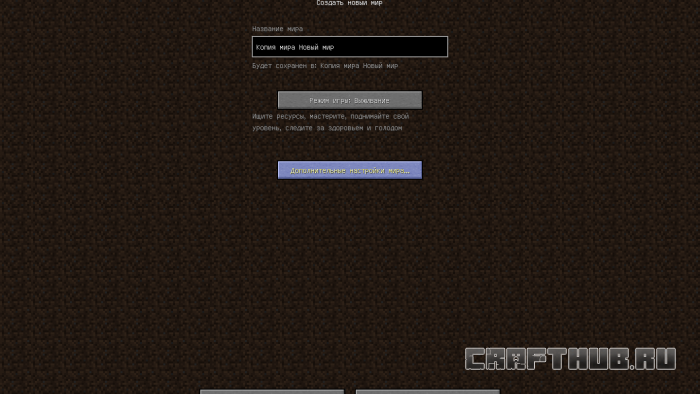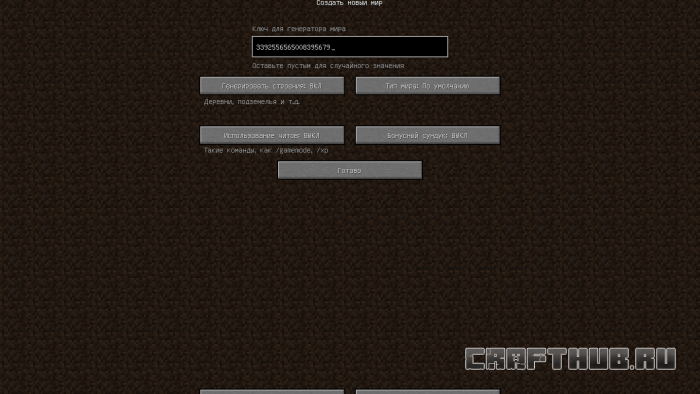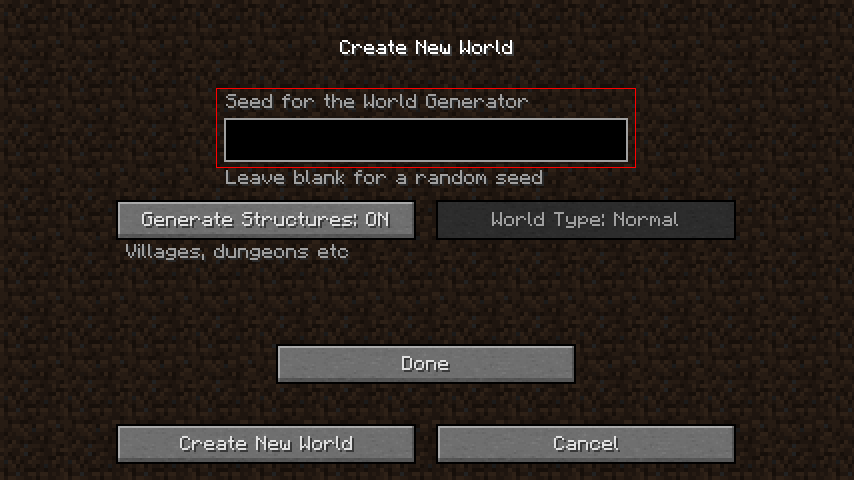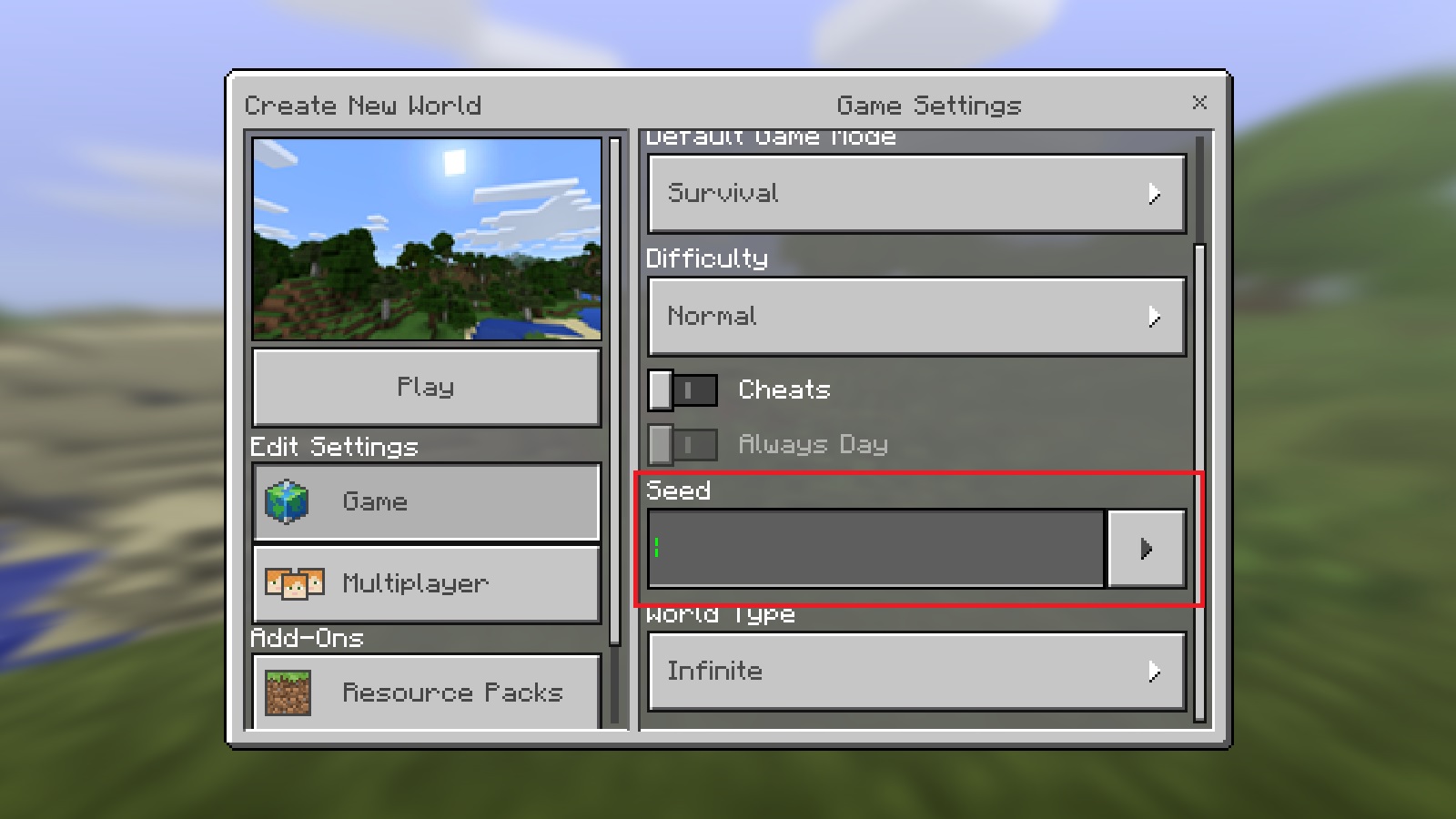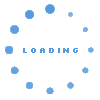определить сид в майнкрафте
Как использовать сиды в Майнкрафт
Впервые они были добавлены в Minecraft ещё во время бета-обновления 1.3. Сид представляет собой строку символов, используемых в качестве отправной точки для алгоритма генерации ландшафта при создании нового мира. Например:
Обратите внимание на второй набор цифр, перед ним стоит тире. Этот символ крайне важен и входит в цифровой идентификатор — без него вы попадёте куда угодно, но только не в желаемое место.
Один сид генерирует одну и ту же местность. То есть, если взять один идентификатор и попробовать сгенерировать два отдельных мира на разных компьютерах, то будут созданы две совершенно одинаковые местности. Это означает, что они могут быть загружены разными игроками, однако, начальная точка в которой появляется каждый игрок будет случайной.
Осветим два вопроса:
Как загрузить сид
Чтобы их использовать, посмотрите код любого в нашей коллекции, или ещё где-нибудь, запустите Майнкрафт и нажмите кнопку «Одиночная игра».
В открывшемся окне внизу экрана нажмите кнопку «Создать новый мир»:
В следующем окне нажмите «Дополнительные настройки мира…» чтобы выбрать дополнительные возможности создаваемого пространства.
В появившемся поле «Ключ для генерации» введите цифровой идентификатор, и жмите на кнопку «Создать новый мир» внизу экрана. Важно случайно не добавить в конец или начало пробел, иначе вы попадёте совершенно в другое место. Особенно часто вставка пробелов происходит при копировании цифрового идентификатора со страниц сайтов и последующей вставки цифр в это поле.
После этого начнётся генерация мира, которая займёт совсем немного времени.
Как узнать какой сид у мира
Если вы хотите узнать цифровой идентификатор, в котором сейчас играете, то введите в консоли (она открывается нажатием английской клавиши «T» на клавиатуре), следующую команду:
После этого на экране отобразится искомый числовой код:
Можно узнать идентификатор и без загрузки сохранения. Для этого зайдите в «Одиночная игра» и выберите ваше сохранение.
Внизу экрана есть кнопка «Пересоздать», нажимаем её и попадаем в окно создания, где нужно нажать «Дополнительные настройки мира…»:
Это приведёт нас к цифровому идентификатору, который будет показан в поле «Ключ для генерации мира»:
Как видите, всё очень просто. Раньше можно было посмотреть сид нажав клавишу F3 во время игры, но сейчас он там не отображается. Возможно, разработчики вернут эту возможность в следующих версиях Minecraft.
Зерно (генерирование мира)
Чтобы получить это окно, нужно нажать кнопку «More World Options…» в диалоге создания нового мира.
Так выглядит меню ввода зерна в карманном издании.
Зерно, или сид, (от англ. random seed от seed — зерно, начало) — значение, состоящее из символов (включая цифры), которое используется в качестве основы при генерации каждого игрового мира.[1]
Содержание
Создание мира [ ]
Вопреки распространённому мнению, использование названия биомов (то есть тундра, пустыня, лес и т. д.) в качестве зерна не приводит к созданию указанного биома, как преобладающего в игровом мире, совпадения случайны. Аналогично, это не значит, что игрок окажется в указанном биоме после спауна. Зерно определяет алгоритм создания всего игрового мира, не только области вокруг точки спауна.
Если использовать одно и то же значение зерна для генерации двух карт, это приведёт к созданию двух абсолютно идентичных игровых миров, даже на разных компьютерах. Таким образом, игроки могут обмениваться зёрнами для создания одинаковых миров у себя. Точка спауна игрока, как правило, всегда располагается в одном месте, но это также зависит от модификаций и версии игры. [2]
Если поле «Seed» оставить пустым или поставить 0, игра использует в качестве зерна значение системного времени (часы). Таким образом невозможно не ввести зерно. Если оставлять поле зерна пустым все время, это не приведёт к созданию одинаковых миров, так как системное время постоянно меняется, однако, при постоянном создании миров (создал мир, загрузился, вышел, создал… и т. д.) миры будут различаться незначительно, а если отключить ход часов в настройках то и вообще не будут отличаться.
Значение зерна влияет только на структуру игрового мира, но не изменяет ни поведение объектов в нем, ни среднестатистическую вероятность генерирования чего бы то ни было. Например, нет такого значения, которое заменит всю воду на карте лавой, или сделает всю игровую карту пустыней: для таких вещей следует использовать пользовательскую генерацию мира.
Определение зерна [ ]
Техническое [ ]
Стоит отметить, однако, что если в поле зерна писать слова или фразы, это ограничивает количество возможных создаваемых миров, из-за ограничения базы данных функции. Вы сможете использовать только 4 миллиарда комбинаций букв. Используя цифры в качестве зерна, Вы получите доступ к созданию максимального количества игровых миров, которое приблизительно равно 281 триллиону. Однако, даже если Вы будете каждый день создавать 1000 миров с разными значениями зерна, вам потребуется 10,960 лет, чтобы достигнуть последнего возможного значения в случае ввода комбинации букв.
История [ ]
Ссылки [ ]
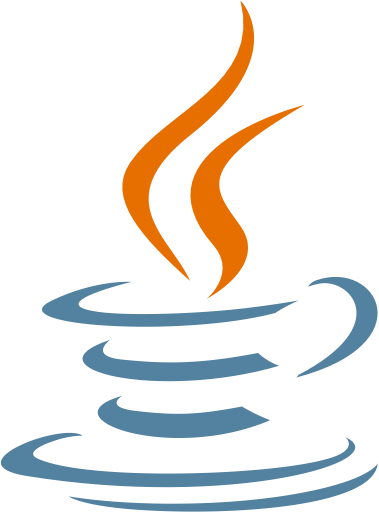
Seed Map
Last Update: Jun 13, 2021 (MC 1.17)
Drop level.dat anywhere.
How To Use
Limitations
Some features are not 100% accurate, i.e., locations can be wrong or missing. These include:
Various other structures such as villages and igloos can sometimes fail to generate in-game as well.
Let me know in the comments if you find any wrong or missing locations. Please make sure that:
Requirements
For technical reasons, you need to know the seed of your world to use Seed Map, unless, of course, you want to find a seed for a new world. If you’re playing SSP, the app is able to fetch the seed from your savegame. Alternatively, you can use the /seed command ingame. In SMP, you can use the same command if you have sufficient rights. Otherwise, however, you’re dependent on the server owner, who started the world and has access to the savegame and config files.
Browser
This app uses some relatively new web technologies. As a result, some features may be disabled for older browsers. I recommend using the latest version of a major browser such as Chrome, Firefox, Edge or Safari.
Usage
Seed Selection
The first thing you should do is select a seed and version. You can either type it in manually, or you can load it from your savegame. The latter can be done by clicking on «Load from Save. « and selecting your level.dat, or by drag&dropping the level.dat file into your browser window. Level.dat is a small file located in the folder of every Minecraft savegame. You can find the savegames in the saves folder of your Minecraft installation. On Windows you can use %appdata%\.minecraft\saves to get to that folder.
You should also know that a seed is always a number (up to around 20 digits). If you type in anything else (like letters), it will be converted to a number. The app does this the same way Minecraft does, so it’s safe to use letters (and other characters) as well.
Dimension and Feature Selection
Below the seed and version, you can also choose the Minecraft dimension that you want to view (Overworld, Nether or End). This, and the version you use, will affect which features can be enabled. To toggle certain features, click on the icons in the features box just above the map.
You can also expand and collapse features box by clicking the arrow on the right side of the box to show the full names of the features, as well as some more options.
Note that some features will only show if you zoomed in enough. This is to keep the app fast and to not flood it with icons. The app will show a warning and all affected features will be highlighted once that happens.
Navigation
Once you entered all the options you can start using the map. To scroll, use your arrow keys while your mouse cursor points at the map, or move your mouse while holding down the left mouse button. You can use the slider below the map or your mousewheel for zooming. The lower inputs allow you to go to a specific point (e.g., your base) of the map and set a marker there. You can always remove and add the marker by double clicking on the map. The «Save Map» button allows you to save the currently shown map as png image file.
Selecting structure locations
You can click or tap on the icons on the map to see their exact coordinates in the game. For some structures, additional details are shown as well.
Touchscreen
When using a touch-enabled device, an extra option for enabling/disabling touchscreen control will appear below the map. With that option enabled, you can drag the map with your finger to navigate, you can pinch to zoom in and out, and you can tap and hold to set a marker on the map. By double tapping on the map, you can quickly enable/disable the functionality as well.
Я думаю, вы уже знаете, что обычными способами узнать сид мира на сервере нельзя, команда /seed не работает, а администраторы не говорят вам сид, что же делать? Этот мод поможет вам.
Мод собирает информацию о мире, а точнее о положении разных структур и биомов, а после имея достаточное количество информации он высчитывает\вычисляет сид. Это круто, и вроде это даже работает.
Итак, все, что нужно сделать, это установить мод и бегать по миру, а точнее показать моду структуры этого мира, для удобства он подсвечивает структуры как мод Xray (что само по себе можно использовать). В описании автора указано, что как только мод найдет достаточное количество структур, он начнет процесс вычисления сида, я долго летал по миру и нашел большое количество структур, но процесс поиска так и не запустился.
В своем видео автор в конце отправляется в край, после мод сразу начинает процесс вычисления сида мира, хотя в описании об этом не сказано. Я повторил его действия, а именно я нашел (в одиночке командой /locate ) несколько ключевых струкутр, а после отправился в край, мод сразу же начал вычисление сида и определил его корректно. Потому, возможно вам потребуется не просто найти структуры, но и отправиться в край.
Процесс работы мода:
После входа в мир, мод показывает хеш сида, это не сам сид, а его зашифрованная версия.
Мод подсвечивает и запоминает структуры.
После того как я «показал» моду структуры и отправился в край он начал вычислять и правильно нашел сид.
Команды мода:
Редактируйте фото онлайн бесплатно в редакторе фотографий
Теперь не нужно искать фотошоп, платить за услуги редактирования. В интернете это можно сделать самому и бесплатно. Онлайн фото-редактор поможет оригинально, качественно обработать необходимую фотографию.
Онлайн – редактор снимков, который объединил в себе наиболее востребованные и удобные функции редактирования.
Редактор не нужно загружать на компьютер или ноутбук. Пользователю достаточно посетить наш сайт и пользоваться программой в онлайн режиме.
Редактор на русском функционирует оперативно, позволяет оперативно редактировать габаритные снимки. Посетитель может выбрать любое фото с любых источников, в том числе из социальных сетей. После редактирования изображений их можно выставить обратно.
Редактор активно пользуются тысячи посетителей. Мы периодически совершенствуем функции редактора, делаем их эффективнее, увлекательнее, не сложнее в пользовании.
Редактор – многофункциональный редактор, где для обработки фотографий онлайн можно выбрать: разнообразные наклейки; текстуру; тексты; ретушь; оригинальные рамки; с эффектами; коллажи и др.
Редактирование фотографий абсолютно бесплатно, также можно бесплатно пользоваться этим фото в будущем.
Желаете без проблем и качественно отредактировать снимок прямо сейчас? онлайн редактор быстро исправит недостатки, и улучшит качество любого фото!
Человеку не подвластно время. Фотоснимок позволяет сохранить самые дорогие минуты нашей жизни в первозданном облике. Снимок улавливает и передает настроение, эмоции, все тонкие жизненные моменты. С iPhotor для рисования такие воспоминания станут более впечатлительными, яркими и незабываемыми!
Фотография – один из видов искусства. Сам процесс фотографирования простой, но он способен зафиксировать сложные моменты – красивое, хрупкое и быстротечное мгновенье. Это непросто передать с помощью обычных рисунков. Какого бы качества не были фото, редактор iPhotor преобразит даже самое обычные, снятые мобильным или простым фотоаппаратом.
Фотография лучше всего способна передать то, о чем вам хотелось рассказать людям. Фоторедактор iPhotor поможет поделиться с близкими впечатлениями, чувствами, отразит ваше вдохновение.
Возможности Редактора онлайн
Изменение размера, поворот, обрезка
Данное меню позволяет регулировать яркость, ретушь лица, коррекцию теней, светлых участков фото и т.п. Здесь также можно изменить оттенок, насыщенность, увеличить резкость картинок. Изменяя настройки каждого инструмента, можно наблюдать за изменениями в режиме онлайн.
Текст, стикеры, рамки
Графический редактор iPhotor позволяет создавать модные картинки, с прикольными стикерами, оригинальными фото рамками, текстовыми подписями.
С помощью редактора iPhotor можно бесплатно превратить цветное изображение в черно-белое, или наоборот, сделать виньетирование, наложение фото на фото, эффект пикселизации.
Онлайн редактор приукрасит самые дорогие моменты вашей жизни!