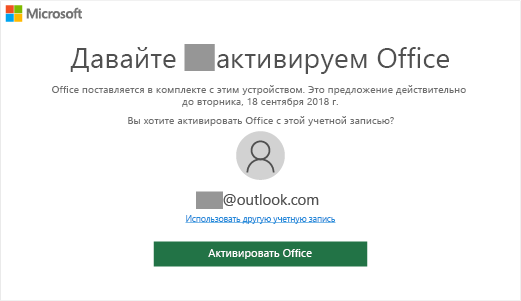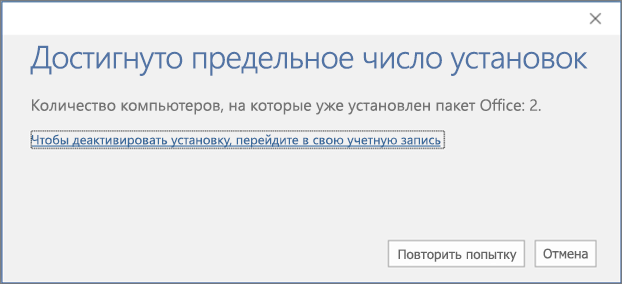office thinkfree neo 1пк карта цифрового кода как активировать
Инструкция по активации thinkfree
1. Войдите в систему на сайте Thinkfree.com и нажмите на кнопку [Активировать продукт] в Моей учетной записи.
2. Введите серийный номер продукта и нажмите [Активировать], чтобы увидеть продукт, его номер, дату регистрации и установочный файл.
3. Нажмите на установочный файл продукта для скачивания и установки.
4. Запустите загруженный файл, чтобы начать установку.
Страница 52
Просмотр и редактирование документов на
В режиме меню выберите пункт
Мои документы и укажите документ.
Выберите тип кодировки текста (при необходимости).
Просмотрите и отредактируйте документ в соответствии со своими
Также можно изменить масштаб документа, коснувшись экрана двумя
пальцами и раздвигая их либо сводя вместе.
Чтобы выполнить поиск заданной фразы в тексте документа, нажмите
По окончании сохраните документ.
Управление документами в интерактивном режиме
В режиме меню выберите пункт
Введите имя пользователя и пароль для доступа к учетной записи и
выберите пункт Вход.
Просмотрите и отредактируйте документ на сервере в соответствии со
В этом разделе описано, как легко и быстро перейти к изображениям,
видеозаписям, музыкальным, звуковым и прочим файлам, хранящимся в
памяти устройства и на карте памяти.
В этом разделе описывается способ создания и просмотра документов на
устройстве. Если у вас есть учетная запись веб-службы ThinkFree, вы можете
делать это в интерактивном режиме. Устройство поддерживает следующие
форматы файлов: txt, doc, docx, xls, xlsx, ppt, pptx, pdf.
Создание нового документа
В режиме меню выберите пункт
При первом запуске приложения ознакомьтесь с лицензионным
соглашением и выберите пункт Принять.
Для активации ThinkFree Office выберите пункт
укажите тип документа.
Введите имя документа и выберите пункт
Создайте содержимое документа с помощью инструментов в верхнем
правом углу экрана.
По окончании коснитесь значка
Выберите вашу версию Office и узнайте, как ее активировать.
Активация Office 365, 2019, 2016 и 2013
При запуске неактивированного приложения Office вам будет предложено войти в Office. Необходимо войти с помощью учетной записи Майкрософт или рабочей учетной записи, которая использовалась для приобретения или подписки на Office.
Примечание: Если Office был предустановлен на вашем новом устройстве, ознакомьтесь со статьей Активация Office, предустановленного на новом устройстве с Windows 10.
Если появляется мастер активации, значит вам нужно активировать Office самостоятельно. Следуйте инструкциям мастера, чтобы активировать Office.
Активация Office, предустановленного на новом устройстве с Windows 10
При появлении этого экрана Office устанавливается как пробная версия Office 365 для дома
Вы увидите этот экран при входе в Office, который был предустановлен на новом устройстве, если у вас нет продукта Office, связанного с учетной записью.
Office можно активировать в рамках пробной подписки на Office 365 для дома сроком на 1 месяц. Можно также купить Office, добавить Office в существующую подписку на Office 365 или ввести ключ продукта с соответствующей карточки. Если у вас есть более старая копия Office, можете установить ее.
Активация покупки или предложения Office, предустановленного на новых устройствах Windows 10
Если появляется этот экран, у вас имеется годовая подписка на Office или единовременно приобретенный набор приложений Office
Цифровой ключ продукта Office передается на компьютер, поэтому у вас нет бумажного носителя с ним (и он вам не понадобится). Вы можете активировать Office, нажав кнопку Активировать Office. Активируйте Office как можно раньше. Срок действия предложения истекает через 180 дней после активации Windows.
Активация Office, приобретенного по программе использования ПО на домашних компьютерах (HUP)
Если вы приобрели Office профессиональный плюс, Visio профессиональный или Project профессиональный через своего работодателя по программе использования ПО Майкрософт на домашних компьютерах (HUP), щелкните ссылку Я не хочу входить или создавать учетную запись (в нижней части экрана) и введите свой ключ продукта.
Активация нового ключа продукта Office
Если вы приобрели новую карточку с ключом продукта Office или получили ключ продукта при покупке Office через Интернет-магазин, перейдите на Office.com/setup и следуйте инструкциям. Это разовый процесс, который добавляет новый продукт Office в вашу учетную запись Майкрософт. После активации ключа вы можете установить Office
Активация Office при появлении сообщения об ошибке «достигнут предел количества установок»
Если вы видите это сообщение, это означает, что вам нужно деактивировать или выйти из Office на другом устройстве перед активацией Office на этом устройстве.
Устранение ошибок при активации
Если Office нельзя активировать, он в конце концов становится нелицензированным, и все возможности редактирования отключаются. Office может стать нелицензированным по ряду причин. Например, если истекает срок действия подписки на Office 365, для восстановления всех функций Office ее необходимо продлить. Если Office был предварительно установлен на новом компьютере, для дальнейшего использования необходимо оформить пробную подписку на Office 365 для дома или купить Office.
Ключи активации Office (Для всех версий Офиса)
“Введите ключ продукта” — если эту надпись вы увидели при попытке активировать Microsoft Office, а лицензионного ключа нет и покупать его желания тоже нет. У вас есть два варианта:
Свежие серии бесплатных лицензионных ключей:
Office 365
6KTFN-PQH9H T8MMB-YG8K4-367TX
KBDNM-R8CD9-RK366-WFM3X-C7GXK
PBTFM-WWN3H-2GD9X-VJRMG-C9VTX
Office 2019 Professional Plus
N9J9Q-Q7MMP-XDDM6-63KKP-76FPM
DT7V8-G783X-6YLCD-1PR7B-8DMBN
VTTB8-VC47X-2DFNN-3CHJV-3FVCD
Q3RGY-N8DQC-9FXSF-NFHUY-HUYE8
GVS35-NHVJK-6GHCD-WRFB7-NF7NB
Office 2016 Professional Plus
XQNVK-8JYDB-WJ9W3-YJ8YR-WFG99
4YYXN-6CQVX-PD8G4-J23KD-PYT97
JXTBB-4NX7D-B2PBT-32HKF-WFG97
GKN82-DBYMW-7WBWJ-QJ66R-Q9MVH
22N9F-VR8HC-PW8TJ-HR6HM-X4TDV
PWKQ2-N686D-PF8QF-6R7GX-YDW3V
C8NBR-K9RGG-MP246-RQGJW-F3KX7
X9FPN-T2334-YMJ2J-CFG26-H8RHM
Office 2013
2XKYR-THNHY-4M9D4-9YG2X-M96XV
3WYY3-DNBP8-8TP9M-8DBXT-J2MHT
QF468-NGJCH-WWYDF-82TXT-8TWQD
Office 2010
DX4MW-PB7F4-YR4WT-BV3MM-4YV79
7MXKC-26TBD-D6GJ6-GCGCK-4C9TF
CRCPJ-YD3Y4-7W6Y3-MYW9Y-PQ42H
Как активировать Microsoft Office
Разберем на примере активации Office 2016 Professional Plus.
Панель управления → Программы и компоненты → Microsoft Office 2016
В появившемся окне регистрации введите ключ продукта.
Внимание! Microsoft Office 365 — это облачный сервис, который продается по подписке. А у версий 2019, 2016, 2013 и 2010 — бессрочная лицензия.
Как активировать Microsoft Office без ключа
Для того, чтобы активировать Microsoft Office без ключа необходимо скачать по ссылке ниже сборник специальных программ активаторов под названием KMS Tools Portable. Эти программы созданы специально для того, чтобы активировать продукты компании Microsoft Windows и Office различных версий.
Важно! Необходимо помнить, что при скачивании и установке программ активаторов нужно отключить антивирус. Отключить защитник Windows можно выбрав пункт меню Defender Tools.
Порядок работы с программой:
| Размер: | 1 kB |
| Версия: | null |
| Автор: | Ratiborus |
| Обновление: | 01.07.2021 |
Давно искала такой сайт где все расскажут и объяснят, а не просто кинут ключ и все. Спасибо за подробное объяснение!
Тут даже комментировать трудно, только надо благодарить. Хорошая полезная статья, ключи подошли, быстро получилось все активировать.
Thinkfree Office NEO: недорогой MS Office без излишеств
Название корейского офисного пакета большинству отечественных пользователей незнакомо, но есть немало причин узнать о нем больше. Хотя бы потому что Thinkfree Office NEO прекрасно работает с файлами Microsoft Office и документами PDF, имеет аналогичный ленточный интерфейс и при этом стоит в два раза дешевле американского ПО.

Что мешает сменить офисное ПО
Несмотря на то, что на рынке представлено достаточно много офисных пакетов (как платных, так и бесплатных), большинству компаний отказаться от привычного, но достаточно дорогого Microsoft Office непросто. Пожалуй, можно выделить несколько главных проблем, которые сдерживают компании от смены офисного пакета.
Другой интерфейс/необходимость обучения сотрудников
В то время как MS Office в течение уже многих лет использует «ленточный» интерфейс, в большинстве альтернативных пакетов все еще применяются устаревшие и гораздо менее наглядные выпадающие меню. Для того чтобы найти соответствие всем привычным функциям, нужно потратить немало времени и средств на обучение персонала.
Форматы и совместимость
Альтернативные офисные пакеты предлагают в качестве основного формата работы с документами собственный формат или же открытый, но все еще недостаточно распространенный ODF. Сотрудникам необходимо конвертировать имеющиеся документы MS Office в другие форматы, что создает неудобства при работе как внутри компании, так и при обмене информацией с партнерами. Кроме этого, при конвертировании теряются некоторые данные, в частности, нумерация, стили, иные элементы оформления.
Многие программы содержат лишь основные инструменты для работы с текстом, таблицами и презентациями. Поэтому привычная работа может легко застопориться, если вдруг нужно отредактировать PDF, добавить аудиозапись к презентации или скопировать формат ячейки в таблице.
Thinkfree Office NEO: на родине распробовали
Корейская компания Hancom пока что недостаточно известна российским пользователям. Однако на родине этого производителя офисных приложений знают очень хорошо. Сегодня более четверти офисного ПО на корейском рынке – это продукция Hancom. С апреля текущего года офисный пакет от Hancom официально можно приобрести в России. Корейцы оптимистичны и настроены решительно, и это оправдано: у их продукта действительно немало сильных сторон.
Лицензия: недорого и навсегда
В пакете Thinkfree Office NEO нет ничего лишнего, только три основных приложения:
Интерфейс и локализация: не нужно привыкать
Интерфейс всех приложений очень похож на MS Office. Есть привычная «лента» с вкладками, которую, впрочем, легко можно скрыть, увеличив тем самым рабочую область. И названия вкладок, и набор инструментов на каждой из них максимально приближены к аналогичным в MS Office.
Под лентой располагается аналог панели быстрого доступа, на которую вынесены самые востребованные команды. Также предусмотрена возможность создания пользовательских панелей с любыми удобными наборами команд.
Корейцы неплохо подготовились к выходу на российский рынок, поэтому пакет полностью русифицирован. Большинство названий команд повторяют аналогичные в MS Office. Переведены не только они, но и всплывающие подсказки, которые разъясняют назначение некоторых функций. А вот справочная система Thinkfree Office NEO пока что доступна только на английском языке и лишь в онлайн-режиме.
Поддержка форматов: подмены пакета никто не заметит
Самая важная особенность Thinkfree Office NEO – отличная работа с привычными форматами MS Office. Документы, созданные в Microsoft Word, Excel и PowerPoint, без ошибок открываются в аналогичных приложениях корейского офиса. Дальше их можно редактировать и сохранять без всяких потерь и конвертаций. Иными словами, если вы работаете с Thinkfree Office, то партнеры, которым вы высылаете файлы, могут вообще не догадываться, что вы отказались от продуктов Microsoft.
Кроме документов MS Office, корейский офисный пакет работает и со всеми остальными распространенными форматами: открытым ODF, текстовыми файлами RTF, веб-документами HTM/HTML, данными CSV и пр. Отдельно стоит сказать о поддержке популярного формата PDF. Редактировать такие файлы напрямую не получится, но при помощи встроенного конвертера можно открыть PDF для редактирования в одной из программ пакета, внести необходимые правки, после чего снова сохранить как PDF. Кстати, в PDF можно сохранить и любой другой файл, с которым вы работаете в Thinkfree Office.
Функциональность: почти все, что нужно
Вряд ли многие из вас задумывались над тем, сколько функций в их любимом офисном пакете и какой их процент востребован в повседневной работе. Согласно официальной информации, в корейском текстовом редакторе реализовано около 1350 из 1500 функций MS Word, то есть, около 90%. И даже простого взгляда на ленту с вкладками достаточно, чтобы понять: в Thinkfree Office можно найти большинство программных возможностей от Microsoft.
Формат по образцу, поиск и замена с учетом большого числа параметров, расширенный буфер обмена с поддержкой более двадцати фрагментов данных, проверка правописания, перевод с использованием сервиса Systran, колонтитулы, вставка самых разных типов данных (таблицы, изображения, разрывы страниц, дата и время, номера страниц, примечания, закладки и гиперссылки) – все это в корейском офисе есть.
Для работы с документами большого объема можно использовать средства для добавления сносок и создания содержания. Для оформления текста используются привычные для пользователей MS Office стили, а также объекты WordArt, которые тут называются WordShop.
Пользователи Cell могут обнаружить в программе привычные средства для форматирования и автоматического заполнения ячеек, фильтрации и сортировки данных, условного форматирования, работы со сводными таблицами, формулами и диаграммами.
Программа для создания презентаций Show включает гибкие настройки показа слайдов и выбора тем для презентации. Тут можно найти инструменты для вставки видео (в том числе из интернета), записи звукового сопровождения, добавления комментариев и прочие.
Средства для совместной работы также максимально приближены к тем, к которым привыкли пользователи программ Microsoft. Можно работать с областью проверки, принимать исправления по одному или разом, просматривать документ с исправлениями, исходный или окончательный.
И еще одна важная мелочь: в Thinkfree Office есть удобные средства для восстановления документов в случае сбоя. Если, скажем, работа системы была завершена некорректно, то при следующей загрузке программы можно будет восстановить все документы, которые были открыты с учетом всех изменений в них.
Отличия: чего недостает
Несмотря на то, что корейские разработчики старательно скопировали основные возможности MS Office, все же кое-чего в Thinkfree Office недостает. Некоторые расхождения можно обнаружить в процессе работы с данными. Например, тут нет визуального предпросмотра при выборе шрифтов и стилей, к которому привыкли пользователи последних версий MS Office. Также недоступно всплывающее меню с инструментами для форматирования, нет проверки орфографии «на лету», а панель быстрого доступа можно разместить только под лентой (а не над ней, как в MS Office).
Переводчик и средства для проверки правописания в Thinkfree Office есть, а вот менее востребованные функции «Тезаурус» (поиск синонимов) и «Справочники» (встроенный поисковик) не добавлены. Кроме этого, в корейском Word доступно лишь два режима просмотра: по размеру и по ширине страницы, а режимы чтения, структуры и веб-документа не добавлены. Да, два вместо пяти, но, согласитесь, что это – два самых востребованных режима (уверены, что некоторые из вас вообще никогда не пользуются режимом веб-документа или режимом структуры).
Бонусы: что есть дополнительно
Большинство потенциальных пользователей интересует, в первую очередь, найдут ли они в альтернативной программе привычные функции. На этот вопрос мы уже ответили утвердительно. Однако корейцы снабдили свой офис и несколькими возможностями, которые имеет смысл рассмотреть не в сравнении, а сами по себе, так как аналогов у них нет.
К примеру, в программах Thinkfree Office можно обнаружить инструмент, который помогает скрыть личные сведения. Он находит в документах номера кредитных карт, телефонов, адресов электронной почты, IP-адресов и при необходимости автоматически меняет их на символы типа XXXXXX. Изменения необратимы, если сохранить документ и закрыть его, восстановить личную информацию не получится.
Другая интересная особенность Thinkfree Office – возможность быстро разместить контент в популярных социальных сетях Facebook и Twitter. Достаточно сохранить в программе данные своей учетной записи и можно публиковать сообщения, не выходя из редактора.
Есть у корейской разработки и интеграция с собственным онлайн-офисом Netfice24: достаточно создать учетную запись и можно сохранять документы в «облако», а не на локальный диск. Так же прямо из программы можно открывать файлы с удаленного сервера и вносить в них правки. Эта функция интересна, прежде всего, тем, что она предлагается в рамках бессрочной лицензии (Microsoft же дает доступ к своему «облаку» OneDrive только в рамках пакета Office 365, который распространяется по подписке).
MS Office предупреждает пользователей, загружающих документы из интернета, о небезопасности такого шага, по умолчанию отключая возможность редактировать такие файлы. Thinkfree Office тоже заботится о безопасности. Все файлы, которые открываются в программах пакета, проходят проверку встроенным инструментом Malware Explorer, который сообщает пользователям о возможных угрозах. Уровнем защиты можно управлять в настройках.
Наконец, еще одна интересная функция Thinkfree Office – подготовка текста для 3D-печати. В корейский Word встроен специальный инструмент, при помощи которого можно создать трехмерный текст с использованием любого из поддерживаемых программой шрифтов, сделать его объемным и добавить один из десятков эффектов. Готовый проект может быть сохранен в формате STL.
Thinkfree office neo код ошибки 1
Дельта принтеры крайне требовательны к точности изготовления комплектующих (геометрия рамы, длины диагоналей, люфтам соединения диагоналей, эффектора и кареток) и всей геометрии принтера. Так же, если концевые выключатели (EndStop) расположены на разной высоте (или разный момент срабатывания в случае контактных концевиков), то высота по каждой из осей оказывается разная и мы получаем наклонную плоскость не совпадающая с плоскостью рабочего столика(стекла). Данные неточности могут быть исправлены либо механически (путем регулировки концевых выключателей по высоте), либо программно. Мы используем программный способ калибровки.
Далее будут рассмотрены основные настройки дельта принтера.
Для управления и настройки принтера мы используем программу Pronterface.
Калибровка принтера делится на три этапа:
1 Этап. Корректируем плоскость по трем точкам
Выставление в одну плоскость трех точек — A, B, C (расположенных рядом с тремя направляющими). По сути необходимо уточнить высоту от плоскости до концевых выключателей для каждой из осей.
Большинство (если не все) платы для управления трехмерным принтером (В нашем случае RAMPS 1.4) работают в декартовой системе координат, другими словами есть привод на оси: X, Y, Z.
В дельта принтере необходимо перейти от декартовых координат к полярным. Поэтому условимся, что подключенные к двигателям X, Y, Z соответствует осям A, B, C.(Против часовой стрелки начиная с любого двигателя, в нашем случае смотря на логотип слева — X-A, справа Y-B, дальний Z-C) Далее при слайсинге, печати и управлении принтером в ручном режиме, мы будем оперировать классической декартовой системой координат, электроника принтера сама будет пересчитывать данные в нужную ей систему. Это условность нам необходима для понятия принципа работы и непосредственной калибровки принтера.
Точки, по которым мы будем производить калибровку назовем аналогично (A, B, C) и позиция этих точек равна A= X-52 Y-30; B= X+52 Y-30; C= X0 Y60.
2 Этап. Исправляем линзу
После того как мы выставили три точки в одну плоскость необходимо произвести коррекцию высоты центральной точки. Из за особенности механики дельты при перемещении печатающей головки между крайними точками в центре она может пройти либо ниже либо выше нашей плоскости, тем самым мы получаем не плоскость а линзу, либо вогнутую либо выпуклую.
Корректируется этот параметр т. н. дельта радиусом, который подбирается экспериментально.
3 Этап. Находим истинную высоту от сопла до столика
2 Способ:
Второй способ прост как валенок. С “потолка”, “на глаз” прибавляем значение высоты (после каждого изменение не забываем “уходить” в home), добиваясь необходимого значения высоты, но есть шанс переборщить со значениями и ваше сопло с хрустом шмякнется об стекло.
Как сделать авто калибровку для вашего принтера и что при этом авто калибрует принтер вы узнаете из следующих статей.
Инструкция по активации thinkfree
1. Войдите в систему на сайте Thinkfree. com и нажмите на кнопку [Активировать продукт] в Моей учетной записи.
2. Введите серийный номер продукта и нажмите [Активировать], чтобы увидеть продукт, его номер, дату регистрации и установочный файл.
3. Нажмите на установочный файл продукта для скачивания и установки.
4. Запустите загруженный файл, чтобы начать установку.
Страница 52
Просмотр и редактирование документов на
В режиме меню выберите пункт
Мои документы и укажите документ.
Выберите тип кодировки текста (при необходимости).
Просмотрите и отредактируйте документ в соответствии со своими
Также можно изменить масштаб документа, коснувшись экрана двумя
пальцами и раздвигая их либо сводя вместе.
Чтобы выполнить поиск заданной фразы в тексте документа, нажмите
По окончании сохраните документ.
Управление документами в интерактивном режиме
В режиме меню выберите пункт
Введите имя пользователя и пароль для доступа к учетной записи и
выберите пункт Вход.
Просмотрите и отредактируйте документ на сервере в соответствии со
В этом разделе описано, как легко и быстро перейти к изображениям,
видеозаписям, музыкальным, звуковым и прочим файлам, хранящимся в
памяти устройства и на карте памяти.
В этом разделе описывается способ создания и просмотра документов на
устройстве. Если у вас есть учетная запись веб-службы ThinkFree, вы можете
делать это в интерактивном режиме. Устройство поддерживает следующие
форматы файлов: txt, doc, docx, xls, xlsx, ppt, pptx, pdf.
Создание нового документа
В режиме меню выберите пункт
При первом запуске приложения ознакомьтесь с лицензионным
соглашением и выберите пункт Принять.
Для активации ThinkFree Office выберите пункт
укажите тип документа.
Введите имя документа и выберите пункт
Создайте содержимое документа с помощью инструментов в верхнем
правом углу экрана.
По окончании коснитесь значка
Выберите вашу версию Office и узнайте, как ее активировать.
Активация Office 365, 2019, 2016 и 2013
При запуске неактивированного приложения Office вам будет предложено войти в Office. Необходимо войти с помощью учетной записи Майкрософт или рабочей учетной записи, которая использовалась для приобретения или подписки на Office.
Примечание: Если Office был предустановлен на вашем новом устройстве, ознакомьтесь со статьей Активация Office, предустановленного на новом устройстве с Windows 10.
Если появляется мастер активации, значит вам нужно активировать Office самостоятельно. Следуйте инструкциям мастера, чтобы активировать Office.
Активация Office, предустановленного на новом устройстве с Windows 10
При появлении этого экрана Office устанавливается как пробная версия Office 365 для дома
Вы увидите этот экран при входе в Office, который был предустановлен на новом устройстве, если у вас нет продукта Office, связанного с учетной записью.
Office можно активировать в рамках пробной подписки на Office 365 для дома сроком на 1 месяц. Можно также купить Office, добавить Office в существующую подписку на Office 365 или ввести ключ продукта с соответствующей карточки. Если у вас есть более старая копия Office, можете установить ее.
Активация покупки или предложения Office, предустановленного на новых устройствах Windows 10
Если появляется этот экран, у вас имеется годовая подписка на Office или единовременно приобретенный набор приложений Office
Цифровой ключ продукта Office передается на компьютер, поэтому у вас нет бумажного носителя с ним (и он вам не понадобится). Вы можете активировать Office, нажав кнопку Активировать Office. Активируйте Office как можно раньше. Срок действия предложения истекает через 180 дней после активации Windows.
Активация Office, приобретенного по программе использования ПО на домашних компьютерах (HUP)
Если вы приобрели Office профессиональный плюс, Visio профессиональный или Project профессиональный через своего работодателя по программе использования ПО Майкрософт на домашних компьютерах (HUP), щелкните ссылку Я не хочу входить или создавать учетную запись (в нижней части экрана) и введите свой ключ продукта.
Активация нового ключа продукта Office
Если вы приобрели новую карточку с ключом продукта Office или получили ключ продукта при покупке Office через Интернет-магазин, перейдите на Office. com/setup и следуйте инструкциям. Это разовый процесс, который добавляет новый продукт Office в вашу учетную запись Майкрософт. После активации ключа вы можете установить Office
Активация Office при появлении сообщения об ошибке «достигнут предел количества установок»
Если вы видите это сообщение, это означает, что вам нужно деактивировать или выйти из Office на другом устройстве перед активацией Office на этом устройстве.
Устранение ошибок при активации
Если Office нельзя активировать, он в конце концов становится нелицензированным, и все возможности редактирования отключаются. Office может стать нелицензированным по ряду причин. Например, если истекает срок действия подписки на Office 365, для восстановления всех функций Office ее необходимо продлить. Если Office был предварительно установлен на новом компьютере, для дальнейшего использования необходимо оформить пробную подписку на Office 365 для дома или купить Office.
Путеводитель по облачным офисам
ThinkFree — продукт корейской компании Hancom. На ее счету уже есть офисный пакет Hancom Office, с ним можно ознакомиться на дочернем сайте https://www. hancomoffice. com/.
Под названием «ThinkFree» подразумевается облачный офис в полном составе. В него входят следующие приложения: настольный ThinkFree Office, ThinkFree Online (рассматриваемый далее), ThinkFree Mobile и ThinkFree Server. Другими словами, ThinkFree Online — всего лишь один из компонентов широкого комплекса ThinkFree.
В свою очередь, ThinkFree Online включает в себя стандартный набор: Write, Calc и Show. В этот список также можно внести приложение для создания заметок Note. Сервис позволяет работать с документами и предоставлять возможность редактирования и чтения другим пользователям.
Интерфейс
Использование технологии Java при создании веб-интерфейса привело к рекордно длительной загрузке интерфейса. Причем дело вовсе не в пропускной способности интернета, а в ресурсоемкости приложения. Еще более неприятно то, что модуль, необходимый для запуска аплета, в браузере изначально отсутствует. Например, Chrome сразу же потребовал переустановить на компьютере ПО Java.
По сравнению с другими офисами, ThinkFree заметно отстает по дизайну — он устарел одновременно с MS Office 2003, который, возможно, показался разработчикам идеальным образцом интерфейса. Но при беглом взгляде на Hancom Office, а также другие компоненты облачного офиса становится ясно, что дочерние приложения хоть как-то модернизируются, а участник обзора так и остался в старой оболочке. Впрочем, как оказалось, это не главный недостаток ThinkFree Online.
Каждый документ открывается в отдельном окне, а не в соседней вкладке. Если после загрузки интерфейса редактора попытаться развернуть окно на весь экран, браузер может зависнуть. Рабочая среда настолько нестабильна, что к этому практически невозможно привыкнуть. Частые подтормаживания, мерцание меню при открытии, самопроизвольно появляющиеся диалоги, аналогичные проблемы наблюдаются с контекстным меню.
Как бы там ни было, расскажем вкратце о других особенностях. Вместе с дизайном разработчики так же тщательно перенесли на веб-платформу весь инструментарий, о чем будет подробно сказано ниже. Панель инструментов располагается в 3 ряда, с тем отличием от панели в MS Office, что установленный порядок нельзя изменить, перетянув незакрепленные панели или удалив/добавив кнопки. Пунктир на краях панелей дизайнеры сочли уместным оставить. Ненужные панели и линейки легко убрать посредством меню «View». Также, при желании, можно закрыть правую боковую панель. Переход в полноэкранный режим возможен не во всех приложениях офиса.
Инструментарий Write
При открытии списка шрифтов во многих местах названия чередуются с пустыми строками. Поэтому поиск нужной гарнитуры затягивается надолго ввиду постоянной прокрутки списка. К счастью, к меню стилей, расположенному рядом, это не относится.
Вставка таблиц — пользовательская, с заданными вручную параметрами. Операции с ячейками доступны как в контекстном меню, так и в панели инструментов. В палитре стилей и форматирования можно найти темы для таблиц, которые позволяется изменить на свое усмотрение и сохранить для дальнейшего применения.
Наряду с этим, в документ можно добавить изображения с компьютера либо выбрать заготовку Clip Art. При необходимости можно зайти в свойства Format Picture и выставить нужные параметры — например, цвет заливки или прозрачность.
Увы, все же приходится снова констатировать, что вставка таблиц, изображений, фигур и других объектов превращается в малоприятное занятие по «укрощению» интерфейса. Нужно приложить немалые усилия, чтобы изменить размер фигуры, поменять расположение любого элемента или отменить команду. Не каждый пользователь будет постоянно ждать и обновлять окно для того, чтобы редактор наконец-то отреагировал на действие.
Парадоксально, что, несмотря на перечисленные неудобства и возникающие ошибки, в ThinkFree Write есть действительно интересные и не во всех офисах доступные функции для работы с текстом. В их числе: автокоррекция, разбивка на колонки, вставка полей (fields).
Из возможностей, которые определяют структуру документа, стоит отметить вставку нумерации, разрыва страниц, сносок. Вставка содержания недоступна. Впрочем, при открытии диалога «Insert Hyperlink», обнаруживаются весьма удобные возможности для создания ссылок (якорей) на заголовки и закладки документа.
Приложения офиса
Одна из удачно реализованных сторон Calc — операции с ячейками. Условное форматирование, где, помимо правил для значений ячеек, есть также условия для формул. Форматирование результатов — практически без ограничений. Гибкая сортировка: например, автоподбор размера, скрытие ненужных строк.
Доступно построение сводных таблиц, графиков. Касательно диаграмм — используется схожий с Excel 2003 мастер настройки с внушительным списком стандартных и специальных (custom) вариантов.
При тщательном изучении обнаруживаются и недостатки: нельзя создавать именованные диапазоны, закрепить строку/столбец (непонятно, как работает функция Freeze Panes) и прочие мелкие детали. Из более насущных — в Calc та же проблема, что и в табличном процессоре Teamlab: список функций существует как будто автономно, и проводить подсчеты без автодополнения неудобно. Плюсы, однако, нашлись и здесь: едва ли не исчерпывающий перечень функций и удобный диалог для настройки аргументов.
В приложении для работы с презентациями Show имеется практически весь стандартный набор инструментов. Даже сверх того — множество функций, перекочевавших из приложений Write и Calc: от рисования таблиц до проверки орфографии. После создания нового файла можно зайти в меню «Format» и выбрать шаблон и структуру слайда. Дополнительно, кроме выбора шаблона и разметки, в правой боковой панели Task Pane можно выбрать цветовую схему и оформление таблиц. В нижней части слайда легко добавить примечание.
В левой боковой панели, во вкладке «Outline», отображается текстовое наполнение слайда. Здесь можно переключиться непосредственно на список слайдов. При работе с ними работает мультивыделение, удобное для выборочного применения эффектов переходов, копирования и т. д.
Также в левой панели присутствуют другие режимы: мастер настройки и собственно показ презентации. Полноэкранный режим в данном случае предусмотрен, в отличие, скажем, от приложения Write.
В меню анимации, судя по открывающемуся списку, есть несколько вариантов, но вследствие ошибок в интерфейсе получить к нему доступ не удалось. Помимо этого, интерактивность можно улучшить с помощью эффектов перехода (Slide Transition) между слайдами.
В строке состояния расположена панель рисования с широким выбором автофигур, которые можно нарисовать прямо на странице (а не в отдельном окне), поменяв затем их расположение и размер. Доступна сетка, но ее предназначение не очень понятно: все равно расставлять фигуры приходится на глаз. Вставка таблиц и мультимедиа в наличии, тем не менее список форматов порядочно устарел. Вместо загрузки файлов AVI, MPEG и им подобных хотелось бы видеть вставку роликов с Youtube, Vimeo. К звуку и изображениям те же претензии: не хватает интеграции с социальными сервисами.
Все новые заметки в ThinkFree создаются в режиме Power Edit, представляющем собой Java-аплет. Но, как оказалось, есть и другая оболочка, написанная на Ajax. Этот режим называется Quick Edit и доступен он в приложении Note — пожалуй, самом невостребованном среди офисных приложений ThinkFree Office. Quick Edit, как следует из названия, предполагает быстрое редактировании без предварительной загрузки. Кроме этой приятной особенности его отличие от Power Edit заключается в более современной оболочке.
Возвращаясь к Note. В данном приложении можно создавать заметки с использованием изображений, видео, таблиц, карт. Поддерживаются социальные веб-сервисы — Flickr, YouTube. В принципе, все это очень напоминает простой онлайновый WYSIWYG-редактор CKEditor. В составе офиса Note большого интереса не представляет, сравнить его можно с OneNote, и то лишь по возможностям форматирования.
Совместная работа
По многим причинам ThinkFree Online можно назвать самым статичным офисом из представленных в сводном обзоре участников.
Ключевой момент — несоответствие строки «совместная работа» тому, что имеется по факту. Как работает совместное редактирование, осталось тайной по той причине, что зайти в документ с другого компьютера/другому пользователю не представляется возможным. Вдобавок, с одного аккаунта нельзя редактировать документ в разных вкладках.
Для обновления информации в проводнике (размер файлов, статус), нужно перезагружать браузер. Об автосохранении файлов говорить не приходится — здесь используется тот же механизм, что и в Teamlab Office, то есть неудобное ручное сохранение.
О комментариях можно сказать, что они относятся, скорее, к инструментам для рецензирования. Вместе с добавленным комментарием открывается соответствующая панель, перекочевавшая из MS Office. При совместной работе такая система обсуждения многократно усложнит процесс: во-первых, примечания слишком громоздкие, во-вторых, на них даже нельзя ответить.
Остановимся на других функциях, доступных через контекстное меню в проводнике — в частности, управлении доступом.
Разработчики так и не довели его до рабочего состояния. Диалог настройки представляет собой окно с двумя списками: соавторы, которые могут редактировать документ, и читатели. Публикация документа (вкладка «Publish») предполагает, что те пользователи, которым выдана ссылка, имеют право на просмотр документа. Другие опции, например комментирование, не предлагаются. Для предоставления доступа нужно указать почтовые адреса для отправки приглашений. После сохранения изменений на e-mail участникам приходит ссылка и код доступа, который необходимо ввести на указанной странице.
Увы, после ввода пароля загрузка документа зацикливается. Остается догадываться: либо это заглушка так называемой «совместной работы», либо временные неполадки.
Возможно, под совместной работой имелись в виду Workspaces (рабочие пространства). Однако к редактированию в облачном офисе этот компонент относится очень косвенно. Workspaces — это проектная система, куда можно приглашать участников и где создаются задачи со вложениями в виде документов, не более того.
Хранение файлов
Под хранение документов предоставляется 1 ГБ дискового пространства. Для категоризации можно использовать папки, теги и фильтры. Фильтры — те же папки в Google Docs, разделяющие файлы по владельцу, атрибутам (опубликован документ или нет), отметке (Избранное).
Управление версиями документов среди возможностей не обнаружено. Равно как нет и альтернативной возможности для создания резервной копии в виде архива, который можно скачать на компьютер. Что касается загрузки файлов на сервер, то предусмотрена как обычная загрузка, так и пакетная (максимум 10 файлов за раз).
Клиент для синхронизации ThinkFree Online с ПК упоминается в документации к мобильной версии офиса под названием ThinkFree File Manager. Однако страницу загрузки этого приложения найти не удалось. Вероятно, имелся в виду менеджмент файлов между мобильной версией офиса и онлайн-сервисом.
Поддерживаемые форматы документов
Документы
Импорт: DOC(X), DOT, XML, HTML, RTF, TXT
Экспорт: DOC(X), XML, HTML, RTF, TXT, PDF
Таблицы
Импорт: XLS(X), XML, TXT, CSV, XLT
Экспорт: XLS(X), XML, TXT, CSV, XLT, PDF
Презентации
Импорт: PPT(X), PPS(X), POT(X)
Экспорт: PPT(X), PPS(X), PDF
Мобильная версия
Работа в облаке доступна с мобильных устройств, для этого можно воспользоваться специальной версией офиса — ThinkFree Mobile. Соответствующее приложение доступно для Android и iOS. Второй способ — мобильная веб-версия офиса. Правда, этот вариант не предусматривает редактирование документов — только просмотр, операции с файлами, управление доступом.
Тарифы
Сервис бесплатный (название ThinkFree как будто и не говорит о другом, однако настольная версия, к примеру, платная), использовать ThinkFree Online можно без ограничений. Вместе с тем, не предполагается каких-либо планов или интересных платных функций.
[−] Непригодный для постоянной работы и очень медленный интерфейс
[−] Слабая реализация многопользовательской работы
[+] Поддержка шаблонов
[+] Бесплатность
[+] Очень хорошая функциональность