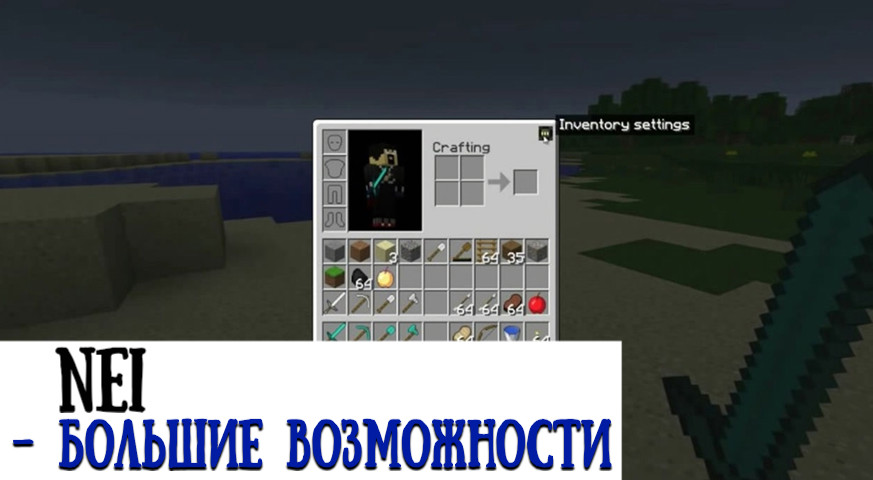обои инвентарь майнкрафт на пк для ярлыков
Как создать ярлык запуска для Minecraft в Windows 10
Получите быстрый и легкий доступ к этой видеоигре. В этой статье мы расскажем, как создать ярлык в Windows 10 из видеоигры Minecraft. Вы также узнаете, где появляется этот ярлык и как его изменить.
Minecraft — это всемирно известная приключенческая игра с открытым миром. В этой игре мы можем пустить в ход свое воображение и создать бесконечное количество объектов, сооружений и многое другое.
Создать ярлык для Minecraft на Windows 10
Как мы видели во введении к этой статье, Minecraft — очень известная и привлекательная видеоигра для людей всех возрастов. В основном, что делает эту игру такой популярной, так это количество пользователей или игроков, которые могут запустить видеоигру на своем компьютере. Если у вас уже установлена эта игра на Windows 10, вы можете обновить ее.
Это в основном потому, что сама игра имеет очень минимальные требования к оборудованию. Поэтому вам не нужен самый современный компьютер, так как игра совместима со многими типами компьютеров низкого класса.
Но давайте ответим на вопрос Как создать ярлык для Minecraft в Windows 10. Ну, шаги довольно просты. Для создания ярлыка мы покажем вам шаг за шагом, как это сделать.
Если вы еще не скачали игру Minecraft на свой компьютер, вы можете скачать последнюю версию бесплатно. После скачивания видеоигры вам нужно установить ее на свой компьютер, Для этого запустите программу от имени администратора и следуйте шагам установки. Обычно в конце установки видеоигры автоматически создается ярлык по умолчанию.
Этот ярлык появляется на рабочем столе нашего компьютера. Конечно, это происходит не во всех случаях, поэтому если вы не создали ярлык автоматически. Вот шаги по созданию ярлыка.
Шаги по созданию ярлыка для Minecraft
Когда при установке не отображается ярлык Minecraft, мы можем создать ярлык самостоятельно. Для этого действия довольно просты.
Сначала нам нужно перейти в папку, в которую была установлена игра. Следует отметить, что эта папка может быть выбрана на одном из этапов установки. Если вы не настроили путь установки, по умолчанию он будет следующим: Локальный диск C — Program File — Minecraft.
В папке Minecraft ищем приложение Minecraft. Обратите внимание, что нам лучше не следовать за иконой видеоигры. Убедитесь, что в значениях появится название Minecraft «application or in case of failure this exe».
Когда мы найдем его, мы просто щелкнем правой кнопкой мыши, а затем в появившемся списке опций нажмем «Create shortcut». Умно! Вот как легко и быстро можно создать ярлык Minecraft.
У нас уже есть созданный ярлык Minecraft. Но где он появляется сейчас. Тогда мы легко и просто ответим на этот вопрос.
Где находится ярлык.
Когда мы выполним все шаги, о которых мы уже говорили, и создадим ярлык. По умолчанию он появляется в той же папке, где установлена видеоигра Minecraft.
Для удобства идентификации он создается с именем «Minecraft Shortcut». Мы можем скопировать и вставить этот значок в любой нужный нам раздел или папку. Но мы научим вас трюку, как создать ярлык и автоматически появиться на рабочем столе Windows 10. Для этого следуйте инструкциям.
Нам нужно найти папку установки и щелкнуть правой кнопкой мыши на значке видеоигры Minecraft. Затем, в списке опций, мы помещаем курсор на опцию «отправить в «Затем выберите опцию для создания «ярлыка рабочего стола».
Таким образом, мы можем иметь прямой доступ к Minecraft и быстро запустить игру в любое время. Итак, не тратьте время на поиск в папках и создайте ярлык для видеоигры Minecraft, наслаждайтесь ею в полной мере, скачивая карты и миры на Windows 10.
Если вам понравилась эта статья, вы можете оставить нам свой комментарий или предложения в поле для комментариев. Не забудьте поделиться этой информацией со своими друзьями, чтобы они знали об этой интересной видеоигре.
Моды на инвентарь для Майнкрафт
Мод Just Enough Items (JEI)
Мод Just Enough Items, также известный под названием JEI, значительно упрощает процесс крафта в Майнкрафте. С его помощью ты сможешь быстро узнать все рецепты, а также изготовить любой предмет в…
Мод Inventory HUD+ [Fabric]
С модом Inventory HUD+ ты всегда будешь видеть содержимое своего инвентаря во время игры. Мод будет показывать все твои предметы, к тому же ты сможешь самостоятельно настроить вид выводимого на…
Мод Inventory HUD+ [Forge]
С модом Inventory HUD+ ты всегда сможешь видеть, что находится в твоём инвентаре. Ты сможешь настроить отображение предметов на свой вкус, например, изменять прозрачность фона инвентаря, делать его горизонтальным или…
Мод Iron Chests [Forge]
Мод Iron Chests добавляет в Майнкрафт множество сундуков с различной вместимостью и свойствами. Каждый из них ты можешь скрафтить, соединив стандартный сундук с одним из материалов. Характеристики сундуков, добавляемых в…
Мод Tool Belt
Если тебе надоело, что инструменты занимают слишком много места в инвентаре, то прост перевесь их на пояс. Это возможно с модом Tool Belt. Он добавляет новый элемент одежды, в котором…
Мод Hwyla [Forge]
Hwyla – это очень полезный мод, при помощи которого ты сможешь узнать основные сведения о большинстве блоков и предметов. Он будет полезен не только новичкам, но и опытным пользователям, так…
Мод Searchable Chests
Если тебе знакома ситуация, когда нужный предмет терялся в большом сундуке, то просто скачай мод Searchable Chests. С ним у всех сундуков, бочек и других хранилищ появится строка поиска, в…
Мод Simply Backpacks
Мод Simply Backpacks позволит игроку получить несколько видов рюкзаков. Они пригодятся, чтобы брать с собой намного больше предметов, чем вмещает стандартный инвентарь. Мод совместим с Baubles, при его наличии ты…
Мод Hwyla [Fabric]
Мод Hwyla позволит тебе получить информацию о большинстве блоков в игре. Для этого нужно просто навести на них курсор. Он пригодится не только начинающим игрокам, но и опытным пользователям, так…
Мод Trophy Slots
В ванильном Майнкрафте достижения являются просто интересным дополнением к основному игровом процессу. Но с модом Trophy Slots ты сможешь значительно повысить их важность. С ним со старта игры тебе будет…
Датапак Lockable Chests
С датапаком Lockable Chests ты сможешь обезопасить свои сундуки от взлома, создав для них специальный ключ. Теперь можно не бояться оставлять свое имущество при игре онлайн, ведь оно будет надежно…
Мод Mine 3D
Если ты следишь за новостями Майнкрафта, то не мог не заметить первоапрельскую шутку от Mojang, в которой была показана «ранняя версия» игры из 90-x годов. Розыгрыш получился довольно забавным, и…
Скачать мод на инвентарь на Майнкрафт ПЕ
Скачивайте мод на инвентарь на Minecraft PE на андроид устройства: обычное меню стало многофункциональным и наконец удобным.
Особенности мода на инвентарь в MCPE
Mojang Studios на самом деле создала один из самых удобных игровых интерфейсов в индустрии, однако многим он всё равно не подходит и не нравится. Поэтому в Интернете вы и можете найти такое большое самых разных аддонов на вещи.
При этом все эти модификации отличаются друг от друга в значительной степени. Некоторые делают Майнкрафт ПЕ красивее, другие улучшают его управление, а третьи добавляют новый функционал.
Недостаточно предметов
Мод Not Enough Items является на самом деле одним из самых известных в сообществе мододелов. Простой, но такой полезный аддон не только меняет вид инвентаря, но также вводит различный функционал.
Однако, установив мод на инвентарь для Майнкрафт ПЕ, необходимо переключить общий дизайн на Классический. Это делается в настройках игры. Там вы найдёте строку “Видео”, а ниже будет стоять “Стиль инвентаря”.
После этого попробуйте открыть его, и вы удивитесь своим ранее невиданным возможностям в Minecraft PE. Например, вы сможете управлять погодой, временем и даже своим здоровьем.
Инвентори Твикс
Однако это ещё не всё: если вы просто откроете инвентарь, вы заметите, что интерфейс был полностью изменён. Это в первую очередь связано с тем, что разработчики хотят дать игрокам в Выживании такой же опыт, как и в Креативе. Поэтому этот мод подойдёт не для всех.
Если вы хотите сохранить оригинальный опыт выживания в Minecraft PE, то Инвентори Твикс вам вряд ли подойдёт. Тем не менее для других станет настоящим прорывом и отличным помощником.
Красивая панель с плавающими ярлыками для Рабочего стола
Наверное, почти нет таких людей, которые не хотели бы, чтобы Рабочий стол компьютера был не только удобным, но и красивым. Лично я люблю украшать все, что только возможно. Намного приятнее работать, когда хоть что-то радует глаз. Одним из таких удобных украшений является панель ярлыков на рабочем столе.
У меня на Рабочем столе установлена вот такая симпатичная и очень удобная панель с ярлыками самых необходимых программ. Когда наводишь на неё курсор, иконки как бы выплывают на передний план, и увеличиваются в размерах. Называется такая панель – Rocket Dock.
Панель ярлыков на Рабочем столе. Установка
Устанавливается панель легко и просто. Достаточно набрать в поисковике фразу « программа Rocket Dock скачать», зайти на сайт с программой и скачать её себе на компьютер. Потом запустить установочный файл, и следовать инструкции установки.
Наверху Рабочего стола появиться ваша новая панель.
Настройка панели ярлыков Рабочего стола
Для того, чтобы добавить иконку программы или папку, достаточно просто взять и перетащить её прямо на панель. Таким же образом вы можете поменять иконки местами.
Кстати вы можете расположить ее сверху, справа, слева или внизу вашего Рабочего стола.
Теперь все ваши иконки будут размещены на панели ярлыков, а Рабочий стол будет чистым. А самое удобное то, что все ярлыки будут доступны при всех открытых окнах. Будь то окно браузера, фотошоп, текстового редактора Word или таблиц Excel.
Можно загрузить с Интернета анимированные иконки и заменить не интересные ярлыки на них. Часто на сайтах с программой предлагают бесплатно скачать целые наборы таких иконок на разную тематику. Вот как эти
Пользуйтесь и наслаждайтесь.
Видеоролик Панель ярлыков на Рабочем столе. Установка: