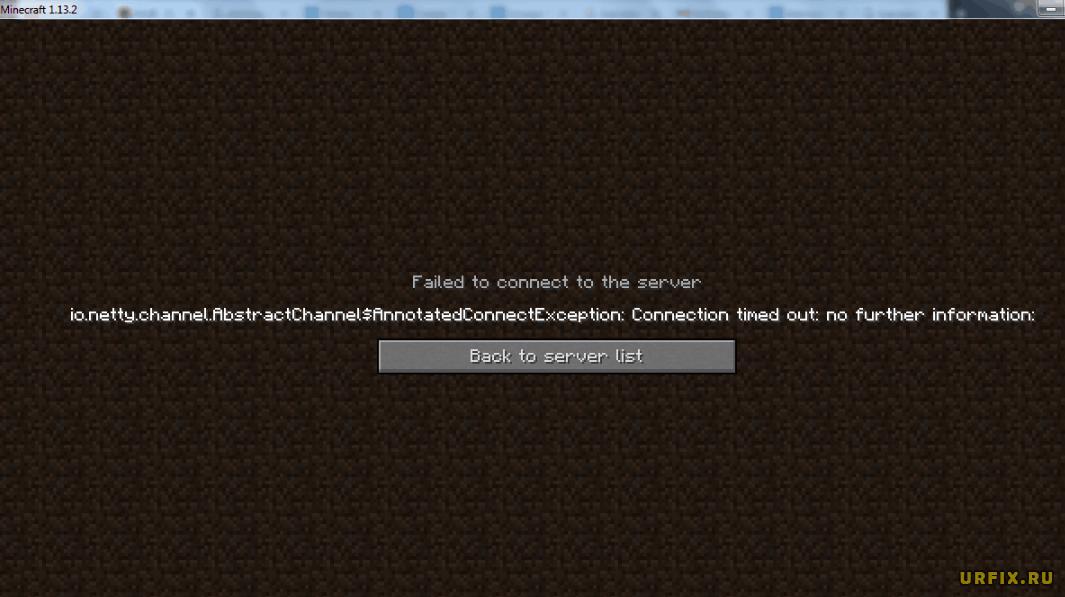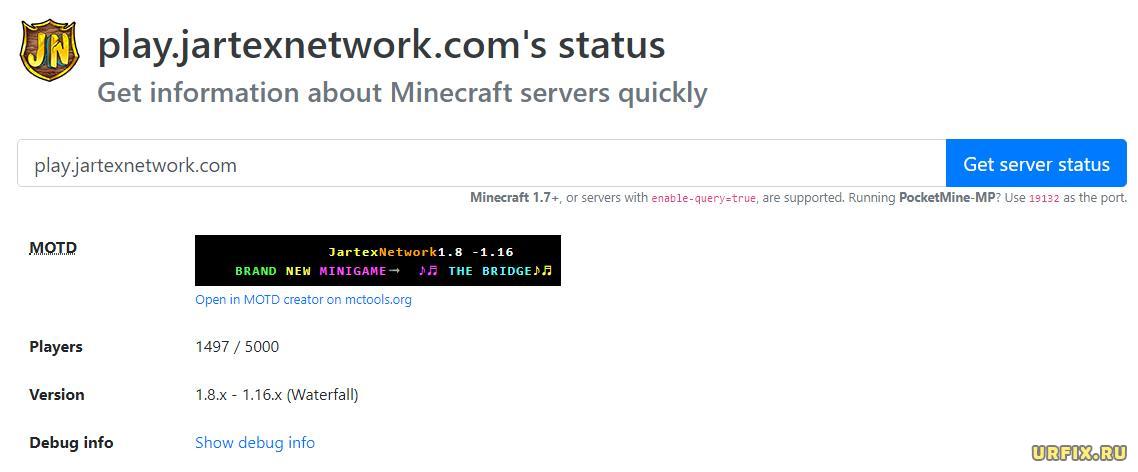не удалось подключиться к локальному серверу майнкрафт
Не удалось подключиться к серверу Майнкрафт — Решение
Если вам не удалось подключиться к серверу игры Майнкрафт, прочитайте эту статью. Мы поможем разобраться в возможных причинах на возникновение сложной ситуации и подскажем оптимальный вариант решения данной проблемы.
Что вызывает неполадки в игре Майнкрафт
Если всплывает ошибка « Не удалось подключиться к серверу Майнкрафт » при попытке залогиниться на сайте minecraft.net или в официальном лаунчере игры, то скорее всего проблема кроется в подключении к Mojang. Неполадки мешают вам авторизоваться. Это может также проявляться в том, что после нажатия на зеленую клавишу « Вход » она становится серой и неактивной, но ничего больше не происходит.
Самые популярные причины на возникновение подобных проблем:
| Причины: | Пояснение: |
|---|---|
| Локация Mojang заблокирована. | Это типичная проблема для жителей Крыма. |
| Отсутствует подключение к Интернету. | Несмотря на банальность этой версии, это самая распространенная причина на неполадки. Следует проверить целостность проводных соединений или наличие сигнала Wi-Fi. |
| Связи с Mojang мешает некое ПО, установленное на вашем компьютере. | Если до этого авторизация проходила всегда успешно, то необходимо обратить внимание на недавно установленные программы. |
| Подключение заблокировано провайдером. | Решением проблемы станет обращение в службу технической поддержки. |
Иногда ошибка с подключением к серверу Майнкрафт возникает вследствие сочетания нескольких факторов. Следует проверить каждый из возможных вариантов и изучить, как ведет себя игра и система по мере работы в этом направлении.
Решение ошибки в Майнкрафте, если нет подключения к Интернету
Для начала нужно убедиться в наличии подключения устройства к Интернету. Для этого откройте рандомную веб-страницу в своем браузере. Например, кликните по закладкам или вбейте запрос в поисковик.
Можно также сделать следующее:
Кликнув левой кнопкой мыши по ряду белых столбцов, вы также увидите сведения о текущем состоянии соединения и активности сети. Если символ подключения горит в новом окне не зеленым, а желтым, красным или серым, то проблема может заключаться именно в этом. Попробуйте перезагрузить сеть, кликнув по соединению. Нажмите сперва кнопку « Отключение ».

Она появится, как только вы щелкните по названию источника сигнала. Затем нажмите на клавишу « Подключение », которая появится на том же месте. Если это не помогает, перезагрузите заодно компьютер и вспомните, не забыли ли вы заплатить за Интернет.
Чтобы получить точную информацию о техническом наличии доступа, позвоните непосредственно провайдеру. Спросите, заблокирован ли Майнкрафт на территории вашего проживания. Если нет, то следует осведомиться, связаны ли ограничения доступа с оборудованием провайдера.
Попробуйте войти в свой аккаунт с другого устройства, чтобы проверить, появляется ли ошибка «Не удалось подключиться к серверу Майнкрафт». Когда такой возможности нет, следует попросить о помощи друга. Если у него другой провайдер, то желательно заодно проверить и версию с блокировкой.
Способы устранить ошибку, если не удалось подключиться к серверу
Список распространенных проблем с подключением к серверу Minecraft и методы их решения:
Hamachi — это ПО для построения защищенной сети между компьютерами. Оно поможет спокойно поиграть с друзьями, если вы не хотите или не можете купить собственную лицензионную версию Minecraft. Учетную версию для Майнкрафт нужно приобретать на официальном сайте. Это можно сделать по данной ссылке.
Видео-инструкция
Посмотрев видео, вы узнаете, какое решение можно применить при ошибке «Не удалось подключиться к серверу Майнкрафт».
Как играть по локальной сети в Minecraft [TLauncher]
В игре уже давно ввели возможность создание локального сервера в своём собственном мире, при этом все, кто находится в одной вашей сети, смогут подключится к вашему серверу. В целом всё просто, но есть много ограничения, в данной статье всё подробно описано. Выберите из содержания нужный тип настройки и выполните описанные пункты.
Настройка сервера при нахождении с другим игроком в одной сети Wi-Fi или Lan
Если несколько компьютеров находится не далеко друг от друга и находится в одной сети: Wi-Fi или Lan (по кабелю подключены), то вам подойдет данная настройка.
Windows: На компьютере, где будет открыт сервер, открываем Пуск и вписываем в поиск cmd, открываем данную программу:
В открывшемся окне вписываем ipconfig, нажимаем enter. Ищем ваш локальный IP, который начинается с 192.168.*.*, в примере он 192.168.1.47 (у вас будет другой!), копируем его.
MacOS: Для нахождения локального IP открываем Терминал (Terminal), вписать можно в поиск по Mac данную программу и найти её, в окне вписываем ifconfig |grep inet и ищем IP который начинается с 192.168.*.*, копируем его.
Теперь открываем TLauncher и выбираем версию с иконкой TL и запускаем игру (Под аккаунтом TLauncher.org тоже лучше авторизоваться). Если выбрать без иконки TL, то не сможете подключится к серверу без лицензии Mojang.
Заходим в свой мир и в меню Паузы (Esc) кликаем Open to Lan (Открыть для сети), в чате появится сообщение об успешном открытии сервера, а так же порт сервера, в примере это 31790 (у вас будет другой).
Теперь на другом компьютере, который должен подключится к вашему серверу, необходимо так же открыть версию с иконкой TL (плюс, версия игры должна быть одинаковая с первым компьютером), переходим в Multiplayer (Сетевая игра), открываем Direct connect (Прямое подключение).
Теперь вводим в поле IP адрес + порт, которые мы получили ранее, в примере это 192.168.1.47:31790. Если всё ок, то произойдёт подключение к серверу! Вы сможете теперь играть на сервере с другом.
Настройка сервера при игре по интернет с другим игроком с помощью Hamachi
Если физически вы не можете находится с другим игроком в одной сети, компьютеры находятся далеко друг от друга, то можно создать специальную сеть используя интернет с помощью Hamachi.
На обоих компьютерах делаем следующие действия: Создаём аккаунт Hamachi и скачиваем их программу (после перехода по ссылке, кнопка Download по центру).
Устанавливаем программу и авторизуемся под созданными данными. Теперь, на одном из компьютеров в Hamachi кликаем на «Создать новую сеть«, вводим ЛЮБОЕ название сети и любой пароль. Появится в окне новая сеть.
Теперь открываем TLauncher и выбираем версию с иконкой TL и запускаем игру (Под аккаунтом TLauncher.org тоже лучше авторизоваться). Если выбрать без иконки TL, то не сможете подключится к серверу без лицензии Mojang.
Заходим в свой мир и в меню Паузы (Esc) кликаем Open to Lan (Открыть для сети), в чате появится сообщение об успешном открытии сервера, а так же порт сервера, в примере это 60000 (у вас будет другой).
На другом компьютере жмём «Подключиться к существующей сети», вводим название сети и пароль, созданные ранее. При успешном подключении, в окне Хамачи будет виден компьютер вашего друга.
Потом необходимо так же открыть версию с иконкой TL (плюс, версия игры должна быть одинаковая с первым компьютером), переходим в Multiplayer (Сетевая игра), открываем Direct connect (Прямое подключение).
Теперь вводим в поле IP адрес из Hamachi (компьютера, где открыт сервер) + порт, которые мы получили ранее, в примере это 25.1.80.229:60000. Если всё ок, то произойдёт подключение к серверу! Вы сможете теперь играть на сервере с другом.
Настройка локального сервера Майнкрафт с модами
После того, как вы настроили сервер для игры в одной сети WiFi (Lan) или же с помощью Hamachi, вы сможете установить моды и играть с ними с друзьями. Инструкция очень простая.
Устанавливаем на все клиенты абсолютно такие же моды, чтобы всё было идентично, плюс сама версия Forge должна быть одинаковая, к примеру, ForgeOptiFine 1.12.2. Незабываем, что версия должна быть с иконкой TL!
Теперь создаём и подключаемся к серверу абсолютно по тем же инструкциями выше, в зависимости от вашей сети. Готово, можете играть с модами в Minecraft!
Возможные проблемы и их решения
— При подключении к серверу появляется: «Недопустимая сессия» или «Проверьте имя пользователя».
— При подключении к серверу появляется: «Io.netty.channel.AbstractChannel$AnnotatedConnectException: Connection time out: no further information»
Решение: игра не смогла найти информации о таком сервере, значит настройка сети выполнена не верно. Попробуйте на хост компьютере отключить антивирус и брандмауэр или настроить правильно.
Нужно проверить, что ваш компьютер может пинговать нужный вам IP (сервер). Для этого, нажимаем «Пуск» и в поиск пишем «CMD», открываем эту программу (Если поиска у вас нет в пуске, нажимаем кнопки Windows+R и там пишем CMD).
Превышен интервал ожидания для запроса: Если у вас такой ответ, значит сервер Не пингуется, настройки сети выполнены не верно.
Ответ от 190.100.1.1: число байт=32 время=275мс TTL=242: Значит сеть настроена верно, у вас должна быть возможность войти на сервер.
— При подключении к серверу идет прогрузка чанков и сразу выкидывает с сервера (разрыв соединения).
Решение: настройка сети выполнена верно, но антивирус или брандмауэр разрывает соединение. Отключите их или настройте правильно.
— При подключении к серверу появляется: 1.14.2: Bad packet ID 26; 1.13.2: Bad packet ID 27; 1.7.10: Застряло на Logging in. или «received string length longer than maximum allowed»
Решение: длина вашего ника больше 16 символов, сделайте меньше.
Обсудить эту тему можно в комментариях ниже:
io.netty.channel.AbstractChannel$AnnotatedConnectException – ошибка в Майнкрафт: что делать
Автор: Юрий Белоусов · 09.09.2020
При попытке соединения с сервером Майнкрафт пользователь может стукнуться с появлением ошибки Failed to connect to the server — io.netty.channel.abstractchannel$annotatedconnectexception:
И единственной кнопкой «Back to server list», которая возвращает к списку серверов.
В этой статье рассмотрим, что это за ошибка io.netty.channel.AbstractChannel$AnnotatedConnectException в Майнкрафт и что делать, чтобы ее исправить.
Что за ошибка io.netty.channel.AbstractChannel$AnnotatedConnectException при подключении к серверу Майнкрафт
Ошибка «Failed to connect to the server | io.netty.channel.AbstractChannel$AnnotatedConnectException» указывает на неудачную попытку подключения к игровому серверу Майнкрафт. А текст после нее указывает на детальную информацию:
Почему появляется ошибка io.netty.channel.AbstractChannel$AnnotatedConnectException при подключении к серверу Майнкрафт
Причинами, по которым происходит ошибка io.netty.channel.AbstractChannel$AnnotatedConnectException, могут стать различные факторы, среди которых:
Ошибка io.netty.channel.AbstractChannel$AnnotatedConnectException Майнкрафт: как исправить
Рассмотрим детально пошаговую инструкцию по исправлению ошибки io.netty.channel.AbstractChannel$AnnotatedConnectException при подключении к серверу Minecraft.
Проверка работоспособности сервера
Прежде всего следует убедиться в работоспособности сервера. Для этого можно воспользоваться одним из специализированных онлайн-сервисов. Например, mcsrvstat.us. Необходимо перейти по ссылке и вбить IP-адрес сервера в соответствующую строку. Если сервер работает нормально, то сайт выдаст информацию о количестве игроков.
Если появляется сообщение «Could not get the server status…», то причина появления ошибки заключает в некорректной работе сервера. Необходимо просто подождать, пока она нормализуется.
Перезагрузка компьютера
Первым, что сделает делать, если возникает ошибка io.netty.channel.AbstractChannel$AnnotatedConnectException – перезагрузить ПК. Банальная перезагрузка компьютера в большинстве случае помогает устранить возникающие ошибки. Не следует пренебрегать данным советом.
Отключение антивируса, брандмауэра, VPN, Proxy
Непосредственно перед попыткой подключения к серверу стоит полностью отключить антивирусную программу и брандмауэр Windows. Если помогло, то в таком случае нужно включить их снова, зайти в настройки антивируса и брандмауэра и добавить папку с игрой в исключения. Инструкция для разных антивирусов индивидуальная, а для брандмауэра следует сделать следующее:
Также нужно отключить все программы, которые выполняют подмену или сокрытие IP-адреса: VPN, Proxy, если таковые имеются. В частности, отказаться от использования софта наподобие Hamachi.
Очистка кэша DNS
Также следует выполнить очистку кэша DNS. Для этого нужно:
Перезагрузка роутера
Стоит сделать перезагрузку сетевого оборудования. Необходимо выключить роутер, полностью отключив его от электросети и подождать минимум 1 минуту, прежде чем включить его снова.
Редактирование правил перенаправления адресов и портов
Некорректно установленные правила обработки адресов и портов в настройках маршрутизатора могут стать причиной возникновения ошибки. Для ее устранения нужно зайти в настройки роутера. Для этого нужно вбить в адресную строку браузера IP: http://192.168.0.1 или http://192.168.1.1. Ввести логин и пароль. Стандартные логин и пароль: admin admin. Необходимо зайти в раздел настроек безопасности и удалить существующие правила.
Устранение проблемы с файловой системой игры
Достаточно часто причиной, почему происходит ошибка io.netty.channel.AbstractChannel$AnnotatedConnectException становится проблема файловой системы игры:
Лучшим решением является полное удаление игры с помощью мастера установки и удаления программ Windows. После чего нужно скачать и установить игру заново. Желательно из другого источника.
Если желания скачивать всю игру заново нет, то можно попробовать упрощенный вариант, который заключается в удалении папки сервера, расположенной в папке с игрой. После чего необходимо заново скачать лаунчер и выполнить проверку целостности файлов.
Использование VPN
В некоторых случаях использование VPN может стать не причиной, а – решением проблемы. Можно попробовать использовать программу Hamachi для создания VPN-сети. И подключаться к серверу через нее.
Очистка и оптимизация ПК
Не лишним будет сделать очистку и оптимизацию ПК. Для этого отлично подойдет программа CCleaner.
Не нашли ответ? Тогда воспользуйтесь формой поиска:
Как играть в майнкрафт по локальной сети, подробный гайд, инструкция [Guide]
Другие способы поиграть с друзьями по сети, в том числе через интернет:
Как поиграть в Minecraft с друзьями через локальную сеть?
Подготовка рабочего места
1. Напрямую друг к другу через сетевой кабель
Первый способ:
В панели задач, в нижнем правом углу экрана, нажмите правой кнопкой мыши по значку интернета или индикатору Wi-Fi. В открывшемся окне нажмите на пункт— Центр управления сетями и общим доступом.
Второй способ:
Переходим в Пуск => Параметры
Далее переходим в Сети и Интернет
На странице Сеть и Интернет, на вкладке Wi-Fi, внизу страницы, нажимаете на ссылку— Центр управления сетями и общим доступом.

Первый способ:
Просто нажимаем правой кнопкой мыши по значку сети в трее и выбраем пункт «Центр управления сетями и общим доступом«:
Windows 8
Windows 7
Второй способ:
Переходим в панель управления. В меню «Просмотр» выберите «Категории» и зайдите в «Сеть и Интернет»
В открывшемся окне выбираем «Центр управления сетями и общим доступом»

Нажимаем на подключение правой клавишей мыши (ПКМ) и переходим в Свойства.
В списке компонентов ищем IP версии 4 (TCP/IPv4) (именно 4, а не 6) и заходим в его свойства.
Включаем Использовать следующий IP-адрес: и прописываем новые адреса:
Открываем командную строку и туда вводим
2. Напрямую друг к другу через WiFi
Для этого нам требуется на основном компьютере раздать WiFi. Вот основные способы раздачи:
Переходим в Пуск => Параметры
Далее переходим в Сети и Интернет
Переходим в раздел Мобильный хот-спот, здесь меняем название WiFi ( Имя сети: ) и пароль к нему ( Сетевой пароль: ). И затем просто его включаем.
Открываем командную строку ( как её открыть есть выше ) и вводим туда
Сеть создана и теперь запускаем её:
Сеть создана и теперь просто подключаемся к ней со второго компьютера. Теперь с этого же компьютера (второго) нам надо узнать IP адрес. Открываем командную строку и вводим
Вылезло много текста, но нас интересует только
Здесь смотрим на 2 строки:
3. Оба компьютера подключены к одному WiFi роутеру
Ну. тут нам делать ничего не требуется, просто узнаем свой локальный IP адрес, его нельзя узнать через интернет, только способами описанными выше в статье.
Создание игры и подключение
Качаем сервер, открываем любым архиватором (7zip, WinRar) и распаковываем все в какую-нибудь пустую папку
Открываем файл server.properties любым текстовым редактором и ищем строку
Вводим сюда наш IP адрес, который мы узнали вышеТеперь смотрим на поле
И запоминаем порт ( по умолчанию стоит 25565 )
Если все верно, то при прямом подключении будет произведён вход на сервер, а при добавлении сервера оный появится в списке
Minecraft не может подключиться к серверу [исправлено]
Возникла ошибка Minecraft не удается подключиться к серверу при попытке запустить игру? Ты не одинок. Хотя такого рода проблемы с подключением довольно раздражают и могут испортить вам игровой процесс, вот 7 рабочих решений, которые вы можете попробовать.
Исправления, которые стоит попробовать:
Многие игроки удалось решить эту проблему с помощью следующих исправлений. Вам не нужно их пробовать. Просто двигайтесь вниз по списку, пока не найдете тот, который подходит.
Исправление 1. Перезагрузите сеть.
Перезапуск сети всегда является хорошим первым шагом для устранения любых проблем, связанных с сетью, и это должно исправить временные сбои.
Перезапустите Minecraft, чтобы проверить, работает ли этот трюк. Если нет, перейдите к более сложным исправлениям ниже.
Исправление 2 — повторно войдите в свою учетную запись Minecraft
Исправление 3 — Очистите DNS и обновите IP
Очистка DNS и обновление IP — это обычное, но эффективное решение различных проблем с отключением от Интернета. Поэтому, если Minecraft не может подключиться к серверу, попробуйте исправить вашу проблему.
Майнкрафт правильно подключается к серверу? Если нет, переходите к Исправлению 4 ниже.
Исправление 4 — Изменение DNS-сервера
DNS, сокращение от Domain Name System, — это служба, которая позволяет вам доступ к вашим любимым сайтам или онлайн-сервисам. Если вы используете DNS-серверы поставщика интернет-услуг (ISP) по умолчанию, которые могут быть медленными или нестабильными, вы, вероятно, столкнетесь с отключением Minecraft. Вы можете переключить DNS-сервер на другой безопасный, например Google Public DNS.
Если вы можете подключиться к серверу Minecraft и запустить игру плавно, то поздравляю. Если нет, попробуйте еще несколько исправлений.
Исправление 5 — Обновите сетевой драйвер
Обновление драйвера вручную — Вы можете зайти на сайт производителя вашего компьютера или материнской платы, найти самый последний правильный драйвер и затем установить его вручную.
Driver Easy автоматически распознает вашу систему и найдет точные правильные сетевые драйверы, соответствующие вашей версии Windows, а также правильно загрузит и установит их:
Проблема с подключением Minecraft должна быть решена после обновления драйвера. Но если нет, попробуйте следующее исправление, указанное ниже.
Исправление 6 — Закройте программы, загружающие полосу пропускания
Приложения, работающие в фоновом режиме, могут съесть вашу полосу пропускания и вызвать Minecraft не подключается к серверу. Просто выключите их и посмотрите, как идут дела.
Исправление 7 — Отключите брандмауэр Windows
Если брандмауэр Windows заблокировал доступ Minecraft в Интернет, произойдет сбой подключения. Чтобы проверить, так ли это, вы можете временно отключить брандмауэр. Вот как:
Присоединяйтесь к серверу Minecraft снова, и вы сможете без проблем подключиться к нему.
Надеюсь, приведенные выше исправления помогли вам решить проблему с подключением Minecraft. Не стесняйтесь оставлять комментарии ниже, если у вас есть какие-либо вопросы или предложения.