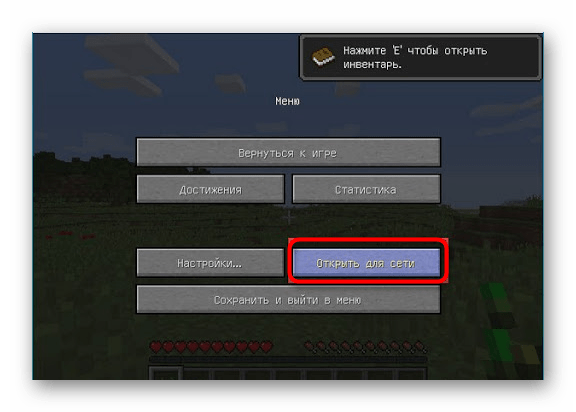не появляется локальный сервер в майнкрафт
Как играть по локальной сети в Minecraft [TLauncher]
В игре уже давно ввели возможность создание локального сервера в своём собственном мире, при этом все, кто находится в одной вашей сети, смогут подключится к вашему серверу. В целом всё просто, но есть много ограничения, в данной статье всё подробно описано. Выберите из содержания нужный тип настройки и выполните описанные пункты.
Настройка сервера при нахождении с другим игроком в одной сети Wi-Fi или Lan
Если несколько компьютеров находится не далеко друг от друга и находится в одной сети: Wi-Fi или Lan (по кабелю подключены), то вам подойдет данная настройка.
Windows: На компьютере, где будет открыт сервер, открываем Пуск и вписываем в поиск cmd, открываем данную программу:
В открывшемся окне вписываем ipconfig, нажимаем enter. Ищем ваш локальный IP, который начинается с 192.168.*.*, в примере он 192.168.1.47 (у вас будет другой!), копируем его.
MacOS: Для нахождения локального IP открываем Терминал (Terminal), вписать можно в поиск по Mac данную программу и найти её, в окне вписываем ifconfig |grep inet и ищем IP который начинается с 192.168.*.*, копируем его.
Теперь открываем TLauncher и выбираем версию с иконкой TL и запускаем игру (Под аккаунтом TLauncher.org тоже лучше авторизоваться). Если выбрать без иконки TL, то не сможете подключится к серверу без лицензии Mojang.
Заходим в свой мир и в меню Паузы (Esc) кликаем Open to Lan (Открыть для сети), в чате появится сообщение об успешном открытии сервера, а так же порт сервера, в примере это 31790 (у вас будет другой).
Теперь на другом компьютере, который должен подключится к вашему серверу, необходимо так же открыть версию с иконкой TL (плюс, версия игры должна быть одинаковая с первым компьютером), переходим в Multiplayer (Сетевая игра), открываем Direct connect (Прямое подключение).
Теперь вводим в поле IP адрес + порт, которые мы получили ранее, в примере это 192.168.1.47:31790. Если всё ок, то произойдёт подключение к серверу! Вы сможете теперь играть на сервере с другом.
Настройка сервера при игре по интернет с другим игроком с помощью Hamachi
Если физически вы не можете находится с другим игроком в одной сети, компьютеры находятся далеко друг от друга, то можно создать специальную сеть используя интернет с помощью Hamachi.
На обоих компьютерах делаем следующие действия: Создаём аккаунт Hamachi и скачиваем их программу (после перехода по ссылке, кнопка Download по центру).
Устанавливаем программу и авторизуемся под созданными данными. Теперь, на одном из компьютеров в Hamachi кликаем на «Создать новую сеть«, вводим ЛЮБОЕ название сети и любой пароль. Появится в окне новая сеть.
Теперь открываем TLauncher и выбираем версию с иконкой TL и запускаем игру (Под аккаунтом TLauncher.org тоже лучше авторизоваться). Если выбрать без иконки TL, то не сможете подключится к серверу без лицензии Mojang.
Заходим в свой мир и в меню Паузы (Esc) кликаем Open to Lan (Открыть для сети), в чате появится сообщение об успешном открытии сервера, а так же порт сервера, в примере это 60000 (у вас будет другой).
На другом компьютере жмём «Подключиться к существующей сети», вводим название сети и пароль, созданные ранее. При успешном подключении, в окне Хамачи будет виден компьютер вашего друга.
Потом необходимо так же открыть версию с иконкой TL (плюс, версия игры должна быть одинаковая с первым компьютером), переходим в Multiplayer (Сетевая игра), открываем Direct connect (Прямое подключение).
Теперь вводим в поле IP адрес из Hamachi (компьютера, где открыт сервер) + порт, которые мы получили ранее, в примере это 25.1.80.229:60000. Если всё ок, то произойдёт подключение к серверу! Вы сможете теперь играть на сервере с другом.
Настройка локального сервера Майнкрафт с модами
После того, как вы настроили сервер для игры в одной сети WiFi (Lan) или же с помощью Hamachi, вы сможете установить моды и играть с ними с друзьями. Инструкция очень простая.
Устанавливаем на все клиенты абсолютно такие же моды, чтобы всё было идентично, плюс сама версия Forge должна быть одинаковая, к примеру, ForgeOptiFine 1.12.2. Незабываем, что версия должна быть с иконкой TL!
Теперь создаём и подключаемся к серверу абсолютно по тем же инструкциями выше, в зависимости от вашей сети. Готово, можете играть с модами в Minecraft!
Возможные проблемы и их решения
— При подключении к серверу появляется: «Недопустимая сессия» или «Проверьте имя пользователя».
— При подключении к серверу появляется: «Io.netty.channel.AbstractChannel$AnnotatedConnectException: Connection time out: no further information»
Решение: игра не смогла найти информации о таком сервере, значит настройка сети выполнена не верно. Попробуйте на хост компьютере отключить антивирус и брандмауэр или настроить правильно.
Нужно проверить, что ваш компьютер может пинговать нужный вам IP (сервер). Для этого, нажимаем «Пуск» и в поиск пишем «CMD», открываем эту программу (Если поиска у вас нет в пуске, нажимаем кнопки Windows+R и там пишем CMD).
Превышен интервал ожидания для запроса: Если у вас такой ответ, значит сервер Не пингуется, настройки сети выполнены не верно.
Ответ от 190.100.1.1: число байт=32 время=275мс TTL=242: Значит сеть настроена верно, у вас должна быть возможность войти на сервер.
— При подключении к серверу идет прогрузка чанков и сразу выкидывает с сервера (разрыв соединения).
Решение: настройка сети выполнена верно, но антивирус или брандмауэр разрывает соединение. Отключите их или настройте правильно.
— При подключении к серверу появляется: 1.14.2: Bad packet ID 26; 1.13.2: Bad packet ID 27; 1.7.10: Застряло на Logging in. или «received string length longer than maximum allowed»
Решение: длина вашего ника больше 16 символов, сделайте меньше.
Обсудить эту тему можно в комментариях ниже:
Почему мой сервер Minecraft LAN не работает?
Мой LAN-сервер не позволяет двоюродному брату присоединиться ко мне или мне присоединиться к моему двоюродному брату. Он не отображается на экране многопользовательской игры — он постоянно говорит «сканирование серверов LAN», но никогда не находит его. Я нахожусь в его доме, и мы используем разные компьютеры, но он не подключается. Как это исправить?
Несколько проблем, которые могут возникнуть при попытке подключить игру. Обратите внимание, что эти предложения сделаны для минимизации проблем, я не имею в виду, что вы должны выполнить все условия, чтобы это работало. Также я предполагаю игру по локальной сети, поскольку игры, не связанные с локальной сетью, вызывают целый ряд других проблем, которые необходимо решить.
Отсутствие возможности подключения убедитесь, что все подключены к домашней локальной сети (Wi-Fi или кабель), бесплатный Wi-Fi или чужой открытый Wi-Fi может вызвать проблемы. Если сервер и игроки не все подключены к одному и тому же соединению одинаково, кабель или Wi-Fi, это также может быть проблемой.
Логины каждый должен войти в свою учетную запись Minecraft.
Версии убедитесь, что все работают той же версии, это включает в себя серверное программное обеспечение, если вы его используете
Брандмауэры убедитесь, что в вашем брандмауэре есть исключение для правильной версии Java, иногда у вас может быть установлено несколько версий, что может вызвать проблемы. Не разрешайте только Minecraft.exe, поскольку это всего лишь средство обновления. Если ваш компьютер подключен к сети, которая, как вы указали, является «общедоступной» Windows, в вашем брандмауэре Windows, установленном Java, есть правила, запрещающие подключения из общедоступных сетей. Попробуйте отключить эти правила.
Правила маршрутизатора иногда могут запрещать подключение к другим компьютерам в той же сети по умолчанию, как функция безопасности. Нет единого способа исправить это, который работает для каждого маршрутизатора, поэтому вам придется изучить свой конкретный маршрутизатор и узнать, как проверить/изменить его конфигурацию.
IP-адреса должны иметь один IP-адрес для каждой машины, это означает, что не подключайтесь к проводному и беспроводному соединению одновременно, это может вызвать проблемы
Если вы используете Linux, я Предположим, вы уже знаете, как найти эмулятор терминала. (Он слишком сильно варьируется от одного дистрибутива к другому, чтобы дать единый набор указаний. И если вы не знаете, как его найти, значит, вы выбрали не ту ОС.)
Надеюсь, это покроет все наиболее распространенные проблемы.
(Решено) Minecraft LAN не работает
Minecraft Lan Not Working
Если вы столкнетесь с проблемой неработающей локальной сети Minecraft, не волнуйтесь. Вы можете исправить это одним из способов здесь. Применитесь к Windows 10 и 7.
LAN не работает это одна из распространенных проблем Windows для Minecraft. В большинстве сценариев игроки могут подключиться к Интернету, но не могут присоединиться друг к другу, чтобы играть в игру. Если вы столкнетесь с этой проблемой, не волнуйтесь. Вы можете исправить это одним из способов ниже.
Мы собрали это методы ниже, чтобы решить проблему. Возможно, вам не придется пробовать их все; просто продвигайтесь вниз по списку, пока не найдете тот, который вам подходит.
1. Проверьте брандмауэр Windows.
Если Minecraft не разрешен в брандмауэре, может возникнуть проблема с неработающей локальной сетью. Вы можете проверить настройки брандмауэра и убедиться, что исполняемый файл Minecraft «javaw.exe» разрешен в брандмауэре.
Затем проверьте, отмечен ли «javaw.exe». Если этот флажок не установлен, нажмите кнопку Изменить настройки затем установите флажок рядом с «javaw.exe». Если вы видите более одной записи «javaw.exe», проверьте их все. Также убедитесь, что установлены флажки для частных и общедоступных.
Если установлен флажок Minecraft.exe, этот метод вам не подходит. Перейдите к другим методам.
2. Отключить антивирус.
Некоторое антивирусное программное обеспечение может блокировать некоторые функции Minecraft, поэтому вы можете столкнуться с проблемой неработающей локальной сети. Если на вашем компьютере установлено антивирусное программное обеспечение, вы можете временно отключить его и проверить, решена ли проблема.
ВАЖНЫЙ : Будьте особенно осторожны с тем, какие сайты вы посещаете, какие электронные письма открываете и какие файлы загружаете, когда ваш антивирус отключен.
3. Обновите сетевые драйверы.
Устаревшие сетевые драйверы также могут вызывать проблемы с работой локальной сети. Таким образом, вы можете попробовать обновить сетевой драйвер, чтобы решить проблему.
Driver Easy автоматически распознает вашу систему и найдет для нее подходящие драйверы. Вам не нужно точно знать, в какой системе работает ваш компьютер, вам не нужно рисковать, загружая и устанавливая неправильный драйвер, и вам не нужно беспокоиться о том, что вы ошиблись при установке.
Вы можете автоматически обновлять драйверы с помощью БЕСПЛАТНОЙ или Pro версии Driver Easy. Но с версией Pro требуется всего 2 клика (и вы получаете полную поддержку и 30-дневную гарантию возврата денег):
1) Скачать и установите Driver Easy.
2) Запустите Driver Easy и нажмите Сканировать сейчас кнопка. Затем Driver Easy просканирует ваш компьютер и обнаружит проблемы с драйверами.
3) Щелкните значок Обновить рядом с отмеченным сетевым драйвером, чтобы автоматически загрузить правильную версию этого драйвера, затем вы можете установить ее вручную (вы можете сделать это в БЕСПЛАТНОЙ версии).

После обновления сетевых драйверов проверьте, решена ли проблема с неработающей локальной сетью.
4. Убедитесь, что все компьютеры подключены к одной сети.
Если компьютеры не находятся в одной сети, вы и другие игроки не сможете присоединиться друг к другу. Даже если вы и другие игроки находитесь в одном доме или квартире, возможно, вы не подключены к одной сети. Например, некоторые компьютеры могут быть подключены к бесплатному Wi-Fi поблизости.
Проверьте, к какой сети подключен каждый компьютер и убедитесь, что каждый компьютер подключен к одной сети.
Если этот метод вам не подходит, попробуйте другие решения.
5. Убедитесь, что все используют одну и ту же версию Minecraft.
Убедитесь, что вы и другие игроки используете одну и ту же версию Minecraft. Если вы используете другую версию, вы не можете играть друг с другом.
Вы можете выполнить следующие действия, чтобы проверить версию и сменить ее, если на каком-либо компьютере установлена другая версия.
3) Выберите версию из раскрывающегося меню ‘Использовать версию’ .
Если этот метод вам не подходит, попробуйте другие решения.
6. Убедитесь, что у всех есть один IP-адрес.
Если этот метод вам не подходит, попробуйте другие.
7. Попробуйте прямое подключение.
1) Нажмите Win + R одновременно с клавишами на клавиатуре, чтобы вызвать команду «Выполнить».
4) Найдите IPv4-адрес что обычно означает IP-адрес этого компьютера.
IP-адрес будет выглядеть примерно так: 192.168.1. * Или 10.0.0. *. В приведенном ниже примере IP-адрес 192.168.64.1.
Если вы видите экран, подобный показанному ниже, щелкните значок Прямое соединение затем введите IP-адрес и номер игрового порта.
Если этот метод вам не подходит, попробуйте другие.
8. Попробуйте сыграть в Майнкрафт без модов.
Моды могут изменить внешний вид игрока в игре, но также могут вызвать проблемы, например, неработающую локальную сеть. Если вы используете моды, вы можете попробовать играть в игру без них. Затем проверьте, решена ли проблема.
9. Отключить изоляцию точек доступа (только для Wi-Fi).
10. Попробуйте переустановить Minecraft.
Если описанные выше методы не работают для вас, переустановите Minecraft и повторно подключите все компьютеры, чтобы увидеть, решена ли проблема.
Надеюсь, вы найдете эти методы полезными. Если у вас есть какие-либо вопросы, идеи или предложения, не стесняйтесь оставлять свои комментарии.
Вам также нравится…
(Бесплатная и платная) VPN для США | Нет журналов
Как играть в Майнкрафт по сети
Открытие одиночного мира для игры по LAN
Если ваши с другом компьютеры объединены в одну локальную сеть или хотя бы соединены с одной беспроводной точкой доступа, можно воспользоваться самым простым вариантом – открыть одиночный мир для игры по LAN. Для этого нужно выполнить пару простых действий.
Недостаток этого метода заключается в том, что он не всегда корректно работает из-за неправильных сетевых настроек или проблем в организации локальной сети. Если вы не знаете, как самостоятельно решать появившиеся ошибки, лучше перейдите к реализации одного из следующих вариантов.
Как создать мир
Так как же в итоге сделать этот LAN-сервер? Очень просто!
Если вы находитесь рядом или просто хотите поиграть с телефона и ПК, то для первого шага достаточно будет подключиться к одной сети Wi-Fi.Если такой возможности нет, то тут нам поможет программа для объединения удаленных компьютеров в локальную сеть. Например, всем известная Hamachi или её аналог — Radmin VPN. В первом случае в сеть можно объединить только 5 человек (в бесплатной версии) и нужно регистрироваться. Во втором же случае регистрация не требуется и объединить можно до 150 человек.
Шаг 1. Скачиваем программу с официального сайта. Если нужно, регистрируемся в ней.Для создания сети нужно проделать следующие действия:
Шаг 2. Заходим в Minecraft нужной нам версии. Обратите внимание, версия и установленные моды у всех игроков должны быть одинаковыми.
Как сыграть в Minecraft по локальной сети
Если вы с другом находитесь в одном помещении, то сыграть в Майнкрафт вдвоем можно даже без подключения к интернету. Ты можешь соединить два компьютера напрямую Ethernet-кабелем или подключить их к одной Wi-Fi сети.
Для игры по локальной сети необходимо точное соответствие версий игры и всех установленных модов у всех участников мультиплеера.
Подключаясь при помощи кабеля, вам нужно будет задать правильные IP-адреса. Сначала перейди в Панель Управления. Самый простой способ попасть туда – это выполнить такую последовательность действий:
Перейдя на панель, выбери там пункт «Центр управления сетями и общим доступом».
В открывшемся окне нужно нажать «Изменение параметров адаптера» в левой колонке.
В открывшемся окне необходимо правой кнопкой нажать на иконке Ethernet-соединения и в выпадающем меню выбрать пункт «Свойства». Откроется меню настроек, в котором тебе нужно будет выбрать пункт «IP версии 4 (TCP/IPv4)».
В открывшемся окне настроек необходимо прописать следующие параметры:
Другим игрокам следует проделать те же действия. Их IP-адрес должен быть в формате 192.168.0.X, где X – любое число от 2 до 255.
При подключении к Wi-Fi сети IP-адрес лучше не задавать вручную, а посмотреть через консоль. Для этого нужно выполнить такие действия:
Появится список параметров, в котором тебе нужно будет найти блок с описанием адаптера беспроводной сети. Перепиши его IP версии 4 (TCP/IPv4).
Зная свой IP-адрес в локальной сети, ты можешь приступить к созданию открытого мира. Для начала создай стандартную игру Minecraft. После этого нажми Esc и выбери пункт «Открыть для сети».
Это позволит другим игрокам присоединятся к тебе на карте. В левой нижней части экрана появится надпись «Порт локального сервера XXXXX», где вместо иксов будет случайное число. Запиши его и сообщи другим игрокам.
Чтобы присоединиться к твоему миру, остальные участники должны выполнить такие действия:
Как играть в майнкрафт по сети: Hamachi
Для второго способа нам потребуется специальное программное обеспечение, предназначенное для построения VPN и создания собственной защищенной сети компьютеров, соединенных через интернет. Для начала потребуется скачать софт с официального сайта. Он полностью переведен на русский язык и является бесплатным. Для работы с утилитой потребуется регистрация.
Использование сервиса Realms
Официальное решение от Minecraft для совместной игры. Увы, не бесплатное — 219 рублей в месяц для двух друзей и 479 рублей для 10 участников. Зато работает все быстро и надежно. Не надо будет волноваться об оплате сервера, его защите, обновлениях, сохранениях, бэкапах. Недостатки Realms — нет поддержки плагинов и модов, ваши друзья должны пользоваться лицензионной версией Minecraft, подключение.
Совместное подключение через Wi-Fi
При создании сети через Wi-Fi подключение лучше всего будет посмотреть IP-адрес через консоль, а не задавать вручную.
Как узнать IP-адрес:
Зная свой IP-адрес, можно начать создавать свой открытый мир. Сначала нужно запустить основную игру, после чего нажать на клавиатуре кнопку Esc и выбрать вариант «Открыть для сети». Теперь другие игроки смогут присоединиться к игре. Для этого перепишите номер порта локального сервера, который появится в левой нижней части экрана – этот номер станет неким ключом доступа к вашей локальной сети для других игроков.
Чтобы игроки смогли присоединиться, им нужно выполнить следующие действия:
Как играть по локальной сети через TLauncher
Друзей можно позвать в гости для совместной игры. Или сами отправляйтесь в гости с ноутбуком, чтобы подключиться к Wi-Fi друга и играйте вместе. Часто сеть вайфай достаёт до квартиры или дома наших соседей. В этом случае тоже можно устроить посиделки в Minecraft по локальной сети через TLauncher. Чтобы настроить такую сеть:
Если подключение не удаётся, отключите антивирусы и брандмауэр Windows. Они часто блокируют игру по сети. Также стоит попробовать поменяться ролями. Если в первый раз, создавая игру, компьютер друга выступал сервером, создайте игру теперь вы. А он пусть попробует подключиться по этой инструкции (дайте другу ссылку).
Смотрите что для вас есть: Скачать бесплатно скины для Майнкрафт.
Новые способы как играть вдвоем
1. Если у вас нет Xbox Live (Пиратка):
Все игроки должны выйти из Xbox Live. Просто подключитесь вдвоем к одной wi-fi сети и один из игроков должен создать Новый мир, в настройках Сетевой игры которого поставить галочку на Многопользовательскую игра по сети и Видят локальные игроки. Второй игрок сразу увидит созданный мир в разделе `Друзья`, который доступен при создании нового мира.
2. Если у вас есть Xbox Live (Игра на расстоянии):
Способ немного сложнее, вы сначала должны добавить друг друга в друзья, через Игра — Друзья — Добавить друга и указать ТЕГ игрока, который выдал xbox live.
Затем повторите пункт номер 1 если играете через одну Wi-Fi сеть. Если вы находитесь далеко друг от друга, то сервер созданного друга через xbox live тоже будет виден вам.
Как бесплатно играть в Майнкрафт ПЕ 1.13 на Андроид
Каждый из нас когда-либо задавался вопросом — «Как играть с друзьями по сети в Майнкрафт ПЕ на Андроид?» Но далеко не каждый знает ответ на этот каверзный вопрос. Но мы готовы поделиться с вами даже не одним, а сразу тремя ответами на этот вопрос! И так, как играть с друзьями в новый Minecraft PE по сети?
Этот способ является самым популярным из трёх предложенных, и его идея состоит в том, чтобы создать точкудоступа wifi, и играть вместе с другом через неё. И так, как это сделать?
СПОСОБ РАБОТАЕТ ТОЛЬКО ТОГДА, КОГДА ВАШ ДРУГ НАХОДИТСЯ РЯДОМ С ВАМИ!
СПОСОБ РАБОТАЕТ ТОЛЬКО ТОГДА, КОГДА ВАШ ДРУГ НАХОДИТСЯ РЯДОМ С ВАМИ!
Игра через сервис XBOX. Самый нересурсоёмкий и простой способ, однако, для этого вам потребуется Лицензия Майнкрафт ПЕ и наличие аккаунта XBOX. Что нужно сделать?
Вот и всё, это были три самых простых способа сыграть с другом в Майнкрафт ПЕ для Андроид!