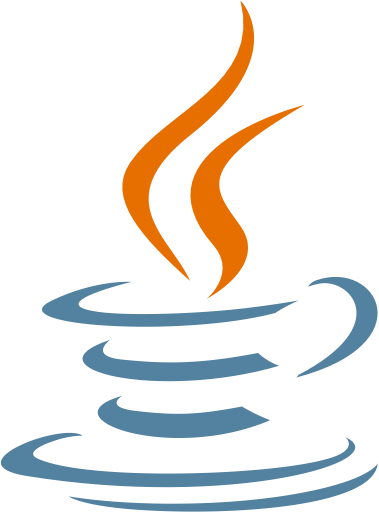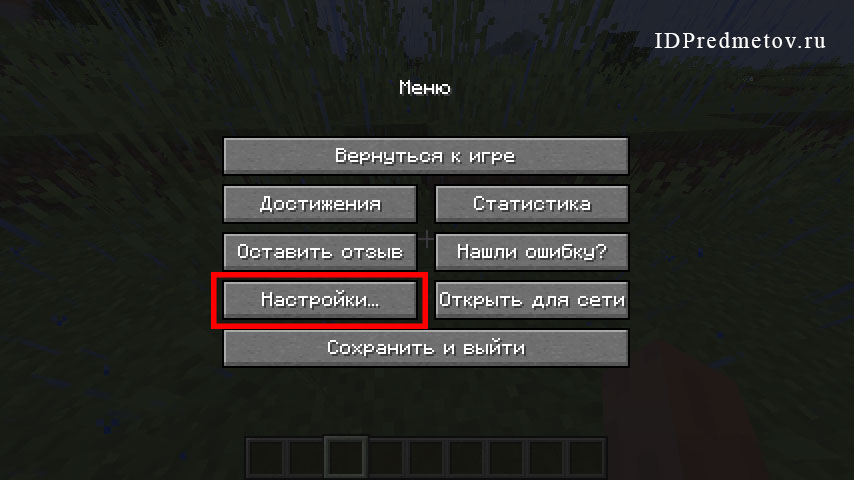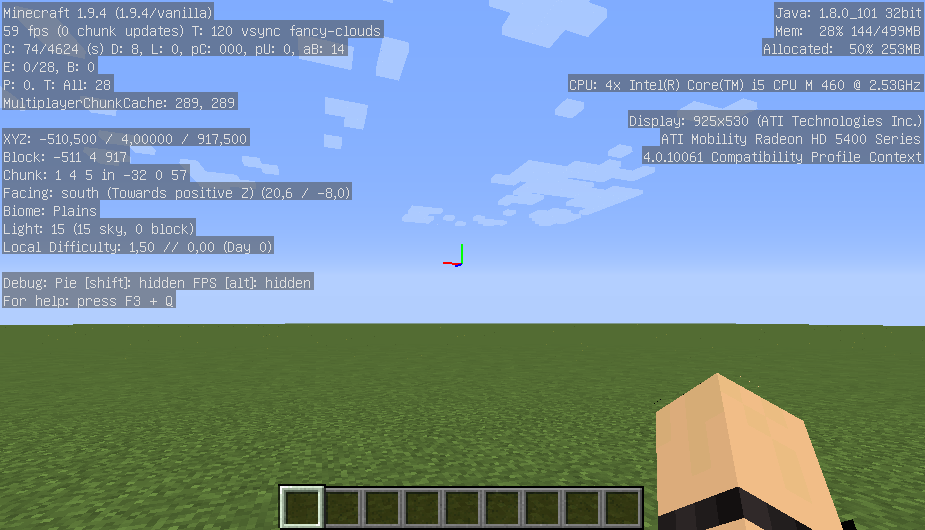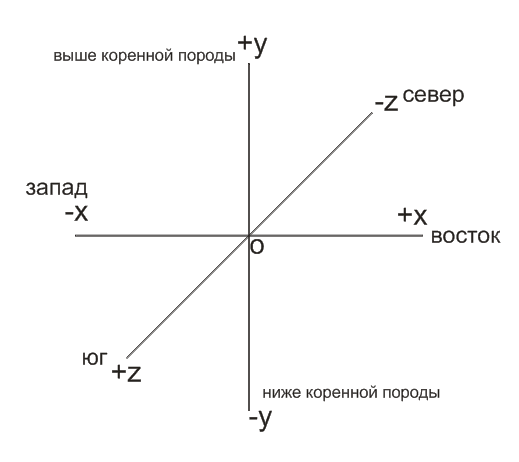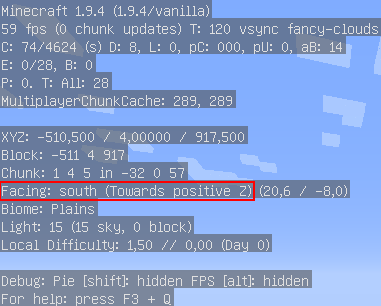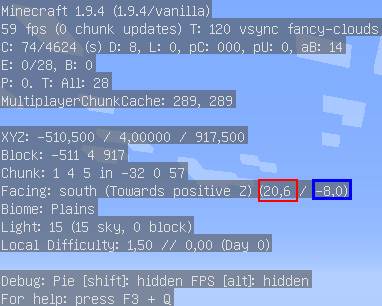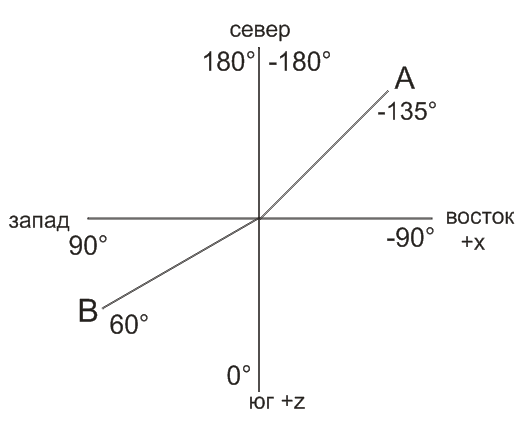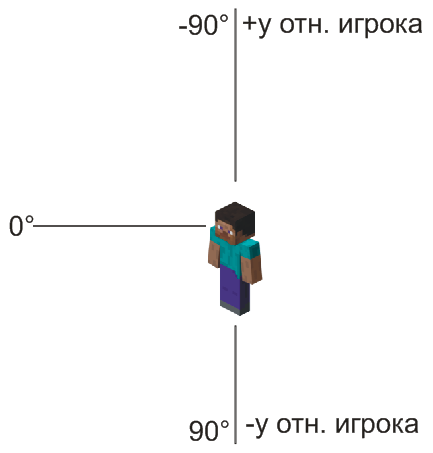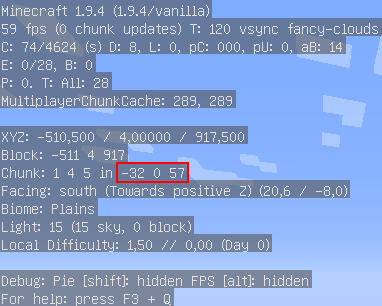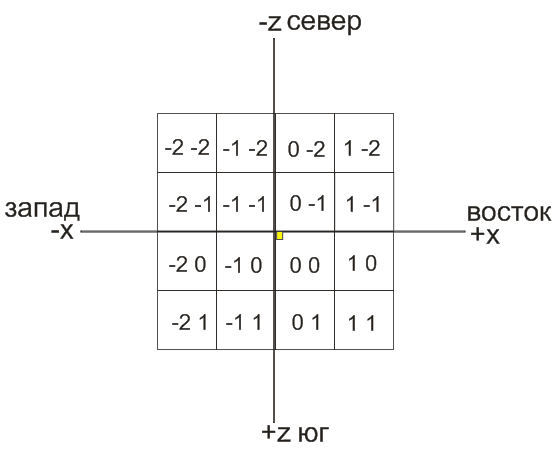на какую кнопку надо нажать чтобы посмотреть координаты в майнкрафте на ноутбуке
и что такое режим fn
Зажми просто либо клавишу Fn и F3, или добавь к этой комбинации также клавишу Shift. И тогда у тебя всё получится!
яяяя знаююююююююю как?
надо зажать клавишу Fn и нажать на F3
Скажите как и где отключать режим Fn на ноутбуке!
Перед тем как нажать F3 нажми Shift и держа эту кнопку нажми на F3
у меня получается когда я зажимаю: Fn+ Shift+ F3 (или также место F3 F1)
На ноутбуках есть режим Fn.
Отключи его, потом нажимай F3.
зажми клавишу Fn и клавишу F3 все
я играю на ноутбуке и у меня все работает, проверь в настройках управления может что-нить сбилось
Как приблизить на ноутбуке в майкрафте
просто зажмите Fn и нажымайте на F3
Ребятки, сделала как вы сказали, не чего не получается. Когда я нажимаю F3 (выключила компактный режим откладки) у меня выключается интернет, но в игре координаты не показываются.
ььи тьс оммрииапидличшщпгшапигшщищпишщппппаигишгявш8шшпнпа9ггпгпвщншпрувгрпкшушкршгшкгнкппннгнгнгпгпшгепкшгщпшщпшщпгшпкшпкгшщпкшщкгшщшкщшешгщшгшщеушгщегщгещшгшещгшещгекшщгшщшукшгщешзшщшшеешщее4е5ш5е4шшще5ое54ое5лоуер4о43рге4орд5йошд5е4шошаоше4ол5реео4л5цр4л5олоп4ге5ше5ец5еше54шщ е54гше54рге4544
Скажите мне где и как отключать Fn на ноутбуке
Клавиши управления в игре Майнкрафт
В этой статье вы можете посмотреть список всех клавиш, которые используются в игре Майнкрафт и узнать как переназначить клавиши управления. В начале опишем несколько клавиш, которые нужны в самом начале игры, а затем покажем таблицу с полным списком клавиш. Итак, вы появились в игре, что дальше? Перемещайтесь используя клавиши «WASD» и найдите дерево, чтобы добыть древесину. Подойдите к дереву вплотную и зажмите левую кнопку мыши, пока не выпадет блок древесины. Когда вы получили блок древесины вы можете нажать клавишу «E», чтобы перейти в режим инвентаря, здесь вы сможете создать доски из древесины (брёвен) и другие предметы, которые можно скрафтить из досок. Смотрите также полный список клавиш.
Список клавиш управления
| Клавиша | Действие | Описание |
|---|---|---|
| W | Вперёд | Передвижение |
| A | Влево | Передвижение |
| S | Назад | Передвижение |
| D | Вправо | Передвижение |
| Пробел | Прыжок | Чтобы забраться на блок, также игрок может включить авто-прыжок в настройках, чтобы не приходилось прыгать для того, чтобы забраться на блок |
| Esc | Меню | Открыть меню настроек и выхода из игры |
| 1-9 | Слот | Выбор предмета в одном из 9 слотов инвентаря, также можно использовать колесико мыши |
| Q | Выбросить | Выбрасывается 1 предмет, который выбран в инвентаре. Если при этом удерживать CTRL, то будет выброшена вся стопка |
| F | Заменить предмет | Предмет, который находится в правой руке перекладывается в левую. Например, в левую руку можно переложить факелы, а в левой держать кирку. |
| E | Инвентарь | В инвентаре можно создать простые предметы, а также мышью перетаскивать предметы из одних |
| Ctrl + W | Бег | Можно также быстро нажать клавишу W дважды и второй раз удерживать её |
| Shift | Красться | В таком режиме игрок не упадёт с края блока, даже если подойдёт очень близко, игра не даст упасть, пока клавиша Shift не опущена |
| Левая кнопка мыши | Атаковать/Сломать блок | Добываемые блоки добываются, если использовать подходящий инструмент |
| Средняя кнопка мыши | Выбрать слот инвентаря | Если крутить колесико мыши, то можно переключаться между слотами инвентаря, выбранный предмет или блок окажется в руке игрока. В творческом режим клик средней кнопкой мыши по предмету выдаст стопку этого предмета |
| Правая кнопка мыши | Использовать/Установить | Правой кнопкой мыши можно открыть дверь или перейти в режим просмотра содержимого сундука. Если при клике в руке есть блок, то он устанавливается на место клика |
| C+1 | Сохранить инструменты | Работает только в творческом режиме. Нажмите C+1, чтобы игра запомнила все предметы вашего инвентаря. Можно использовать все цифры от 1 до 9 |
| X+1 | Загрузить инструменты | Работает только в творческом режиме. В инвентаре появятся предметы, которые вы сохранили нажав на C+1 |
| / | Ввод команды | Открывает чат и сразу подставляет слеш (/) для удобного ввода команды |
| T | Чат | Открывает чат для переписки или ввода команд |
| Tab | Список игроков | Если вы играете онлайн, то можете посмотреть список игроков, которые в данный момент на сервере |
| Р | Социальные взаимодействия | Работает только на серверах |
| L | Достижения | Посмотреть список достижений |
| F1 | Убрать инструменты | Убирает инвентарь и некоторые другие инструменты с экрана. Второе нажатие возвращает обычный режим. |
| F2 | Скриншот | Создаёт снимок экрана и сохраняет его в папке игры |
| F3 | Информация | Можно посмотреть FPS, координаты, названия биома на английском и другую информацию |
| F5 | Переключить перспективу | Первое нажатие позволяет посмотреть на себя сзади, второе — спереди, третье — возвращает в обычный режим |
| F11 | Полноэкранный режим | Убираем рамки в игре |
Как посмотреть или изменить клавиши управления
Для того, чтобы посмотреть или изменить клавиши управления в игре:
1. Нажмите кнопку ESC (в левом верхнем углу клавиатуры), чтобы перейти в меню игры.
2. Нажмите кнопку «Настройки»
3. Нажмите кнопку «Управление»
4. Крутите колесико мыши или бегунок в игре, чтобы перематывать список клавиш. Клавиши модов также изменяются в этом меню. Чтобы изменить клавишу нажмите на её кнопку, а затем на клавишу на клавиатуре, на кнопке должна измениться надпись. Если выбранная клавиша уже задействована в игре или модами, то цвет текста станет красным. Это означает, что могут быть конфликты, клавиша может работать неправильно, хоть и не всегда это так, проверьте в игре, если не хотите менять выбранную клавишу.
Как показать координаты в Minecraft — Java, Windows 10 и Bedrock!
Координаты очень полезны в Minecraft, потому что они дают вам ориентир для того, где вы находитесь и где вы были. Не все игроки знают об этом и о том, как их использовать, поэтому я надеюсь помочь вам узнать, что это такое и как показывать координаты в Minecraft на Java, Windows 10 и Bedrock!
Важно отметить, что координаты отображаются как X, Y и Z. Каждая из этих букв представляет ваше расстояние от исходной точки. Простая исходная точка отмечает нулевую точку координат x и z. Вы не обязательно появляется рядом с исходной точкой 0,0, так что это просто маркер пересечения координат! Вот что означает каждая из букв:
Вам не совсем необходимо понимать, что все это означает, потому что простого понимания того, что координата Y означает, насколько высоко вы находитесь на карте, обычно достаточно. Как только вы включите свои координаты на своей платформе, вы довольно быстро научитесь их использовать!
Как показать координаты в Java
Если вы играете на Java, у вас действительно нет изящного способа отображать координаты на экране без реализации мода. Да, вы можете легко их увидеть, но вы не хотите, чтобы они оставались на экране во время игры, потому что ваш экран будет покрыт текстом!
Чтобы отобразить координаты в Java-версии Minecraft, все, что вам нужно сделать, это нажать F3 на ПК. Если вы используете MAC, вы можете попробовать Fn + F3 или Alt + Fn + F3! В некоторых новых ноутбуках первый набор клавиш не работает. Вот что вы увидите, нажав правильные кнопки:
Как видите, у вас на экране будет много информации. Я выделил фиолетовым цветом ту часть с координатами, которую вы хотите найти, чтобы узнать свое местоположение. Как видите, есть раздел XYZ и раздел Block. XYZ сообщает вам точные координаты того места, где вы находитесь, тогда как Block округляет числа, чтобы они были немного менее точными. Если вы пытаетесь сказать кому-то, где вы находитесь, проще назвать числа блоков.
Если вам нужен более чистый способ отображения координат на Java, вам нужно обратиться к модам. Мне нравится использовать один конкретный мод: Миникарта Ксаэро, который отобразит небольшую карту на вашем экране, и вы можете включить отображение координат! Обязательно ознакомьтесь с некоторыми другими замечательными дополнениями в нашей публикации Minecraft 1.16 Mods!
Как показать координаты в Bedrock или Windows 10
Bedrock — это в значительной степени универсальная версия для широкого спектра Minecraft на многих платформах. В эту версию играют на Windows 10, PS4, Xbox, Pocket Edition (PE) и Nintendo Switch. Итак, если вы играете на любом из них, то этот раздел для вас. Чтобы отображать координаты в Bedrock или Windows 10, вам нужно включить его при создании игры. Найдите в разделе «Параметры мира» параметр «Показать координаты» и щелкните его. По умолчанию он выключен, поэтому его нужно включать каждый раз, когда вы запускаете новую игру.
Как только вы войдете в игру, вы заметите, что «Позиция» и координаты появятся в верхней части экрана следующим образом:
Если вы не включили их сначала, вы все равно можете зайти в настройки и изменить их. Вы также можете использовать команду, которая также включает их: «/ gamerule showcoordinates true» (без кавычек).
Важность координаты Y
Как вы, возможно, помните, координата Y сообщает вам, на каком слое (высоте) вы находитесь. Это важно, когда дело касается определенных руд, потому что некоторые из них появляются только на определенной высоте. Например, алмаз может появляться только на уровнях с 1 по 15 в игре. Итак, вам нужно быть довольно близко к самому дну мира, чтобы найти что-нибудь из этого!
Использование координат для телепортации
Если вы не беспокоитесь о том, чтобы немного телепортироваться, чтобы обойти карту, вы можете использовать координаты, чтобы добраться до разных мест на карте. Чтобы телепортироваться, вам просто нужно использовать следующую команду (где X, Y, Z будут фактическими координатами):
Команда в основном телепортирует себя в эти координаты. Если вы ищете конкретный биом или место для телепортации, вы можете использовать пару команд определения местоположения:
Найти биом найдет ближайший к вам биом того типа, который вы ввели. Просто начните вводить название биома, и оно заполнит его за вас. Затем он отобразит координаты, которые вы затем можете щелкнуть, чтобы автоматически ввести их для телепортации. Locate найдет ближайший к вам спаун сгенерированной структуры. Это такие вещи, как деревни, заставы грабителей, храмы, кораблекрушения и так далее.
Иногда вы видите координату Y как
(тильда). Это означает, что он телепортирует вас в место на той же высоте, на которой вы сейчас находитесь. Так что это может быть и подарок, и проклятие, потому что, если вы находитесь под землей, вы, скорее всего, просто телепортируетесь посреди группы камней. Итак, вы можете захотеть ввести более высокие координаты, например 60-70 или около того, чтобы убедиться, что вы собираетесь появляться над землей. Вы можете найти больше из них в нашем Руководстве по командам консоли Minecraft!
Координаты
Экран отладки. Слева отображаются координаты игрока.
Содержание
Трёхмерная система координат [ ]
Minecraft использует трёхмерную систему координат, оси которой обозначены как X, Y и Z. Оси Z и X отмеряют горизонтальные направления, Y отмеряет вертикальное направление (или, проще говоря, абсолютную высоту). Точка с координатами x=0, z=0, y=0 (точка О) является началом отсчёта, в котором пересекаются три взаимно перпендикулярные оси.
У каждой оси есть положительное и отрицательное направление. Положительные направления:
Координаты могут принимать любые рациональные значения. [1] Они находятся в строке XYZ.
Также координаты можно увидеть и в строке «Block», но они даны в виде целых чисел.
Стороны света и направление взгляда [ ]
Взгляд игрока может быть обращён или на север (north), или на восток (east), или на юг (south), или на запад (west).
Направление взгляда на какую-либо сторону света отображено в строке «Facing».
Расположение строки «Facing» на экране отладки
Горизонтальный и вертикальный угол [ ]
В красной рамке — горизонтальный угол, в синей — вертикальный.
В игре существует два типа углов: в горизонтальной плоскости (горизонтальные) и в вертикальной плоскости (вертикальные). У угла есть вершина и две стороны. Вершина — сам игрок. А две стороны — это ось и направление взгляда.
Углы в Minecraft измеряются в градусах (°), и также, как координаты, являются рациональными числами.
Горизонтальный угол (азимут) [ ]
Вертикальный угол [ ]
Схема вертикального угла [2]
Координаты чанков [ ]
В Minecraft у каждого чанка (территории 16 на 16 блоков) есть свои координаты X, Y, Z.
Расположение координат чанков на экране отладки:
Горизонтальные координаты [ ]
Самая левая координата — X, самая правая — Z. Именно на них надо ориентироваться при определении местоположения чанка в игровом мире. Вообще, координаты чанка, в котором находится игрок, вычисляются по формуле:
Или, словами, координата X (или Z) чанка равна целой части частного от деления координаты X (или Z) (на которой находится игрок) на 16.
Например, подставим значения из скриншота, где игрок находится на x=-510,5; z=917,5:
Вертикальная координата [ ]
Координата Y куска чанка, в котором находится игрок, расположена между значениями X и Z. Куски чанка разграничиваются каждые 16 блоков от коренной породы. Вычисляется высота куска по формуле:
Определение местоположения чанка в мире [ ]
Чтобы найти чанк по заданным координатам, надо понять систему, по которой нумеруются чанки. Есть несколько основных правил:
Эти правила показаны на схеме (жёлтый квадратик — начало координат с x=0, z=0):
Применение координат [ ]
В ориентировании [ ]
С помощью трёхмерных координат и координат чанков можно записывать отличительные точки (например, дом, спаун и другие), чтобы не потерять их. Перед игрой подготовьте листочек и ручку, либо делайте снимки экрана.
В строительстве [ ]
Измерение прямых линий [ ]
Чтобы измерить длину горизонтального проложения, надо отметить координаты X и Z начальной и конечной точек линии. Далее определяем, координаты какой оси изменились. Например, если показания равны x1=10, z1=24; x2=10, z2=30, то изменились координаты по оси Z, по ним и будем отмерять длину. Формула имеет вид:
l=|k1-k2|+1
Где k1 и k2 — изменённые координаты.
Или, словами, сумма абсолютной величины разности первой и второй координат и единицы. Единица добавляется, потому что в координатах не просчитывается ещё один блок. Подставляем значения из примера в формулу, получаем:
l=|24-30|+1=6+1=7 блоков — длина проложения.
Выравнивание поверхности [ ]
Чтобы сделать опорные точки, до высот которых надо разровнять поверхность большой площади, можно определить их координаты Y. Если высоты не совпадают, значит одну из опорных точек надо опустить или поднять до нужного уровня. Желательно эти точки помечать отличными от местности блоками, например шерстью, для их отличия и лучшей видимости.
Нахождение высоты с помощью угла [ ]
Внимание! Этот метод не является точным. В любом случае, будет погрешность. Например, нам надо найти высоту столба h, не поднимаясь на него. Для этого, на расстоянии в несколько блоков от столба надо вырыть углубление в 1 блок. Игрок садится в него, и направляет свой взгляд на самую вершину столба. Находим вертикальный угол α. Далее, с помощью трёхмерных координат считаем расстояние от столба до ямки l. Итак, чтобы рассчитать приблизительную высоту столба, пользуемся формулой:
h=l*tg|α|
Или, словами, делим длину горизонтального проложения на тангенс разности 90° и абсолютной величины вертикального угла.
Например, l=15 и α=-23 (см. рисунок ниже). 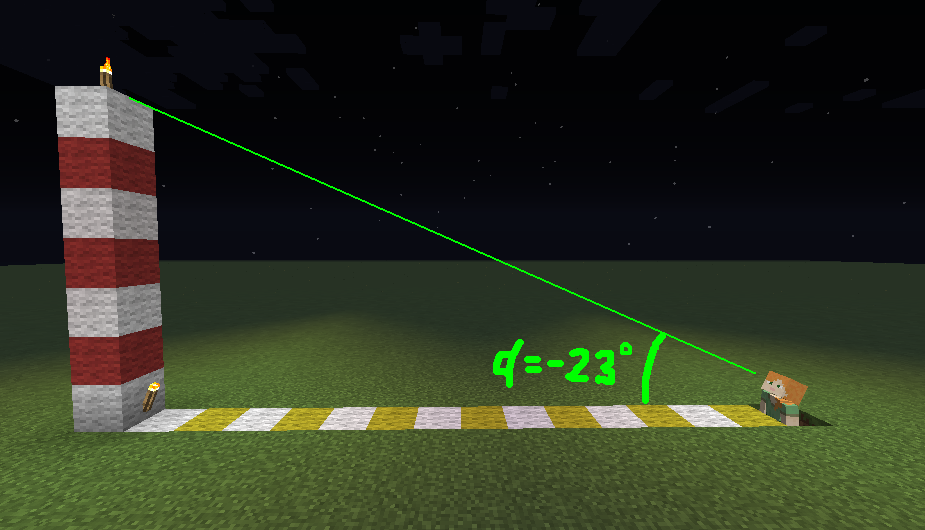
Тогда высота столба будет равна:
h=15*tg|-23°|=15*tg23°=15*0,43=6,45 блоков, округляем в большую сторону и того получаем 7 блоков (см. рисунок).
См. также [ ]
Примечания [ ]