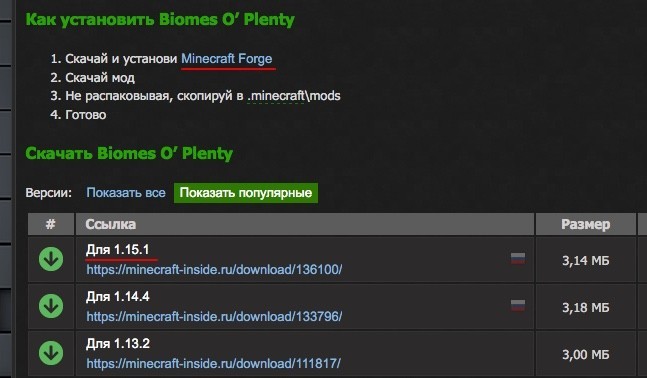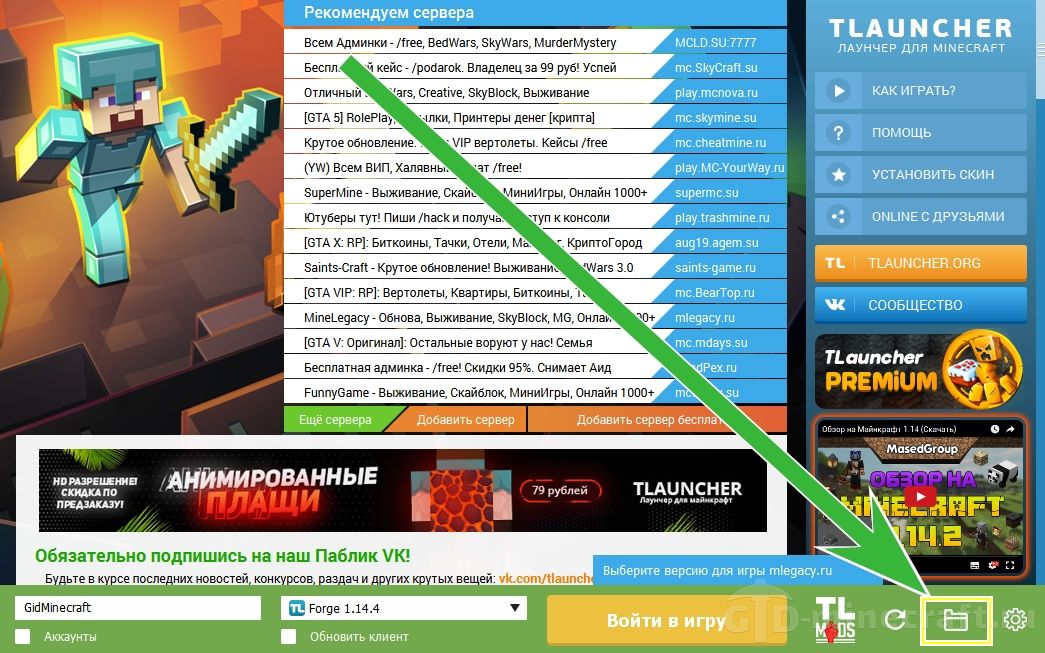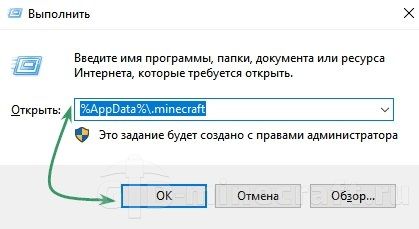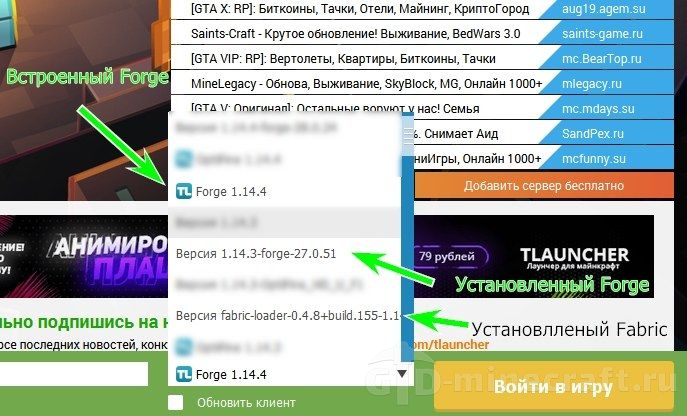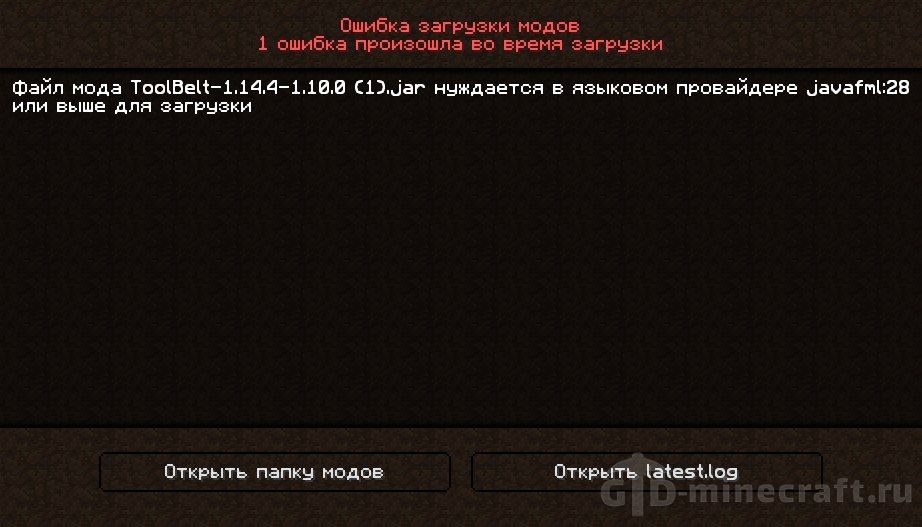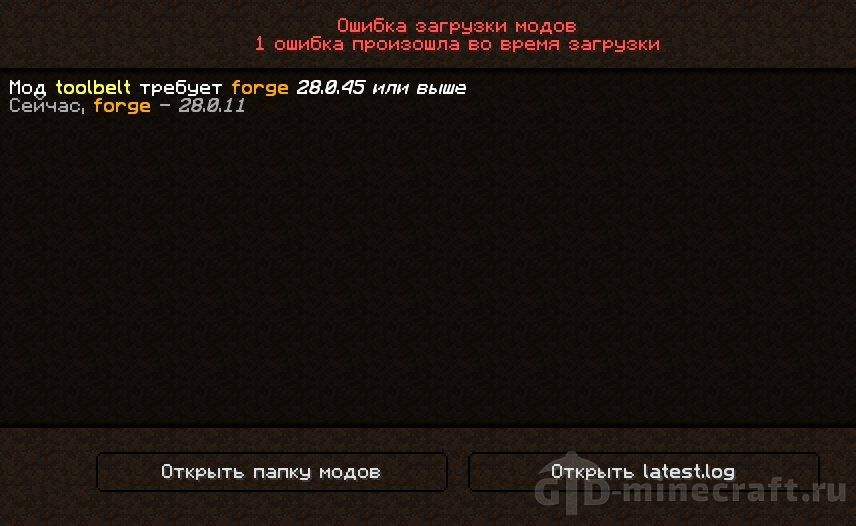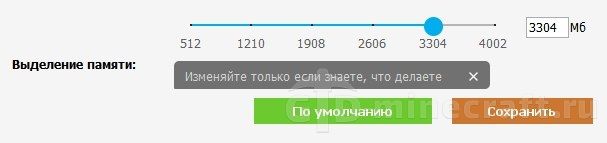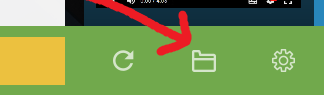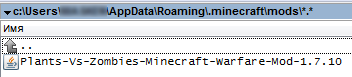на какой версии майнкрафта работают моды
Как установить моды в Minecraft [TLauncher]
Установка модов не такой сложный процесс как кажется многим, всего лишь достаточно прочитать и выполнить несколько пунктов данной инструкции. И наконец, вы сможете порадовать себя интересными модами, которые могут добавить в Minecraft много всего: от мелких предметов до целых миров.
0) Проверяем, что у вас последняя версия нашего лаунчера. Скачать актуальной версии TLauncher можно с главной страницы. Инструкции представлены для версий Майнкрафт выше 1.5. Не рекомендуем вообще использовать версию меньше.
Установка модов через Мод-паки
1) Открываем TLauncher и находим в нижнем правом углу находим иконку «TL MODS«, кликаем на неё, дабы открыть окно Мод-пак системы.
2) Теперь необходимо создать ваш собственный Мод-пак (сборку модов), данная система предполагает создание множества сборок и их управление, находим сверху и кликаем на «Создать» (1), вводим любое название Мод-пака (2) и кликаем на «Создать» (3) в данном окне.
3) У вас в списке сборок теперь появился новый, можете наполнять его модами из специальной вкладки «Моды«. Для добавления мода, нужно нажать на кнопку «Установить» (4), как только модов будет достаточное количество, проверяем, что у вас выбрана в списке версий ваша сборка (мод-пак) (5) и нажимаем на большую жёлтую кнопку «Войти в игру» (6).
4) После загрузки всех необходимых файлов, произойдёт запуск игры. Во вкладке «Моды«, сможете подтвердить успешную установку ваших модификаций! Можно играть!
Видео: Установка модов через Мод-паки
Установка модов вручную
Данный способ более традиционный, так как именно им, многие годы уже устанавливали наши игроки. Но в данном случаи, нужно более тонко разбираться во всех деталях и рекомендуется только продвинутым игрокам.
1) Находим в интернете мод который вам нужен (Моды на Minecraft 1.15.2), и смотрим под какую версию игры он разработан. У нас в примере будет «TL SKIN CAPE» для версии 1.15.2. Скачиваем файл мода и сохраняем пока в любое место на компьютере.
2) Открываем лаунчер, и находим в списке версий Forge (Именно он отвечает за работу большинства модов), версии такой же как и мод, в нашем случае 1.15.2. Нажимаем на кнопку «Установить«, дожидаемся установки и первого запуска.
3) Теперь нужно открыть папку с самой игрой, если не меняли в настройках лаунчера путь, то стандартный будет таков:
Windows 7, 8, 10: c:\Users\ИМЯ ПОЛЬЗОВАТЕЛЯ\AppData\Roaming\.minecraft\
Windows XP: c:\Documents and Settings\ИМЯ ПОЛЬЗОВАТЕЛЯ\Application Data\.minecraft\
MacOS: /Users/ИМЯ ПОЛЬЗОВАТЕЛЯ/Library/Application Support/minecraft/
Автовход: В нашем лаунчере нажать на иконку «Папки» в нижнем правом углу, откроется окно с нужной директорией!
5) Запускаем лаунчер и входим в версию Майнкрафт Forge, в меню нажимаем на кнопку «Mods«, там находим установленный мод. Это значит то, что теперь мод должен работать. Играем и радуемся! Действительно наш способ установки модов в Minecraft простой? Мы так и думали: Да!
Видео: Установка модов вручную
Решение ошибок/крашей у модов
При вылете игры (краше), наш лаунчер показывает «Консоль разработчика«, дабы упростить нахождение проблемы и поиска решения.
1) Ошибка в «общих» классах игры или Java, пример:
Caused by: java.lang.SecurityException: class «javax.vecmath.Matrix4f»‘s signer information does not match signer information of other classes in the same package
at java.lang.ClassLoader.checkCerts(Unknown Source)
2) Ошибка «java.lang.ClassNotFoundException может указывать на две возможные причины:
2.1) Отсутствие дополнительной библиотеки. Если в данной строчке есть упоминание какого мода с «Lib», то это указывает на необходимость установить данный дополнительный мод.
2.2) «Испорченный» мод. Если всё же в строчке фигурирует название полноценного мода, то есть резон попробовать установить мод актуальной версии или другую версию Forge (Не версию игры, а именно версию Мода и Forge!).
Caused by: java.lang.ClassNotFoundException: net.minecraft.client.gui.inventory.GuiInventory
at net.minecraft.launchwrapper.LaunchClassLoader.findClass(LaunchClassLoader.java:191)
Как установить моды на Майнкрафт
Виды и преимущества загрузчиков
Сегодня существует четыре популярных лоадера, которые используются для установки модов на Майнкрафт. Каждый мод создается под конкретный загрузчик и может работать только с ним.
Forge. На сегодняшний день это самый распространенный загрузчик, так как большинство разработчиков создают моды при помощи его API. Все популярные дополнения сделаны именно для него, кроме того, он совместим с Optifine. Единственным недостатком является высокая требовательность к ресурсам, из-за чего может падать FPS даже при небольшом количестве установленных модов. Это особенно заметно на новых версиях Minecraft.
Rift. Данный лоадер возник после выхода версии 1.13 и некоторое время не имел конкурентов. Но спустя несколько недель появился Фордж для новой версии, и этот загрузчик перестал быть актуальным, новые моды под него почти не появляются.
Fabric Mod Loader. Самый «молодой» из загрузчиков, вышел почти сразу после обновления Майнкрафта до версии 1.14. Он спешно конкурирует с другими лоадерами благодаря высокой скорости работы. Некоторые разработчики по просьбам пользователей делают две версии модов: для Forge и Fabric. Одним из самых известных подобных проектов является VoxelMap.
Если тебя интересуют небольшие модификации, то есть смысл поискать варианты для LiteLoader или Fabric. Но крупные проекты и сборки сегодня можно запускать только с Фордж.
Как установить моды Майнкрафт
Для работы некоторых модификаций могут потребоваться другие моды, поэтому изучите инструкцию по установке на странице мода, который вы хотите скачать.
Установка мода в Майнкрафт
Каждый мод создан для своего лоадера, поэтому у вас не получится запустить на forge, мод созданный для fabric и наоборот (бывают и исключения, но довольно редко).
Выбрав мод, внимательно ознакомьтесь с инструкцией по установке находящейся на его странице, проверьте что мод создан для вашего лоадера и нужной вам версии игры.
И на последок хотелось бы напомнить, что чем больше модов вы ставите в игру, тем больше ресурсов потребляет майнкрафт и больше шанс ошибок/вылетов/конфликтов между модами, поэтому старайтесь делать резервную копию своего мира, перед тем как ставить каждый новый мод.
Как проверить
Теперь, чтобы проверить правильно ли мы установили мод на Minecraft, необходимо запустить лаунчер. Проверьте выбран ли у вас профиль Forge и кликните играть.
На главном экране игры кликаем Mods и смотрим появился ли наш мод в списке.
Как устанавливать моды для Блоклаунчера в Minecraft
Некоторые программисты делают моды для сторонних лаунчеров, таких как Blocklauncher, так как через сторонний софт мододелы получают возможность внедрить больше возможностей, чем в обычные аддоны. Но как же устанавливать такие моды? Давайте разбираться!
Инструкция по установке модов на Андроид устройства
Первым делом, потребуется установить отдельный Файловый Менеджер для Android устройств. Например этот или альтернативный вариант.
Даже если у вас уже имеется встроенный файловый менеджер, мы настоятельно рекомендуем установить одно из приложений по ссылкам выше, так как они протестированы и точно умеют работать с файлами для Майнкрафт ПЕ.
Как устанавливать моды на Майнкрафт ПЕ.ZIP,.RAR
1. Скачайте мод. Ваша версия игры должна быть не меньше, чем 0.16.0
2. Откройте файловый менеджер своего устройства и зайдите в папку с загрузками
3. Отыщите скачанный файл и распакуйте его, нажав на него длительно и выбрав «Извлечь в» («Extract to»)
4. В открывшемся окне выберите папку для модов сразу или же распакуйте в текущую папку, а затем скопируйте файл в нужное место по пути: /games/com.mojang/
Важно обратить внимание, что контент внутри может быть разный – моды, текстуры, ресурсы и т.д. Для каждого из видов есть своя конечная папка:
ПАПКА, КОТОРУЮ НЕЛЬЗЯ ТРОГАТЬ – minecraftpe
5. После переноса распакованной папки в нужную директорию, можно запускать игру и создавать новый мир, либо открывать редактор старого. Там нужно выбрать установленные вами элементы.






6. Теперь можно начать играть.
Как установить моды для Minecraft Pocket Edition
Установка модов с расширением «.mcpack/.mcaddon» Скажу сразу, что в установке модов с расширением «.mcpack» и «.mcaddon» нет никакой разницы. Суть в том, что расширение «.mcaddon» всего лишь содержит оба файла мода (пакеты поведения и пакеты текстур), в отличии от файла «.mcpack», который может содержать либо пакеты текстур, либо пакеты поведений.
Думаю, что прочитав данный гайд Вы навсегда разобрались с установкой модов для Майнкрафт ПЕ.
Способ установки модов с помощью официального Minecraft Launcher:
Установка модов в нём сложнее, так как там нет уже готовых версий OptiFine и Forge, как они встроены в пиратских лаучнерах. Но можно упростить себе задачу, установив forge клиент. О том, как это сделать мы писали ранее здесь. После установки он появится во всех лаунчерах, даже в официальном. Про установку Fabric вы можете прочитать в отдельной статье. Там всё расписано подробно, так что вы вряд ли запутаетесь. Вот эта статья. ВНИМАНИЕ!! Моды, созданные под Fabric и Forge работают только для Fabric и Forge соответственно! Мод для Fabric не будет работать, если вы выбрали Forge для загрузки игры и наоборот.
1. После установки Forge версии игры заходим в лаунчер игры.
2. Нажимаем на выбор версии игры и ищем ту, которую вы только что установили (у модифицированной версии есть приписка Forge).
3. Майнкрафт лаунчер может выдать предупреждение, но все в порядке. Просто нажимаем на кнопку «Играть».
Как установить Fabric API для Майнкрафт 1.17.1 | 1.16.5 с использованием Vanilla Launcher:
Выполните 8 шагов ниже, чтобы установить мод Fabric API:
Fabric API Mod 1.17.1 | 1.16.5 для Minecraft — это мод основной библиотеки, запрограммированный командой Fabric (загрузчик модов для Minecraft), запрограммированный с целью поддержки выпуска и предоставления ресурсов для других модов, поэтому он часто экспортируется и отображается в разделе «запрос» при установке.
Большинству модов для 1.14+ в настоящее время требуются Fabric и Fabric API, так что это определенно мод, который вы хотите установить, если собираетесь использовать моды для Minecraft 1.14+.
Как устанавливать моды на Майнкрафт
Огромное количество модов – это одна из основных причин популярности Майнкрафта. Креативное комьюнити создало тысячи дополнений к игре на любой вкус. Благодаря им игра имеет невероятный потенциал реиграбельности, ведь некоторые моды её полностью преображают. Такие модификации, как Optifine или WorldEdit знакомы практически каждому игроку, и без них уже трудно представить существование Майнкрафта. Если ты хочешь дополнить свою игру, установив моды, но не совсем понимаешь, как это сделать, то ознакомься с нашим детальным гайдом.
Как устанавливать моды
Также есть еще один быстрый способ. Нужно нажать на клавиатуре сочетание Windows+R, а в появившемся окне прописать %AppData%\.minecraft и нажать OK.
При этом надо учитывать, для какого загрузчика были созданы моды, которые ты хочешь установить. Не забудь также запустить версию игры с правильным загрузчиком. После установки он появится в списке версий. Версия с Forge часто присутствует в лаунчерах с самого начала.
Виды и преимущества загрузчиков
Сегодня существует четыре популярных лоадера, которые используются для установки модов на Майнкрафт. Каждый мод создается под конкретный загрузчик и может работать только с ним.
Forge. На сегодняшний день это самый распространенный загрузчик, так как большинство разработчиков создают моды при помощи его API. Все популярные дополнения сделаны именно для него, кроме того, он совместим с Optifine. Единственным недостатком является высокая требовательность к ресурсам, из-за чего может падать FPS даже при небольшом количестве установленных модов. Это особенно заметно на новых версиях Minecraft.
Rift. Данный лоадер возник после выхода версии 1.13 и некоторое время не имел конкурентов. Но спустя несколько недель появился Фордж для новой версии, и этот загрузчик перестал быть актуальным, новые моды под него почти не появляются.
Fabric Mod Loader. Самый «молодой» из загрузчиков, вышел почти сразу после обновления Майнкрафта до версии 1.14. Он спешно конкурирует с другими лоадерами благодаря высокой скорости работы. Некоторые разработчики по просьбам пользователей делают две версии модов: для Forge и Fabric. Одним из самых известных подобных проектов является VoxelMap.
Если тебя интересуют небольшие модификации, то есть смысл поискать варианты для LiteLoader или Fabric. Но крупные проекты и сборки сегодня можно запускать только с Фордж.
Что делать, если мод не работает
Использование дополнений нередко приводит к вылетам, особенно, если ты попытаешься установить сразу несколько модов одновременно.
Несоответствие версии
При загрузке игры может вылететь ошибка «Моды, перечисленные ниже, не могут быть запущены в Minecraft версии x.x». Это то, что ты закинул в папку mods мод с для другой версии. Проверь файл и саму версию в выпадающем списке при запуске.
В новых версиях также может встречаться ошибка вида: «Файл мода X нуждается в языковом провайдере javafml:28 или выше для загрузки». Она появляется по той же причине, просто проверь, соответствует ли мод запускаемой версии Майнкрафта.
Устаревшая версия Forge
Такая ошибка иногда встречается при попытке запустить встроенную в лаунчер версию с Фордж. Она выглядит примерно так:
Даже несмотря на то, что ты скачал мод для своей версии игры, все равно он может «требовать версию forge 28.0.45 или выше». Дело в том, что для одной версии Майнкрафта может быть выпущено более десятка обновлений Фордж, и авторы часто пользуются самым актуальным из них. В таком случае попробуй скачать и установить свежую версию с нашего сайта или с официальной страницы.
Недостаток оперативной памяти
Если после вылета открылась консоль и ты видишь в конце примерно такое содержание:
Значит Майнкрафту со всеми модами не хватило оперативной памяти. Ты можешь самостоятельно выделить больше, перейдя в настройки лаунчера и сдвинув соответствующий ползунок. Желательно выделять не более половины имеющейся ОЗУ, но если игра продолжает крашиться, то можешь рискнуть и выделить больше.
Иногда значительную часть памяти «съедают» сторонние текстурпаки. Отключи их или попробуй дополнительно установить мод TexFix.
Мод вылетает по непонятной причине
Иногда после установки модов на Майнкрафта, игра крашится даже без вывода ошибки, и в таком случае диагностировать ошибку очень трудно. В такой ситуации ты можешь:
Если ты не знаешь, как установить мод с нашего сайта или у тебя возникают проблемы при его использовании, задавай вопросы в комментариях, и мы попытаемся ответить как можно детальнее.
Как установить моды в Майнкрафт
Гайд будет для версии Minecraft 1.5.2 и выше (1.6.*, 1.7.*, 1.8.* 1.9.* и так далее), ведь раньше было немного по другому.
(На картинки можно нажимать, они примут свой полный размер)
1) Скачиваем и устанавливаем TLauncher, если вы используете что-то другое. Он намного лучше, почитать про особенности можно на нашем сайте на странице лаунчера, для установки модов он хорош тем, что Forge (Если не знаете что это, далее в статье будет он описан) можно установить в один клик.
2) Выбираем мод который хотите установить, у нас есть каталог: Моды Майнкрафт. Запоминаем под какую версию игры он разработан, у нас на примере будет Plants Vs Zombies: Minecraft Warfare 1.7.10, то есть версия 1.7.10.
3) Заходим в лаунчер, и выбираем версию Forge (Это промежуточный мод, который обрабатывает все другие) под ту версию, под которую вы выбрали мод (В нашем случае Forge 1.7.10) и нажимаем «Установить», далее ждём завершения установки и первого запуска.
4) Далее приступаем к установке самого мода, для этого в лаунчере нажимаем на кнопку «Открыть папку» и вам откроется папка со всеми файлами игры.
6) Снова запускаем из лаунчера нужный Forge. Чтобы убедится, что мод нормально работает, в главном меню, нажимаем кнопку mods и видим там новый мод:
Как установить мод на Майнкрафт (Подробно)
Каждый новичок, когда-либо задавался вопросом — «а как установить мод в Майнкрафт». В этой статье подробно описываем процесс установки модов.
Для версии Майнкрафт 1.14/1.14.1/1.14.2 инструкция немного отличается:
1. Скачать мод
В результате у Вас должен быть файл с расширением .jar
2. Открыть папку с модами
Теперь, когда у нас уже есть мод, нужно открыть «Мой компьютер / Проводник» и ввести в путь %APPDATA%
Здесь открываем папку с Майнкрафт (.minecraft) и переходим в папку mods.
В папку %appdata%\.minecraft\mods скопировать мод .jar
3. Настроить лаунчер
Теперь необходимо запустить любимый лаунчер и выбрать в списке доступных версий версию с Forge. (Например Forge-1.12.2 см.скриншоты ниже).
Обязательно проверьте, что версия загруженного мода совпадает с версией Майнкрафт, т.е. если Вы скачали мод для версии Майнкрафт 1.12.2, то в лаунчере тоже нужно выбрать версию с Forge 1.12.2.
4. Готово. Запускаем!
После того, как Вы скопировали мод в нужную папку и выбрали правильную версию Майнкрафт — можно запускать игру.
Если у Вас есть вопросы — пишите в комментарии ниже. Профессионалы помогут.