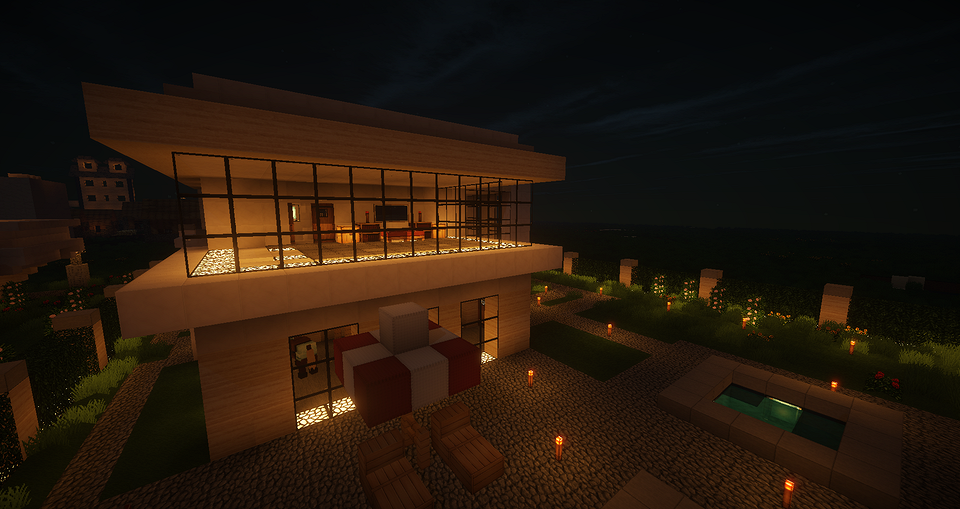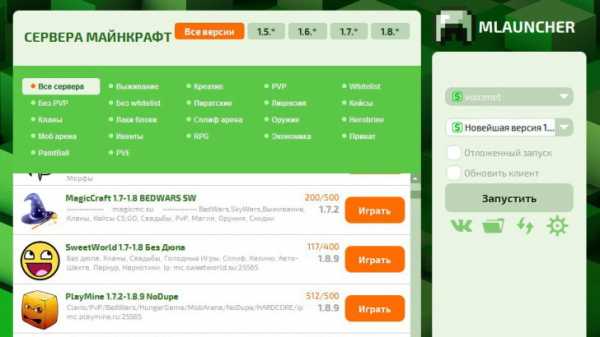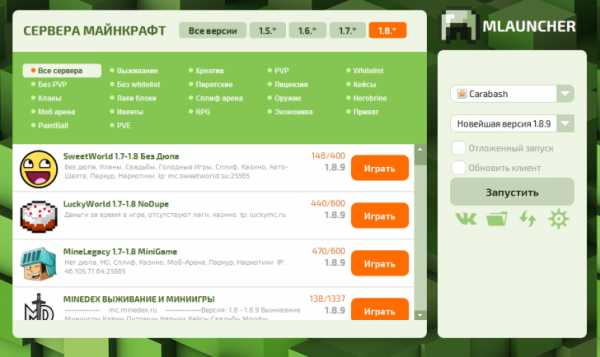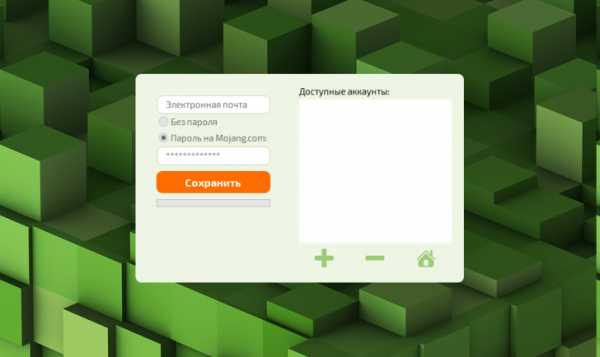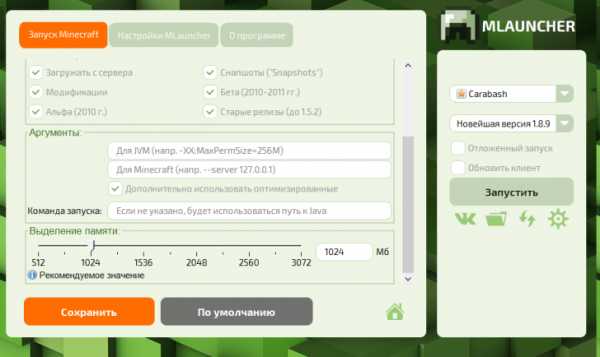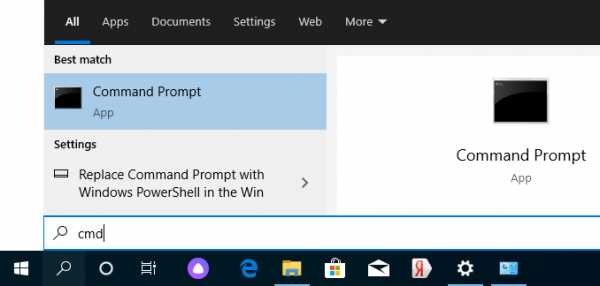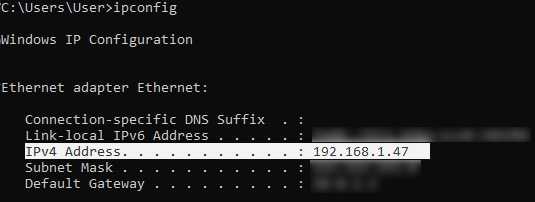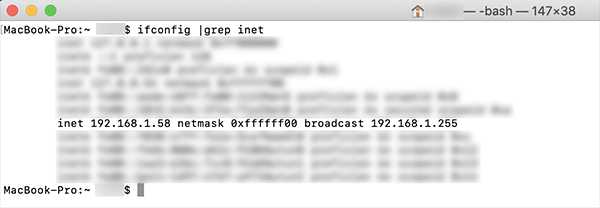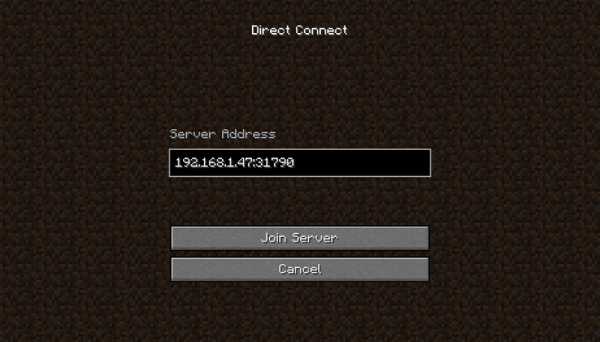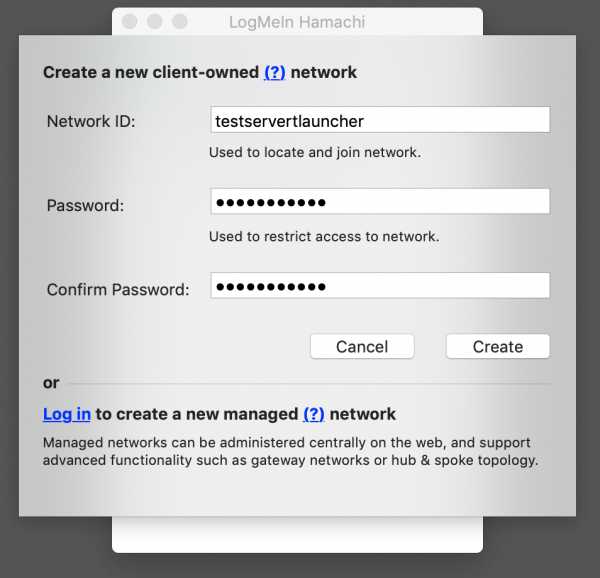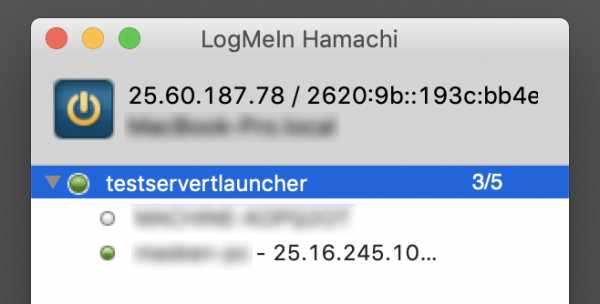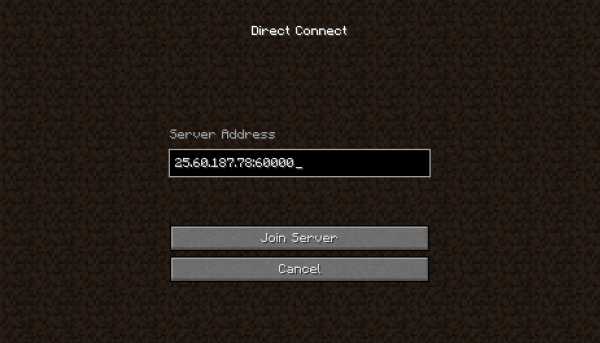можно ли играть в майнкрафт без интернета на компьютере
Как играть в Майнкрафт по сети с друзьями
Есть несколько способов, один из которых вам точно подойдет.
Майнкрафт — одна из самых увлекательных игр в современном геймдеве. За счет своих низких системных требований и огромной базы фанатов контент в популярной пиксельной вселенной разросся до небывалых масштабов. В сети с легкостью можно найти сотни мини-игр, модов, плагинов и других развлечений, которые привносят в игровой процесс что-то новое и уникальное.
Разумеется, самые лучшие из доступных занятий в Майнкрафте рассчитаны на нескольких игроков. Поэтому стоит позвать вместе с собой друзей. Но прежде, чем окунуться в мир безудержного веселья, следует определиться, как и где можно играть по сети. Мы расскажем вам о всех доступных способах, а вы уже выберете для себя самый подходящий.
Как играть в Майнкрафт по локальной сети
Данный метод подойдет только для игроков, которые физически находятся рядом друг с другом, например в одной или в соседних квартирах. Локальная сеть подразумевает несколько компьютеров, объединенных между собой LAN-кабелем или по Wi-Fi. Так что если ваш тиммейт находится далеко от вас — переходите к следующему способу. Огромный плюс в игре по локальной сети заключается в том, что можно обойтись без подключения к интернету.
Настройка IP-адреса
Для начала нужно настроить статический IP-адрес, чтобы при каждом новом подключении к серверу не вбивать новые цифры:
Создание сервера
При отсутствии интернета существует только два способа это сделать: создать выделенный сервер или использовать прямое подключение к игроку. В первом случае игровой мир будет дополнительно задействовать ресурсы вашего компьютера, но зато остальные игроки смогут подключаться к нему в любое время, независимо от того, находитесь ли вы в это время в игре. Главное условие, — чтобы сам сервер был запущен. Во втором случае ресурсы ПК не будут расходоваться на сервер, но совместная игра будет доступна только, когда играет хост. Более подробно о вариантах создания сервера мы рассказывали в отдельной публикации.
При создании выделенного сервера, требуется дополнительная настройка. В сети можно скачать различные виды серверов, но все они имеют схожую конфигурацию. Поэтому данная инструкция универсальна. Выполните следующие действия:
Как играть в майнкрафт по локальной сети, подробный гайд, инструкция [Guide]
Другие способы поиграть с друзьями по сети, в том числе через интернет:
Как поиграть в Minecraft с друзьями через локальную сеть?
Подготовка рабочего места
1. Напрямую друг к другу через сетевой кабель
Первый способ:
В панели задач, в нижнем правом углу экрана, нажмите правой кнопкой мыши по значку интернета или индикатору Wi-Fi. В открывшемся окне нажмите на пункт— Центр управления сетями и общим доступом.
Второй способ:
Переходим в Пуск => Параметры
Далее переходим в Сети и Интернет
На странице Сеть и Интернет, на вкладке Wi-Fi, внизу страницы, нажимаете на ссылку— Центр управления сетями и общим доступом.

Первый способ:
Просто нажимаем правой кнопкой мыши по значку сети в трее и выбраем пункт «Центр управления сетями и общим доступом«:
Windows 8
Windows 7
Второй способ:
Переходим в панель управления. В меню «Просмотр» выберите «Категории» и зайдите в «Сеть и Интернет»
В открывшемся окне выбираем «Центр управления сетями и общим доступом»

Нажимаем на подключение правой клавишей мыши (ПКМ) и переходим в Свойства.
В списке компонентов ищем IP версии 4 (TCP/IPv4) (именно 4, а не 6) и заходим в его свойства.
Включаем Использовать следующий IP-адрес: и прописываем новые адреса:
Открываем командную строку и туда вводим
2. Напрямую друг к другу через WiFi
Для этого нам требуется на основном компьютере раздать WiFi. Вот основные способы раздачи:
Переходим в Пуск => Параметры
Далее переходим в Сети и Интернет
Переходим в раздел Мобильный хот-спот, здесь меняем название WiFi ( Имя сети: ) и пароль к нему ( Сетевой пароль: ). И затем просто его включаем.
Открываем командную строку ( как её открыть есть выше ) и вводим туда
Сеть создана и теперь запускаем её:
Сеть создана и теперь просто подключаемся к ней со второго компьютера. Теперь с этого же компьютера (второго) нам надо узнать IP адрес. Открываем командную строку и вводим
Вылезло много текста, но нас интересует только
Здесь смотрим на 2 строки:
3. Оба компьютера подключены к одному WiFi роутеру
Ну. тут нам делать ничего не требуется, просто узнаем свой локальный IP адрес, его нельзя узнать через интернет, только способами описанными выше в статье.
Создание игры и подключение
Качаем сервер, открываем любым архиватором (7zip, WinRar) и распаковываем все в какую-нибудь пустую папку
Открываем файл server.properties любым текстовым редактором и ищем строку
Вводим сюда наш IP адрес, который мы узнали вышеТеперь смотрим на поле
И запоминаем порт ( по умолчанию стоит 25565 )
Если все верно, то при прямом подключении будет произведён вход на сервер, а при добавлении сервера оный появится в списке
Можно ли играть в майнкрафт без интернета на компьютере
Эта такая программа. Если у вас ее нет, можно скачать с официального сайта: java.com
Программа полностью бесплатна.
2. Самая простая установка
Мы рекомендуем этот клиент как один из самых простых в установке, в том числе, с помощью него можно играть и в оффлайн-режиме (регистрироваться на сайте, покупать игру не обязательно).
Порядок установки:
1. Разархивируйте архив:
2. Запустите Minecraft 1.7.4.exe (вы должны иметь права администратора на компьютере):
3. Жмите везде «Next», до конца установки:
4. По окончанию установки, установщик предложит запустить игру. Впоследствии игру можно запускать с ярлыка на рабочем столе.
6. Можете выбрать версию игры и в меню, для запуска игры нажмите Play:
9. По необъходимости изменяете имя мира, и режим игры (рекомендуем режим игры не менять, чтобы ощутить весь фан игры)
10. Жмете «Создать новый мир»
11. Ждете, пока новый мир сгенерируется, и готово, вы в игре!
3. Классическая установка
Для этой установке вам нужно немного разбираться в игровых файлах, и том, где хранится игра на компьютере.
1. Скачиваете нужную вам версию игры (какая лучше? – самая последняя)
2. Разархивируете архив:
На Windows: C:\Documents and Settings\Admin\Application Data
На Win 7: C:\Пользователи(users)\All users\AppData\local
На Vista: C:\Users\\AppData\
4. После того, как папка скопирована, зайдите в нее, и запустите Minecraft.exe
7. По необъходимости изменяете имя мира, и режим игры (рекомендуем режим игры не менять, чтобы ощутить весь фан игры)
8. Жмете «Создать новый мир»
9. Ждете, пока новый мир сгенерируется, и готово, вы в игре!
4. Если ничего не получается
Бывает так, что с первыми двумя способами что-то не получается. Что-то не открывается, или что-то не запускается – всего не предусмотришь. Спросили в комментариях, но никто не отвечает – что делать?
И в этом случае решение есть. Заключается оно в том, что нужно идти на сайт одного из бесплатных русских серверов, где на каждом есть свой клиент, и своя инструкция к нему. А также на каждом таком сайте есть форум, с техническим разделом, где сотни людей обсуждали (возможные) проблемы с установкой. Читайте, пробуйте, спрашивайте – кто ищет решение, тот его найдет.
Мы в комментариях также стараемся отвечать, но стоит помнить, что у нас обще-информационный сайт, и многие сидят в других разделах.
5. Возможные ошибки
Тормозит/лагает – игра Minecraft не такая уж и не требовательная к «железу», как может показаться на первый взгляд. На особо больших картах, лагает даже на мощных компьютерах. Подробнее о способах снизить тормоза.
Такого рода ошибка:
Minecraft: Minecraft Alpha v1.1.0
OS: Windows 7 (x86) version 6.1
Java: 1.6.0_21, Sun Microsystems Inc.
VM: Java HotSpot™ Client VM (mixed mode), Sun Microsystems Inc.
LWJGL: 2.4.2
[failed to get system properties (java.lang.NullPointerException)]
Означает, что ваша карта не поддерживает OpenGL. Решения (кроме как сменить видеокарту) не знаю.
Как играть в Minecraft по сети с друзьями
Играть в Майнкрафт можно не только в одиночном мире, взаимодействуя исключительно с жителями деревни – существуют разные методы, позволяющие создать локальный или сетевой сервер, чтобы сгенерировать новый мир и начать исследовать его вместе с друзьями.
Предлагаю ознакомиться с разными способами создать сервер Minecraft для игры с друзьями по сети.
Вариант 1: Открытие одиночного мира для игры по LAN
Если ваши с другом компьютеры объединены в одну локальную сеть или хотя бы соединены с одной беспроводной точкой доступа, можно воспользоваться самым простым вариантом – открыть одиночный мир для игры по LAN. Для этого нужно выполнить пару простых действий.
Недостаток этого метода заключается в том, что он не всегда корректно работает из-за неправильных сетевых настроек или проблем в организации локальной сети. Если вы не знаете, как самостоятельно решать появившиеся ошибки, лучше перейдите к реализации одного из следующих вариантов.
Мощные игровые серверы для Minecraft от 3 руб./час
От 4 Гб ОЗУ, от 80 Гб на скоростном NVMe и стабильные 200 Мбит/сек
Вариант 2: Создание выделенного локального сервера Minecraft
Этот вариант тоже подойдет в том случае, когда вы с другом находитесь в пределах одной квартиры и подключены к локальной сети при помощи LAN-кабеля или Wi-Fi. Если вы еще не организовали подобное подключение, обязательно выполните его, а затем на всех компьютерах приступайте к общей настройке операционной системы, необходимой для присоединения к будущему серверу.
Следующий этап – создание сервера для игры по локальной сети. В этом случае у пользователя появляется два разных варианта. Первый более оптимальный, поскольку позволяет создать полноценный сервер и далее модернизировать его модами или изменять настройки по желанию. Файлы пустого сервера Майнкрафт понадобится скачать с любого удобного сайта в интернете, задав соответствующий запрос поисковику. После этого войдите в директорию и откройте файл с настройками через любой текстовый редактор (файл server.properties).
Вариант 3: Организация сетевого подключения через Hamachi
Hamachi – самая популярная программа для организации виртуальных сетей. Она может использоваться геймерами для того, чтобы создавать одну сеть для совместной игры с друзьями, которые находятся за пределами локальной сети или не могут подключиться к ней по другим причинам. Каждый пользователь должен скачать Хамачи с официального сайта и создать учетную запись.
Теперь тот пользователь, который хочет создать сервер, в самой программе нажимает «Создать новую сеть» и задает имя/пароль. По этим данным сеть ищут друзья, нажав по кнопке «Подключиться к существующей сети» в Хамачи. После того как все пользователи подключатся, вы можете настроить свой сервер, введя полученный IP-адрес при прямом соединении или поменяв его в настройках сервера Minecraft так, как это было показано в инструкции по настройке выделенного локального подключения.
Вариант 4: Использование общедоступных серверов или Realms
Существуют общедоступные серверы Майнкрафт, на которых может играть огромное количество людей одновременно. Ничего не помешает вам с другом найти одинаковый сервер, подключиться к нему, пройти регистрацию и найти друг друга для дальнейшей игры. Учитывайте, что некоторые серверы доступны только для лицензионных версий Minecraft, а другие работают и с пиратскими.
Это были все возможные варианты организации совместной игры с друзьями в Minecraft по сети. Приятной игры вам и вашим друзьям!
Как запустить майнкрафт без интернета
Как запустить майнкрафт лаунчер без интернета
Я не плохой человек.Не верите?Ну и продолжайте не верить.
#3 | 6 марта 2018 — 23:22
Просто хорошие люди
Звание: Где-то рядом с нами
#4 | 7 марта 2018 — 07:14
Звание: Бабка на лавке
#5 | 7 марта 2018 — 12:52
Просто хорошие люди
Звание: Где-то рядом с нами
#6 | 7 марта 2018 — 18:04
Хочется невероятных приключений и увлекательной игры с друзьями? Ты по адресу! Проект Grand-Mine приглашает тебя в удивительный мир серверов с модами!
Скачал лаунчер данной игры, и вот тут случился облом, у нас в поселке отвалился интернет на 2 дня, и я не мог запустить игру хотя бы в режиме оффлайн, исправьте эту проблему
Запускаеш *.Jar или *.EXE процесс Java в диспетчере появляеться и тут же исчезает, но если к компу подрубить тормозящую сеть то процесс болтаеться в диспетчере дольше (10-15 с.), а если отрубить кабель от ПК то процесс молнейносно исчезает
а то у меня уже 2 вечера обломалось, все игры прошел, а после работы то расслабиться хочецца =)
+ к тому же режим оффлайн не врубаеться без авторизации т.е. для режима оффлайн нужен интернет, и с интернетом лаунчер запускаеться ооооочень долго, т.к. что то грузит из тынета
Сборка сервера нормальная, но каждый раз бесит долгий запуск лаунчера
Кто пилит эту игру, вы хотя бы читаете этот раздел, из за этх мелочей вы теряете деньги, т.к. не каждому понравиться ждать по пол часа чтобы войти в игру
Я бы тоже хотел знать, читают ли наш форум разрабы Mojang AB.
Я считаю, что разрабы игры сами должны пилить защиту, а они только и добавляют всякое бесполезное барахло.
При нормальном интернете и компьютере, запуск длится всего 10-30 секунд. Лучше же подождать эти самые 10-30 секунд, чем потом все время жаловаться на кучу читеров?
Игра в оффлайне не предусмотрена у нас. Для того, чтобы играть оффлайн — лаунчер все равно должен где-то подгрузить клиент, а для этого нужен интернет. Не пихать же в лаунчер клиент, весом в
Launcher это Minecraft лаунчер от талантливого разработчика Turikhay, стремительно набирает популярность в русскоязычном сообществе minecraft. L позиционируется как альтернатива официальному лаунчеру. Launcher поддерживает вход с помощью minecraft.net, а если вы пират, то сможете без труда создать локальную учетную запись прямо в программе или же воспользоваться аккаунтом от ely.by.
Если сравнивать Launcher с официальным майнкрафт лаунчером, то сравнение не пользу второго. C помощью него можно скачать не только все официальные клиенты minecraft и снапшоты, но и клиенты уже с интегрированными модами — Optifine, Minecraft Forge, Liteloader. Которые установив вы избежите множества проблем, если сами будете устанавливать в ручную. Новые версии игры будут доступны сразу же после выхода, а моды будут всегда обновлены до последней версии. Это снизит шансы возникновения каких либо багов во время игры.
Что бы узнать больше информации и ознакомиться с последними новостями, а так же узнать о последних обновлениях Launcher рекомендуем вам посетить официальную страницу вконтакте
Особенности Launcher
Список изменений
Часто задаваемые вопросы по Launcher
Аргументы командной строки по состоянию на 1.61
Как увеличить объем оперативной памяти для Minecraft?
С версии 1.02 лаунчер сам подбирает необходимый объем памяти
А с 1.23 можно регулировать выделение памяти из настроек запуска.
(!) Помните, что на 32-битных системах и 32-битных версиях Java НЕЛЬЗЯ выделить больше 1 ГБ ОЗУ для приложений.
При установке Java происходит ошибка 1603
Отключи антивирус (случаем не Dr.Web?) на время установки.
Где находится папка Minecraft по умолчанию?
Windows: %appdata%\.minecraft
Linux:
Где находится файл конфигурации лаунчера майнкрафт Launcher?
Windows: %appdata%\.launcher\legacy.properties
Linux:
Как сбросить настройки Launcher?
Найти файл конфигурации (см. выше) и удалить его.
Как играть в Minecraft в автономном режиме в Windows 10?
Если вам нравится играть в Minecraft, то логично, что вы ищете способы играть в игру в автономном режиме. Честно говоря, вы многое выиграете, играя в Minecraft без активного подключения к Интернету.
Во-первых, вы избегаете установки обновлений, которые могут содержать ошибки или быть плохими. В конце концов, некоторые обновления приносят больше вреда, чем пользы. Играя в Minecraft в автономном режиме, вы также можете ощутить сокращение времени задержки.
Если игра настроена для игры без использования подключения к Интернету вашего компьютера, вам не нужно будет аутентифицировать учетные данные в начале каждого сеанса Minecraft.
Имея возможность играть в Minecraft в автономном режиме, вы можете получать удовольствие от игры, когда приличное подключение к Интернету недоступно или недоступно. Например, когда вы путешествуете в поезде или самолете, Minecraft останется в меню.
Можно ли играть в Minecraft офлайн?
Да, в Minecraft можно играть в автономном режиме.Вам просто нужно настроить или внести изменения в некоторые конфигурации, чтобы игра работала без подключения к Интернету.
Способы играть в Майнкрафт офлайн
Существует несколько методов или процедур, с помощью которых приложение Minecraft настраивается для автономной игры. Идеальный путь в вашем случае в некоторой степени зависит от версии Minecraft или сборки, запущенной на вашем ПК. Мы опишем все известные методы и процедуры, которые пользователи используют для игры в Minecraft в автономном режиме на своих компьютерах.Вот так.
Как играть в Minecraft в автономном режиме на ПК с Windows 10
Здесь вы должны внимательно пройти процедуры, чтобы найти тот, который подходит вам (или тот, который соответствует условиям в вашем случае).
1. Играйте в Minecraft в автономном режиме, если у вас установлена версия Java:
Если на вашем компьютере установлена стандартная версия Java Minecraft, то процедура запуска Minecraft в автономном режиме, вероятно, является самой простой или наиболее простой из всех возможных.
Следуйте этим инструкциям, чтобы настроить Minecraft для автономного режима игры:
Вот и все. Теперь вы можете играть в Minecraft без приложения, используя подключение к Интернету.
2. Как заставить Minecraft играть в автономном режиме, если у вас установлена версия Windows 10:
Если на вашем компьютере установлена версия Minecraft, разработанная для Windows 10, то процедура, которую мы собираемся описать, является идеальным решением для вашего случая. Вам придется выполнить несколько задач или сделать больше по сравнению с предыдущей процедурой, но процессы также относительно просты и понятны.
В общем, вы должны использовать подключение к Интернету вашего компьютера, чтобы подготовить почву для автономного режима Minecraft.Во-первых, вы должны проверить и подтвердить, что устройство, на котором вы собираетесь играть в Minecraft в автономном режиме, существует как разработанное автономное устройство. Microsoft позволяет пользователям изменять назначенные параметры автономных устройств только три раза в год, так что вы можете изучить это.
Во-первых, вы должны начать с загрузки и установки всех обновлений Windows, выпущенных для вашего компьютера (или проверки и подтверждения того, что ваш компьютер обновлен). Выполните следующие шаги:
Теперь вы будете перенаправлены в меню «Обновление и безопасность» в настройках.
Теперь Windows попытается связаться с серверами Microsoft и центрами загрузки, чтобы проверить, нет ли каких-либо обновлений на вашем компьютере прямо сейчас.Если Windows обнаружит что-то новое, она автоматически загрузит и установит обновление.
Если на ваш компьютер уже были загружены обновления, что означает, что обновления ожидают или ожидают события установки, вам необходимо нажать кнопку «Установить обновления». Если кнопка «Установить обновления» тоже отсутствует, вы, вероятно, увидите вариант, предлагающий перезагрузить компьютер.В этом случае, если вам нечего делать на вашем компьютере, вы должны использовать эту опцию, чтобы позволить вашему компьютеру перезагрузиться.
Если на вашем компьютере необходимо установить несколько обновлений, вы можете увидеть, что компьютер перезагружается несколько раз. Вы должны сделать все необходимое, чтобы в вашей системе были установлены все доступные обновления. В результирующем сеансе (с момента последнего перезапуска) вам нужно открыть приложение «Настройки», перейти в меню «Центр обновления Windows» и затем нажать кнопку «Проверить наличие обновлений».
Если вы видите сообщение о том, что на вашем компьютере установлены все последние обновления, это означает, что ваша работа по установке всех необходимых обновлений на компьютер завершена. Теперь вы можете перейти к следующему этапу.
Здесь вы должны внести изменения в параметр в Microsoft Store, чтобы настроить компьютер для автономных игр. Следуйте этим инструкциям:
Теперь вы будете перенаправлены на экран настроек в Microsoft Store.
Если вы все сделали правильно, то ваше устройство получит нужное офлайн-обозначение. Теперь вы должны перейти к последней задаче по подготовке игры. Следуйте этим инструкциям:
Вы можете настроить такие же настройки для других игр, особенно для тех, которые вы получили в Microsoft Store, чтобы заставить их играть в автономном режиме. Вы можете посетить сайт Xbox, чтобы увидеть список игр, которые поддерживают автономный режим.
Если вы хотите узнать больше о поддержке Minecraft для офлайн-игр или у вас есть другие вопросы, или если вы столкнулись с какой-либо проблемой при настройке Minecraft для игры без подключения к Интернету, то вы можете найти ответы, которые вам нужны, следующим образом:
Теперь вы будете перенаправлены на экран, где представлены все подробности автономного режима.
3. Играть в Minecraft в автономном режиме, если у вас установлена версия Java:
Здесь мы намерены описать альтернативную процедуру, с помощью которой вы можете настроить Minecraft для автономных игр. Этот метод применяется к пользователям, чьи компьютеры работают под управлением версии Minecraft Java и имеют собственный сервер Minecraft или имеют доступ к чужому серверу Minecraft (например, к серверу друга).
Мы должны предупредить вас о рисках и осложнениях, которые могут возникнуть при такой настройке Minecraft для автономных игр.В прогнозируемом автономном режиме люди смогут подключаться к вашему серверу с любым именем пользователя. Риски безопасности значительно выше, поэтому мы рекомендуем вам играть в Minecraft в автономном режиме таким образом, только если вы доверяете всем игрокам, которые используют ваш сервер.
В любом случае, эти инструкции охватывают все, что вам нужно сделать здесь:
Откроется главное окно Minecraft.
Требуемая отметка обычно ставится справа от сервера в списке многопользовательских игр. Ваш сервер Minecraft должен быть отключен от сети.
Мы имеем в виду папку, которую вы создали при настройке сервера Minecraft в первую очередь.
Теперь должен появиться раскрывающийся список для выбранного файла. Windows спросит вас, как вы хотите открыть файл.
Теперь файл будет открыт в окне приложения текстового редактора.
онлайн-режим = правда
Вы, вероятно, увидите запрос примерно на полпути вниз по списку.
По сути, вы должны изменить текст online-mode = true на online-mode = false.
Если вы все сделали правильно, значит вы просто отключили онлайн-режим на своем сервере.
Windows теперь будет перезапускать или перезапускать сервер.
Вы готовы ко всему.
4. Как заставить Minecraft играть в автономном режиме, если у вас есть версия Bedrock:
В любом случае, вот шаги, которые вы должны пройти, чтобы играть в Minecraft в автономном режиме на своем компьютере:
Напомним, в версии Minecraft Bedrock есть значок, который выглядит как стеклянный блок.
Сейчас должен появиться список доступных игр.
В противном случае (если вы не хотите создавать новый мир), вы можете выбрать существующую игру следующим образом: Дважды щелкните однопользовательскую игру на вкладке «Миры».
Если на вашем компьютере установлена версия Minecraft Bedrock и вам необходимо загрузить игру Minecraft Realms, выполните следующие действия:
Появится меню конфигурации игры Minecraft Realms.
Minecraft теперь будет работать, чтобы загрузить игру.
Вы будете перенаправлены в предыдущее меню или экран.
Пакет должен быть указан на вкладке «Миры».
Если вы выполнили задания правильно, Minecraft теперь загрузит игру в одиночном режиме. Теперь вы сможете играть в игру без подключения к Интернету.
СОВЕТЫ:
Если вы хотите, чтобы Minecraft перестал использовать ваше интернет-соединение, вам следует отключить сетевые адаптеры.Если вы подключаетесь к Интернету через WIFI, вам необходимо отключить все беспроводные сетевые адаптеры. Если вы подключаетесь к Интернету через кабель, вам необходимо отключить адаптер Ethernet.
Вам нужно будет перейти на экран «Сеть» или в меню на панели управления, а затем внести изменения в конфигурацию адаптера там. Кроме того, вы можете открыть приложение «Диспетчер устройств», перемещаться по меню, чтобы найти свое сетевое устройство, а затем отключить его.
Для достижения наилучших результатов в играх и стабильности мы рекомендуем вам обновить драйверы для всех компонентов, которые играют роль в работе.Например, для графических процессов вам необходимо обновить драйвер графического процессора, чтобы все работало на оптимальном уровне.
Вы должны установить программу обновления драйверов Auslogics. Эта программа будет управлять всеми задачами обновления драйверов от вашего имени. Процесс обновления драйвера для одного драйвера иногда бывает сложным и утомительным, поэтому вам нецелесообразно пытаться обновить драйверы для нескольких устройств самостоятельно. Лучше позволить приложению, специально разработанному для таких операций, помочь вам.
Как играть в Minecraft по локальной сети [TLauncher]
В игре уже давно появилась возможность создать локальный сервер в вашем собственном мире, и все, кто находится в вашей локальной сети, смогут подключиться к вашему серверу. В общем, все просто, но есть много ограничений, в этой статье все подробно описано. Выберите желаемый тип конфигурации из содержимого и выполните описанные шаги.
, когда вы находитесь в одной сети Wi-Fi или LAN с другим игроком
при игре через Интернет с другим игроком с помощью Hamachi
Настройка локального сервера Minecraft с модами
Возможные проблемы и решения
Конфигурация сервера, когда вы находитесь в одной сети Wi-Fi или LAN с другим игроком
Если несколько компьютеров находятся недалеко друг от друга и находятся в одной сети Wi-Fi или LAN (соединены кабелем), то эта настройка подойдет для вашего случая.
Windows: На ПК, на котором должен быть запущен сервер, откройте меню «Пуск» и введите cmd в поиске, чтобы открыть эту программу:
MacOS: Чтобы найти локальный IP-адрес, откройте Терминал (вы можете ввести «Терминал» в поиске Mac и найти его), введите ifconfig | grep inet в окне, найдите IP-адрес, который начинается с 192.168. *. * и скопируйте его.
Теперь откройте TLauncher, выберите версию со значком TL и запустите игру (лучше войти в учетную запись TLauncher.org). Если вы выберете версию без значка TL, вы не сможете подключиться к серверу без лицензии Mojang.
Конфигурация сервера при игре через Интернет с другим игроком с помощью Hamachi
Если вы не можете физически находиться с другим игроком в одной сети, потому что ПК находятся далеко друг от друга, вы можете создать специальную сеть через Интернет с помощью Hamachi.
На обоих ПК выполните следующие действия: Создайте учетную запись Hamachi и загрузите программу (после нажатия на ссылку кнопка «Загрузить» находится в центре).
Установите программу и авторизуйтесь по созданным данным.Теперь на одном из ПК, вошедших в Hamachi, нажмите « Create a new network », введите ЛЮБОЕ имя сети и любой пароль. Новая сеть появится в окне.
Теперь откройте TLauncher, выберите версию со значком TL и запустите игру (лучше войти в учетную запись TLauncher.org). Если вы выберете версию без значка TL, вы не сможете подключиться к серверу без лицензии Mojang.
На другом ПК нажмите «Подключиться к существующей сети», введите имя сети и пароль, созданные ранее. Если соединение установлено, компьютер вашего друга будет виден в окне Hamachi.
Настройка локального сервера Minecraft с модами
После того, как вы настроили сервер для игры в той же сети Wi-Fi (LAN) или с помощью Hamachi, вы можете устанавливать моды и играть с ними вместе с друзьями.Инструкция очень простая.
Установите на всех клиентах абсолютно одинаковые моды, все должно быть идентично, также должна быть и сама версия Forge, например ForgeOptiFine 1.12.2. Помните, что версия должна быть со значком TL!
Теперь создайте сервер и подключитесь к нему в соответствии с указанными выше инструкциями в зависимости от вашей сети. Готово, вы можете играть в Майнкрафт с модами!
Возможные проблемы и решения
— При подключении к серверу появляется ошибка «Недействительный сеанс» или «Проверить имя пользователя».
Решение: Игра не смогла найти информацию о таком сервере, поэтому конфигурация сети неверна.Попробуйте отключить антивирус и брандмауэр на главном компьютере или правильно его настроить.
— При подключении к серверу выполняется загрузка чанка, но сразу после этого сервер разрывает соединение (происходит отключение).
Решение: Конфигурация сети правильная, но антивирус и брандмауэр разрывают соединение. Отключите их или настройте должным образом.
Решение: Длина вашего ника больше 16 символов, сделайте его короче.
Запустите сервер Minecraft на своем ПК и играйте с друзьями через Интернет или локальную сеть.
Обратите внимание, что этому посту больше года и он может содержать устаревшую информацию.
Настроить сервер Minecraft на домашнем компьютере с Windows довольно просто. Обладая базовыми знаниями о компьютерах и сетях, вы можете играть с друзьями через локальную сеть (LAN) или Интернет за считанные минуты.
Примечание: Это руководство предназначено для Java-версии Minecraft, которая является исходной версией для ПК.Каждый игрок, который хочет подключиться, должен приобрести Minecraft Java Edition для своего ПК на сайте minecraft.net. Консольная и мобильная версии несовместимы с версией Java, и для них вам необходимо использовать Minecraft Realms.
Требования к производительности компьютера
Убедитесь, что на вашем компьютере установлен двухъядерный процессор с тактовой частотой не менее 2 ГГц, 2 ГБ памяти (ОЗУ) и хорошее подключение к Интернету. Я рекомендую использовать проводную сеть, чтобы сократить время ожидания. В зависимости от того, сколько игроков у вас будет на вашем сервере, вам может потребоваться больше мощности.Также поможет остановить как можно больше запущенных и фоновых программ.
Если вы планируете также играть в Minecraft на том же компьютере, что и сервер, я рекомендую иметь как минимум 4 ГБ ОЗУ, а также относительно новый процессор и видеокарту.
Если ваш компьютер не справляется с этой задачей, обратите внимание на лучшие игровые ПК Amazon.
Шаг 1. Получите последнюю версию Java
Шаг 2: Загрузите сервер Minecraft
Шаг 3. Запуск сервера
В командной строке выполните следующую команду для запуска сервера:
. Вам нужно будет открыть сгенерированный файл eula.txt и установить:
eula = true
После этого снова запустите команду. На этот раз должен быть сгенерирован новый мир и ваш сервер должен работать:
Шаг 4. Серверные команды
Шаг 5: Подключение к серверу
На том же компьютере
Если вы играете в Minecraft на том же компьютере, что и сервер Minecraft, введите 127.0.0.1 :
(Выше приведен только пример IP-адреса)
Через Интернет
Чтобы подключиться к серверу Minecraft через Интернет, вам необходимо знать внешний IP-адрес компьютера, на котором находится сервер Minecraft. на.Вы можете найти его, перейдя на сайт whatismyip.com на сервере Minecraft. Как и локальный IP-адрес, это будет 4 набора чисел, разделенных точками. Это может выглядеть примерно как 65.214.224.57, но каждый набор чисел будет отличаться.
Если компьютер, на котором установлен сервер Minecraft, подключен через маршрутизатор к Интернет-модему, что должно быть по соображениям безопасности, то вам необходимо убедиться, что порт правильно перенаправляет Интернет-трафик Minecraft на компьютер, который на нем есть сервер Minecraft (даже если у вас только один компьютер).
Перейдите на сайт portforward.com, прокрутите вниз и выберите модель своего маршрутизатора. Номер модели обычно указан на передней или задней панели маршрутизатора. Если вам показывается реклама программы переадресации портов, щелкните вверху «пропустить это объявление».
Затем выберите игру, для которой хотите выполнить переадресацию портов, в данном случае это «Сервер Minecraft». Он может сказать вам, что вам нужен статический IP-адрес. Это относится к внутреннему IP-адресу. Каждый раз, когда компьютер подключается к вашему маршрутизатору или включается, маршрутизатор назначает ему локальный IP-адрес. Обычно он остается прежним, но иногда может измениться. Поэтому вам, возможно, придется обновить настройки, если вы отключили компьютер от маршрутизатора или выключили его. Если вы часто запускаете сервер Minecraft и часто выключаете свой компьютер, вы можете захотеть присваивать своим компьютерам статические локальные IP-адреса.
Имейте в виду, что как внешний, так и локальный IP-адреса могут измениться при выключении компьютера или перезагрузке модема. Каждый раз, когда вы запускаете сервер, обязательно дважды проверяйте свой внутренний и внешний IP-адрес и соответствующим образом обновляйте настройки.
Теперь, когда ваш сервер Minecraft настроен правильно, вы можете отправить свой внешний IP-адрес своим друзьям и попросить их подключиться к вашему серверу Minecraft через Интернет:
(Выше приведен только пример IP-адреса)