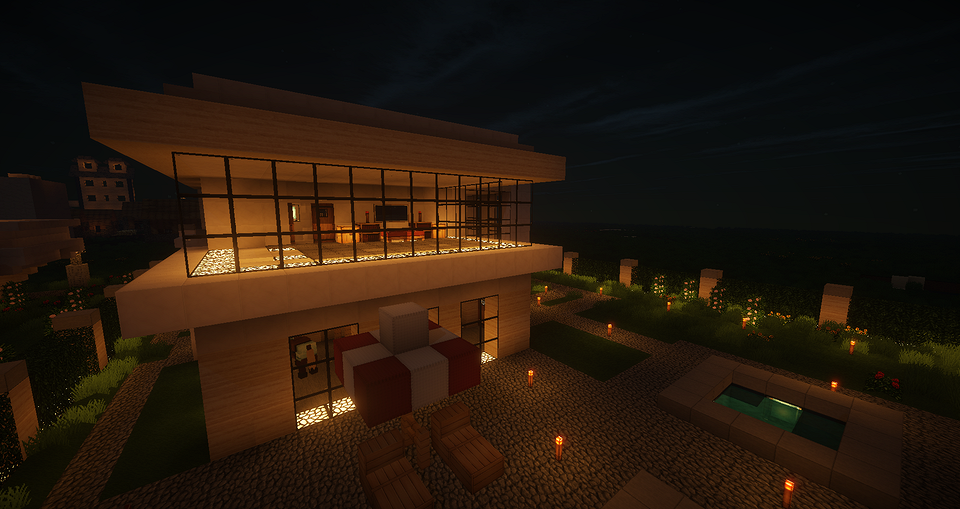можно ли играть на сервере майнкрафт на пиратке
Инструкция по игре в пиратский маинкрафт по локальной сети.[upd]
Данный пост создан по просьбе людей из этого топика.
1.Для начала два или более компьютеров должны быть соединенны кабелем.
2.Скачиваем Minecraft_Beta_1.2_01
3.Скачиваем прогу: которая создаёт серв Minecraft_Server
4.И скачиваем прогу в которую нужно писать ник для игрока MinecraftSP
5.Создаём папку с любым названием и в неё перемещаем файл Minecraft_Server.
6.Открываем его и ждём пока он создаёт файлы, когда программа напишет:
закрываем прогу.
7.Открываем фаил server properties с помощью блокнота:
8.Разбираем все строчки:
level-name=world название мира.
hellworld=false ад, изначально стоит false это значит что ада в вашем мире не будет, если хотите экстрима и страха пишите после=true.
spawn-monsters=true респаун монстров,true-будут монстры а false-монстров не будет.
online-mode=true онлаин мод, ставте в место true,false что бы вы смогли заходить с пиратки.
spawn-animals=true респаун животных, то же самое что и с монстрами,true-животные есть,false-животных нет.
max-players=20 максимальное кол-во игроков которые могут заходить на сервер.
server-ip= сюда вписываем ваш ip сетевой карты, этот же ip друзья должны вписывать в маинкрафт что бы зайти на ваш серв.
pvp=true если стоит true, то игроки ударяя друг друга будут наносить урон, если стоит false, то при ударе одного игрока другого он не будет получать урон.
server-port=25565 оставляем как есть.
Незабудьте открыть скрытые файлы и папки в Свойствах папки:
Windows XP — Необходимо открыть «Мой компьютер», далее в верхнем меню выбрать «Сервис» и «Свойства папки».
Далее в открывшемся окне перейти на вкладку «Вид»
Где отметить пункт «Показывать скрытые файлы и папки» и нажать последовательность кнопок «Применить» «Ok».
Windows 7 —
Откройте диалоговое окно «Свойства папки»
Нажав кнопку «Упорядочить» в окне «Мой компьютер», в выпадающем меню выберите пункт «Параметры папок»
кликнув на этом пункте Вы откроете окно «Параметры папок», перейдите на вкладку «Вид»
И отметьте пункт «Показывать скрытые файлы и папки» и нажать последовательность кнопок «Применить» «Ok».
10.Открываем Minecraft_Server, ждём пока прога напишет:
Как играть по локальной сети в Minecraft [TLauncher]
В игре уже давно ввели возможность создание локального сервера в своём собственном мире, при этом все, кто находится в одной вашей сети, смогут подключится к вашему серверу. В целом всё просто, но есть много ограничения, в данной статье всё подробно описано. Выберите из содержания нужный тип настройки и выполните описанные пункты.
Настройка сервера при нахождении с другим игроком в одной сети Wi-Fi или Lan
Если несколько компьютеров находится не далеко друг от друга и находится в одной сети: Wi-Fi или Lan (по кабелю подключены), то вам подойдет данная настройка.
Windows: На компьютере, где будет открыт сервер, открываем Пуск и вписываем в поиск cmd, открываем данную программу:
В открывшемся окне вписываем ipconfig, нажимаем enter. Ищем ваш локальный IP, который начинается с 192.168.*.*, в примере он 192.168.1.47 (у вас будет другой!), копируем его.
MacOS: Для нахождения локального IP открываем Терминал (Terminal), вписать можно в поиск по Mac данную программу и найти её, в окне вписываем ifconfig |grep inet и ищем IP который начинается с 192.168.*.*, копируем его.
Теперь открываем TLauncher и выбираем версию с иконкой TL и запускаем игру (Под аккаунтом TLauncher.org тоже лучше авторизоваться). Если выбрать без иконки TL, то не сможете подключится к серверу без лицензии Mojang.
Заходим в свой мир и в меню Паузы (Esc) кликаем Open to Lan (Открыть для сети), в чате появится сообщение об успешном открытии сервера, а так же порт сервера, в примере это 31790 (у вас будет другой).
Теперь на другом компьютере, который должен подключится к вашему серверу, необходимо так же открыть версию с иконкой TL (плюс, версия игры должна быть одинаковая с первым компьютером), переходим в Multiplayer (Сетевая игра), открываем Direct connect (Прямое подключение).
Теперь вводим в поле IP адрес + порт, которые мы получили ранее, в примере это 192.168.1.47:31790. Если всё ок, то произойдёт подключение к серверу! Вы сможете теперь играть на сервере с другом.
Настройка сервера при игре по интернет с другим игроком с помощью Hamachi
Если физически вы не можете находится с другим игроком в одной сети, компьютеры находятся далеко друг от друга, то можно создать специальную сеть используя интернет с помощью Hamachi.
На обоих компьютерах делаем следующие действия: Создаём аккаунт Hamachi и скачиваем их программу (после перехода по ссылке, кнопка Download по центру).
Устанавливаем программу и авторизуемся под созданными данными. Теперь, на одном из компьютеров в Hamachi кликаем на «Создать новую сеть«, вводим ЛЮБОЕ название сети и любой пароль. Появится в окне новая сеть.
Теперь открываем TLauncher и выбираем версию с иконкой TL и запускаем игру (Под аккаунтом TLauncher.org тоже лучше авторизоваться). Если выбрать без иконки TL, то не сможете подключится к серверу без лицензии Mojang.
Заходим в свой мир и в меню Паузы (Esc) кликаем Open to Lan (Открыть для сети), в чате появится сообщение об успешном открытии сервера, а так же порт сервера, в примере это 60000 (у вас будет другой).
На другом компьютере жмём «Подключиться к существующей сети», вводим название сети и пароль, созданные ранее. При успешном подключении, в окне Хамачи будет виден компьютер вашего друга.
Потом необходимо так же открыть версию с иконкой TL (плюс, версия игры должна быть одинаковая с первым компьютером), переходим в Multiplayer (Сетевая игра), открываем Direct connect (Прямое подключение).
Теперь вводим в поле IP адрес из Hamachi (компьютера, где открыт сервер) + порт, которые мы получили ранее, в примере это 25.1.80.229:60000. Если всё ок, то произойдёт подключение к серверу! Вы сможете теперь играть на сервере с другом.
Настройка локального сервера Майнкрафт с модами
После того, как вы настроили сервер для игры в одной сети WiFi (Lan) или же с помощью Hamachi, вы сможете установить моды и играть с ними с друзьями. Инструкция очень простая.
Устанавливаем на все клиенты абсолютно такие же моды, чтобы всё было идентично, плюс сама версия Forge должна быть одинаковая, к примеру, ForgeOptiFine 1.12.2. Незабываем, что версия должна быть с иконкой TL!
Теперь создаём и подключаемся к серверу абсолютно по тем же инструкциями выше, в зависимости от вашей сети. Готово, можете играть с модами в Minecraft!
Возможные проблемы и их решения
— При подключении к серверу появляется: «Недопустимая сессия» или «Проверьте имя пользователя».
— При подключении к серверу появляется: «Io.netty.channel.AbstractChannel$AnnotatedConnectException: Connection time out: no further information»
Решение: игра не смогла найти информации о таком сервере, значит настройка сети выполнена не верно. Попробуйте на хост компьютере отключить антивирус и брандмауэр или настроить правильно.
Нужно проверить, что ваш компьютер может пинговать нужный вам IP (сервер). Для этого, нажимаем «Пуск» и в поиск пишем «CMD», открываем эту программу (Если поиска у вас нет в пуске, нажимаем кнопки Windows+R и там пишем CMD).
Превышен интервал ожидания для запроса: Если у вас такой ответ, значит сервер Не пингуется, настройки сети выполнены не верно.
Ответ от 190.100.1.1: число байт=32 время=275мс TTL=242: Значит сеть настроена верно, у вас должна быть возможность войти на сервер.
— При подключении к серверу идет прогрузка чанков и сразу выкидывает с сервера (разрыв соединения).
Решение: настройка сети выполнена верно, но антивирус или брандмауэр разрывает соединение. Отключите их или настройте правильно.
— При подключении к серверу появляется: 1.14.2: Bad packet ID 26; 1.13.2: Bad packet ID 27; 1.7.10: Застряло на Logging in. или «received string length longer than maximum allowed»
Решение: длина вашего ника больше 16 символов, сделайте меньше.
Обсудить эту тему можно в комментариях ниже:
Можно ли играть в майнкрафт бесплано, как подключиться к серверу с пиратской копии игры скаченной с торента?
Если я правильно понял, то вы только начали знакомиться с этой игрой. Что ж, я помогу разобраться с тем, как правильно запускать её и дам базовые знания о самом процессе игры. Предупреждаю сразу, что текст будет длинным. Но не стоит его бояться, я постараюсь объяснять понятно. Итак, начнём.
Как я понял, вы хотите получить игру бесплатно, то есть, установить пиратскую версию. Если говорить о пиратстве, то тут всё довольно сложно и, я бы сказал, опасно. И я сейчас говорю не о вирусах, которые скрываются под некоторыми пиратскими клиентами, а о риске быть втянутым в грязную игру пиратских лаунчеров.
Если не знаете, лаунчер – специальная программа, благодаря которой майнкрафт и запускается. Она загружает библиотеки игры и позволяет запускать из них игру. В ней можно выбрать версию и настроить некоторые параметры игры. Стоит сказать, что как сам Майнкрафт, так и его лаунчеры работают на языке Java, и, прежде всего, нужно скачать его отсюда: https://www.java.com/ru/download/manual.jsp
Самый лучший лаунчер в плане удобства пользования – конечно же, официальный. Хотя это утверждение можно оспорить тем, что этот лаунчер почти не способен проанализировать краш игры и самостоятельно устранить проблему. Или, хотя бы, сказать, в чём причина. Впрочем, такую продвинутую систему я встречал лишь в одном лаунчере.
Также играть без лицензии с его помощью вы сможете не более 90 минут, но ограничение по времени можно снять, отредактировав нужные файлы. Да и в мультиплеер этот лаунчер вас не пустит.
В самом лаунчере пользователю предоставлена полная свобода, в том числе, и от рекламы. Она присутствует, но лишь в виде опции в настройках, если хотите поддержать автора программы. А им сейчас нелегко. (та самая история с фейком)
На главном экране можно изменить никнейм и выбрать версию для игры на ней.
Из версий игры я рекомендую установить две – Optifine 1.12.2 и 1.16.5 Fabric (последняя версия). Прежде чем я объясню, почему именно эти версии, расскажу о приписках «Fabric» и «Optifine».
____________________________________________________
Продолжение в комментариях, лимит на символы не пускает 🙂
1.16.5 Fabric. Для него есть 4 мода, которые очень сильно оптимизируют игру –Sodium, Lithium, Phosphor и Smoothboot. С ними игра работает гораздо быстрее и плавнее, что позволяет играть даже со слабых устройств.
Как играть в Майнкрафт по сети с друзьями
Есть несколько способов, один из которых вам точно подойдет.
Майнкрафт — одна из самых увлекательных игр в современном геймдеве. За счет своих низких системных требований и огромной базы фанатов контент в популярной пиксельной вселенной разросся до небывалых масштабов. В сети с легкостью можно найти сотни мини-игр, модов, плагинов и других развлечений, которые привносят в игровой процесс что-то новое и уникальное.
Разумеется, самые лучшие из доступных занятий в Майнкрафте рассчитаны на нескольких игроков. Поэтому стоит позвать вместе с собой друзей. Но прежде, чем окунуться в мир безудержного веселья, следует определиться, как и где можно играть по сети. Мы расскажем вам о всех доступных способах, а вы уже выберете для себя самый подходящий.
Как играть в Майнкрафт по локальной сети
Данный метод подойдет только для игроков, которые физически находятся рядом друг с другом, например в одной или в соседних квартирах. Локальная сеть подразумевает несколько компьютеров, объединенных между собой LAN-кабелем или по Wi-Fi. Так что если ваш тиммейт находится далеко от вас — переходите к следующему способу. Огромный плюс в игре по локальной сети заключается в том, что можно обойтись без подключения к интернету.
Настройка IP-адреса
Для начала нужно настроить статический IP-адрес, чтобы при каждом новом подключении к серверу не вбивать новые цифры:
Создание сервера
При отсутствии интернета существует только два способа это сделать: создать выделенный сервер или использовать прямое подключение к игроку. В первом случае игровой мир будет дополнительно задействовать ресурсы вашего компьютера, но зато остальные игроки смогут подключаться к нему в любое время, независимо от того, находитесь ли вы в это время в игре. Главное условие, — чтобы сам сервер был запущен. Во втором случае ресурсы ПК не будут расходоваться на сервер, но совместная игра будет доступна только, когда играет хост. Более подробно о вариантах создания сервера мы рассказывали в отдельной публикации.
При создании выделенного сервера, требуется дополнительная настройка. В сети можно скачать различные виды серверов, но все они имеют схожую конфигурацию. Поэтому данная инструкция универсальна. Выполните следующие действия:
Как играть в Minecraft по сети с друзьями
Играть в Майнкрафт можно не только в одиночном мире, взаимодействуя исключительно с жителями деревни – существуют разные методы, позволяющие создать локальный или сетевой сервер, чтобы сгенерировать новый мир и начать исследовать его вместе с друзьями.
Предлагаю ознакомиться с разными способами создать сервер Minecraft для игры с друзьями по сети.
Вариант 1: Открытие одиночного мира для игры по LAN
Если ваши с другом компьютеры объединены в одну локальную сеть или хотя бы соединены с одной беспроводной точкой доступа, можно воспользоваться самым простым вариантом – открыть одиночный мир для игры по LAN. Для этого нужно выполнить пару простых действий.
Недостаток этого метода заключается в том, что он не всегда корректно работает из-за неправильных сетевых настроек или проблем в организации локальной сети. Если вы не знаете, как самостоятельно решать появившиеся ошибки, лучше перейдите к реализации одного из следующих вариантов.
Мощные игровые серверы для Minecraft от 3 руб./час
От 4 Гб ОЗУ, от 80 Гб на скоростном NVMe и стабильные 200 Мбит/сек
Вариант 2: Создание выделенного локального сервера Minecraft
Этот вариант тоже подойдет в том случае, когда вы с другом находитесь в пределах одной квартиры и подключены к локальной сети при помощи LAN-кабеля или Wi-Fi. Если вы еще не организовали подобное подключение, обязательно выполните его, а затем на всех компьютерах приступайте к общей настройке операционной системы, необходимой для присоединения к будущему серверу.
Следующий этап – создание сервера для игры по локальной сети. В этом случае у пользователя появляется два разных варианта. Первый более оптимальный, поскольку позволяет создать полноценный сервер и далее модернизировать его модами или изменять настройки по желанию. Файлы пустого сервера Майнкрафт понадобится скачать с любого удобного сайта в интернете, задав соответствующий запрос поисковику. После этого войдите в директорию и откройте файл с настройками через любой текстовый редактор (файл server.properties).
Вариант 3: Организация сетевого подключения через Hamachi
Hamachi – самая популярная программа для организации виртуальных сетей. Она может использоваться геймерами для того, чтобы создавать одну сеть для совместной игры с друзьями, которые находятся за пределами локальной сети или не могут подключиться к ней по другим причинам. Каждый пользователь должен скачать Хамачи с официального сайта и создать учетную запись.
Теперь тот пользователь, который хочет создать сервер, в самой программе нажимает «Создать новую сеть» и задает имя/пароль. По этим данным сеть ищут друзья, нажав по кнопке «Подключиться к существующей сети» в Хамачи. После того как все пользователи подключатся, вы можете настроить свой сервер, введя полученный IP-адрес при прямом соединении или поменяв его в настройках сервера Minecraft так, как это было показано в инструкции по настройке выделенного локального подключения.
Вариант 4: Использование общедоступных серверов или Realms
Существуют общедоступные серверы Майнкрафт, на которых может играть огромное количество людей одновременно. Ничего не помешает вам с другом найти одинаковый сервер, подключиться к нему, пройти регистрацию и найти друг друга для дальнейшей игры. Учитывайте, что некоторые серверы доступны только для лицензионных версий Minecraft, а другие работают и с пиратскими.
Это были все возможные варианты организации совместной игры с друзьями в Minecraft по сети. Приятной игры вам и вашим друзьям!