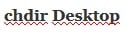код остановки page fault in nonpaged area win 10 nvlddmkm sys
Синий экран смерти nvlddmkm.sys в Windows 10
Изучим ситуацию, когда на компьютере/ноутбуке с графическим процессором от nVidia появляется ошибка nvlddmkm.sys в Windows 10. Также коснемся других аналогичных проблем с драйверами, решения которых аналогичны для всех случаев.
Из-за огромного перечня источников неполадки и большого списка вероятных решений статья написана в стиле «проблема-решение».
Симптомы
Выглядит это как классический синий экран смерти с кодом ошибки, на котором отображается процесс создания дампа. После его завершения компьютер перезапускается. Более продвинутым пользователям, увидев название проблемного файла nvlddmkm.sys должно стать понятно, что это системный файл, касающийся драйверов для управления функционирование графической карты (в данном случае nVidia).
На форумах и в интернете приведено достаточно много вариантов решения неполадки. Их и рассмотрим, начав из самого действенного (вывод основывается на количестве положительных отзывов пользователей).
Откат драйвера
Наибольшее количество пользователей отметило, что драйверы для видеокарты от Nvidia и десятый Windows конфликтуют после обновления первых. Отсюда следует, что проблему вызывает какая-то недоработка со стороны программистов калифорнийского гиганта. Ждать следующей версии программного обеспечения можно долго (хотя в таких случаях разработчики реагируют быстро), поэтому необходимо прибегнуть к откату драйвера до предыдущей версии.
Инструкция актуальна для пользователей, которые столкнулись с неполадкой после апгрейда драйвера для графического адаптера.
Здесь есть два пути: откат и переустановка более старой версии.
Выполняем откат до предыдущей редакции драйвера
1. Вызываем «Диспетчер устройств» через Win+X.
2. Разворачиваем список «Видеоустройства».
3. Открываем «Свойства» видеокарты.
4. Во вкладке «Драйвер» жмем «Откатить драйвер…».
5. Указываем причину решения, которая будет отправлена разработчику, и жмем «Да».
6. По завершении всех операций перезагружаемся.
Установка прежней версии ПО
ПО, касающееся управления видеокартой, рекомендуется деинсталлировать через Display Driver Uninstaller, для удаления остальных драйверов подойдет что-то вроде DriverSweeper.
Если ошибка не позволяет запустить компьютер вообще (появляется во время запуска Windows 10), тогда необходимо загрузиться в безопасном режиме.
2. После деинсталляции всех продуктов перезагружаем компьютер.
3. Переходим на официальную страницу поддержки видеокарт от Nvidia по адресу http://www.nvidia.ru/page/home.html
4. Переходим по ссылке «Драйверы» и выбираем «Бета и архивные» в выпадающем меню.
5. Загружаем один из последних программных продуктов.
6. Запускаем инсталлятор, указываем место распаковки дистрибутива.
7. В окне инсталлятора выбираем нужные компоненты и обязательно отмечаем опцию, отвечающую за чистую инсталляцию софта.
8. Выполнив все это обязательно перезапускаем Windows
Поврежденный драйвер или его конфликт с какой-либо программой
В данной ситуации, как и с появлением сообщения video tdr failure (касается файла atikmpag.sys при эксплуатации устройств от ATI), рекомендуется обновить системное программное обеспечение, но делать это следует не через Центр обновления, а вручную, скачав последнюю версию инсталлятора с сайта nvidia.ru и установив софт вручную, как это показано в предыдущем случае.
Также здесь может помочь откат системы к прежнему состоянию, когда проблемы не было.
Перегрев графического процессора
При возникновении ситуации рекомендуется проверить качество отвода тепла от компонентов систем, таких как графический адаптер. Если видеокарта была разогнана, перегрев компонентов устройства с большой долей вероятности вызовет проблемы.
Здесь необходимо сразу же вернуть видеокарту в штатный для нее режим работы, а если разгон так необходим — подумать о совершенствовании системы охлаждения.
Проверить температурный режим девайса поможет утилита для отображения данных с датчиков оборудования, такая как HWMonitor, GPU-Z или им подобная.
Сброс настроек BIOS
В случае с появлением сообщения с текстом «system thread exception not handled» или синего экрана, виновником которого является nvlddmkm.sys, можно сбросить настройки BIOS, если предыдущие варианты не помогли. Углубляться в детали процесса не станем: во время загрузки компьютера жмем по клавише входа в настройки БИОСа, находим опцию или кнопку, отвечающую за сброс настроек на заводские, и жмем/вызываем ее.
Еще один вариант сброса — вытаскивание батареи питания CMOS на пару секунд.
Page fault in nonpaged area – причины появления
Обычно ошибка page fault in nonpaged area появляется в ОС Windows 10, 8 и 7. В Windows XP ее может сопровождать специальный код остановки 0x00000050. Она говорит о наличии неисправности находящийся на стороне программной или аппаратной части компьютера, которую можно исправить в большинстве случаев самостоятельно.
Как обычно для начала я предлагаю рассмотреть основные причины, способствующие появлению BSOD.
Синий экран может возникнуть по целому по ряду причин, к которым можно отнести:
Помимо кода может присутствовать указание на конкретный неисправный файл, что значительно облегчает поиск неисправности. Обычно в роли такого файла выступает драйвер или ядро Windows. Чаще всего это: ntfs.sys, win32kbase.sys, ntoskrnl.exe, srv.sys, win32k.sys или nvlddmkm.sys.
Давайте пройдемся по каждому файлу и разберемся, что делать в тех или иных случаях:
Прилагаю список со ссылками на оф. обновления, установив которые, можно избавиться от синего экрана:
Теперь рассмотрим другие виды неполадок и способы их устранения.
В том случае, если система не загружается в обычном режиме, для выполнения действий, разобранных в данной инструкции, необходимо зайти через безопасный (safe mode) или с LiveCD.
Неисправность ОЗУ
Наиболее популярной причиной появления ошибки page fault in nonpaged area является неисправность одной из планок оперативной памяти, несовместимость их друг с другом или материнской платой.
Если у вас установлено две планки, выньте одну и переставьте оставшуюся в другой слот, после чего проверьте наличие синего экрана.
Еще реже причина неисправности кроется в несовместимости модулей ОЗУ. Здесь поможет только замена. Поэтому всегда лучше покупать ОЗУ от одного и того же производителя.
Проблема может быть и на стороне материнской платы. Вполне возможно, что одна из планок не совместима с ней (подтверждение этому можно найти на оф. сайте производителя в разделе поддержки или на различных форумах). Из-за чего и выскакивает синий экран page fault in nonpaged area. Решением здесь будет замена.
Не помешало бы проверить ОЗУ с помощью средства диагностики, которое присутствует в Windows 10 и 8. Запускается оно следующим образом:
Существует другая сторонняя утилита для этих же целей «Memtest86», она также выявляет дефекты.
Несовместимость подключенных устройств
Довольно распространенная проблема, когда сообщение page fault in nonpaged area появляется после подключения сторонней периферии. Сюда можно отнести: флешки, телефоны, USB адаптеры, WIFI адаптеры и т.д.
Проверить это достаточно просто, нужно лишь отключить все лишние устройства (за исключением мышки и клавиатуры) и проверить наличие ошибки.
Проверка и исправление ошибок
К самым основным способам устранения различного рода неисправностей можно отнести автоматическую проверку ошибок на стороне системных файлов и файловой системы.
Для этого существуют специальные команды:
Все команды выполняются в командной строке, запущенной с правами администратора. Запустить ее можно введя в поиск фразу «командная», щелкнув правой мышкой, выбрав нужный пункт.
В половине случаев, данный способ помогает решить проблему с появлением ошибки page fault in nonpaged area.
Дефектный или несовместимый драйвер
Нередко проблема находится на стороне определенного драйвера или теряется совместимость его версии с установленной Windows (обычно это происходит после обновления ОС).
В первом случае исправить page fault in nonpaged area можно выполнив проверку на наличие ошибок, как это сделать, читайте выше.
Во втором случае необходимо выполнить переустановку или обновление драйверов, желательно всех, тем более если вы не знаете, какой именно вызывает неисправность. В идеале драйвера нужно скачивать с оф. сайта производителя каждого устройства, что не всегда удобно. Тут на помощь приходят утилиты наподобие «Driver Booster», «SamDrivers», позволяющие выполнить обновление в несколько кликов.
Перемещаемся в раздел «Драйвер» и щелкаем «Откатить». После чего перезагружаем компьютер.
Сторонние программы и игры
Бывали случаи, когда сообщение page fault in nonpaged area появлялось после установки или обновления какой-то определенной программы (чаще всего антивирусов AVAST, ESET, Касперского, COMODO) или игры.
Устраняется синий экран путем отключением или удалением антивируса, другого приложения или.
Материнская плата
Также синий экран с сообщением page fault in nonpaged area может появиться из-за материнской платы. С ее стороны могут быть неисправны слоты ОЗУ, PCI Express, PCI, SATA, прочих чипов, наличие физических повреждений, микротрещин. Диагностировать это самому становится практически невозможно.
Все что можно, это внимательно осмотреть ее, в том числе и конденсаторы. Они должны быть обычной формы, целы и не вздуты.
Для более сложной диагностики лучше отнести системную плату в ремонт.
Неисправность компонентов материнской платы
Компоненты материнской платы – это подключенные к ней устройства. Например, жесткий диск, модули памяти, видеокарта, Wi-Fi адаптеры, звуковые карты и т.д. Некорректная работа любого из них может вызывать ошибку page fault in nonpaged area.
Поэтому проверьте работоспособность каждого устройства, убедитесь, что оно совместимо с вашим железом и установленной Windows, обновите ПО.
Что еще может помочь
Ниже я приведу список из стандартных действий, одно из которых должно вам помочь:
Если ни один из предложенных способов вам не помог устранить BSOD page fault in nonpaged area, обратитесь за помощью в ремонт центр для проведения более глубокой диагностики.
5 простых способов исправить ошибку nvlddmkm.sys в Windows 10
Ошибка синего экрана nvlddmkm.sys поражает многих пользователей Windows, многие из которых также используют графический процессор Nvidia. Хотя точная причина ошибки у всех разная, есть несколько исправлений, от которых вы можете попытаться избавиться.
Вот пять способов исправить ошибку nvlddmkm.sys в Windows 10.
1. Обновите драйверы видеокарты.
Чаще всего устаревшие драйверы графического процессора вызывают множество ошибок в Windows. Вот почему первый логический шаг при решении этой проблемы — обновить графические драйверы. Это можно сделать двумя способами: через Диспетчер устройств или через Nvidia GeForce Experience.
Обновление драйверов графики с помощью диспетчера устройств
Диспетчер устройств Windows — это удобный интерфейс, который можно использовать для проверки всего вашего оборудования. Вот шаги, которые необходимо выполнить, чтобы обновить графические драйверы с его помощью:
Запустите команду запуска, используя Клавиша Windows + R, ввод devmgmt.mscи выберите Лучшее совпадение. Кроме того, пользователи могут также ввести Диспетчер устройств в строке поиска меню Пуск.
В открывшемся окне ищите Видеоадаптеры и разверните меню.
Щелкните правой кнопкой мыши свой графический процессор Nvidia и нажмите Обновить драйвер.
В следующем окне нажмите на Автоматический поиск обновленного программного обеспечения драйвера.
После этого Windows автоматически найдет последние версии драйверов в Интернете и установит их.
Перезагрузите компьютер.
Обновление драйверов графики с помощью Nvidia GeForce Experience
Nvidia GeForce Experience — это приложение-компаньон для всех графических процессоров Nvidia, и вполне вероятно, что оно у вас уже установлено. Если у вас нет приложения, вы можете скачать его с Вот. Приложение также имеет некоторые другие ключевые функции и преимущества, которые могут быть полезны геймерам.
Вот как вы можете использовать Nvidia GeForce Experience для обновления драйверов дисплея:
Откройте Nvidia GeForce Experience. Обычно он находится на рабочем столе или на панели задач в Windows 10.
Войдите в Nvidia GeForce Experience, нажмите Драйверы, расположен в верхнем левом углу.
Вы увидите список последних драйверов Nvidia GameReady. Нажмите на Скачать, и приложение автоматически загрузит и установит для вас последние версии драйверов.
2. Обновите Windows до последней версии.
Иногда старые версии Windows вызывают BSOD nvlddmkm.sys. Поэтому лучше всего проверить, установлена ли у вас последняя версия Windows 10.
Для этого выполните следующие действия:
Нажмите Клавиша Windows + I, затем отправляйтесь в Обновление и безопасность.
Это автоматически покажет, доступны ли какие-либо обновления. Нажмите на Скачать или установить сейчас если они доступны, дождитесь, пока Windows закончит их установку, и при необходимости перезапустите.
Связанный: Как управлять Центром обновления Windows в Windows 10
3. Понизьте частоту GPU
Это может показаться странным, но некоторые пользователи исправили ошибку nvlddmkm.sys, понизив тактовую частоту своего графического процессора. Хотя это может привести к незначительной потере производительности, оно того стоит, если избавится от ошибки. Самая простая утилита для этого — MSI Afterburner, которую вы можете скачать Вот.
После загрузки и установки MSI Afterburner выполните следующие действия, чтобы снизить тактовую частоту графического процессора:
Запустите утилиту MSI Afterburner и найдите слайдер с надписью Core Clock.
Примените настройки и перезагрузите компьютер.
Пользователи должны иметь в виду, что пониженная частота графического процессора также снижает температуру и снижает напряжение.
4. Бегать а Диск и объем памяти Проверьте о п т он Компьютер
Другой причиной этой ошибки может быть неисправная память или проблемы с вашим запоминающим устройством. Лучше всего исключить их, выполнив соответствующие проверки.
Запустите проверку диска с помощью CHKDSK
CHKDSK — это встроенная утилита Windows, которая автоматически проверяет и восстанавливает ваш жесткий диск.
Чтобы запустить его, выполните следующие действия:
Искать cmd в строке поиска и выберите Запустить от имени администратора.
В консоли введите chkdsk / fc: и нажмите ввод.
Появится запрос, в котором вас спросят, хотите ли вы запустить CHKDSK при следующей загрузке. Тип Y и нажмите Enter.
Закройте командную строку и перезагрузите компьютер.
Когда ваш компьютер перезагружается, утилита автоматически проверит ваш диск на наличие ошибок. Также было бы неплохо взглянуть на другие изящные функции CHKDSK, поскольку этот процесс может занять некоторое время.
Запустите проверку памяти с помощью диагностики памяти Windows
Средство диагностики памяти Windows, помимо того, что оно довольно простое в использовании, также решает большинство проблем, связанных с памятью в Windows. В этом случае лучше всего искать какие-либо проблемы.
Для этого выполните следующие действия:
Тип mfsched.exe в текстовом поле и нажмите Enter.
В открывшемся окне вы выбираете, хотите ли вы немедленно перезагрузить компьютер и проверить наличие проблем или подождать, пока вы не сделаете это вручную. Когда вы пытаетесь исправить ошибку nvlddmkm.sys, лучше сразу же перезагрузиться.
Подождите, пока процесс не закончится.
Связанный: 8 способов освободить оперативную память на вашем компьютере с Windows
5. Полностью удалите и переустановите драйверы видеокарты.
Вы должны использовать этот вариант только после того, как попробуете все остальное. Кроме того, не забудьте создать точку восстановления системы на случай, если что-то пойдет не так. Вот отличное руководство по использованию восстановления системы.
Чтобы переустановить драйверы графического процессора, выполните следующие действия:
В строке поиска введите Диспетчер устройств и откройте его.
Искать Видеоадаптеры и разверните раздел, используя стрелку раскрывающегося списка.
Щелкните правой кнопкой мыши свой графический процессор и выберите Удалить.
В окне подтверждения обязательно отметьте Удалите программное обеспечение драйвера для этого устройства установите флажок, затем нажмите ОК.
После завершения удаления загрузите последние версии драйверов Nvidia для вашего графического процессора из Вот. Установите эти драйверы и перезагрузите компьютер.
Когда ваш компьютер загрузится, перейдите к C: Windows System32 Драйверы и переименуйте nvlddmkm.sys файл в nvlddmkm.sys.old
После этого откройте каталог Nvidia, который обычно находится по адресу C: ProgramFiles Nvidiaи найдите файл с именем nvlddmkm.sys_ и скопируйте в папку System32.
Теперь откройте Командная строка как администратор и введите следующее: EXPAND.exe nvlddmkm.sy_ nvlddmkm.sys
После завершения расширения скопируйте и вставьте вновь созданный nvlddmkm.sys файл в C: Windows System32 Драйверы папка.
Обратите внимание, что это исправление не всегда работает. Вы всегда можете вернуться к первому разделу статьи, чтобы получить советы по переустановке драйверов видеокарты.
Как исправить nvlddmkm.sys синий экран в Windows 7/10
Пользователи графических карт «Nvidia» могут столкнуться внезапным появлением на экране их ПК «синего экрана смерти», в тексте которого упомянут неизвестный драйвер «nvlddmkm.sys». Часто это происходит после установки в систему очередного системного обновления или какой-либо внешней программы, после чего «синий экран» начинает появляться с завидным постоянством. Появление ошибки video_tdr_failure (nvlddmkm.sys) сигнализирует о некорректной работе драйвера для графической карты «Нвидиа», и обычно решается набором стандартных способов. В данном материале я разберу суть рассматриваемой дисфункции, а также представлю способы устранить экран смерти nvlddmkm.sys на Виндовс 7/10.
Причины дисфункции с Nvidia
Рассматриваемая мной проблема nvlddmkm.sys является довольно частым гостей в системах, работающих на ОС Виндовс 7,8 и 10. При этом разработчики от «Нвидиа» и «Майкрософт» всячески открещиваются от своей вины в появлении данной ошибки, отправляя жалующихся на проблему юзеров в «Майкрософт» (в случае «Нвидиа»), и в «Нвидиа» (в случае «Майкрософт»).
При тщательном рассмотрении можно сделать вывод, что в статистическом большинстве случаев причиной возникновения проблемы является драйвер от «Нвидиа». Во время инсталляции большинства графических драйверов в ОС Виндовс старая версия драйвера «nvlddmkm.sys» часто копируется в директорию:
Программы обращаются туда за новейшей версией драйвера, но находят там лишь устаревший вариант.
Кроме некорректной версии графического драйвера, причиной возникновения дисфункции также может быть:
Рассмотрим несколько эффективных способов исправить возникшую ошибку.
Решение №1. Переименовываем и копируем файл nvlddmkm.sys
Скачайте и установите на ваш ПК самые свежие драйвера «Нвидиа». Теперь перейдите в папку:
найдите там файл nvlddmkm.sys, и переименуйте его в nvlddmkm.sys.old.
Теперь перейдите в директорию Нвидиа (обычно это C:\Nvidia), и найдите там файл nvlddmkm.sy_. Скопируйте данный файл на ваш рабочий стол (или в директорию рабочего стола на диске). Теперь нажмите на кнопку «Пуск», в строке поиска впишите cmd, и нажмите ввод.
В открывшемся окне командной строки введите:
и вновь нажмите на ввод.
После это скопируйте файл nvlddmkm.sys с вашего рабочего стола в:
Перезагрузите ваш ПК.
Решение №2. Выполняем откат графического драйвера
Если ранее проблем не наблюдалось, а они появились после установки какого-нибудь обновления (нового драйвера), попробуйте откатить ПК на предыдущий драйвер.
Решение №3. Осуществляем чистую установку драйвера
Если предыдущие решения оказалась неэффективны в решении синего экрана nvlddmkm.sys, тогда необходимо полностью удалить графический драйвер «Нвидиа» и его составляющие из системы с помощью специального инструментария (например, программы «DriverSweeper»).
Затем перезагрузите ПК, загрузитесь в безопасном или обычном режиме, и запустите или установщик новых драйверов от «Нвидиа». Если на жёстком диске он отсутствует, его необходимо предварительно скачать на жёсткий диск, или специальную программу для обновления драйверов уровня «ДрайверПак Солюшн». После установки новых драйверов перезагрузите вашу машину.
Решение №4. Проверяем модули памяти
В некоторых случаях причиной дисфункции nvlddmkm.sys является нестабильная работа планок памяти ПК. Если у вас подключено несколько планок, тогда попробуйте попеременно задействовать лишь одну, и понаблюдать, будет ли появляться ошибка. Если ошибка исчезнет, значит виновата какая-либо из неподключенных в данный момент планок.
Также можно воспользоваться специальными инструментами для тестинга памяти, уровня «Memtest86».
Решение №5. Деактивируем разгон системы
Причиной ошибки также может являться перегрев системы (в частности из-за её искусственного разгона). Отключите такой разгон в БИОС (при наличии такой возможности), и деактивируйте программы для такого разгона.
Решение №6. Задействуем более мощный БП
Ещё одним эффективным решением nvlddmkm.sys станет задействование в системе более мощного БП. У ряда пользователей рассматриваемая в статье ошибка возникала из-за недостаточной мощности БП, потому замену на мощную альтернативу позволила устранить проблему.
Решение №7. Используем функционал утилиты CHKDSK
Ещё одним вариантом решения дисфункции будет проверка винчестера на наличие ошибок. Для этого необходимо задействовать функционал утилиты CHKDSK. Запустите командную строку, и там введите:
и нажмите ввод. Дождитесь окончания процедуры проверки.