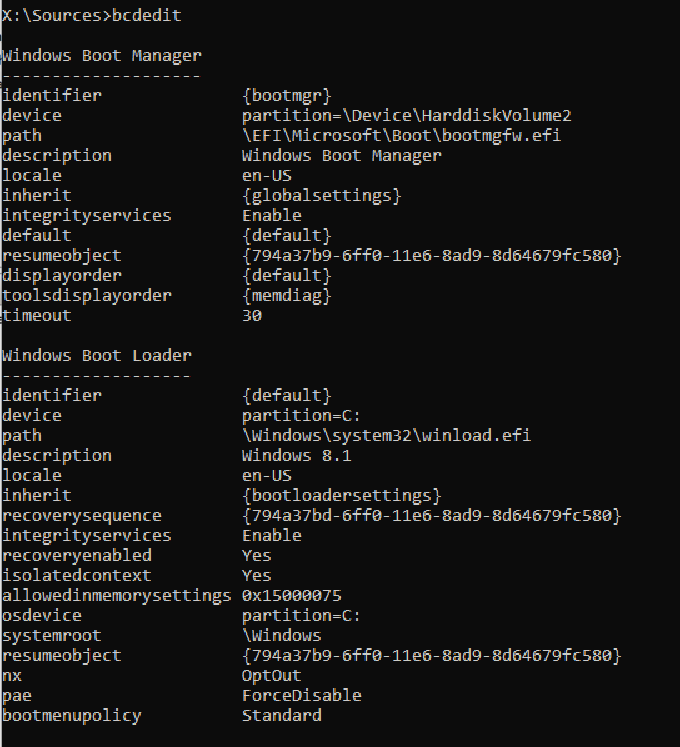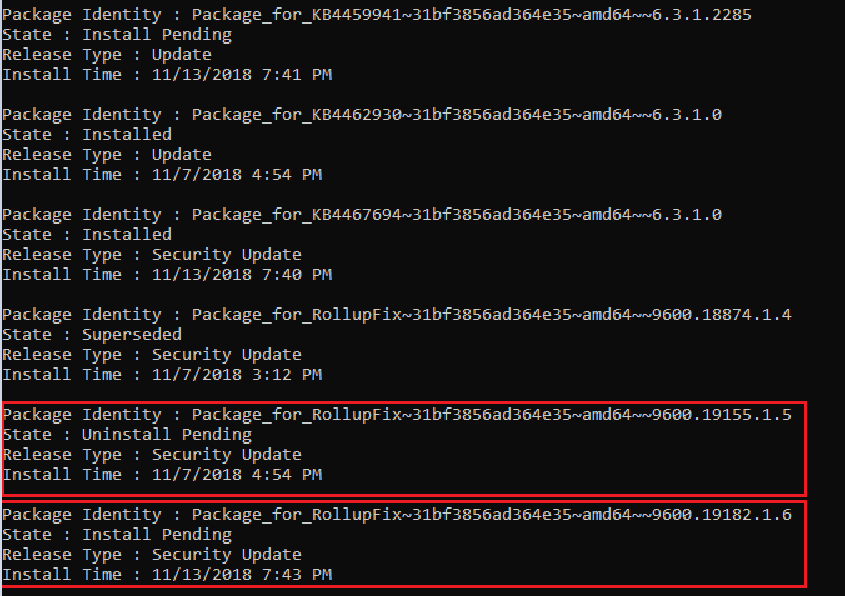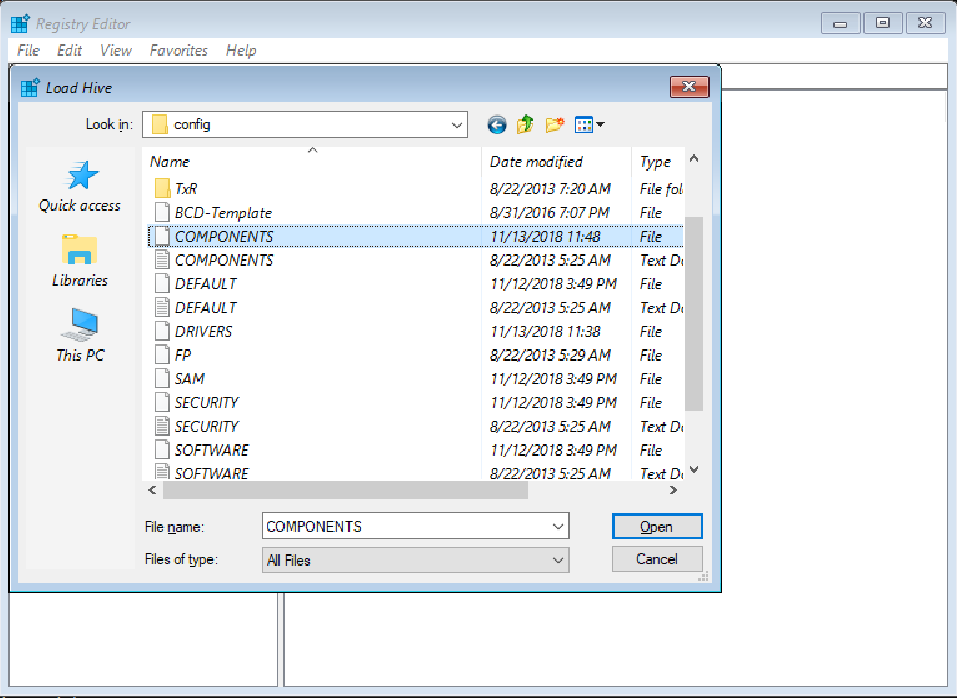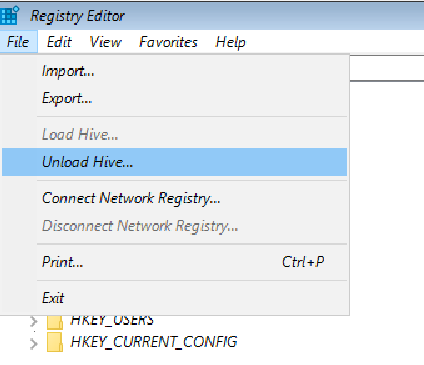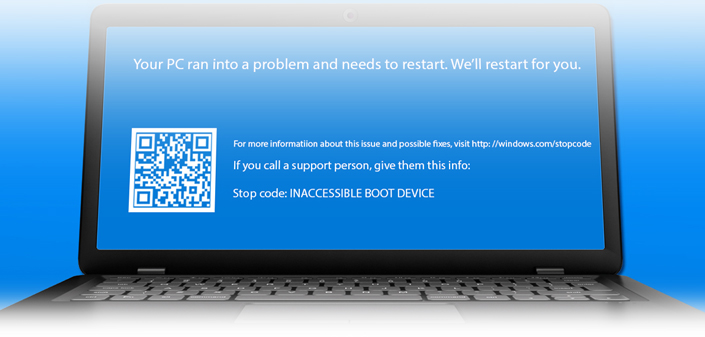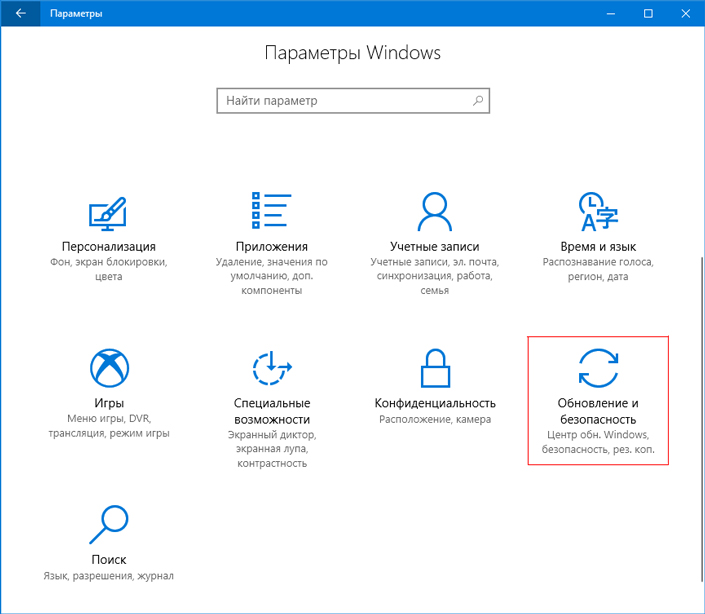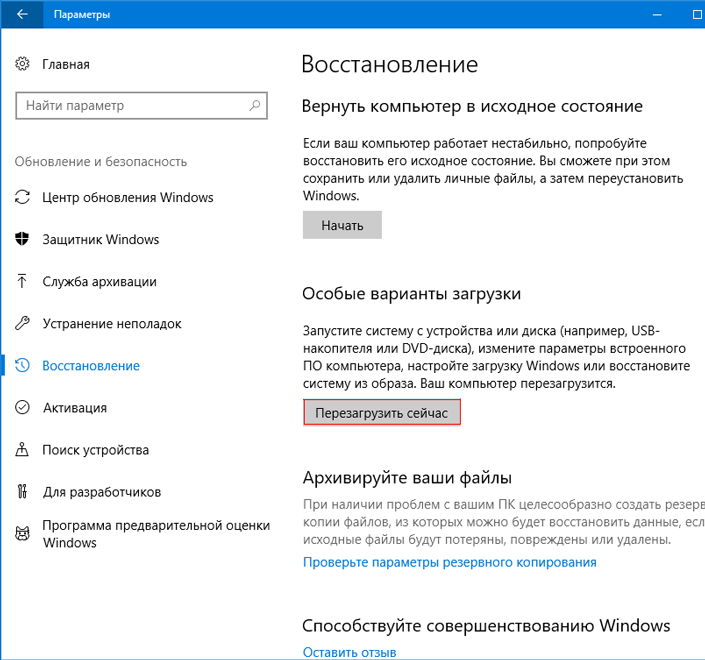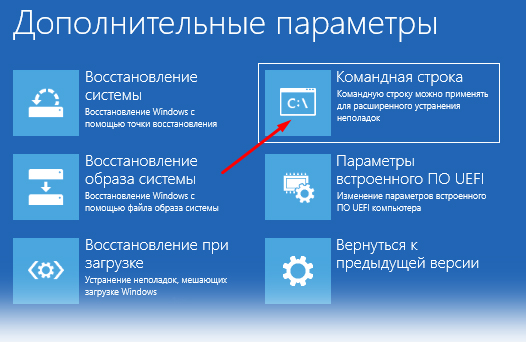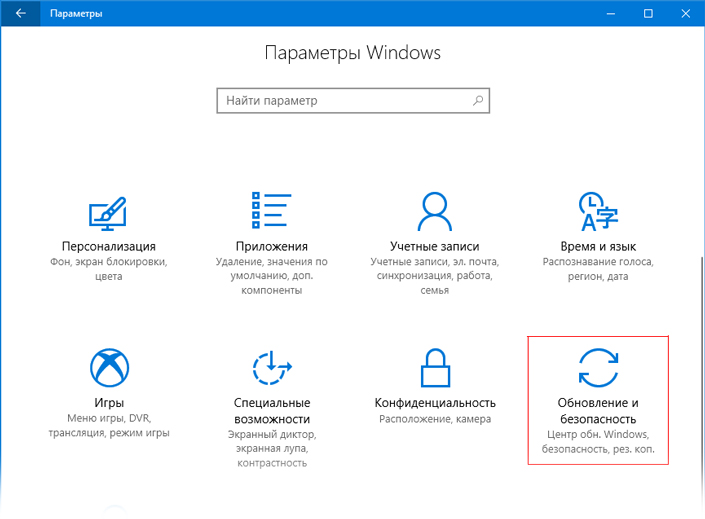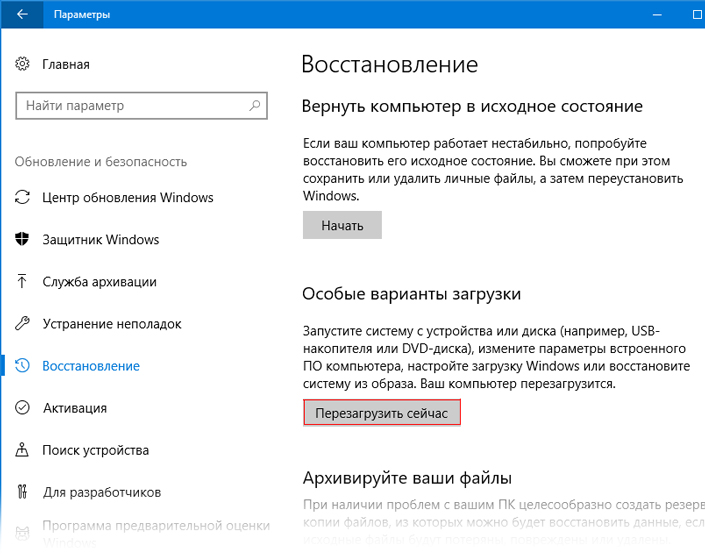код остановки inaccessible boot device windows 10 что делать и как исправить
Исправляем ошибку INACCESSIBLE BOOT DEVICE
Критическая ошибка «INACCESSIBLE BOOT DEVICE» вызывает синий экран и препятствует нормальной загрузке системы? Ниже мы разберем основные причины и методы устранения данной ошибки.
Содержание:
Ошибка «INACCESSIBLE_BOOT_DEVICE» (недопустимое загрузочное устройство) является довольно распространенной проблемой, которая возникает у пользователей Windows во время загрузки операционной системы. Суть ошибки заключается в том, что во время старта компьютера первым делом запускается система BIOS, которая в автоматическом режиме ищет жесткий диск или другой накопитель, где установлена ОС. Если во время поиска BIOS не может обнаружить носитель с Windows или ему не удается распознать расположение системы, пользователю выдается сообщение с ошибкой «INACCESSIBLE_BOOT_DEVICE».
Основные причины ошибки «INACCESSIBLE_BOOT_DEVICE»
Ошибка «INACCESSIBLE_BOOT_DEVICE» может быть вызвана многими причинами, которые происходят из-за неправильного обновления или отката операционной системы до предыдущего состояния.
Помимо этого, синий экран с ошибкой может быть следствием:
Ошибка «INACCESSIBLE_BOOT_DEVICE» после обновления или сброса настроек системы
Проблемы с запуском операционной системы могут возникать после установки новых обновлений или сброса настроек системы. Данная проблема исправляется простым запуском безопасного режима или функцией восстановления при загрузке.
После нескольких неудачных попыток загрузки (как правило, среда восстановления загружается после третьей неудачной попытки загрузки), система автоматически предложит перейти в режим восстановления. Для этого достаточно после сообщения об ошибке загрузки нажать по кнопке «Дополнительные параметры», а затем в открывшемся меню необходимо выбрать пункт «Параметры загрузки».
В параметрах загрузки следует нажать кнопку «Перезагрузить», и при новой загрузке система предложит выбрать варианты работы. Для исправления ошибки понадобится вариант под номером 4 «Безопасный режим».
После загрузки в безопасном режиме можно перезагрузить компьютер из кнопки «Пуск», после чего система начнет запускаться в штатном режиме.
Если проблема не была решена, в меню восстановления «Дополнительные параметры» следует попробовать пункт «Восстановление при загрузке». Данный способ также может быть эффективным при сбоях после обновления или отката.
Ошибка «INACCESSIBLE_BOOT_DEVICE» после настроек или обновления BIOS
Многие пользователи сталкивались с ошибкой после обновления BIOS или изменения его настроек.
Стоит отметить, что самой часто причиной появления данной проблемы является изменение режимов AHCI для SATA в BIOS.
Если данный режим был изменен в BIOS с уже установленной операционной системой, то Windows не сможет правильно распознать диск и будет выдавать ошибку «INACCESSIBLE_BOOT_DEVICE».
Для исправления данной проблемы достаточно зайти в BIOS и изменить режим с AHCI на IDE или наоборот.
Как правильно это сделать, можно прочитать в соответствующей статье «Как включить режим AHCI для SATA в BIOS без переустановки Windows».
Ошибка «INACCESSIBLE_BOOT_DEVICE» после изменения логической структуры или физического повреждения носителя
Зачастую ошибки с загрузкой операционной системы могут возникать в ходе физического повреждения носителя или соединительных кабелей. Чтобы устранить такую проблему, настоятельно рекомендуется провести осмотр кабелей, портов подключения и состояния носителей.
Возможно, в процессе очистки компьютера от пыли некоторые компоненты были подключены неверно, что привело к ошибке.
После проверки подключения компонентов рекомендуется отключить все сторонние носители кроме того, где установлена система. Если ошибка повторяется, следует загрузиться при помощи загрузочного диска или загрузочной флешки для восстановления системы.
После входа в среду восстановления Windows выбираем пункт «Поиск и устранение неисправностей», затем на следующем окне переходим в «Дополнительные параметры».
В меню «Дополнительные параметры» можно произвести восстановление, откат и восстановление при загрузке операционной системы. Помимо этого, пункт «Вернуться к предыдущей сборке» позволяет восстановить предыдущую версию операционной системы с сохранением её работоспособности. Данное действие поможет эффективно исправить возникшую ошибку.
Также здесь можно выбрать режим «Командная строка» и с его помощью попробовать исправить проблемы с загрузкой системы. Подробнее ознакомиться с методами восстановления загрузчика можно в статье «Как восстановить загрузчик Windows 10».
Если проблема кроется не в загрузчике, в «Дополнительные параметры» выбираем пункт командная строка и поочередно вводим команду «chkdsk C: /r» для проверки состояния носителя.
Что делать, если ничего не помогло?
Если вышеописанные способы не помогли в решении проблемы, возможно, присутствует физическое повреждение жесткого диска или уничтожение важных системных данных, необходимых для нормальной работоспособности системы.
В таком случае лучшим выходом будет подключение жесткого диска к другому компьютеру и перенос всей важной информации. После создания резервных копий следует провести чистую установку Windows на накопитель. Если проблема была в жестком диске и на него невозможно провести запись ОС, лучшим решением будет замена неработающего носителя.
Часто задаваемые вопросы
Это сильно зависит от емкости вашего жесткого диска и производительности вашего компьютера. В основном, большинство операций восстановления жесткого диска можно выполнить примерно за 3-12 часов для жесткого диска объемом 1 ТБ в обычных условиях.
Если файл не открывается, это означает, что файл был поврежден или испорчен до восстановления.
Используйте функцию «Предварительного просмотра» для оценки качества восстанавливаемого файла.
Когда вы пытаетесь получить доступ к диску, то получаете сообщение диск «X: \ не доступен». или «Вам нужно отформатировать раздел на диске X:», структура каталога вашего диска может быть повреждена. В большинстве случаев данные, вероятно, все еще остаются доступными. Просто запустите программу для восстановления данных и отсканируйте нужный раздел, чтобы вернуть их.
Пожалуйста, используйте бесплатные версии программ, с которыми вы можете проанализировать носитель и просмотреть файлы, доступные для восстановления.
Сохранить их можно после регистрации программы – повторное сканирование для этого не потребуется.
2 комментария на Исправляем ошибку INACCESSIBLE BOOT DEVICE
Спасибо авторам статьи, приятно, когда люди людям помогают
Дополнительные способы устранения STOP-ошибки 7B или ошибки Inaccessible_Boot_Device
В этой статье предусмотрены действия по устранению неполадок Stop error 7B: Inaccessible_Boot_Device. Эта ошибка может возникнуть после внесения некоторых изменений на компьютер или сразу после развертывания Windows на компьютере.
Причины ошибки Inaccessible_Boot_Device остановки
Любой из следующих факторов может привести к ошибке остановки:
Отсутствуют, повреждены или неправильно ведут себя драйверы фильтра, связанные со стеком хранилища
Коррупция файловой системы
Изменения режима или параметров контроллера хранения в BIOS
Использование другого контроллера хранения, чем тот, который использовался при Windows установки
Перемещение жесткого диска на другой компьютер с другим контроллером
Неисправная материнская плата или контроллер хранения или неисправное оборудование
В необычных случаях отказ службы TrustedInstaller совершать новые обновления из-за повреждения магазина на основе компонентов
Поврежденные файлы в разделе Загрузка (например, развращение в томе, который помечен системой при запуске diskpart > list vol команды)
Если перед входом раздела Boot имеется **** пустая запись GPT
Устранение этой ошибки
Запустите компьютер в Windows режиме восстановления (WinRE). Для этого выполните следующие действия.
Запустите систему с помощью средства установки для установленнойверсии Windows.
На экране Установки Windows выберите Следующий ремонт > компьютера.
На экране Параметры восстановления системы выберите следующую > командную подсказку.
Убедитесь, что загрузочный диск подключен и доступен
Шаг 1
Список физических дисков, присоединенных к компьютеру, должен отображаться и напоминать следующий дисплей:
Если компьютер использует интерфейс запуска единого extensible Firmware Interface (UEFI), в столбце **GPT * будет звездочка ().
Если компьютер использует базовый интерфейс системы ввода и вывода (BIOS), звездочка в столбце Dyn не будет.
Шаг 2
list vol создает выход, похожий на следующий дисплей:
Если диск, содержащий ОС, не указан в выходе, необходимо привлечь производителя OEM или виртуализации.
Проверка целостности базы данных конфигурации загрузки
Проверьте, есть ли в базе данных конфигурации загрузки (BCD) все правильные записи. Для этого запустите по командной подсказке bcdedit WinRE.
Чтобы проверить записи BCD:
Изучите раздел Windows Boot Manager с идентификатором
Если компьютер основан на UEFI, вот пример вывода:
Если машина основана на BIOS, вот пример вывода:
Этот выход может не содержать пути.
В Windows загрузчик загрузки с идентификатором убедитесь, что устройство, путь, osdeviceи systemroot указывают на правильное устройство или раздел, файл winload, раздел ОС или устройство и папку ОС. ****
После завершения резервного копирования выполните следующую команду, чтобы внести изменения:
Например, если устройство в
Если файлы отсутствуют и необходимо восстановить файлы загрузки, выполните следующие действия:
Скопируйте все содержимое раздела SYSTEM в другое расположение. Кроме того, можно использовать командную подсказку для перемещения на диск ОС, создания новой папки, а затем копирования всех файлов и папок из тома SYSTEM, как показано здесь:
Если вы используете Windows 10 или устраняете неполадки с помощью isO Windows 10 в командной подсказке Windows предварительной установки среды, вы можете использовать команду bcdboot для повторного создания файлов загрузки, как показано здесь:
Например, если назначить (диск WinRE) букву R и букву D, мы будем использовать следующие команды:
Вся часть команды bcdboot записывает все файлы загрузки (как UEFI, так и BIOS) в соответствующие расположения.
Если у вас нет Windows 10 isO, формат раздела и скопируйте bootmgr с другого рабочего компьютера, на Windows сборки. Для этого выполните следующие действия:
Начните Блокнот.
Нажмите кнопку Ctrl+O.
Перейдите к разделу системы (в этом примере это R).
Щелкните правой кнопкой мыши раздел, а затем переформатирование.
Устранение неполадок, если эта проблема возникает после установки Windows обновления
Запустите следующую команду, чтобы проверить установку Windows обновления и даты:
После запуска этой команды вы увидите пакеты Install pending и Uninstall Pending:
Запустите dism /Image:C:\ /Cleanup-Image /RevertPendingActions команду. Замените C. с разделом системы для компьютера.
Перейдите к OSdriveLetter:\Windows\WinSxS, а затем проверьте, существует ли pending.xml файл. Если это так, переименуй ** его вpending.xml.old**.
Чтобы изменить изменения реестра, введите regedit в командной подсказке для открытия редактора реестра.
Выберите HKEY_LOCAL_MACHINE, а затем перейдите в файл > загрузки улей.
Перейдите к OSdriveLetter:\Windows\System32\config, выберите файл с именем COMPONENT (без расширения), а затем выберите Open. При запросе введите имя OfflineComponentHive для нового улья.
РасширйтеHKEY_LOCAL_MACHINE\OfflineComponentHiveи проверьте, существует ли ключ PendingXmlIdentifier. Создайте резервную копию ключа OfflineComponentHive и удалите ключ PendingXmlIdentifier.
Выберите HKEY_LOCAL_MACHINE, перейдите **** в файл Load Hive, перейдите в > **** ** OSdriveLetter:\Windows\System32\config,** выберите файл с именем SYSTEM (без расширения), а затем выберите Open. При запросе введите имя OfflineSystemHive для нового улья.
**РасширьHKEY_LOCAL_MACHINE\OfflineSystemHive, **а затем выберите клавишу Выберите. Проверьте данные по **** умолчанию.
Если данные в HKEY_LOCAL_MACHINE\OfflineSystemHive\Select\Default 1, HKEY_LOCAL_MACHINE\OfflineHive\ControlSet001. Если это 2, HKEY_LOCAL_MACHINE\OfflineHive\ControlSet002** и **так далее.
Расширение диспетчера управления\сеанса. Проверьте, существует ли ключ PendingFileRenameOperations. Если это так, закадровка клавиши SessionManager и удаление ключа PendingFileRenameOperations.
Проверка критически важных драйверов и служб загрузки
Проверка служб
Выполните шаги 1-10 в разделе «Устранение неполадок, если эта проблема возникает после установки Windows обновления». (Шаг 11 не применяется к этой процедуре.)
Расширение служб.
Убедитесь, что следующие ключи реестра существуют в статье Services:
Если эти ключи существуют, проверьте каждый из них, чтобы убедиться, что у него есть значение с именем Начните, и что оно задалось 0. Если это не так, установите значение 0.
Если какой-либо из этих ключей не существует, вы можете попытаться заменить текущий ульй реестра с помощью улья из RegBack. Для этого запустите следующие команды:
Проверка драйверов верхнего и нижнего фильтров
Проверьте, существуют ли на компьютере драйверы верхнего и нижнего фильтров, не в microsoft, и их нет на другом аналогичном рабочем компьютере. Если они существуют, удалите верхние и нижние драйверы фильтра:
Расширение HKEY_LOCAL_MACHINE\OfflineHive\ControlSet001\Control.
Иском любые записи UpperFilters или LowerFilters.
Эти фильтры в основном связаны с хранением. После расширения ключа управления в реестре можно искать upperFilters и LowerFilters.
Эти драйверы фильтра можно найти в некоторых из следующих записей реестра. Эти записи находятся под управлением ControlSet и назначены поумолчанию:
Если запись UpperFilters или LowerFilters является нестандартной (например, это не драйвер фильтра Windows по умолчанию, например PartMgr), удалите запись. Чтобы удалить его, дважды щелкните его в правой области и удалите только это значение.
Может быть несколько записей.
Эти записи могут повлиять на нас, так как в филиале Services может быть запись с набором типа START до 0 или 1, что означает, что она загружена в загрузке или автоматической части процесса загрузки. Кроме того, либо упомянутый файл отсутствует или поврежден, либо может быть назван иначе, чем то, что указано в записи.
Если имеется служба, которая установлена до **** 0 или 1, соответствующая записи **** UpperFilters или LowerFilters, установите службу отключенной в реестре служб (как это было рассмотрено в разделе 2 и 3 раздела Контрольные службы) без удаления записи драйвера фильтра приводит к сбою компьютера и создает ошибку 0x7b Stop.
Запуск SFC и Chkdsk
Если компьютер еще не начал работу, можно попытаться запустить процесс chkdisk на системных дисках, а затем запустить system File Checker. Для этого запустите следующие команды в командной подсказке WinRE:
chkdsk /f /r OsDrive:
sfc /scannow /offbootdir=OsDrive:\ /offwindir=OsDrive:\Windows
Как исправить ошибку INACCESSIBLE_BOOT_DEVICE в Windows 10
Должно быть, многим пользователям доводилось сталкиваться с неполадкой INACCESSIBLE_BOOT_DEVICE (недоступное загрузочное устройство), вызывающей синий экран смерти или, как его еще называют, BSOD. Эту ошибку можно исправить многими доступными способами, однако прежде всего нужно разобраться с ее причиной.
Содержание статьи:
Что такое Inaccessible Boot Device?
Inaccessible boot device является критической ошибкой операционной системы Windows и появляется, когда недоступно загрузочное устройство. При запуске компьютера включается его базовая система ввода-вывода (БИОС), которая осуществляет поиск места, где сохранена ОС. И если расположение ОС оказывается недоступным то возникает проблема, которая имеет название inaccessible boot device.
Основная причина возникновения ошибки — обновление операционной системы Windows 10, откат Windows 10, крупные обновления Windows 10 Anniversary Update. И любой сбой в этом процессе способен привести к появлению сообщения INACCESSIBLE_BOOT_DEVICE (код ошибки: 0x0000007b) на фоне синего экрана.
Как исправить ошибку INACCESSIBLE_BOOT_DEVICE в Windows 10
Способ 1. Удалите установленные ранее обновления
Если вы уверены, что причиной недоступности загрузочного устройства являются последние обновления Windows 10, все что вам нужно сделать для исправления неполадки — удалить недавно установленные файлы по одному. Далее произойдет перезагрузка операционной системы. Убедитесь заранее, что сохранили все важные документы, прежде, чем воспользоваться следующей инструкцией.
И так, если вам удалось загрузиться откройте Настройки и действуйте согласно пунктам указанным ниже. Если нет то после 3 неудачных попыток загрузки подряд Windows 10 сама предложит загрузиться в режиме восстановления системы. После запуска консоли восстановления вам будут доступен пункт Диагностика, где вы сможете воспользоваться такими дополнительными параметрами, как Командная строка (смотрите ниже пункт 3).
1. Откройте Настройки и перейдите в Обновление и безопасность.
2. Кликните по пункту Восстановление в списке слева и в открывшемся меню под параметром Особые варианты загрузки выберите Перезагрузить сейчас.
3. Перед вами появится синий экран, на котором отображены возможные дальнейшие действия. Пройдите по пути: Устранение неполадок > Дополнительные параметры > Командная строка.
Эти действия приведут к процессу перезапуска система с открытием приложения командной строки. Как только это произойдет, совершите следующие действия:
Способ 2. Удалите пакеты, ожидающие обновления
Бывают ситуации, когда некоторые пакеты не обновились из-за плохого интернет-соединения, вируса в системе или по любой другой причине. Такие обновления тоже желательно отключать, поскольку, даже если предыдущий метод помог вам, в дальнейшем ошибка может вернуться.
Чтобы удалить ожидающие обновления пакеты данных, воспользуйтесь инструкцией:
1. Откройте Настройки и перейдите в Обновление и безопасность.
2. Кликните по пункту Восстановление в списке слева и в открывшемся меню под параметром Особые варианты загрузки выберите Перезагрузить.
Как и в предыдущем способе, данные шаги приведут к запуску синего экрана, на котором отображены возможные дальнейшие действия. Пройдите по пути: Устранение неполадок > Дополнительные параметры > Командная строка.
После перезапуска системы откроется приложение командной строки, в которой необходимо совершить следующие шаги:
Обновление устаревших драйверов и восстановление информации
В редких случаях описанные выше методы могут не сработать. В таком случае необходимо обратить свое внимание в сторону драйверов Windows 10. Устаревшее программное обеспечение способно вызывать огромное множество ошибок в операционной системе и привести к непредвиденным последствиям. В случае недоступности загрузочного диска, понадобится работать с драйвером контроллера IDE ATA/SATA.
Если же вам не помог ни один из методов, воспользуйтесь опцией, позволяющей переустановить Windows 10 или же поставить на компьютер чистую копию. У данного подхода есть один неприятный нюанс — вы потеряете всю имеющуюся информацию. Поэтому перед тем как начать переустановку, не забудьте совершить резервное копирование важных файлов.
В случае, когда вы переустановили операционную систему Windows, не обезопасив свои данные, прочтите следующую статью, которая гарантированно поможет вернуть утраченную информацию:
Похожие статьи про восстановление данных:
Как восстановить обои рабочего стола после обновления Windows 10
Не всегда обновление операционной системы Windows проходит для пользователей так гладко, как хотелос.
Как восстановить данные после отката системы Windows
Несомненно, каждому из нас, за время пользования компьютерами, приходилось сталкиваться с необходимо.
Как разблокировать диск с установленной на нем Windows
В современном цифровом мире существует масса всевозможных ошибок операционной системы, с которыми еж.