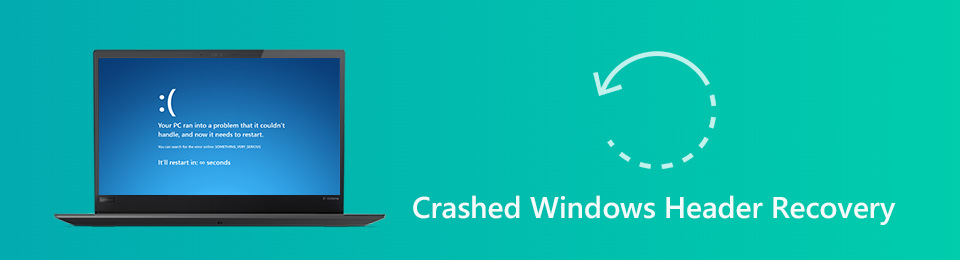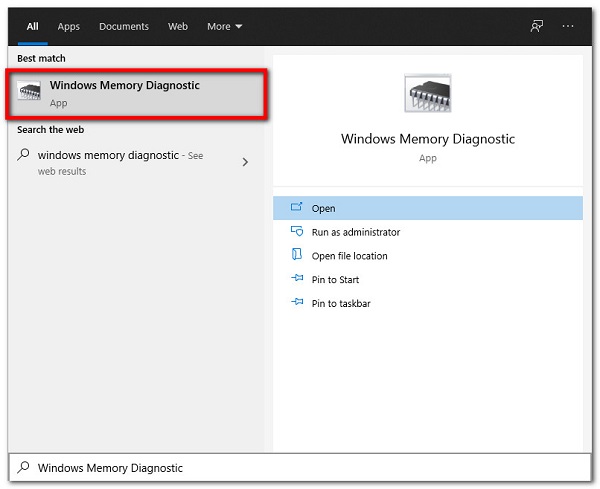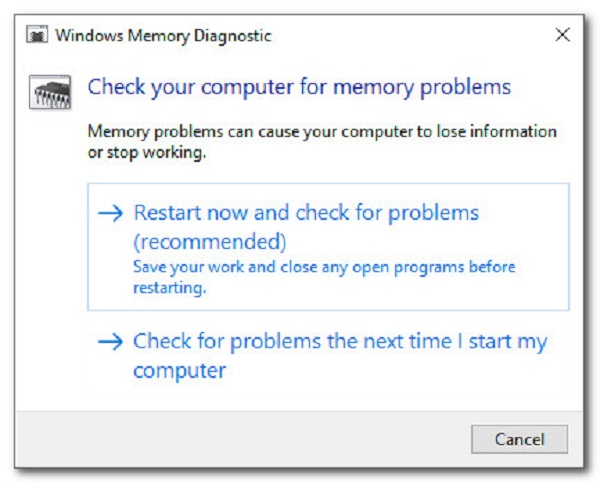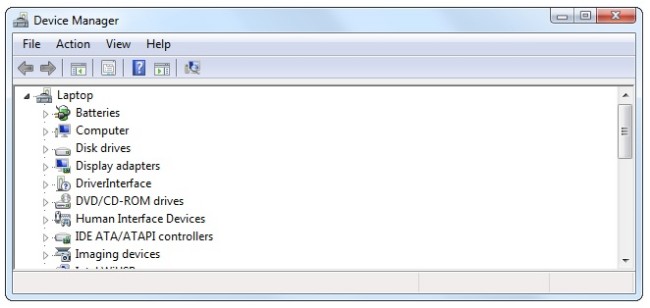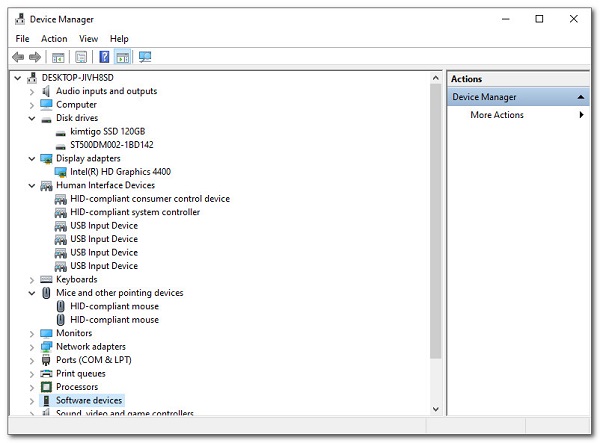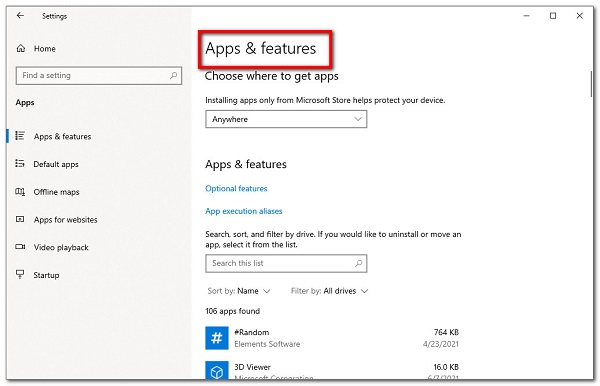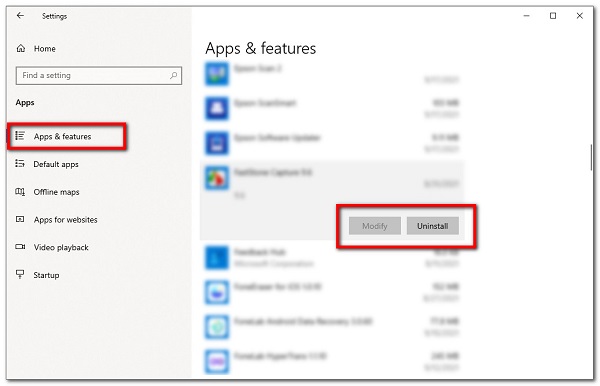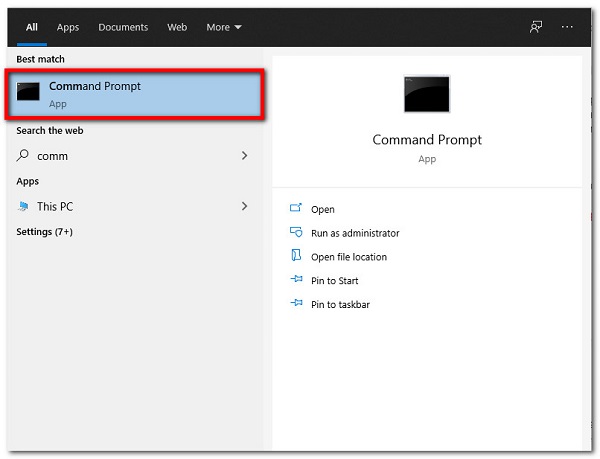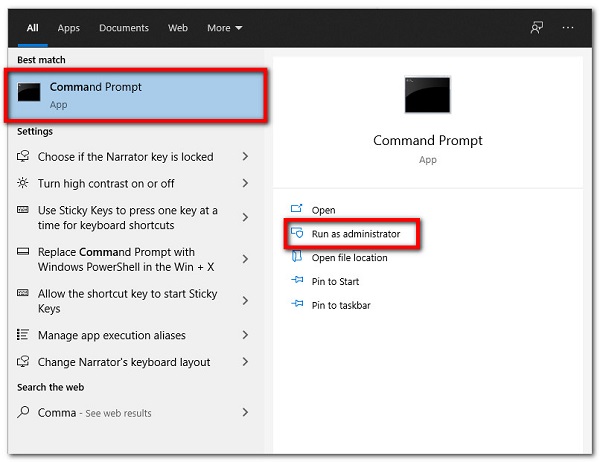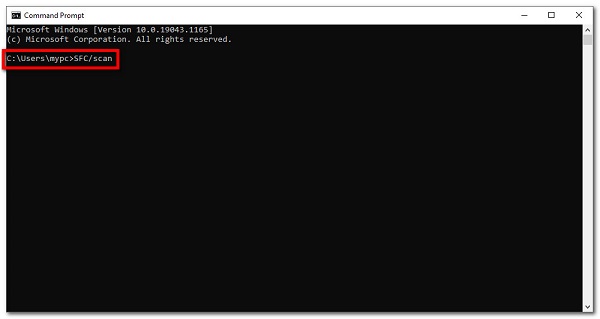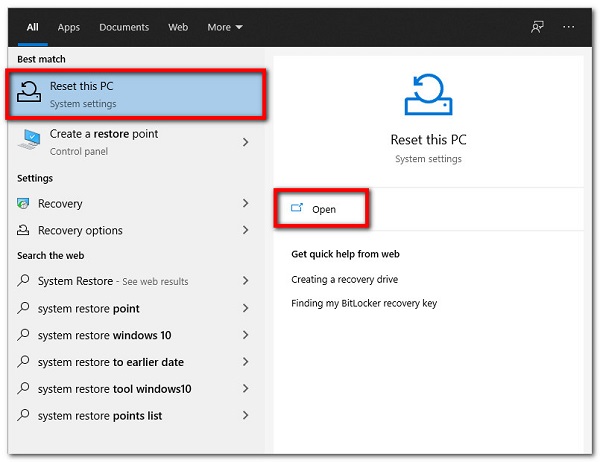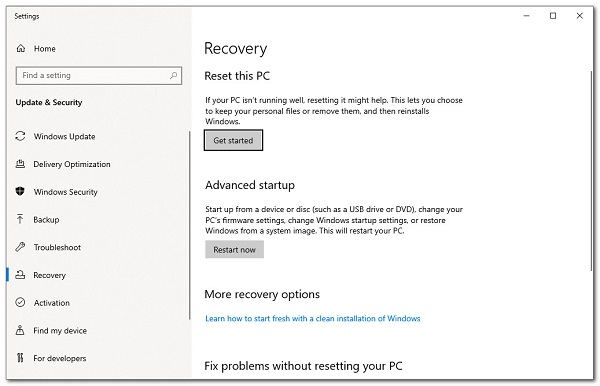код остановки bad pool header windows 10
Bad Pool Header Windows 10: как исправить ошибку и устранить синий экран
Bad Pool Header Windows 10 относится к ошибкам, вызывающим очень серьезную неприятность — экран смерти (BSOD), и в данной статье мы поговорим о том, как ее исправить. Чаще всего такие ошибки всплывают при установке нового «железа» или ПО. Для успешного устранения проблемы важно отследить момент, когда именно появилась эта ошибка.
Как понять, что при запуске Windows 10 вы столкнулись именно с ошибкой 0x00000019 Bad Pool Header. Вот основные признаки:
Что это за ошибка Bad Pool Header? Каковы причины ее появления?
К сожалению, это не всё. Причина появления blue screen может крыться где угодно — в самом оборудовании, в драйверах, прошивках и программном обеспечении. Stop 0x00000019 Bad Pool Header — требует предельного внимания с вашей стороны, и запускать ситуацию не стоит.
Как исправить ошибку 0x00000019 Bad Pool Header?
Мы предлагаем попробовать следующие варианты устранения этой проблемы под названием «код остановки Bad Pool Header», но будьте, пожалуйста, внимательны.
Упростим вам задачу и приведем самый популярный алгоритм, который чаще всего помогает при появлении синего экрана с ошибкой Bad Pool Header:
Также обратите внимание на статьи на нашем сайте по аналогичным темам:
Все эти ошибки появляются вследствие устаревания ПО и драйверов, повреждений реестра, жесткого диска или оперативки, или вирусов.
Если вы интересуетесь, как создать разделы на жестком диске Windows 10, в одноименной статье-инструкции мы рассказали об этом подробно.
Надеемся, что данная статья вам помогла, и теперь вы знаете, как исправить Bad Pool Header Windows 10.
Комментарии (6)
Невозможно работать! Постоянно появляется синий экран Bad Pool Header, и система показывает, что проблема в файле tcpip.sys! Как мне это починить? Спасибо! ps — винду переставлял, не помогло вообще
Могу предложить вариант: раз не помогла переустановка (а диск вы форматировали?), то поищите новый драйвер для сетевухи (ваш проблемный файл — это сетевой драйвер) или обновите биос. Хотя если это аппаратная ошибка, то надо отключить сетевую карту в биосе и поставить отдельную сетевую. И еще вырубите торрент (сильно грузит сетевуху).
Привет! ntoskrnl exe — это файл ядра операционной системы. В него встроена картинка, которую мы видим при загрузке компьютера. В вашем случае его появление в коде ошибки означает, что неполадки связаны именно с этим файлом. А случиться могло что угодно — вирусы, проблемы с ПО, повреждения в реестре.. Попробуйте разные способы, на сайте же всё есть.
Добрый день! Запускаю игру, и вдруг вылетает вот это: bsod bad pool header ntoskrnl exe — что это вообще такое? Боюсь принимать какие-то меры, никогда именно с такой ошибкой не сталкивался. Подскажите что-нибудь. Спасибо.
Привет! После замены оперативной памяти появилась ошибка bad pool header… Биос я обновлял. Делал тесты, они показывают, что вроде нет проблем. Или я что-то не понимаю? или сам где-то накосячил? Помогите разобраться!
Прекрасно вас понимаю — сам мучился с этими бсодами именно после обновления оперативки. Посмотрите, какой вольтаж у вас на планках стоит. Они бывают лоу-вольтажные, проверьте, что стоит в биосе. А как вы тестили? Если по уму, то я бы на вашем месте каждую планку по очереди садил на слоты: то есть сначала первую на первый слот, потом первую на второй слот — и тестируем на стабильность таким образом. Пробуйте, дерзайте!
Как исправить ошибку Bad Pool Header в Windows 10
Bad Pool Header — ошибка появляется вместе с синим экраном BSoD. Может возникнуть внезапно, но в основном, пользователи с ней сталкивались после обновления или переустановки Windows 7, 8.1, 10. С ее появлением дальнейшая работа на компьютере будет невозможной, потребуется его перезагрузка. Но, чаще всего, после перезагрузки она появляется снова и снова.
Bad Pool Header в основном связана с неправильным выделением памяти системой Windows. Это может произойти по множеству причин. Но все же, самым распространенным виновником являются устаревшие или неправильные драйвера. Поскольку это связано с выделением памяти, причиной также может быть сбой в работе планок ОЗУ (например, через плохой контакт). Также ошибку могут вызвать некоторые антивирусные программы. Есть несколько способов ее исправить.
Способ 1: отключение или удаление антивируса
Прежде всего, нужно проверить, не является ли источником ошибки антивирус. Хотя он не относится к самым распространенным источникам, но, безусловно, поможет сузить диапазон поиска.
Попробуйте отключить через иконку в трее (правый нижний угол). Просто кликните правой кнопкой мыши на значок антивируса и выберите пункт «Отключить». Если пункт отключения не отображается, кликните дважды по значку для входа в основное окно и поищите его в настройках.
Если решили удалить, выполните следующие действия:
Если при удалении антивируса возникает синий экран и препятствует дальнейшей работе, попробуйте загрузить компьютер в безопасном режиме.
Система будет загружена в безопасном режиме. Теперь можно легко удалить антивирусную программу, минуя BSoD, так как антивирус не работает в этом режиме.
После успешного удаления выйдите из безопасного режима:
Если ошибку Bad Pool Header удалось исправить удалением антивируса, то рекомендуем установить другой для полноценной защиты ваших данных, который не вызывает эту проблему.
Способ 2: отключение быстрого запуска
Этот способ помог исправить ошибку Bad Pool Header у большинства пользователей. В ускоренном режиме компьютер грузится намного быстрее в сравнении с обычным запуском. Иногда это вызывает проблемы, поскольку быстрый запуск не дает программному обеспечению достаточно времени для правильной загрузки.
Перезагрузите ПК и проверьте, появляется ли синий экран с ошибкой Bad Pool Header.
Способ 3: проверка драйверов
Чаще всего к возникновению ошибки Bad Pool Header причастны драйверы устройств.
Если недавно переустанавливали или обновляли WIndows, то проверьте их в первую очередь. Во время переустановки или обновления WIndows автоматически устанавливает стандартные поверх оригинальных драйверов производителей. Обновленные версии, загруженные из Центра обновления Windows могут не подходить, вследствие неправильная работа и распознавание устройств приводит к ошибке Bad Pool Header.
Конечно, выявление «неправильного» драйвера может оказаться долгой процедурой. Нужно обновить все устройства. Но можно сузить поиск. Например, если синий экран BSOD возникает всякий раз при подключении к интернету, то сначала проверяем в Диспетчере устройств Wi-Fi адаптер и сетевую карту (Ethernet).
Приведем пример обновления сетевого адаптера. Эти шаги нужно повторить для обновления всех устройств, которые, по вашему видению, могут быть причиной проблемы:
Если видите желтый предупреждающий знак, выполните следующие действия:
Если ничего не находит, перейдите на официальный сайт производителя сетевой карты и скачайте последнюю версию в любую папку на компьютере.
После загрузки последней версии выполните следующие действия:
Если проблема все еще не решена, нужно удалить устройство и пусть Windows установит стандартный набор сетевых драйверов. Это может решить проблему, так как Windows установит наиболее совместимые.
Для этого, кликните на сетевой карте правой кнопкой мыши, выберите «Удалить», сохраните изменения и перепустите компьютер. Система автоматически установит новый универсальный драйвер для этого устройства.
Способ 4: проверка ОЗУ
Синий экран с ошибкой Bad Pool Header может вызван неисправностью оперативной памяти. В частности, через плохой контакт или наличием пыли как на самой планке, так и вокруг слота.
Первое, что нужно сделать, извлечь планку ОЗУ, очистить контакты ластиком, продуть слоты от пыли и вставить ее обратно. Убедитесь, что планка подключена правильно, защелки с обеих сторон зафиксированы. После этого включите компьютер и проверьте на наличие ошибки Bad Pool Header.
Если не удалось исправить ошибку, приготовьтесь потратить некоторое время на тестирование ОЗУ утилитой Memtest.
Диагностика памяти Windows
В системе Windows есть собственный встроенный инструмент для проверки оперативной памяти. Хотя он не считается более точным инструментом, когда дело доходит до тестирования. Поэтому лучше использовать стороннюю утилиту Memtest.
Чтобы запустить встроенное средство диагностики памяти:
Если возникли какие-либо ошибки или он не запускается:
Windows автоматически перезагрузится и начнется тестирование. На экране будет отображаться сам процесс тестирования. После завершения компьютер автоматически перезагрузится, и результаты будут отображены при входе в Windows. По результата тестирования можно определить, нужно ли вам менять оперативную память или нет.
Memtest
Это основная программа для проверки состояния оперативной памяти. Она занимает много времени, но очень полезна для определения ее состояния.
Ручное тестирование
Поскольку Memtest занимает много времени, есть другой вариант, при условии, что имеется запасная планка ОЗУ.
Если после замены одной из планок система работает нормально и не возникает синий экран с ошибкой bad pool header, то эта замененная планка была источником проблемы. Но, все же рекомендуем ее проверить утилитой Memtest, чтобы на 100% убедится в ее неисправности.
Что делать с ошибкой Bad pool header – код 0x00000019 на Windows 10
Если будете смотреть мои предыдущие статьи, то найдете очень много инструкций по решению критических ошибок, называющихся BSoD или, проще говоря, – синий экран смерти. Такая проблема всегда связана с операционной системой Windows, а значит будем очень внимательно рассматривать причины и варианты исправления. Сегодня в программе ошибка Bad pool header с кодом 0x00000019.
Почему ошибка Bad pool header возникает
Ошибка связана с виртуальной или физической памятью, а точнее говоря, пула, при выделении этой памяти. Проблема на самом деле очень проста. Дело в том, что при установленном на компьютере программном обеспечении или же физическом компоненте, которое пытается потребить больше ресурсов, чем компьютер может дать, возникает ошибка пула с кодом 0x00000019, либо ключевой фразой – Bad pool header.
Конкретные типы источников проблемы:
Что делать для исправления Bad pool header (0x00000019)
При подозрении во всех бедах оперативной памяти, возникает вероятность повреждения одного из модулей. Нехватку памяти можно решить приобретением дополнительного модуля. Исправить ошибки оперативной памяти можно с помощью утилиты memtest86:
Если вход в систему производится нормально, пробуем проверить жёсткий диск на наличие ошибок. Процесс выполняется командой: chkdsk /f /r. А что делать, если система не загружается?
Вход в безопасный режим
Как войти в безопасный режим я описал в этих статьях:
Итак, описанные методы исправления ошибки Bad pool header подходят как для Windows 7, так и для других версий системы, но, что насчёт восьмерки и десятки?
Устранение Bad pool header на Windows 10 и 8
При входе в безопасный режим Windows 8 и 10 используйте статьи, которые я указал выше. Но сейчас нам понадобиться другой метод. Вам нужно создать загрузочную флешку или диск с нужной версией и загрузиться с него. Загрузиться можно, выставив в BIOS на первое место загрузку с дисковода или флешки, либо, используя Boot Menu. Переходите по ссылкам, чтобы узнать подробности.
После загрузки с накопителя, должно появиться обычное окошко установки Windows. Здесь нужно слева внизу нажать кнопочку «Восстановление системы».
Появится голубое окошко с различными разделами. Нам понадобиться пункт «Поиск и устранение неисправностей».
Следующий подраздел – «Дополнительные параметры».
В дополнительных параметрах открываем «Командную строку».
С помощью этого же способа можно использовать восстановление по точке восстановления, или при загрузке.
Обновление системы или удаление обновлений
Чтобы исправить bad pool header надо обновить систему. При условии, что вы давно этого не делали. Такое бывает редко, но нехватка каких-то системных компонентов может дать вот такой сбой. Итак, чтобы на Windows 10 проверить наличие обновлений, нажмите сочетание клавиш Win+I, перейдя в параметры системы. В открывшемся окошке переходим в раздел «Обновления и безопасность».
На вкладке «Центр обновления Windows» справа нажимаем кнопочку «Проверка наличия обновлений». Ждём. Если есть обновления, инсталлируем.
Теперь о том, как удалить уже установленные обновления. При подозрении в появлении ошибки и обновлений системы, их можно удалить. Всё в том же окне обновлений и безопасности на вкладке «Центр обновлений Windows» жмём по ссылочке «Журнал обновлений».
Далее, щелкаем по строчке «Удалить обновления».
Выбираем те строчки, которые установлены самыми последними по времени.
Проверка компьютера на вирусы
Избавиться от bad pool header (0x00000019) можно, если проверить ПК на наличие вирусного программного обеспечения.
Для этого нужно использовать не один антивирус, но и утилиты, способные проводить низкоуровневую проверку. Конечно, вначале проведите обычную проверку тем антивирусом, который у вас стоит. Дальше используйте следующее:
Восстановление системы по точке восстановления
Наиболее эффективный способ решения проблемы – откатить систему до тог момента, когда она работала. Данная процедура называется точкой восстановления, но работает только в случае, если функция была активирована и точки создавались вами или в автоматическом режиме.
Если у вас Windows 10 (на других версиях делается примерно также), то поступаем следующим образом:
В поиске системы вводим фразу «Восстановление» и щелкаем по результату.
Откроется окошко, где выбираем опцию «Запуск восстановления системы».
Сначала смотрим информацию на включенном чекбоксе «Рекомендуемое восстановление». Там указано точное время и дата, создания этой точки. Если в это время система не работала как надо, жмём пункт «Выбрать другую точку восстановления». И Далее.
Появится список с точками. Выбираем по времени наиболее близкий к настоящему времени, но и такой, где система работала как положено. После чего жмём Далее.
Последний шаг – подтверждение точки восстановления. Вы можете нажать по ссылке «Поиск затрагиваемых программ», чтобы понять, что будет изменено, после возврата. Как только вы убедитесь в своих намерениях, просто жмёте кнопку «Готово».
Смысл такого восстановления в том, что данные изменения данных вернется именно к тому времени, которое вы выбрали, а файлы, созданные после, удаляться.
На этом всё. Удачи вам в решениях ваших проблем с компьютером и старайтесь не допускать появления критических ошибок.
Fix Bad Pool Header on Windows: The Compilation of the Best Possible Ways
The Bad Pool Error occurs on a computer with a Blue Screen of Death. When Windows meets a critical situation from which it cannot recover, this error occurs. A simple restart will usually clear the BSOD, but it does not guarantee that the problem will be resolved. As a result, you must fix it before it causes serious damage to your device. However, resolving the problem may necessitate using memory diagnostics tools that involve many complicated steps. In this post, we go through the most in-depth methods for resolving bad pool header issues.
Part 1. What is Bad Pool Header
When there is an issue with physical memory in the computer, the Bad Pool Header error can take place on a Windows computer. It is one of the many Blue Screen of Death (BSOD) situations that occur when Windows is caused by a problem with Windows memory allocation. But it can also be caused by other problems with a hard drive or RAM, such as the inability to process tasks that use the hard drive or RAM.
For example, if you see a bad pool header on Windows 10, 8 or 7, it signifies your device is having trouble allocating enough memory to run an application effectively, which is usually due to a faulty memory pool. With that, you need to fix it before it can cause more severe damage to your device.
In addition, the faulty pool header problem is caused by your computer’s memory pool which is frequently caused by a misconfigured memory pool. As a result, you must fix it to at least prevent further damage to your device.
Part 2. How to Fix Bad Pool Header
It’s a nightmare if you’ve ever encountered a bad pool header error unexpectedly. However, it is no longer a negative experience because this article contains all of the necessary answers for resolving this type of problem. Below is the essential information on Windows stop code bad pool header.
External Drives and Devices Should Be Disconnected
Bad Pool Header could be caused by external connections. If all USB drives, hard drives, and other devices are removed but keep the mouse and keyboard, the issue may be resolved. This solution does not guarantee to fix the issue but it will help your device to be optimized.
Examine RAM for Issues
Problems with RAM are the most typical source of the error, however, issues with device drivers, faulty sectors, and other disk write errors have also been known to occur. The RAM problem may cause a bad pool header error windows 10, 8, or 7 error.
Steps to Fix Bad Pool Header Error by Examining RAM:
Шаг 1 Open the Windows Start menu on your computer. On the search engine bar, type Windows Memory Diagnostics, then press the Enter key.
Шаг 2 After that, choose Run as Administrator from its right-click menu.
Шаг 3 Lastly, follow the on-screen wizard to fix the Bad Pool Header blue screen.
Update or Upgrade Your Driver Software
Outdated driver software could be the reason for a Bad Pool Header on Windows 10, 8, or 7, which is why you should update or at the very least upgrade your device driver software.
Steps to Fix Bad Pool Header Error by Updating Driver Software:
Шаг 1 Firstly, right-click on the Windows Start menu. Then, choose the Device Manager option.
Шаг 2 After that, locate a hard drive that needs to be updated. Then, select Update Driver from its right-click menu panel.
Uninstall Recently Installed Software
Anti-malware software might sometimes be the root of the problem. You can also try uninstalling these programs and then rebooting your computer. Furthermore, the problem with the faulty pool header in Windows 10 could be caused by recently installed software, and deleting them would greatly help in fixing and preventing Bad Pool Header Error. With that, we can help your Windows 10 bad pool header fix problems.
Steps to Fix Bad Pool Header Error by Uninstalling Recently Installed Software:
Шаг 1 Go to your Windows 10 Settings. Then, select Apps and Features under the Systems category.
Шаг 2 Click Uninstall next to the application you newly added. Locate Windows Devices Manager. Right-click on the hardware driver and choose Uninstall.
Check System File Integrity
Checking the system file integrity or system file checking is another way to prevent bad pool header windows 7 blue screen before it occurs. The SFC scan will verify system files for integrity, and if a damaged (or missing) system file is discovered, it will be automatically replaced with a new copy from the cache.
Steps to Fix Bad Pool Header Error by Checking System File Integrity:
Шаг 1 First, boot your computer in Safe Mode and follow the steps given below to run a System File Checker scan. Press the Windows button and S key and hold at the same time, then type Command Prompt.
Шаг 2 After that, on the pop-up panel, click it from the list and choose Run as Administrator.
Шаг 3 Type SFC/scan now and press Enter to start scanning. Then all you have to do is wait while the process uses a copy from the cache to replace a damaged or missing system file.
Восстановить
System Restore is the last option for resolving computer errors. It is preferable to backup computer data when doing so to avoid data loss.
Steps to Fix Bad Pool Header Error by System Restore:
Шаг 1 Press the Windows button and S key and hold at the same time, then type System Restore or Reset PC. On the pop-up panel, click the Open button.
Шаг 2 Click Next and follow the on-screen instructions to finish the procedure and you’re done.
Part 3. How to Recover Files after Unexpected Bad Pool Header Crash
If Bad Pool Header appears abruptly and corrupts your machine in a short period, you need to reinstall Windows to resolve the problem. It does, however, take time and skill to do so. FoneLab Data Retriever is best utilized to recover deleted or lost data from a crashed or formatted Windows computer after resolving the Bad Pool Header blue screen issue in Windows if you don’t have time to back up vital Windows files. It is a safe and convenient tool to recover deleted or lost data that can be installed on Windows and Mac computers.
Шаг 1 Download and install FoneLab Data Retriever, then open the software to see its interface, then select among all file kinds, hard disks, and portable devices.
Шаг 2 Click Scan on the lower-right corner of the window to perform a quick scan.
Шаг 3 Open one folder to see all lost and existing files. Then, mark the items you want to recover. After that, click Recover to recover files after fixing the Bad Pool Header error in Windows.
Part 4. FAQs about Bad Pool Header Crash
1. What happens if I reset my Samsung Tablet?
When you reset your Samsung Tablet, it erases all the data and files on your device. The process deletes the addresses of all of your local data on your device that means your data still resides on the device, but the Android system doesn’t know where to find it. That is why you need to back up your data first by using FoneLab Android Data Backup & Restore.
2. Is resetting a Samsung Tablet enough?
Definitely, yes. It is enough to help your device to boost up your performance in general. It can help solve unwanted issues and problems on your device. That is why if you experience some of the issues mentioned, there is a need for you to reset your Samsung Tablet using the solutions mentioned above.
3. Is resetting a Samsung Tablet bad?
No, resetting a Samsung Tablet is not bad as it will give you nice results wherein you can use your Samsung Tablet as fresh and fast as a new one.