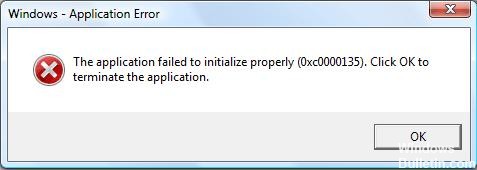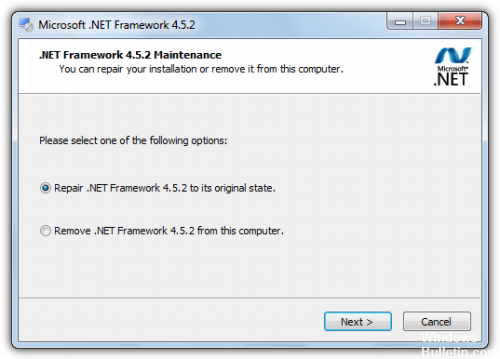код остановки 0xc0000135 при загрузке windows 10
Ошибка 0xc0000135 при запуске игры или программы
Код ошибки 0xc0000135 может иметь два вида сообщения: «Exception Processing Message 0xc0000135» и «Ошибка при инициализации приложения 0xc0000135«. Ошибка 0xc0000135 возникает, когда пользователь пытается запустить игру или программу, которая требует большой графической обработки. Она может появляться из-за отсутствия DLL-файла, пакета Visual C ++ или NET Framework. Поврежденные системные файлы и режим несовместимости, также могут вызывать код ошибки 0xc0000135. Давайте разберем, как исправить ошибку 0xc0000135 при запуске игр или приложений.
Важно: Перезагружайте компьютер или ноутбук после каждого проделанного пункта или установки дополнительного компонента как NET Framework или Visual C ++.
1. Графика
Если вы используете ноутбук в 4к, то явный факт того, что процессорный GPU не вытянет эту графику и логичным будет установить программу с драйверами от Nvidia или AMD для использования дискретной графику, если она имеется. Это касается и компьютеров. Посетите официальный сайт и скачайте последнюю версию утилиты с драйвером для внешней видеокарты.
2. Сканирование на вредоносное ПО
3. Режим совместимости
4. Проверка поврежденных системных файлов
Поврежденные системные файлы могут выдавать ошибку 0xc0000135 при запуске игры или программы. Воспользуемся инструментами, которые автоматически проверят системные файлы и исправят поврежденные, если таковы имеются. Запустите командную строку от имени администратора и введите команды по очереди, дожидаясь окончание процесса после каждой:
5. Установка Visual C ++
Некоторым программ и играм для правильной работы нужен пакет Visual C ++, который включает в себя DLL-файлы. Эти файлы также могут быть повреждены. На форуме Microsoft писали, что после установки пакета Visual Studio 2012 ошибка была решена. В первую очередь нужно удалит старый, если он имеется.
Вам нужно скачать и установить NET Framework. Какую версию выбрать неизвестно, так как много факторов: старая программа и новая Windows 10 или старая Window 7 и новая программа. По этой причине нужно устанавливать по порядку:
Ошибка 0xc0000135 в Windows 10 — как исправить
Если при включении или перезапуске устройства с Windows 10 вместо нормальной загрузки на рабочий стол, вы столкнулись с 0xc0000135 ошибка, то этот пост предназначен для вас. В этом посте мы расскажем о наиболее эффективных решениях, чтобы исправить эту проблему и быстро настроить свое устройство.
Ошибка приложения 0xc0000135, STATUS_DLL_NOT_FOUND — (Невозможно найти компонент). Это приложение не запустилось, потому что %hs не был найден. Повторная установка приложения может решить эту проблему.
Другие возможные причины включают следующее:
Как исправить ошибку приложения 0xc0000135
Если вы столкнулись с этой проблемой, вы можете попробовать наши рекомендуемые решения ниже в произвольном порядке и посмотреть, поможет ли это решить проблему.
Если вы можете войти в систему как обычно, хорошо. В противном случае вам придется загрузиться в безопасном режиме, перейти на экран дополнительных параметров запуска или использовать установочный носитель для загрузки, чтобы выполнить эти инструкции.
1] Запустите онлайн средство устранения неполадок синего экрана
В попытке исправить любую ошибку BSOD лучше всего сначала запустить средство устранения неполадок синего экрана в и посмотреть, решит ли это проблему.
Посетите сайт Microsoft, чтобы начать работу. Вы увидите простой мастер, который проведет вас через процесс устранения неполадок синих экранов.
Сначала вас спросят — когда вы получили ошибку синего экрана?
Если вы выберете При обновлении до Windows 10, вам будет предложено вернуться к предыдущей версии Windows, так как установка уже не делает этого автоматически.
Если вы выберете После установки обновления, вам будет предложено проверить наличие обновлений или удалить недавно установленное оборудование.
Если вы выберете При использовании моего ПК, вам будут предложены некоторые полезные предложения, если вы сможете перейти на свой рабочий стол, а также, если вы не можете получить доступ к рабочему столу.
Средство устранения неполадок довольно простое и предназначено для помощи пользователю в решении этой обременительной задачи по исправлению ошибки синего экрана.
2] Выполните восстановление при загрузке
Если вы уже выполнили автоматическое восстановление при загрузке, но проблема не решена, вы можете попробовать автоматическое восстановление с установочного носителя Windows 10.
Вот как:
Обратитесь к производителю ПК (или обратитесь к руководству, прилагаемому к ПК), чтобы узнать, как изменить порядок загрузки компьютера. Вам придется сменить загрузочное устройство на USB-накопитель.
На любом работающем ПК создайте (если у вас его нет под рукой) установочный USB-накопитель с Windows 10. Вы можете создать установочный носитель Windows 10 на компьютере с Linux или Mac, если это то, к чему у вас есть доступ.
Когда закончите, извлеките установочный носитель и перезагрузитесь и посмотрите, появится ли ошибка синего экрана 0xc0000135 снова. Если да, попробуйте следующее решение.
3] Устранение неполадок в состоянии чистой загрузки
Ненужные системные и кеш-файлы, процессы, службы, существующие или запущенные на вашем компьютере, могут вызвать эту ошибку.
Чтобы войти в состояние чистой загрузки, введите MSConfig в поиске и нажмите Enter, чтобы открыть служебную программу настройки системы. Щелкните вкладку Общие, а затем щелкните Выборочный запуск.
Чистая загрузка выполняется для запуска Windows, используя минимальный набор драйверов и программ автозапуска. Это помогает устранить конфликты программного обеспечения, возникающие при установке программы или обновления или при запуске программы в Windows 10.
4] Обновите устаревшие драйверы устройств
В некоторых случаях эта ошибка BSOD, как и другие, появляется после установки обновления Windows. Если это так, вероятно, один из драйверов вашего устройства больше не поддерживается новой версией/сборкой ОС Windows 10. Итак, вам нужно обновить драйверы.
Вы можете обновить драйверы вручную через Диспетчер устройств или получить обновления драйверов в разделе «Дополнительные обновления» в Центре обновления Windows. Вы можете скачать последнюю версию драйвера с сайта производителя.
5] Запустите сканирование SFC/DISM
Поврежденные системные файлы могут вызвать эту ошибку BSOD. Вы можете запустить сканирование SFC и посмотреть, поможет ли это.
Как исправить ошибку приложения 0xc0000135 в Windows
Обновление: Перестаньте получать сообщения об ошибках и замедляйте работу своей системы с помощью нашего инструмента оптимизации. Получите это сейчас на эту ссылку
Ошибка приложения 0xc0000135 может возникнуть при конфликте сторонней программы, установленной на компьютере. Иногда Windows выдает эту ошибку, когда вы пытаетесь запустить приложение, для которого требуется «.NET Framework», но на вашем компьютере не установлена «.NET Framework».
Если ваша система полна ошибок регистрации и на вашем компьютере отсутствуют многие системные файлы, на вашем экране всегда отображается ошибка 0xc0000135.
Как исправить ошибку приложения: Приложение не может быть правильно инициализировано (0xc0000135).
Выполнить чистую загрузку
Чтобы устранить сообщения об ошибках и другие проблемы, вы можете запустить Windows с минимальным драйверы и загрузочные программы. Этот тип ввода в эксплуатацию называется «чистой загрузкой». Хорошее начало помогает избежать конфликтов программного обеспечения.
Запустите процесс чистой загрузки и проверьте, есть ли у вас проблема.
После запуска компьютера проверьте, решена ли проблема.
CCNA, веб-разработчик, ПК для устранения неполадок
Я компьютерный энтузиаст и практикующий ИТ-специалист. У меня за плечами многолетний опыт работы в области компьютерного программирования, устранения неисправностей и ремонта оборудования. Я специализируюсь на веб-разработке и дизайне баз данных. У меня также есть сертификат CCNA для проектирования сетей и устранения неполадок.
Исправить ошибку синего экрана 0xc0000135 в Windows 10
Если при включении или перезапуске устройства с Windows 10 вместо нормальной загрузки на рабочий стол, как ожидалось, вы столкнетесь с 0xc0000135 Ошибка синего экрана, то этот пост призван помочь вам. В этом посте мы расскажем о наиболее эффективных решениях, которые вы можете попытаться решить, чтобы исправить эту проблему и быстро настроить свое устройство.
0xC0000135, STATUS_DLL_NOT_FOUND — <Невозможно найти компонент>Это приложение не запустилось, потому что% hs не был найден. Повторная установка приложения может решить эту проблему.
Другие возможные причины включают следующее:
Исправить ошибку синего экрана 0xc0000135
Если вы столкнулись с этой проблемой, вы можете попробовать наши рекомендуемые решения ниже в произвольном порядке и посмотреть, поможет ли это решить проблему.
Давайте посмотрим на описание процесса, связанного с каждым из перечисленных решений.
Если вы можете войти в систему как обычно, хорошо; в противном случае вам придется загрузиться в безопасном режиме, перейти на экран дополнительных параметров запуска или использовать установочный носитель для загрузки, чтобы выполнить эти инструкции.
1]Запустите онлайн-средство устранения неполадок синего экрана
В попытке исправить любую ошибку BSOD рекомендуется сначала запустить средство устранения неполадок синего экрана в Интернете и посмотреть, решит ли это проблему.
2]Выполните восстановление при запуске
Если вы уже выполнили автоматическое восстановление при загрузке, но проблема не решена, вы можете попробовать автоматическое восстановление с установочного носителя Windows 10. Вот как:
Когда закончите, извлеките установочный носитель, перезагрузитесь и посмотрите, 0xc0000135 Ошибка синего экрана появится снова. Если да, попробуйте следующее решение.
3]Устранение неполадок в состоянии чистой загрузки
Ненужные системные и кеш-файлы, процессы, службы, существующие или запущенные на вашем компьютере, могут вызвать эту ошибку. А Чистая загрузка выполняется для запуска Windows с использованием минимального набора драйверов и программ автозагрузки. Это помогает устранить конфликты программного обеспечения, которые возникают при установке программы или обновления или при запуске программы в Windows 10.
4]Обновите устаревшие драйверы устройств.
В некоторых случаях эта ошибка BSOD, как и другие, появляется после установки обновления Windows. Если это так, вероятно, один из драйверов вашего устройства больше не поддерживается новой версией / сборкой ОС Windows 10. Итак, вам нужно обновить драйверы.
Вы можете обновить драйверы вручную через Диспетчер устройств или получить обновления драйверов в разделе «Дополнительные обновления» в Центре обновления Windows. Вы можете скачать последнюю версию драйвера с сайта производителя.
5]Запустите сканирование SFC / DISM
Поврежденные системные файлы могут вызвать эту ошибку BSOD. Вы можете запустить сканирование SFC и посмотреть, поможет ли это. Если нет, запустите сканирование DISM и посмотрите.
Любое из этих решений должно работать на вас!
Код ошибки 0xc000035a как исправить
Ошибка 0xc0000135 в Windows 10 — как исправить
Если при включении или перезапуске устройства с Windows 10 вместо нормальной загрузки на рабочий стол, вы столкнулись с 0xc0000135 ошибка, то этот пост предназначен для вас. В этом посте мы расскажем о наиболее эффективных решениях, чтобы исправить эту проблему и быстро настроить свое устройство.
Ошибка приложения 0xc0000135, STATUS_DLL_NOT_FOUND — (Невозможно найти компонент). Это приложение не запустилось, потому что %hs не был найден. Повторная установка приложения может решить эту проблему.
0xc0000135 ошибка при запуске Windows 10 обычно возникает, если между вашим компьютером и сторонней программой возникают проблемы или конфликты. Часто Windows выдает эту ошибку, когда вы пытаетесь запустить приложение, для которого требуется. NET Framework.
Другие возможные причины включают следующее:
Как исправить ошибку приложения 0xc0000135
Если вы столкнулись с этой проблемой, вы можете попробовать наши рекомендуемые решения ниже в произвольном порядке и посмотреть, поможет ли это решить проблему.
Если вы можете войти в систему как обычно, хорошо. В противном случае вам придется загрузиться в безопасном режиме, перейти на экран дополнительных параметров запуска или использовать установочный носитель для загрузки, чтобы выполнить эти инструкции.
1] Запустите онлайн средство устранения неполадок синего экрана
В попытке исправить любую ошибку BSOD лучше всего сначала запустить средство устранения неполадок синего экрана в и посмотреть, решит ли это проблему.
Посетите сайт Microsoft, чтобы начать работу. Вы увидите простой мастер, который проведет вас через процесс устранения неполадок синих экранов.
Сначала вас спросят — когда вы получили ошибку синего экрана?
Если вы выберете При обновлении до Windows 10, вам будет предложено вернуться к предыдущей версии Windows, так как установка уже не делает этого автоматически.
Если вы выберете После установки обновления, вам будет предложено проверить наличие обновлений или удалить недавно установленное оборудование.
Если вы выберете При использовании моего ПК, вам будут предложены некоторые полезные предложения, если вы сможете перейти на свой рабочий стол, а также, если вы не можете получить доступ к рабочему столу.
Средство устранения неполадок довольно простое и предназначено для помощи пользователю в решении этой обременительной задачи по исправлению ошибки синего экрана.
2] Выполните восстановление при загрузке
Если вы уже выполнили автоматическое восстановление при загрузке, но проблема не решена, вы можете попробовать автоматическое восстановление с установочного носителя Windows 10.
Вот как:
Обратитесь к производителю ПК (или обратитесь к руководству, прилагаемому к ПК), чтобы узнать, как изменить порядок загрузки компьютера. Вам придется сменить загрузочное устройство на USB-накопитель.
На любом работающем ПК создайте (если у вас его нет под рукой) установочный USB-накопитель с Windows 10. Вы можете создать установочный носитель Windows 10 на компьютере с Linux или Mac, если это то, к чему у вас есть доступ.
Когда закончите, извлеките установочный носитель и перезагрузитесь и посмотрите, появится ли ошибка синего экрана 0xc0000135 снова. Если да, попробуйте следующее решение.
3] Устранение неполадок в состоянии чистой загрузки
Ненужные системные и кеш-файлы, процессы, службы, существующие или запущенные на вашем компьютере, могут вызвать эту ошибку.
Чтобы войти в состояние чистой загрузки, введите MSConfig в поиске и нажмите Enter, чтобы открыть служебную программу настройки системы. Щелкните вкладку Общие, а затем щелкните Выборочный запуск.
Чистая загрузка выполняется для запуска Windows, используя минимальный набор драйверов и программ автозапуска. Это помогает устранить конфликты программного обеспечения, возникающие при установке программы или обновления или при запуске программы в Windows 10.
4] Обновите устаревшие драйверы устройств
В некоторых случаях эта ошибка BSOD, как и другие, появляется после установки обновления Windows. Если это так, вероятно, один из драйверов вашего устройства больше не поддерживается новой версией/сборкой ОС Windows 10. Итак, вам нужно обновить драйверы.
Вы можете обновить драйверы вручную через Диспетчер устройств или получить обновления драйверов в разделе «Дополнительные обновления» в Центре обновления Windows. Вы можете скачать последнюю версию драйвера с сайта производителя.
5] Запустите сканирование SFC/DISM
Поврежденные системные файлы могут вызвать эту ошибку BSOD. Вы можете запустить сканирование SFC и посмотреть, поможет ли это.
6] Установите последнюю версию. NET Framework.
Хотя это случается редко, эта ошибка BSOD в Windows 10 также может быть вызвана устаревшей версией. NET Framework.
Ошибка 0xc0000001 при запуске Windows 7, 8 и 10: методы решения
Пользователи таких ОС, как Windows XP, Windows Vista, Windows 7, Windows 8, Windows 8.1, Windows 10, имеют все шансы столкнуться с ошибкой 0xc0000001, которая возникнет во время загрузки системы. Нет ничего страшнее, нежели увидеть какую-то незнакомую ошибку при запуске компьютера, но переживать не стоит, так как в данной статье мы расскажем вам, что собой представляет данная ошибка, почему она возникает на вашем компьютере и как от нее избавиться.
Причина появления ошибки 0xc0000001
Источником проблемы в виде ошибки 0xc0000001 является Загрузчик Windows, который более не может корректно функционировать вследствие каких-то событий в системе. Многое могло повлиять на его работоспособность. Давайте посмотрим на список самых распространенных причин для появления ошибки 0xc0000001 при загрузке Windows.
Как вы можете видеть, довольно большой список причин. Тем не менее ошибка 0xc0000001 представляет собой вполне решаемую проблему, устранением которой мы займемся именно в данной статье.
Руководство по решению ошибки 0xc0000001
Итак, ошибка 0xc0000001 является очередной проблемой, которая преградит вам доступ к системе, что крайне неудобно. Каким же образом мы будет исправлять ошибку, если она нас так сильно ограничила, скажем так, в функционале? Работать мы с вами будет через среду восстановления Windows(или WindowsRE), доступ к которой можно получить с помощью установочного диска с Windows. Так что создайте таковой себе, а затем переходите к нижеописанным действиям.
Решение №1 Перезагрузка через WindowsRE
Давайте начнем с самого просто и странного решения, которое помогает некоторым пользователям в Интернете. По крайней мере, они так утверждают. Итак, решение заключается в том, что вам нужно зайти в среду восстановления, а затем перезагрузить свой компьютер через пункт Параметров загрузки.
Как данное действие должно помочь разрешить проблему в виде ошибки – непонятно. Тем не менее давайте все же попробуем его выполнить. Загрузитесь с установочного носителя необходимой вам Windows(не забудьте правильно выставить приоритет загрузки в BIOS/UEFI), после чего дойдите до пункта с кнопкой «Установить» посередине небольшого окошка.
Нажмите на кнопку «Восстановление системы», чтобы перейти в ранее упомянутую среду восстановления Windows. Далее вам нужно проделать следующий путь: Поиск и устранение неполадок→Дополнительные параметры→Параметры загрузки→Ввод. После выполнения этих действий ваш компьютер будет перезагружен. Убедитесь, что ошибка 0xc0000001 была устранена. Верно, странное решение, но некоторые утверждают, что помогает.
Решение №2 Проверка оперативной памяти
Оперативная память – это еще один элемент системы, который мог вызвать ошибку 0xc0000001 во время запуска ОС Windows. Если ваша ОЗУ работает со сбоями – жди беды. Вам нужно выполнить парочку проверок оперативки, чтобы понять, вызывает ли она рассматриваемую проблему или нет.
Для начала просто выньте все планки ОЗУ из материнской платы и тщательно осмотрите их. Не найдя каких-либо внешних показателей неполадок, прочистите контакты планок оперативной памяти, например, с помощью легко смоченной спиртом ушной палочки, а также продуйте слоты для нее в материнской плате. Вставьте одну из планок обратно и попробуйте загрузить систему. Повторите эти шаги с другой планкой и т. д.
Также мы рекомендуем вам воспользоваться таким программным обеспечением, как Memtest86+. Данная утилита сможет проверить вашу оперативную память на наличие ошибок и сбоев, т. е. она поможет вам по-настоящему убедиться, виновата ли ваша оперативная память в появлении ошибки 0xc0000001 или нет.
Решение №3 Запуск System File Checker
Вероятно, ошибка 0xc0000001 при запуске вашего компьютера возникла из-за повреждения системных файлов. Проверить такую вероятность довольно просто с помощью утилиты под названием System File Checker. Ее функционал заключается в том, чтобы проверять целостность системных файлов, а также восстанавливать их, если обстоятельства позволят это сделать.
Загрузитесь через установочный диск и войдите в среду восстановления. Далее пройдите следующим путем: Поиск и устранение неполадок→Дополнительные параметры. Кликните на пункт «Командная строка», а затем введите в нее команду sfc /scannow и нажмите Enter. Подождите, пока пройдет сканирование системных файлов и их восстановление(возможное). По окончанию работы System File Checker, попробуйте войти в систему в обычном режиме и проверьте, была ли устранена ошибка 0xc0000001.
Решение №4 Запуск Check Disk
Ошибка 0xc0000001 могла возникнуть на вашем компьютере в результате возникших проблем с диском, на котором установлена операционная система. Возможно, катализатором ошибки послужили сбойные сектора на диске или повреждения файловой системы.
Вы можете запустить в работу Check Disk и проверить, правдива ли догадка об этом. Основываясь на предыдущем пункте, пройдите к Командной строке, расположенной в среде восстановления Windows, доступ к которой можно получить через установочный носитель.
Как только перед вами откроется Командная строка, впишите в нее команду chkdsk C: /f /r /x и нажмите Enter. Подождите, пока работа утилиты Check Disk будет завершена, а затем попытайтесь зайти в операционную систему, и проверьте наличие ошибки 0xc0000001.
Решение №5 Восстановление системы Windows
Если ничего из вышеописанного не помогло вам разрешить ошибку 0xc0000001, то почему бы не довериться совету Майкрософт и попробовать возложить свои надежды на автоматизированную функцию восстановления? Снова пройдите в среду восстановления, а затем пройдите в следующий раздел: Поиск и устранение неполадок.
Итак, вам предстоит несколько вариантов действий: вернуть компьютер в исходное состояние, использование точки восстановления, попытаться исправить неполадки при запуске системы. Для начала мы рекомендуем вам попробовать использовать точку восстановления, а также попытаться устранить неполадки при загрузке Windows через соответствующий пункт. Однако, если ошибка 0xc0000001 все еще настойчива, то используйте опцию «Вернуть компьютер в исходное состояние», что, по-сути, означает переустановку Windows.