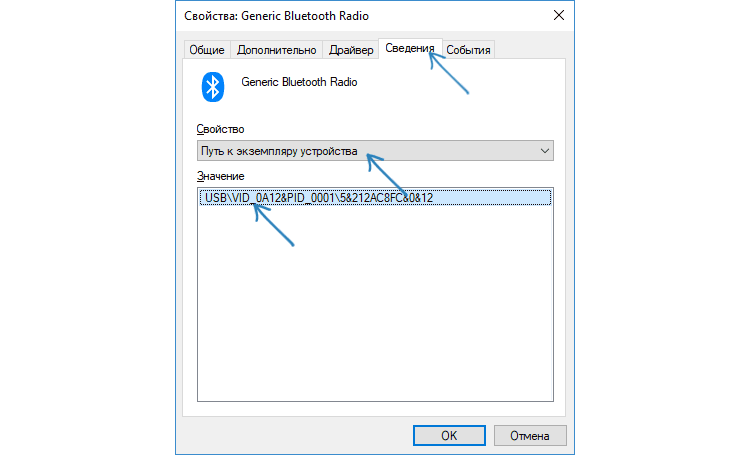код ошибки драйвера графического устройства 31 на рх 580
Drivers & Software
tried to re install driver, boot
removed all cards tried pci 16 alone, boot
tried net stop wuauserv, cryptsvc,bits and msiserv. boot
Dammed 10h fight with this error
win 10 pro 64bit ver 1709
This is the meaning of Error 31 in Device Manager from Microsoft in Windows 10:
Full Error Message
This device is not working properly because Windows cannot load the drivers required for this device. (Code 31)
Reinstall the device driver using the Hardware Update wizard
Note You may be prompted to provide the path of the driver. If you are asked for the driver and you do not have it, you can try to download the latest driver from the hardware vendor’s website.
Are you trying to set up a Mining Rig with Three RX-580 GPU cards? If you are you need to download the Blockchain Driver from AMD and install it.
Are all three GPU cards physically installed directly on your Motherboard’s PCIe slots or are you using a Riser for one of them?
Please give the following information according to AMD Forum : INFORMATION REQUIRED WHEN POSTING A QUESTION
Try the following in case you missed something:
First make sure your Windows 10 is fully updated via Windows Update including the «Optional» updates. Delete from the Root Directory C:\AMD folder. Also make sure your Motherboard has the latest BIOS and Chipset installed.
Second download the latest AMD Driver for the RX-580 from AMD Support.
Third use Windows Uninstall to uninstall all AMD driver and software than use DDU (Display Driver Uninstaller) in safe mode to erase all traces of the AMD Driver and software. Make sure you are disconnected from the internet (Disable WiFI or remove ethernet cable). Let DDU reboot the computer after finishing.
Fourth Reinstall the AMD driver and see if all three are showing.
the 3 cards were working for ab 48h fresh install until i asume a update of window 10 occured.
also » First make sure your Windows 10 is fully updated via Windows Update including the «Optional»
i try to avoid all the crap that microsoft is loading in their update. that is how they get systems disrupted. they make a buch os updates and they have no clue how its going to affect peoples hardware then we spend days to re configure our system. they faulty update cost damages 10 time more than the licence itselfe.
MY ADVICE DO NOT USE WIN 10. its garbage
I understand you reluctance in updating your Windows completely but unfortunately, AMD Drivers needs to have Windows totally updated to work correctly. Especially the «Optional» updates. Most knowledgeable people here in AMD Forum all recommend to update Windows OS completely before installing the latest AMD Driver set. You can skip the Windows Driver updates, that doesn’t prevent the AMD driver set from installing and working correctly. I have mine turned off in Windows 10 Pro.
I haven’t had any problems using DDU. It has been very effective in deleting all traces of my GPU Driver software and set. It just deletes everything to do with the Display driver and related software. If you are not confident in using DDU, then use AMD own Cleanup Utility. I am not familiar with that so I can’t say how well it works. These program not only deletes physically the files and folders left over but also deletes and cleans the registry of traces left from the uninstall. Those leftover registries are ones that can cause problems with installing a new driver.
Windows last couple of Updates seemed to have caused major problems with most computers. I had Asus AI Suite II installed since I got my Motherboard and found out the last update bricked the software for both Asus AI Suite II & III. Needed to manually uninstall the software. Just an example of problem from the latest Windows updates.
Исправление ошибки «Это устройство работает неправильно (код 31)»
Причины и методы устранения ошибки 31
Рассматриваемая неполадка в первую очередь возникает по программным причинам – наблюдаются проблемы с драйверами или некоторыми системными компонентами. Следовательно, пути устранения заключается в программной переустановке устройства или служебного софта, а также в проверке состояния Виндовс.
Способ 1: Переустановка оборудования
Наиболее частый источник возникновения ошибки – единичный баг в работе ОС. В подобной ситуации самый эффективный вариант решения – переустановка устройства.
Если этого не произошло, повторите первый шаг и перезагрузите компьютер. После загрузки Виндовс запустите «Диспетчер устройств» и проверьте результат своих действий.
Когда проблема заключается не в однократном появлении бага, эти действия ничем не помогут.
Способ 2: Установка другого драйвера
Часто ошибка с кодом 31 связана с неполадками ПО оборудования. Нередко причиной являются алгоритмы Виндовс, которые почему-то выбрали неподходящий софт.
По завершении процедуры проверьте, наблюдается ли сбой. Если действия не помогли либо на шаге 3 в списке присутствует только одна позиция, на помощь придёт следующий метод.
Способ 3: Инсталляция драйверов вручную
Для некоторых специфических видов комплектующих (например, TV-тюнеров) в операционной системе нет подходящей версии софта, равно как и комплекта на серверах «Центра обновления Windows». Это означает, что программное обеспечение понадобится загрузить и инсталлировать самостоятельно.
Как показывает практика, самостоятельная инсталляция ПО эффективно устраняет проблему.
Способ 4: Устранение неполадок Windows
Редким, но самым неприятным источником ошибки 31 являются неполадки с Виндовс, такие как повреждения её компонентов и активность вредоносного ПО. В подобной ситуации следует действовать так:
Эти действия должны решить проблему раз и навсегда, если не возникло никаких дополнительных сбоев.
Заключение
Таким образом, мы рассказали вам о причинах появления ошибки «Это устройство работает неправильно…» и методах, посредством которых можно её исправить. Как видим, никаких особенных знаний и навыков от при этом не требуется.
Помимо этой статьи, на сайте еще 12342 инструкций.
Добавьте сайт Lumpics.ru в закладки (CTRL+D) и мы точно еще пригодимся вам.
Отблагодарите автора, поделитесь статьей в социальных сетях.
Это устройство работает неправильно т.к. Windows не удалось загрузить для него нужные драйверы (Код 31)
Пользователи часто сталкиваются с ошибкой «Это устройство работает неправильно» код 31. Такая ошибка указывает на то, что оборудование компьютера конфликтует с операционной системой. Чаще всего виновником этой ошибки выступает неправильно установленный драйвер или старые их версии. Рассмотрим подробнее проблему и определим, что предпринимать в этом случае.
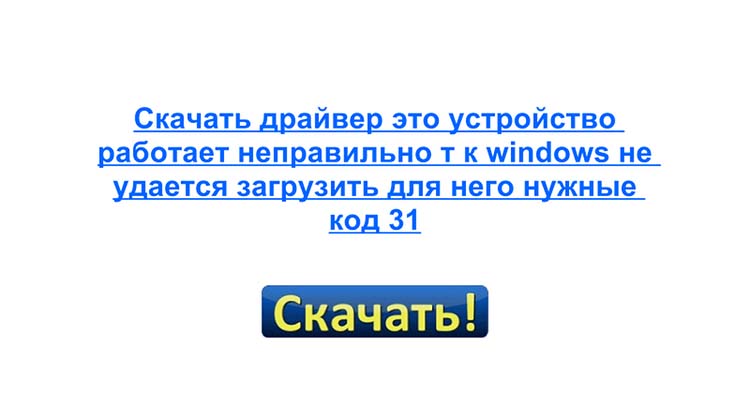
Причины возникновения ошибки с кодом 31
Ошибка возникает на всех операционных системах Windows. Иногда в процессе загрузки их операционной системой, при автоматической установке. Система сканирует диспетчер устройств на неполадки и оповещает о проблемах пользователя. Нередко ошибка возникает и в случае загрузки обновлений Windows. Также нельзя исключать влияние вирусных программ.
Устраняем ошибку Code 31
В первую очередь необходимо попытаться переустановить драйвер устройства с удалением действующего. Перезагрузите компьютер.
Через некоторое время система попытается определить все подключенные устройства и установить необходимые драйвера самостоятельно, если это необходимо. Если этот метод не помог, а оборудование продолжает выдавать ошибку 31 «данное оборудование работает неправильно», попробуйте следующее.
Перезагрузите систему и проверьте наличие ошибки на своем компьютере.
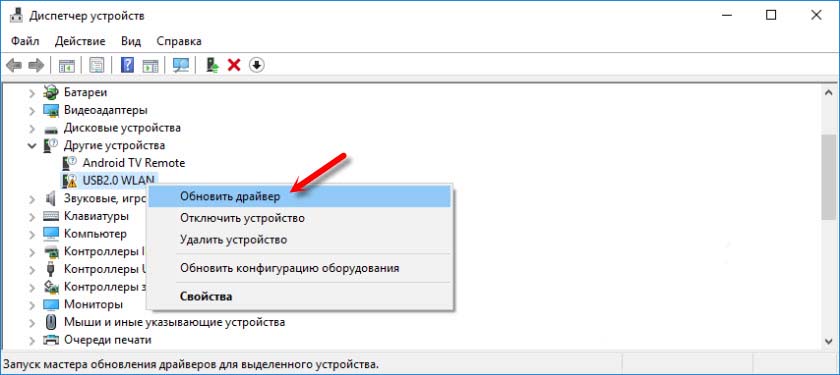
Самостоятельный поиск и установка драйвера для устранения данной проблемы
Пользователи нажимают на пункт «Поиск и автоматическая установка драйверов», но система оповещает, что драйвер уже установлен для данного устройства и обновлений не требует. Таким образом, многие думают, что актуальная версия драйвера действительно установлена и на этом их миссия закончена. Но дело обстоит иначе. Некоторых драйверов база данных Майкрософта не имеет, а система может вообще не распознать это устройство, сообщая о нем лишь общую информацию. В этом случае будет возникать сообщение с кодом 31 «оборудование неправильно работает».
Зато в любом случае необходимое программное обеспечение всегда есть на сайте производителя. Необходимо только посетить официальный портал и скачать нужную версию, в некоторых случаях, указав разрядность операционной системы. Для ноутбуков это сделать проще, нужно зайти на официальный сайт компании производителя данной модели. Сложнее, если это отдельное оборудование, фирму которого определить не получиться, пока не вскроешь смотровую крышку компьютера (если нельзя это сделать из названия оборудования в диспетчере задач).
Поиск драйвера устройства по ID для дальнейшей установки
Если определить фирму производителя устройства не получается, можно попытаться найти для него драйвер при помощи идентификатора (ID).
Стоит заметить, что драйвера могут не работать из-за проблем с другим оборудованием, в том числе с проблемными драйверами. К примеру, если не установлены драйвера для материнской платы, все другие устройства будут работать неправильно и будет появляться ошибка с кодом 31. В таком случае необходимо проверить наличие других драйверов в системе и при необходимости обновить их. Это можно сделать в диспетчере устройств, используя описанные способы выше.
Код ошибки 31 на Windows – как исправить | 6 способов
Появление кода ошибки 31 в Windows появляется часто в диспетчере устройств. Нередко бывает и так, что проблема не связана с драйверами, а с программой.
Код 31 в диспетчере устройств часто мешает использовать какое-то аппаратное обеспечение и реже программы. Какая бы причина не была исправить ошибку 31 возможно. Сразу отметим, что пользователи встречались с проблемой при запуске программы Компас 3D, установке драйверов на видеокарту AMD и игр типа Волорант.
Заметка: Если на компьютере установлена Windows Vista, то код ошибки 31 на адаптере Microsoft ISATAP можно смело игнорировать. По словам разработчиков Microsoft какой-то проблемы в данной системе нет.
Окошко ошибки выглядит следующим образом:
This device is not working properly because Windows cannot load the drivers required for this device. (Code 31)
Это говорит о том, что устройство не работает должным образом, поскольку Windows не может загрузить драйвера для этого устройства.
Как исправить код ошибки 31 в Windows и поставить драйвера
Итак, проблема возникает в системах, начиная с Window XP и заканчивая Windows 10. Связь имеется с любым установленным аппаратным обеспечением.
Вот несколько простых, но в то же время эффективных способов устранения данного казуса:
Другие способы исправить ошибку 31 диспетчера устройств
При установке драйверов поверх старых может произойти конфликт, что приведёт к появлению нашей проблемы. Перед установкой нужно в диспетчере устройств удалить устройство, а затем уже инсталлировать драйвер.
Делается это очень легко. Открываем диспетчер устройств, нажимаем правой кнопкой мышки по проблемному устройству и выбираем пункт «Удалить устройство».
Следующий казусный момент заключается в том, что в системе уже установлен драйвер, а новый сохранился по неправильному пути, что приводит к конфликту ПО. В этом случае нужно попробовать обновить драйвер из диспетчера. Для этого правой кнопочкой мышки нажимаем по устройству и выбираем пункт «Обновить драйвер».
Если устройство по-прежнему работает неправильно, тогда мы будем обновлять его не в автоматическом режиме, а вручную. Вот, что для этого нужно сделать:
Напоследок хотелось бы отметить, что драйвера для аппаратного обеспечения устанавливать всё же вручную. Можно, конечно, воспользоваться и автоматическим установщиком, наподобие DriverPack Solution, но иногда даже они не помогают.
В этом случае открываем Google и ручками начинаем поиск дров для каждого устройства. С официального сайта ищем ПО для видеокарт, системных плат, жёстких дисков и SSD, Wi-Fi и так далее. Сохраните скачанные драйвера на каком-нибудь диске, чтобы каждый раз их не скачивать.
Искать недостающие и проблемные драйвера можно с помощью ИД оборудования – один из эффективных способов. Посмотреть идентификатор можно в свойствах устройства.
Собственно говоря, вот и все способы устранения кода ошибки 31. Если такая проблема появилась при использовании программы или игры, стоит установить компоненты Microsoft Visual C++, DirectX, Microsoft Net Framework. Если не помогло, значит скачайте игру / программу из другого источника, поскольку файлы образа могли быть повреждены.
Не забывайте делиться материалом в социальных сетях и оставлять своё мнение в комментариях.
Коды ошибок в диспетчере устройств в Windows
Аннотация
В этой статье данная статья посвящена кодам ошибок, сгенерированным диспетчером устройств в Windows. Скорее всего, вы дошли до этой статьи, так как диспетчер устройств или другой инструмент, например DXDiag, сообщил код ошибки, и вы не знаете, как его устранить. В этой статье мы поможем вам найти код ошибки и предложим, что вы можете попробовать исправить.
Общие проблемы в диспетчере устройств см. в следующих статьях:
О проблемах с определенными типами устройств читайте в следующих статьях:
Сначала попробуйте сделать это.
Прежде всего попробуйте устранить ошибку одним из следующих решений:
Для Windows 7 и 8.1: поиск и устранение проблем с устройствами и оборудованием
Для Windows 10 см. ниже «Обновление драйвера устройства».
Обновление драйвера устройства из Обновления Windows
Обновите драйвер устройства оборудования с помощью Обновления Windows.
Обновлен драйвер устройства с веб-сайта поставщика
Обновив драйвер устройства, перена веб-сайте поставщика. Следуйте инструкциям по установке или обновлению.
Если устройство было предустановлено на компьютере, посетите веб-сайт его изготовителя.
Если устройство было установлено после приобретения компьютера, посетите веб-сайт изготовителя устройства.
Если устройство было предустановлено на компьютере и у изготовителя компьютера нет обновленного драйвера, посетите веб-сайт изготовителя устройства.
Примечание. Убедитесь, что устанавливаемые драйверы устройств совместимы с текущей версией и платформой Windows.
Коды ошибок в диспетчере устройств
Если эти действия не помогли устранить проблему или оказались недоступны, найдите код ошибки в таблице ниже и выполните рекомендуемые действия для этого кода ошибки. Вы также можете щелкнуть определенный код ошибки, чтобы получить более подробные сведения.
Примечание. Эта статья содержит не все коды ошибок, созданные диспетчером устройств. Если вы получаете код ошибки, не указанный в этом списке, обратитесь в службу технической поддержки поставщика оборудования или в службу поддержки Майкрософт.
Как найти код ошибки в диспетчере устройств
В диспетчере устройств дважды щелкните тип устройства, в который возникла проблема.
Щелкните правой кнопкой мыши устройство, на которое возникла проблема, и выберите «Свойства». Откроется диалоговое окно «Свойства устройства». Код ошибки можно увидеть в области состояния устройства в этом диалоговом окне.
Коды ошибок и их решение
На устройстве не установлены драйверы или они настроены неправильно.
В диалоговом окне «Свойства устройства» перейдите на вкладку «Драйвер» и нажмите кнопку «Обновить драйвер», чтобы запустить мастер обновления оборудования. Следуйте инструкциям по обновлению драйвера. Если обновление драйвера не работает, см. документацию к оборудованию.
Примечание.Может появиться запрос на предоставление пути к драйверу. Windows может иметь встроенный драйвер или по-прежнему иметь файлы драйвера, установленные при последней установке устройства. Если вам будет предложен драйвер, но у вас его нет, попробуйте скачать последнюю версию драйвера с веб-сайта поставщика оборудования.
Сообщение об ошибке полностью
«Драйвер этого устройства может быть поврежден или в системе не работает память или другие ресурсы. (Код 3)»
Драйвер устройства может быть поврежден или у вас заканчивается память. в системе не работает системная память, и может потребоваться освободить или добавить больше памяти.
Закрыть некоторые открытые приложения
Если на компьютере недостаточно памяти для запуска устройства, вы можете закрыть некоторые приложения, чтобы сделать память доступной. Вы также можете проверить память, ресурсы системы, а также параметры виртуальной памяти.
Чтобы проверить память и ресурсы системы, откройте диспетчер задач. Для этого нажмите CTRL+ALT+DELETE, а затем щелкните «Диспетчер задач».
Чтобы проверить параметры виртуальной памяти, откройте диалоговое окно «Свойства системы», откройте вкладку «Дополнительные параметры» и выберите «Параметры» в области «Производительность».
Удалить и переустановить драйвер
Возможно, драйвер устройства поврежден. В диспетчере устройств можно удалить драйвер и найти новое оборудование, чтобы снова установить его.
В диалоговом окне «Свойства устройства» перейдите на вкладку «Драйвер» и нажмите кнопку «Удалить». Следуйте инструкциям.
Откройте диспетчер устройств, выберите «Действие»и нажмите кнопку «Проверить изменения оборудования». Следуйте инструкциям.
Примечание. Может появиться запрос на предоставление пути к драйверу. Windows может иметь встроенный драйвер или по-прежнему иметь файлы драйвера, установленные при последней установке устройства. Однако иногда открывается мастер нового оборудования, в котором может потребоваться ввести драйвер. Если вам будет предложен драйвер, но у вас его нет, попробуйте скачать последнюю версию драйвера с веб-сайта поставщика оборудования.
Установка дополнительного ОЗУ
Возможно, вам придется установить дополнительную память случайного доступа (ОЗУ).
Сообщение об ошибке полностью
«Windows не может определить это оборудование, так как оно не имеет действительного идентификационный номер оборудования. Обратитесь за помощью к изготовителю оборудования. (Код 9)»
Обнаруженные недопустимые ИД устройств для вашего оборудования были обнаружены на вашем компьютере.
Обратитесь к поставщику оборудования. Оборудование или драйвер неисправны.
Сообщение об ошибке «Полный»
«Это устройство не может запуститься. Попробуйте обновить драйверы устройства для этого устройства. (Код 10)»
Как правило, аппаратный ключ устройства содержит значение FailReasonString, а в строке значений отображается сообщение об ошибке, определенное изготовителем оборудования. Если аппаратный ключ не содержит значение FailReasonString, отображается выше сообщение.
В диалоговом окне «Свойства устройства» перейдите на вкладку «Драйвер» и нажмите кнопку «Обновить драйвер», чтобы запустить мастер обновления оборудования. Следуйте инструкциям по обновлению драйвера.
Примечание. Может появиться запрос на предоставление пути к драйверу. Если вам будет предложен драйвер, но у вас его нет, попробуйте скачать последнюю версию драйвера с веб-сайта поставщика оборудования.
Сообщение об ошибке «Полный»
Это устройство не может найти достаточно бесплатных ресурсов, которые можно использовать. Если вы хотите использовать это устройство, вам потребуется отключить одно из других устройств в этой системе. (Код 12)
Эта ошибка может возникать, если двум устройствам, установленным на компьютере, назначены одинаковые I/O-порты, один и тот же прерывание или один и тот же прямой доступ к памяти (через БИЗ, операционную систему или оба). Это сообщение об ошибке также может появляться, если средствУ БИОСС не удалось выделить достаточно ресурсов для устройства.
Windows Vista и более поздние версии Windows
Используйте диспетчер устройств, чтобы определить источник и устранить конфликт. Дополнительные сведения об устранении конфликтов устройств см. в справке по использованию диспетчера устройств. Это сообщение об ошибке также может появляться, если при выделении устройства средствОМ БИОИ не было достаточно ресурсов. Например, это сообщение отображается, если таблика «БИС» не прерывает работу USB-контроллера из-за недопустимой таблицы спецификации многопроцессора (MPS).
Windows Server 2003, Windows XP и Windows 2000
Откройте диспетчер устройств.
Дважды щелкните значок устройства в окне диспетчера устройств.
На окне свойств устройства нажмите кнопку «Устранение неполадок», чтобы запустить аппаратное устранение неполадок для устройства.
Это сообщение об ошибке также может появляться, если для устройства не удалось найти достаточно ресурсов. Например, это сообщение отображается, если «БИСК» не прерывает работу USB-контроллера из-за недопустимой таблицы многопроцессора (MPS).
Сообщение об ошибке «Полный»
«Это устройство не будет работать надлежащим образом, пока вы не перезагрузите компьютер. Чтобы перезагрузить компьютер, нажмите кнопку «Перезагрузить компьютер». (Код 14)»
Перезагрузите компьютер. В области «Пуск» щелкните «Завершениеработы» и выберите «Перезапустить».
Сообщение об ошибке «Полный»
«Windows не может определить все ресурсы, которые использует это устройство. Чтобы указать дополнительные ресурсы для этого устройства, перейдите на вкладку «Ресурсы» и укажите необходимые параметры. Проверьте документацию к оборудованию, чтобы узнать, какие параметры использовать. (Код 16)»
Устройство настроено лишь частично и может потребоваться дополнительная ручная настройка требуемых ресурсов.
Эти действия могут работать только в том случае, если устройство подключено к разъему и устройству воспроизведения. Если устройство не подключено к разъему и воспроизведения, вы можете обратиться к документации устройства или обратитесь к его производителю для получения дополнительных сведений.
В области «Начните» наищите диспетчер устройств и выберите его в результатах.
Дважды щелкните устройство в списке и выберите вкладку «Ресурсы».
В списке «Параметры ресурсов» проверьте, есть ли рядом с ресурсом вопросионный знак. В этом случае выберите ресурс и назначьте его устройству.
Если изменить ресурс невозможно, нажмите кнопку «Изменить параметры». Если параметры изменения недоступны, попробуйте установить этот параметр, чтобы сделать его доступным.
Переустановка драйвера устройства с помощью мастера обновления оборудования
В области «Начните» наищите диспетчер устройств и выберите его в результатах.
Щелкните правой кнопкой мыши устройство в списке.
В меню выберите «Обновить драйвер», чтобы запустить мастер обновления оборудования.
Переустановка драйвера устройства вручную
В области «Начните» наищите диспетчер устройств и выберите его в результатах.
Щелкните правой кнопкой мыши устройство в списке.
Выберите «Удалить» в отобраченном меню.
После того как устройство будет разостановлено, выберите «Действие» в меню.
Чтобы переустановить драйвер, выберите «Проверить изменения оборудования».
Примечание. Может появиться запрос на предоставление пути к драйверу. Если вам будет предложен драйвер, но у вас его нет, попробуйте скачать последнюю версию драйвера с веб-сайта поставщика оборудования.
Сообщение об ошибке «Полный»
Windows не может запустить это аппаратное устройство, так как сведения о его конфигурации (в реестре) неполны или повреждены. (Код 19)
Эта ошибка может привести, если для устройства определено несколько служб, произошла ошибка при открытии ключа службы или не удается получить имя драйвера из ключа службы.
Удалить и переустановить драйвер
В области «Начните» наищите диспетчер устройств и выберите его в результатах.
Щелкните правой кнопкой мыши устройство в списке.
Выберите «Удалить» в отобраченном меню.
После того как устройство будет разостановлено, выберите «Действие» в меню.
Чтобы переустановить драйвер, выберите «Проверить изменения оборудования».
Примечание. Может появиться запрос на предоставление пути к драйверу. Если вам будет предложен драйвер, но у вас его нет, попробуйте скачать последнюю версию драйвера с веб-сайта поставщика оборудования.
Вернуться к последней успешной настройке реестра
Чтобы откатить систему до последней успешной настройки реестра, перезагрузите компьютер в безопасном режиме и выберите пункт «Последняя известная хорошая конфигурация» или, если вы создали точку восстановления системы, попробуйте восстановить ее.
Сообщение об ошибке полностью
Windows удаляет это устройство. (Код 21)
Эта ошибка означает, что Windows удаляет устройство. Однако это устройство еще не полностью удалено. Этот код ошибки является временным и существует только во время попыток запроса и удаления устройства.
Вы можете подождать, пока Windows завершит удаление устройства или перезагрузить компьютер.
Подождите несколько секунд, а затем нажмите клавишу F5, чтобы обновить представление диспетчера устройств.
Если это не устраняет проблему, перезагрузите компьютер. Нажмите кнопку «Пуск», выберите «Завершение работы», а затем в диалоговом окне «Завершение работы Windows» выберите «Перезагрузка», чтобы перезагрузить компьютер.
Устройство было отключено пользователем в диспетчере устройств.
В диспетчере устройств щелкните «Действие»и выберите «Включить устройство». Будет запускается мастер «Включить устройство». Следуйте инструкциям.
Сообщение об ошибке полностью
Это устройство не присутствует, не работает надлежащим образом или не установлено все его драйверы. (Код 24)
Устройство установлено неправильно. Проблема может быть из-за неисправности оборудования или необходимости в новом драйвере. Устройства остаются в этом состоянии, если они были готовы к удалению. После удаления устройства эта ошибка исчезнет.
Удалите устройство, и эта ошибка должна устраниться.
Переустановка драйвера устройства вручную
В области «Начните» наищите диспетчер устройств и выберите его в результатах.
Щелкните правой кнопкой мыши устройство в списке.
Выберите «Удалить» в отобраченном меню.
После того как устройство будет разостановлено, выберите «Действие» в меню.
Чтобы переустановить драйвер, выберите «Проверить изменения оборудования».
Примечание. Может появиться запрос на предоставление пути к драйверу. Если вам будет предложен драйвер, но у вас его нет, попробуйте скачать последнюю версию драйвера с веб-сайта поставщика оборудования.
Сообщение об ошибке «Полный»
Это устройство отключено, так как программное обеспечение устройства не дает ему необходимые ресурсы. (Код 29)
В включить устройство в БИО устройства. Сведения о том, как это изменить, см. в документации к оборудованию или обратитесь к изготовителю компьютера.
Сообщение об ошибке «Полный»
Это устройство работает неправильно, так как Windows не удается загрузить драйверы, необходимые для этого устройства. (Код 31)
Переустановка драйвера устройства с помощью мастера обновления оборудования
В области «Начните» наищите диспетчер устройств и выберите его в результатах.
Щелкните правой кнопкой мыши устройство в списке.
В меню выберите «Обновить драйвер», чтобы запустить мастер обновления оборудования.
Примечание. Может появиться запрос на предоставление пути к драйверу. Если вам будет предложен драйвер, но у вас его нет, попробуйте скачать последнюю версию драйвера с веб-сайта поставщика оборудования.
Сообщение об ошибке «Полный»
Драйвер (служба) для этого устройства отключен. Эту функцию может предоставлять альтернативный драйвер. (Код 32)
Тип запуска для этого драйвера отключен в реестре.
Переустановка драйвера устройства вручную
В области «Начните» наищите диспетчер устройств и выберите его в результатах.
Щелкните правой кнопкой мыши устройство в списке.
Выберите «Удалить» в отобраченном меню.
После того как устройство будет разостановлено, выберите «Действие» в меню.
Чтобы переустановить драйвер, выберите «Проверить изменения оборудования».
Примечание. Может появиться запрос на предоставление пути к драйверу. Если вам будет предложен драйвер, но у вас его нет, попробуйте скачать последнюю версию драйвера с веб-сайта поставщика оборудования.
Сбой переводчика, который определяет, какие типы ресурсов требуются устройству.
Попробуйте использовать настройку BIOS или обновите ЕГО.
Настраивать, восстанавливать и заменять оборудование.
За дополнительными сведениями об обновлении СИСТЕМЫ БИС и настройке или замене устройства обратитесь к поставщику оборудования устройства.
Сообщение об ошибке полностью
Windows не может определить параметры этого устройства. Проконсультируйтесь с документацией этого устройства и на вкладке «Ресурс» установите конфигурацию. (Код 34)
Для устройства требуется ручная настройка. Инструкции по настройке устройства вручную см. в документации к оборудованию или обратитесь к поставщику оборудования. После настройки устройства вы можете настроить параметры ресурсов в Windows с помощью вкладки «Ресурсы» в диспетчере устройств.
Сообщение об ошибке «Полный»
Системное ПО компьютера не содержит достаточно сведений для правильной настройки и использования этого устройства. Чтобы использовать это устройство, обратитесь к изготовителю компьютера, чтобы получить обновление для построителя или БИО. (Код 35)
В таблице многопроцессорной системы (MPS), в которой хранится назначение ресурсов для БИС, отсутствует запись для вашего устройства, и ее необходимо обновить.
Чтобы обновить БИС, обратитесь к изготовителю компьютера.
Сообщение об ошибке полностью
Это устройство прерывает PCI, но настроено на прерывание isA (или наоборот). Для перенастройки прерывания для этого устройства используйте программу установки системы компьютера. (Код 36)
Не удалось прервать перевод запроса на прерывание.
Измените параметры резервирования IRQ в БИО.
Дополнительные сведения о том, как изменить параметры БИО, см. в документации к оборудованию или обратитесь к изготовителю компьютера. Вы также можете попытаться изменить параметры резервирования IRQ с помощью средства настройки BIOS (если они существуют). Функцию БИЗА можно зарезервировать для периферийных компонентов (PCI) или устройств ISA, зарезервировать определенные IRQs.
Драйвер возвращал сбой при выполнении процедуры DriverEntry.
Переустановка драйвера устройства вручную
В области «Начните» наищите диспетчер устройств и выберите его в результатах.
Щелкните правой кнопкой мыши устройство в списке.
Выберите «Удалить» в отобраченном меню.
После того как устройство будет разостановлено, выберите «Действие» в меню.
Чтобы переустановить драйвер, выберите «Проверить изменения оборудования».
Примечание. Может появиться запрос на предоставление пути к драйверу. Если вам будет предложен драйвер, но у вас его нет, попробуйте скачать последнюю версию драйвера с веб-сайта поставщика оборудования.
Сообщение об ошибке «Полный»
Windows не удается загрузить драйвер устройства для этого оборудования, так как предыдущий экземпляр драйвера устройства все еще находится в памяти. (Код 38)
Не удалось загрузить драйвер, так как предыдущий экземпляр все еще загружается.
Перезагрузите компьютер. В области «Пуск» щелкните «Завершениеработы» и выберите «Перезапустить».
Сообщение об ошибке «Полный»
Windows не удается загрузить драйвер устройства для этого оборудования. Возможно, драйвер поврежден или отсутствует. (Код 39)
Переустановка драйвера устройства вручную
В области «Начните» наищите диспетчер устройств и выберите его в результатах.
Щелкните правой кнопкой мыши устройство в списке.
Выберите «Удалить» в отобраченном меню.
После того как устройство будет разостановлено, выберите «Действие» в меню.
Чтобы переустановить драйвер, выберите «Проверить изменения оборудования».
Примечание. Может появиться запрос на предоставление пути к драйверу. Если вам будет предложен драйвер, но у вас его нет, попробуйте скачать последнюю версию драйвера с веб-сайта поставщика оборудования.
Сообщение об ошибке «Полный»
Windows не может получить доступ к этому оборудованию, так как сведения о ключе обслуживания в реестре отсутствуют или записаны неправильно. (Код 40)
Сведения в подкаблике службы реестра для драйвера недопустимы.
Переустановка драйвера устройства вручную
В области «Начните» наищите диспетчер устройств и выберите его в результатах.
Щелкните правой кнопкой мыши устройство в списке.
Выберите «Удалить» в отобраченном меню.
После того как устройство будет разостановлено, выберите «Действие» в меню.
Чтобы переустановить драйвер, выберите «Проверить изменения оборудования».
Примечание. Может появиться запрос на предоставление пути к драйверу. Если вам будет предложен драйвер, но у вас его нет, попробуйте скачать последнюю версию драйвера с веб-сайта поставщика оборудования.
Сообщение об ошибке «Полный»
Windows успешно загрузил драйвер устройства для этого оборудования, но не может найти аппаратное устройство. (Код 41)
Эта проблема возникает, если вы устанавливаете драйвер для устройства без подключения к разъему и воспроизведения, но Windows не может найти устройство.
Переустановка драйвера устройства вручную
В области «Начните» наищите диспетчер устройств и выберите его в результатах.
Щелкните правой кнопкой мыши устройство в списке.
Выберите «Удалить» в отобраченном меню.
После того как устройство будет разостановлено, выберите «Действие» в меню.
Чтобы переустановить драйвер, выберите «Проверить изменения оборудования».
Примечание. Может появиться запрос на предоставление пути к драйверу. Если вам будет предложен драйвер, но у вас его нет, попробуйте скачать последнюю версию драйвера с веб-сайта поставщика оборудования.
Сообщение об ошибке «Полный»
Windows не удается загрузить драйвер устройства для этого оборудования, так как в системе уже запущено дублирующее устройство. (Код 42)
Обнаружен дубликат устройства. Эта ошибка возникает, если драйвер автобусов неправильно создает два идентичных под процессы (которые называются ошибкой драйвера автобусов) или когда устройство с серийным номером обнаруживается в новом месте, прежде чем оно удаляется из старого расположения.
Перезагрузите компьютер. В области «Пуск» щелкните «Завершениеработы» и выберите «Перезапустить».
Один из драйверов, контролирующих устройство, уведомил операционную систему о том, что устройство не совещено каким-либо образом.
Если вы уже пробовали сделать это в разделе «Сначала попробуйте эти действия», обратитесь к документации к оборудованию или обратитесь к изготовителю для получения дополнительных сведений о диагностике проблемы.
Переустановка драйвера устройства вручную
В области «Начните» наищите диспетчер устройств и выберите его в результатах.
Щелкните правой кнопкой мыши устройство в списке.
Выберите «Удалить» в отобраченном меню.
После того как устройство будет разостановлено, выберите «Действие» в меню.
Чтобы переустановить драйвер, выберите «Проверить изменения оборудования».
Примечание. Может появиться запрос на предоставление пути к драйверу. Если вам будет предложен драйвер, но у вас его нет, попробуйте скачать последнюю версию драйвера с веб-сайта поставщика оборудования.
Перезагрузите компьютер. Нажмите кнопку «Завершение работы»и выберите «Перезапустить».
Сообщение об ошибке полностью
В настоящее время это устройство не подключено к компьютеру. Чтобы устранить эту проблему, переподключьте это аппаратное устройство к компьютеру. (Код 45)
Эта ошибка возникает, если устройство, которое раньше было подключено к компьютеру, больше не подключено. Чтобы устранить эту проблему, переподключение этого аппаратного устройства к компьютеру.
Решение не требуется. Этот код ошибки используется только для того, чтобы указать состояние отключения устройства, и не требует его устранения. Код ошибки автоматически устраняется при подключении связанного устройства к компьютеру.
Сообщение об ошибке полностью
Windows не может получить доступ к этому аппаратному устройству, так как операционная система находится в процессе отключения. Аппаратное устройство должно правильно работать при следующем запуске компьютера. (Код 46)
Устройство не доступно, так как система выключается.
Решение не требуется. Аппаратное устройство должно правильно работать при следующем запуске компьютера. Этот код ошибки заводится только в том случае, если включена возможность проверки драйвера и все приложения уже были закрыты.
Сообщение об ошибке «Полный»
Windows не может использовать это аппаратное устройство, так как оно подготовлено к безопасному удалению, но не было удалено с компьютера. Чтобы устранить эту проблему, отключите это устройство от компьютера и снова подключите его. (Код 47)
Этот код ошибки возникает только в том случае, если вы использовали приложение для безопасного удаления для подготовки устройства к удалению или нажали кнопку физического eject.
Отключите устройство от компьютера, а затем снова подключите его. Если ошибка не устранить, перезагрузите компьютер. В области «Пуск» щелкните «Завершениеработы» и выберите «Перезапустить».
Сообщение об ошибке «Полный»
Программное обеспечение для этого устройства было заблокировано из-за проблем с Windows. Обратитесь к поставщику оборудования для нового драйвера. (Код 48)
Обратитесь к изготовителю оборудования, чтобы получить последнюю версию или обновленный драйвер. Затем установите его на свой компьютер.
Сообщение об ошибке «Полный»
Windows не может запустить новые аппаратные устройства, так как система слишком велика (превышено ограничение размера реестра). (Код 49)
Порог системы превысил максимальный размер, и новые устройства не могут работать, пока их размер не уменьшится. Окаймя системы — это постоянная часть реестра, связанного с набором файлов, которые содержат сведения, относящиеся к конфигурации компьютера, на котором установлена операционная система. Настраиваемые элементы включают приложения, пользовательские настройки, устройства и так далее. Проблема может быть в конкретных устройствах, которые больше не привязаны к компьютеру, но по-прежнему указаны в системной иголе.
Вы можете удалить устройства, которые больше не используете.
Настройка диспетчера устройств для показа устройств, которые больше не подключены к компьютеру.
С начала нажмите кнопку «Выполнить».
В поле «Открыть» введите cmd. Откроется окно командной подсказки.
Введите в запрос следующую команду и нажмите ввод: devmgr_show_nonpresent_devices=1
В диспетчере устройств нажмите кнопку «Вид»и выберите «Показать скрытые устройства». Теперь вы сможете видеть устройства, которые не подключены к компьютеру.
Выберите устройство, которое не является устройством для присутствующих. На вкладке «Драйвер» выберите «Удалить».
Повторите шаг 3 для устройств, которые больше не используется. Затем перезагрузите компьютер.
Проверьте, устранена ли ошибка, в диалоговом окне «Свойства устройства» в диспетчере устройств.
Сообщение об ошибке «Полный»
Windows не может применить все свойства этого устройства. В свойствах устройства могут быть описаны его возможности и параметры (например, параметры безопасности). Чтобы устранить эту проблему, попробуйте переустановить это устройство. Однако мы рекомендуем обратиться к изготовителю оборудования для нового драйвера. (Code50)
Переустановка драйвера устройства вручную
В области «Начните» наищите диспетчер устройств и выберите его в результатах.
Щелкните правой кнопкой мыши устройство в списке.
Выберите «Удалить» в отобраченном меню.
После того как устройство будет разостановлено, выберите «Действие» в меню.
Чтобы переустановить драйвер, выберите «Проверить изменения оборудования».
Примечание. Может появиться запрос на предоставление пути к драйверу. Если вам будет предложен драйвер, но у вас его нет, попробуйте скачать последнюю версию драйвера с веб-сайта поставщика оборудования.
Сообщение об ошибке «Полный»
В настоящее время это устройство ожидает запуска на другом устройстве или наборе устройств. (Код 51).
В настоящее время решение этой проблемы не существует. Чтобы помочь диагностировать проблему, проверьте другие устройства, на которых могло сбойное устройство, в дереве устройства, от которых может зависеть это устройство. Если вы можете определить, почему не запускались другие связанные устройства, возможно, удастся устранить эту проблему.
Сообщение об ошибке «Полный»
Windows не удается проверить цифровую подпись для драйверов, необходимых для этого устройства. В результате недавнего изменения оборудования или программного обеспечения мог быть установлен неправильно подписанный или поврежденный файл либо вредоносный код из неизвестных источников. (Код 52)
Драйвер может быть неподписан или поврежден.
Скачайте последнюю версию драйвера с веб-сайта изготовителя оборудования или обратитесь за помощью к изготовителю.
Сообщение об ошибке «Полный»
Это устройство зарезервировано для отладки ядра Windows в течение этого сеанса загрузки. (Код 53)
Отключать отладку ядра Windows, чтобы устройство запускало его в обычном режиме.
Это периодический код проблемы, который назначен во время сброса API. Если устройство не перезагружается из-за сбоя, оно зависает в этом состоянии и система должна быть перезагружена.
Перезагрузите компьютер. В области «Пуск» щелкните «Завершениеработы» и выберите «Перезапустить».