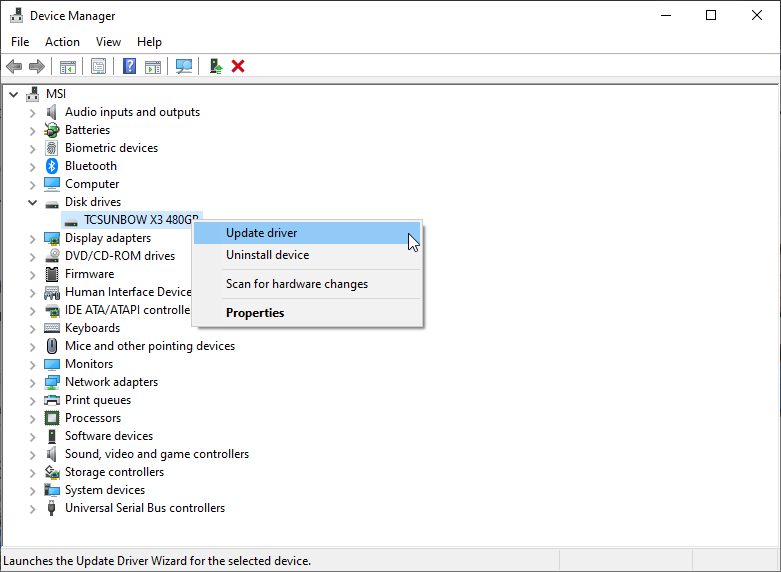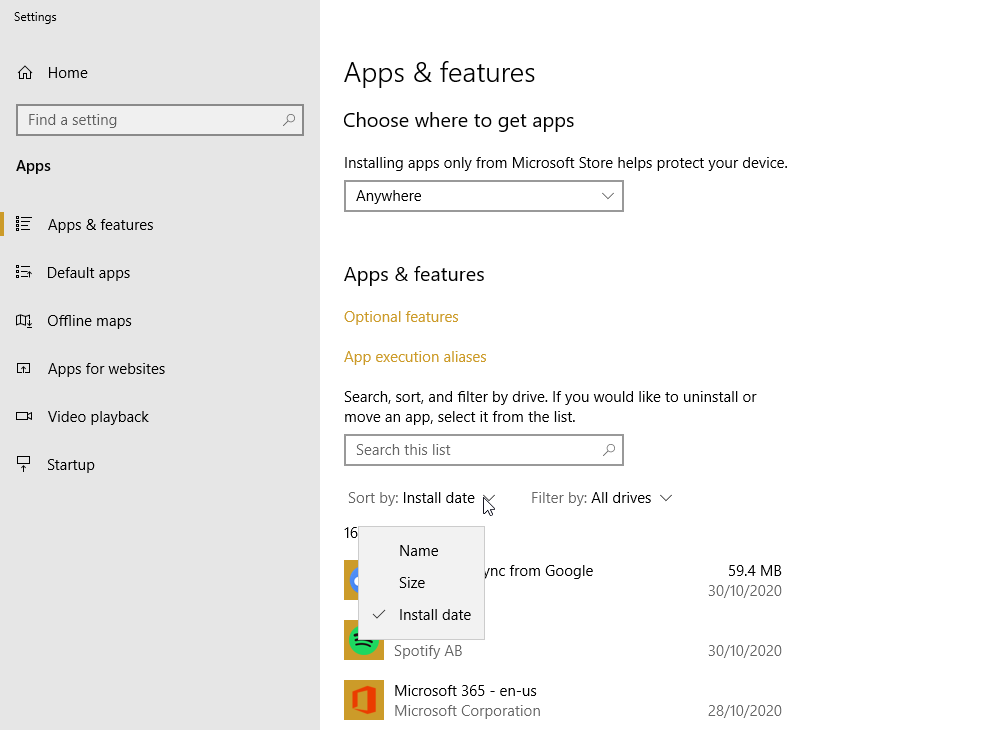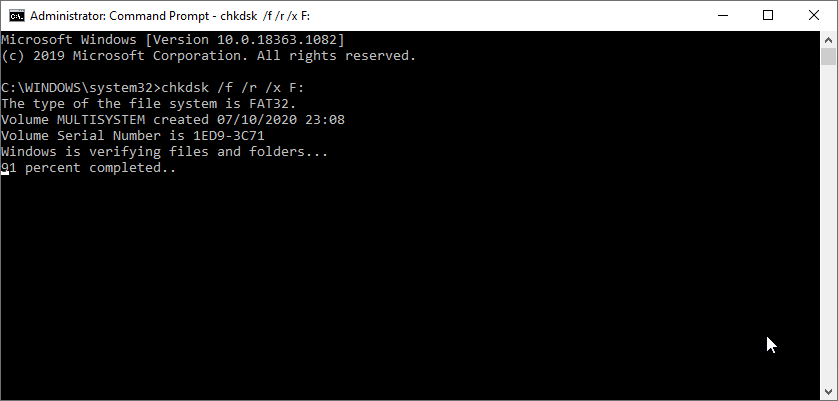код ошибки clock watchdog timeout windows 10
Устранение ошибки CLOCK_WATCHDOG_TIMEOUT в Windows 10
Способ 1: Сброс настроек BIOS
В подавляющем большинстве случаев ошибка возникает вследствие неправильных параметров микропрограммы платы, в частности, вольтажа и частоты процессора. Лучшим выходом из ситуации будет сброс настроек БИОС до заводских.
Способ 2: Обновление BIOS
Способ 3: Устранение неполадок с компьютерной периферией
Ещё одной причиной появления BSOD с этой ошибкой являются сбои в работе периферийных устройств, как внутренних, так и внешних. Алгоритм выявления и устранения таковых выглядит следующим образом:
Способ 4: Устранение конфликтов в ПО
Причина неполадки может быть исключительно программной, когда в ОС присутствует конфликт между тем или иным софтом.
Способ 5: Восстановление системы
В отдельных случаях источником сбоя является нарушение в работе ОС в целом или какого-то из её компонентов. Если вышеприведённые методы не помогают, попробуйте проверить целостность системных компонентов и выполнить их восстановление в случае необходимости.
Урок: Проверка и восстановление системных файлов Виндовс 10
Таким образом, мы рассмотрели причины, по которым появляется «синий экран» с кодом CLOCK_WATCHDOG_TIMEOUT, и методы, которыми можно устранить эту проблему.
Помимо этой статьи, на сайте еще 12342 инструкций.
Добавьте сайт Lumpics.ru в закладки (CTRL+D) и мы точно еще пригодимся вам.
Отблагодарите автора, поделитесь статьей в социальных сетях.
Ошибка CLOCK_WATCHDOG_TIMEOUT синего экрана в Windows 10
Ошибка может иметь значение 0x00000101. Это указывает на то, что ожидаемое тактовое прерывание на вторичном процессоре в многопроцессорной системе не было получено в выделенном интервале. В Windows 10 она звучит следующим образом:
На вашем ПК возникла проблема, и его необходима перезагрузить. Код CLOCK_WATCHDOG_TIMEOUT.
Как исправить ошибку CLOCK WATCHDOG TIMEOUT в Windows
Перед выполнением вы должны убедиться:
Если вы не можете попасть в безопасный режим через Windows, то создайте установочную флешку Windows 10, начните установку и нажмите снизу на «Восстановление системы». Далее вас перебросит в дополнительные параметры загрузки, где вы сможете перейти по параметрам «Поиск и устранение неисправностей» > «Дополнительные параметры» > «Параметры загрузки» > «Перезагрузить» и нажать F4, чтобы запустить безопасный режим.
1. Откат недавно обновленного драйвера устройства
Если вы недавно обновили какой-либо драйвер, я предлагаю вам откатить драйвер и посмотреть, поможет ли это.
2. Запустите средство диагностики памяти Windows
Запустите проверку памяти на вашем компьютере. Нажмите Win + R и введите mdsched.exe. Далее следуйте инструкциям на экране. Система автоматически попытается исправить ошибки в ОЗУ, если их обнаружит.
3. Отключить новое оборудование
Если вы подключили какое-либо новое устройство (флешку, SSD, видеокарту), то рекомендуется удалить все подобные устройства одно за другим и проверить, устраняет ли это ваши проблемы. Эта ошибка может быть вызвана, если только что установленное устройство поддерживает процессор, используя различные инструкции, такие как установка неисправного драйвера и другие. Если вы обнаружите конкретное устройство, которое вызывает ошибку, вы можете просто проверить, установлен ли последний драйвер для него и совместим ли он с вашей операционной системой.
4. Устранение неполадок в состоянии чистой загрузки
5. Обновление BIOS
Как исправить ошибку CLOCK_WATCHDOG_TIMEOUT в Windows 10
Синий экран (BSOD) возникает в результате серьезной ошибки, которая внезапно блокирует дальнейшие действия, и остается только перезагрузить компьютер. Часто на этих экранах указывается источник его возникновения, а также отображаются сведения об ошибке или код остановки, которые позволят определить причину.
Однако серьезная проблема возникает, когда BSOD происходит слишком часто и препятствует работе за компьютером, не говоря уже о попытке исправить его вручную. Остановимся на одной из них — ошибке CLOCK_WATCHDOG_TIMEOUT на синем экране, с которой часто сталкиваются пользователи Windows 10.
Когда работаете с важными документами, то можете потерять их навсегда, поскольку в момент возникновения ошибки не только они, но и файлы открытых программ файлы могут быть повреждены.
Отмена разгона процессора
Синий экран с кодом остановки CLOCK_WATCHDOG_TIMEOUT обычно указывает на проблемы с процессором и во многих случаях вызван его разгоном.
При разгоне процессора увеличивается частота и скорость работы на значения выше заводских настроек. Этот процесс позволяет получить прирост производительности, но нужно быть крайне осторожным, чтобы не «сжечь» ЦП.
Сброс частоты процессора нужно выполнить тем программным обеспечением, которое было использовано для разгона. Intel и AMD предоставляют свои собственные приложения, но есть десятки программ, доступных на выбор.
В общем, если процессор был разогнан, сброс позволит исправить ошибку CLOCK_WATCHDOG_TIMEOUT.
Внешние устройства и драйверы
Устаревшее драйвера и неправильно настроенные внешние устройства, такие как мышь, клавиатура, веб-камера и принтер, могут привести к нестабильности системы и неудивительно, что эти ошибки продолжают возникать каждые пару часов или даже минут.
Откройте Диспетчер устройств, указав название в строке системного поиска.
На вкладке «Вид» отметьте флажком «Показать скрытые устройства». Проверьте, есть ли в списке оборудование, отмеченное желтым треугольником с восклицательным знаком.
При открытом диспетчере начните извлекать внешние USB-устройства по одному (мышь, клавиатуру, веб-камеру и другие). При отключении аппаратного компонента, который вызывает синий экран, ошибка неизвестного USB-устройства должна исчезнуть.
После обнаружения проблемного оборудования загрузите для него последнюю версию программного обеспечения из сайта производителя.
Переключение звука на внешние колонки
Если используете ноутбук или компьютер с двумя парами колонок (внутренние и внешние), эта ошибка возникает при попытке Windows переключится между ними. Поэтому при подключении внешних динамиков, внутренние нужно отключить.
Кликните правой кнопкой мыши на значке громкости и выберите «Устройства воспроизведения».
Теперь кликните правой кнопкой мыши на динамиках, выберите «Отключить».
Поиск причины с помощью дампа памяти ядра
Найти неисправные компоненты, вызывающие ошибку CLOCK_WATCHDOG_TIMEOUT можно путем просмотра дампа памяти ядра, который сохраняется в каталоге C:\Windows\Minidump. Перед применением этого решения рекомендует создать точку восстановления.
Для начала попробуйте запустить инструмент проверки драйверов. В поисковой строке наберите «командная строка» и выберите запуск от имени администратора.
В консоли наберите следующую команду и подтвердите ее на Enter:
verifier.exe /standard /all
В результате сканирования будут отображены неисправные драйверы. Но если проверка была прервана синим экраном CLOCK_WATCHDOG_TIMEOUT, то чем он был вызван можно посмотреть в дампе памяти.
Для просмотра нужно загрузить из сайта Майкрософт инструмент WinDbg (из пакета SDK).
После запуска инструмента перейдите на File — Open Crash Dump, выберите последний по времени файл из папки C:\Windows\Minidump. Проанализируйте нижнюю часть файла, так должна быть строка «Probably Caused By», которая указывает на неисправный драйвер.
Остается теперь удалить драйвер в Диспетчере устройств. Затем скачать из официального сайта и установить последний пакет драйверов.
Сброс Биос к настройкам по умолчанию
Для исправления ошибки CLOCK_WATCHDOG_TIMEOUT попробуйте сбросить BIOS/UEFI к настройкам по умолчанию.
Если используете Windows 10, то для входа в UEFI разверните меню Пуск, выберите кнопку «Питание», затем удерживая Shift, нажмите на «Перезагрузку».
Если этого пункта нет или установлена другая версия, включите компьютер и при отображении первого экрана нажмите на клавишу для входа в Биос, которую можно узнать в «Press _ to run Setup».
В настройках BIOS найдите и нажмите пункт «Load Optimized Defaults» или подобный, поскольку в зависимости от версии название может отличатся. Настройки будут сброшены по умолчанию. Сохраните изменения, нажатием на F10.
Удаление программ создания виртуальных приводов
Такие программы, как Daemon Tools и Alcohol 120%, используются для создания виртуальных дисков и образов для управления ISO-файлами. Однако большинство таких инструментов вызывали ошибку CLOCK_WATCHDOG_TIMEOUT, поэтому попробуйте временно удалить.
Откройте Параметры Windows нажатием на клавиши Win +I, затем перейдите в раздел Приложения. В списке найдите указанную программу и удалите.
Проверка температуры процессора
Перегрев – это основная причина нестабильности работы Windows, сбоев и зависаний, особенно когда на ноутбуке со слабой системой охлаждения в «жаркой» комнате запускаете игру или какой-либо ресурсоемкий процесс.
При использовании нужно давать ему немного передышки и следить, чтобы не было препятствий для отвода тепла. Поэтому при возникновении ошибки проверьте температурные режимы процессора и видеокарты.
При постоянной работе на высоких температурах, скорее всего, потребуется установка дополнительных или замена процессорного вентилятора на более мощную альтернативу.
Как исправить ошибку тайм-аута Clock Watchdog в Windows
Попадание в синий экран смерти Windows никогда не вызывает приятных ощущений. Это простая системная ошибка? Или ошибка синего экрана — признак чего-то более серьезного?
Ошибка тайм-аута Clock Watchdog — одно из тех загадочных сообщений о сбое на синем экране. Если у вас возникла ошибка тайм-аута часового сторожевого таймера, вот как вы должны это исправить.
Что такое ошибка тайм-аута сторожевого таймера?
Ошибка CLOCK_WATCHDOG_TIMEOUT связана с аппаратным обеспечением вашей системы и, в частности, указывает на проблему взаимодействия системы и процессора.
Когда вы просите свой компьютер что-то сделать, операционная система сообщает процессору, «прерывая» его, чтобы сообщить ему, что происходит. Это процесс системного уровня, известный как «системное прерывание», и это совершенно нормальная функция Windows. Однако, если система слишком долго работает на фазе прерывания, известной как уровень запроса прерывания (IRQL), вы столкнетесь с ошибкой синего экрана.
При этом может появиться несколько сообщений об ошибках с синим экраном, и ошибка тайм-аута сторожевого таймера является одной из самых распространенных. Часы относятся к ЦП, а сторожевой таймер — это процесс, отслеживающий прерывание.
Связанный: Как исправить ошибку кода остановки DPC WATCHDOG VIOLATION
Как исправить ошибку тайм-аута Clock Watchdog?
Вы можете довольно легко исправить ошибку тайм-аута сторожевого таймера, но это зависит от того, какой бит оборудования вызывает ошибку. Большинство исправлений связано с проверкой вашего оборудования и драйверов, так как это компоненты, пытающиеся взаимодействовать с вашим процессором.
Вот список наиболее распространенных исправлений этой проблемы.
1. Перезагрузите систему.
Самое простое и простое решение — перезагрузить систему. Ошибка тайм-аута сторожевого таймера не обязательно свидетельствует о сбое вашей системы. Это может быть ошибка, которую можно решить с помощью быстрого и легкого перезапуска.
2. Проверьте и переустановите свое оборудование.
Ваше второе исправление — это то, которое может исправить многие проблемы Windows, а именно переустановку вашего системного оборудования. Если в корпусе вашего ПК что-то ослабло, это может вызвать системные ошибки. Это может означать ослабленный кабель, неподходящий диск, невыполненную оперативную память или что-то еще между ними. В следующем видео объясняется, как переустановить оборудование и проверить, все ли в безопасности:
Очистите свой компьютер
Пока вы там, почистите свой компьютер. Скопление пыли убьет ваше оборудование. Это одна из худших вещей для вашего компьютера, и со временем она накапливается. Помните, ваш компьютер похож на любое другое оборудование, которое у вас есть. Позаботьтесь о нем, и он прослужит дольше.
3. Обновите Windows 10.
Затем проверьте, есть ли ожидающие обновления Windows 10. Ожидающее обновление Windows 10 может содержать исправление ошибки, которого ожидает ваша система.
Нажмите Клавиша Windows + I, затем отправляйтесь в Обновление и безопасность> Центр обновления Windows. Если есть обновления, скачайте и установите их.
4. Обновите драйверы.
Обновление системных драйверов почти во всех списках исправлений ошибок Windows bluescreen. Для этого есть веская причина. Если системный драйвер поврежден или содержит ошибки, это может привести к тому, что соответствующее оборудование будет выдавать сообщения об ошибках, такие как ошибка тайм-аута сторожевого таймера.
Не всегда ясно, является ли ошибка драйвера причиной проблемы. Windows 10 автоматически обновляет драйверы, но все может проскользнуть через сеть. Проверить драйверы на наличие ошибок можно вручную через диспетчер устройств.
Тип Диспетчер устройств в строке поиска меню «Пуск» и выберите «Лучшее совпадение». Проверьте список на наличие желтых индикаторов ошибок. Если таковых нет, маловероятно, что причиной проблемы является драйвер. Однако, если вы хотите перепроверить, вы можете попытаться обновить каждый драйвер вручную.
Например, разверните Дисковый привод раздел, затем щелкните правой кнопкой мыши драйвер для вашего SSD и выберите Обновить драйвер. Выбрать Автоматический поиск обновленного программного обеспечения драйвера чтобы позволить Windows автоматизировать процесс обновления за вас.
5. Удалите новое программное обеспечение.
Вы недавно устанавливали какие-либо новые приложения? Возникла ли ошибка тайм-аута сторожевого таймера после установки нового программного обеспечения? Если это так, вам следует удалить новое программное обеспечение, перезагрузить систему и проверить, сохраняется ли ошибка.
Ввод программы в строке поиска меню «Пуск» и выберите «Лучшее совпадение». Переключите Сортировать по раскрывающееся меню для Дата установки, отсортировав список программ по дате установки. Удалите все недавно установленные программы, затем перезагрузите систему.
6. Запустите SFC и CHKDSK.
Файловая система Windows работает хорошо. До тех пор, пока этого не произойдет и не начнут появляться ошибки. Один из способов исправить ошибки, связанные с системными файлами, — это исправить их с помощью встроенной в Windows проверки системных файлов (SFC). Этот интегрированный системный инструмент автоматически сканирует и исправляет ошибки.
Перед запуском команды SFC важно убедиться, что она работает правильно. Для этого мы используем инструмент обслуживания образов развертывания и управления ими, или DISM.
Как и SFC, DISM — это интегрированная утилита Windows с широким набором функций. В этом случае Команда DISM Restorehealth гарантирует, что наше следующее исправление будет работать правильно.
Выполните следующие шаги.
Введите следующую команду и нажмите Enter: DISM / онлайн / очистка-образ / восстановление здоровья
Подождите, пока команда завершится. В зависимости от состояния вашей системы процесс может занять до 20 минут. Иногда кажется, что процесс застревает, но дождитесь его завершения.
Когда процесс завершится, введите sfc / scannow и нажмите Enter.
CHKDSK — еще один системный инструмент Windows, который проверяет структуру файлов. В отличие от SFC, CHKDSK сканирует весь ваш диск на наличие ошибок, тогда как SFC сканирует ваши системные файлы Windows в частности. Как и SFC, запустите сканирование CHKDSK из командной строки починить вашу машину.
Тип командная строка в строке поиска меню Пуск, затем щелкните правой кнопкой мыши наиболее подходящий вариант и выберите Запустить от имени администратора. (Или нажмите Клавиша Windows + X, затем выберите Командная строка (администратор) из меню.)
Затем введите chkdsk / r и нажмите Enter. Команда просканирует вашу систему на наличие ошибок и исправит любые проблемы в процессе.
7. Запустите средство диагностики памяти Windows 10.
Вы можете использовать встроенную диагностику памяти Windows, чтобы проверить, не является ли ваша RAM причиной ошибки. Программа диагностики памяти Windows сканирует вашу оперативную память, выявляя ошибки, которые могут привести к сбою системы. Вы не можете запустить его в Windows. Вам необходимо запустить инструмент, а затем перезапустить систему, чтобы позволить инструменту сканировать вашу оперативную память.
Тип Диагностика памяти Windows в строку поиска меню «Пуск» и выберите «Лучшее совпадение».
Теперь вы можете настроить инструмент на немедленный запуск или запуск при следующем перезапуске системы. Когда вы пытаетесь исправить ошибку синего экрана, немедленно запустите инструмент, но сначала сохраните всю работу.
Диагностика памяти Windows запустится автоматически после перезагрузки.
Однако файл журнала не отображается после того, как вы снова загрузитесь в Windows 10. Нажмите Клавиша Windows + X и выберите Просмотрщик событий из меню питания. В средстве просмотра событий выберите Средство просмотра событий (локальное)> Журналы Windows> Система.
Затем в правом столбце выберите найти и введите ПамятьДиагностика в коробку. Ударил Найти следующее. Результаты вашей диагностики отобразятся в нижней части окна.
Оттуда вам нужно исследовать любые конкретные ошибки, которые выдает диагностика памяти Windows.
8. Удалите настройки разгона.
Если вы разогнали оборудование вашей системы, чтобы выжать дополнительную производительность, вы можете столкнуться с ошибкой тайм-аута сторожевого таймера. Учитывая характер разгона вашей системы, в этом руководстве нет конкретных инструкций. Это потому, что разгон уникален для вашего оборудования, и вам придется откатить вашу систему, используя определенные приложения или системные настройки.
Итак, если вы разогнали свою систему и столкнулись с ошибкой тайм-аута сторожевого таймера, рассмотрите возможность возврата к стандартной настройке.
Вы устранили ошибку тайм-аута сторожевого таймера Windows 10
Ошибки синего экрана Windows никогда не приносят удовольствия. К счастью, некоторые из них легко решить, и ошибка тайм-аута сторожевого таймера является одной из них. Выполните шаги из этого списка, и ваша система мгновенно вернется к нормальной работе.
Как исправить CLOCK_WATCHDOG_TIMEOUT на Windows 10?
CLOCK_WATCHDOG_TIMEOUT – это синий экран смерти (или же БСоД). По сравнению с другими ошибками, которые появляются во время работы системы, синие экраны смерти куда более редки, но они из-за них пользователи обычно теряют какую-то часть своих данных на компьютере. Также от их попросту невозможно избавиться, кроме как выполнять аварийную перезагрузку компьютера.
CLOCK_WATCHDOG_TIMEOUT может быть вызван невероятно огромным списком причин: некорректно работающие драйвера, настройки BIOS, устаревшая версия BIOS, поврежденные записи Реестра Windows, повреждения диска, повреждение оперативной памяти и т.д. Это только самые распространенные среди пользователей причины.
Способы решения ошибки CLOCK_WATCHDOG_TIMEOUT
Способ №1 Проверка системы на вирусы и проверка Firewall
Появление синего экрана смерти CLOCK_WATCHDOG_TIMEOUT BSOD может означать, что ваш компьютер был заражен вирусами, которые и привели его к нестабильности и появлению данной ошибки. В связи с этим, мы рекомендуем вам установить любой антивирус, которому вы доверяете и проверьте свою систему с помощью сканера. Если он что-то найдет, то ликвидируйте угрозу.
Если же ваш антивирус не нашел никаких следов вирусов, то проблема также может заключаться в Брандмауэре Windows. Попробуйте отключить его на время, чтобы проверить его причастие к проблеме в виде CLOCK_WATCHDOG_TIMEOUT. Для этого сделайте следующее:
Способ №2 Обновление и проверка драйверов системы
Как мы уже упоминали в начале статьи, проблема в виде синего экрана смерти CLOCK_WATCHDOG_TIMEOUT может заключаться в устаревших драйверах для какого-то элемента в вашей системе. Если все дело в этом, то решается ваша «задачка» достаточно. Сделайте следующее:
Заметка: к сожалению, автоматический поиск и установка драйверов, которые производятся силами вашей операционной системы, довольно часто не выполняют возложенную на них задачу. Поэтому лучшим решением будет найти официальный сайт производителя той или иной аппаратуры, скачать и установить нужные вам драйвера оттуда.
Также помимо устаревших драйвером, проблема также может заключаться и в драйверах, которые не могут корректно установится на внешне подключаемое устройство, например, с USB-интерфейсом. В этом случае вам нужно зайти в Диспетчер устройств и удалить сбоящее оборудование, а затем заново установить драйвера для него уже вручную. Но, так как Windows не отображает в Диспетчере устройств оборудование, которое не подключено к компьютеру, то вам нужно сделать его видимым. Для этого сделайте следующее:
Способ №3 Обновление BIOS
Также не стоит исключать вероятность того, что синий экран смерти CLOCK_WATCHDOG_TIMEOUT был вызван устаревшей версией вашего BIOS. Если это так, то вам всего лишь нужно его обновить и проблема будет решена. Прежде всего, вам нужно посмотреть какая версия BIOS у вас в данный момент. Для этого сделайте следующее:
Проверьте наличие CLOCK_WATCHDOG_TIMEOUT. Если ничего из вышеуказанного не смогло исправить этот БСоД, то мы рекомендуем вам провести Восстановление системы с помощью Установочного носителя или же полную ее переустановку.