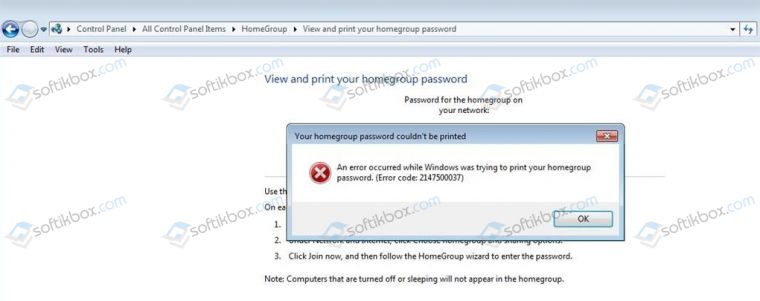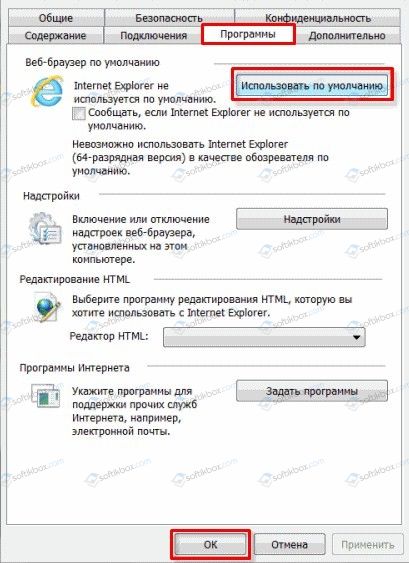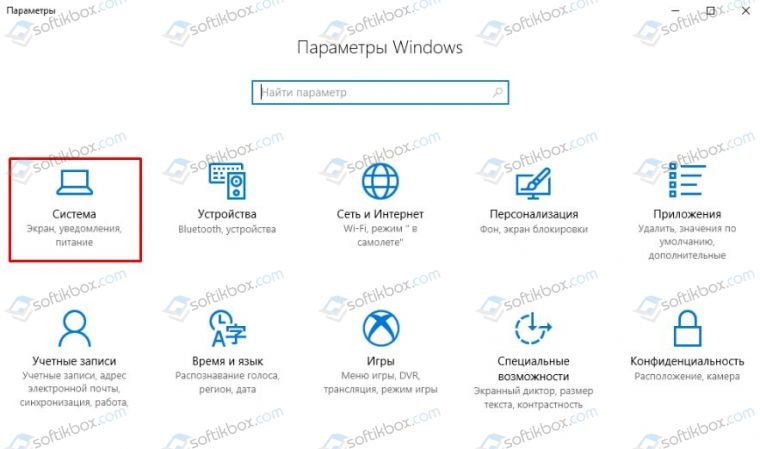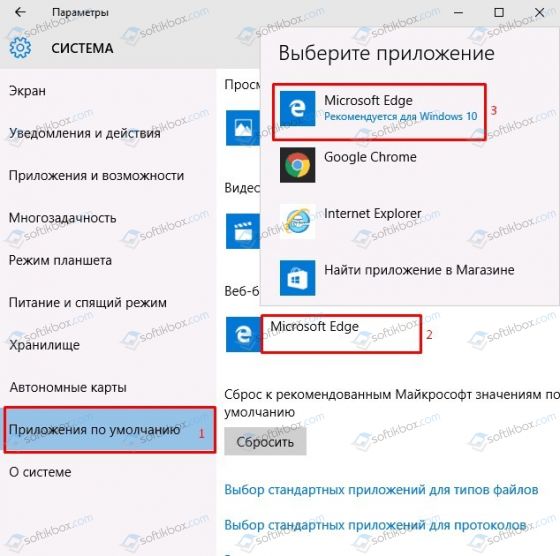код ошибки 2147500037 при печати пароля домашней группы
Ошибка с кодом 2147500037 при печати пароля домашней группы
При попытке напечатать пароль домашней группы на компьютере с Windows XP, а также Windows 7 и выше, пользователь может столкнуться с ошибкой 2147500037. Указывает такая ошибка на то, что браузером по умолчанию установлен не Internet Explorer, а обозреватель стороннего разработчика. Такая политика компании Майкрософт направлена на то, чтобы пользователь ПК использовал встроенные программы для работы в сети.
При попытке напечатать пароль домашней группы, пользователь ПК может столкнуться с ошибкой, код которой 2147500037.
Чтобы исправить данную неполадку, стоит назначить браузер Internet Explorer программой по умолчанию. Для этого стоит выполнить следующее.
Для Windows XP, 7 и 8
Для Windows 10
Ошибка с кодом 2147500037 при печати пароля домашней группы характерна и для Windows 10. Однако способ назначения браузера по умолчанию отличается от способа, предназначенного для Windows 7 и выше. Тем более, что в Windows 10 штатным браузером является не Internet Explorer, а Microsoft Edge.
В Windows 10 нужно выполнить следующее:
В случае, если данные манипуляции не помогли избавиться от ошибки 2147500037, то стоит на время печати отключить Защитник Windows и антивирус. Возможно, блокировка печати происходит по причине вмешательства антивируса.
Код ошибки 2147500037 при печати как исправить
Ошибка с кодом 2147500037 при печати пароля домашней группы
При попытке напечатать пароль домашней группы на компьютере с Windows XP, а также Windows 7 и выше, пользователь может столкнуться с ошибкой 2147500037. Указывает такая ошибка на то, что браузером по умолчанию установлен не Internet Explorer, а обозреватель стороннего разработчика. Такая политика компании Майкрософт направлена на то, чтобы пользователь ПК использовал встроенные программы для работы в сети.
При попытке напечатать пароль домашней группы, пользователь ПК может столкнуться с ошибкой, код которой 2147500037.
Чтобы исправить данную неполадку, стоит назначить браузер Internet Explorer программой по умолчанию. Для этого стоит выполнить следующее.
Для Windows XP, 7 и 8
Для Windows 10
Ошибка с кодом 2147500037 при печати пароля домашней группы характерна и для Windows 10. Однако способ назначения браузера по умолчанию отличается от способа, предназначенного для Windows 7 и выше. Тем более, что в Windows 10 штатным браузером является не Internet Explorer, а Microsoft Edge.
В Windows 10 нужно выполнить следующее:
В случае, если данные манипуляции не помогли избавиться от ошибки 2147500037, то стоит на время печати отключить Защитник Windows и антивирус. Возможно, блокировка печати происходит по причине вмешательства антивируса.
The Wiert Corner – irregular stream of stuff
Subscribe
Archives
Recent Comments
| jpluimers on 3.6 GIG – Public-Mikroti… |
| jpluimers on Adobe Acrobat Reader – C… |
| jac. las on Root finding and linear progra… |
| Dr. Wu on Adobe Acrobat Reader – C… |
| Ihsan on 3.6 GIG – Public-Mikroti… |
Recent Posts
Top Clicks
My badges
Twitter Updates
My Flickr Stream
Pages
All categories
Email Subscription
Solution for “Error code: 2147500037” while printing in Windows 7
Posted by jpluimers on 2010/05/20
Recently I got the messagebox below with “Error code: 2147500037” when I used Windows 7 to print some settings (in this case the homegroup password, so I could store it in a safe place).
It seems I am not the only one having this problem, and the solution was simple:
Windows 7 cannot print certain things when Internet Explorer is not the default browser.
Or in other words: this error message means: “ Windows 7 cannot print this for you because it needs the default browser to be Internet Explorer “.
Was it that hard for Microsoft phrasing the message in such a way?
Changing the default browser is simple (some of the steps are in screenshots below):
As promised, some of the screenshots:
Step 3: after selecting “Default programs”
Step 4: “Set your default programs”
Step 5, 6: Click “Internet Explorer”, then click “Set this program as default”
Step 10, 11: Selecting your favourite browser, then click “Set this program as default”
Висит задание печати. Event > 29.04.2018 Windows 10 No comments
Висит задание печати. Event >
Добрый день! Уважаемые читатели и гости блога Pyatilistnik. org. Продолжаем нашу войну с печатающими машинами, в прошлый раз я вам подробно объяснил, что делать если не идет печать на принтер, довольно частая проблема, сегодня я вам расскажу еще один интересный случай, в котором при отправке документа на печать, задание виснет в очередях, после чего выскакивает ошибка: Код события 372: сбой при печати документа. Данную проблему наблюдал на как на Winows 10, так и на Windows 7. Давайте покажу как я ее решил.
Описание ошибки Event ID 372
И так, давайте подробнее опишу свою инфраструктуру. Есть сервер печати, принтеры в организации настроены, через групповую политику. Есть сетевой принтер, модель KYOCERA TASKalfa 4500i.
При попытке отправить на него документ на печать, задание зависает в очереди документов, и не идет печать с компьютера на принтер. Через некоторое время появляется статус ошибка и появляется всплывающее push уведомление в Windows 10 fall creators update, о том что:
Если изучить логи операционной системы, то там можно обнаружить вот такое сообщение об ошибке в ветке:
На сервере я обнаружил вот такое сообщение:
Давайте разберем как снова заставить ваше устройство печатать по сети и избавиться от ошибок с кодом Event ID 372.
Как решить ошибку «не идет печать на принтер»
Я находил на Microsoft описание этой проблемы (https://docs. microsoft. com/en-us/previous-versions/windows/it-pro/windows-server-2008-R2-and-2008), но там расписано очень поверхностно и то, что мне не помогло.
Давайте начнем с самого простого:
Далее в Windows 10 и других версиях есть папка C:WindowsSystem32spoolPRINTERS
Тут будут файлы двух типов, с разрешением SPL и SHD, об этом подробно по ссылке слева, но если в двух словах, то это ваши задания которые не отработали и лежат в виде файлов на диске. Удаляем тут все и запускаем ваш диспетчер печати.
В большинстве случаев это помогает.
В английской версии «Разрешить двусторонний обмен данными» называется Enable bidirectionsl support.
Для этого открываем оснастку «Управление печатью», можно с сервера, либо через мега удобную консоль mmc. Находим нужный вам принтер на вкладке порты.
Нажимаем на кнопку «Настроить порт»
Выбираем тип порта Standard TCP/IP Port и нажимаем «Новый порт»
У вас откроется мастер добавления стандартного TCP/IP порта принтера. Нажимаем далее.
Задаем имя порта, оно может быть любым, учтите его потом изменить нельзя, и ip адрес или DNS имя. После чего нажимаем далее. Завершаем настройку и привязываем ваш принтер к новому порту. Ошибка Event ID 372
у вас пропадет и ваше устройство без перезагрузки диспетчера печати начнет нормально функционировать.
После того как все заработает вы на сервере печати увидите события с кодом Event ID 307, о том, что все работает.
Надеюсь вам помогла данная заметка устранить ваши зависшие задания, кстати советую еще почитать о возможных мерах решения проблем вот в этих статьях, полезно будет для клиентских ОС.
Дополнительно для KYOCERA TASKalfa 4500i
Так же советую вам использовать на вашем сервере печати по возможности самые свежие драйвера, в моем случае это 6.3.909.0 для KYOCERA TASKalfa 4500i. Еще как вариант это обновить его прошивку.
Устраняем ошибки, если принтер не хочет печатать
Принтер – это устройство для вывода на печать цифровых данных. На сегодняшний день практически каждый имеет такой аппарат дома. Различают множество разнообразных моделей. Делят их как по принципу печати (лазерные, струйные, матричные), так и по функциональности (фотопечать, поддержка различных форматов, предварительная обработка, двусторонняя печать).
Каким бы современным не был ваш аппарат, каждый может столкнуться с проблемами. Многие из них можно решить самостоятельно, не обращаясь в службу поддержки, в особенности, если ошибка программного характера.
Принтер выдает ошибку
Есть несколько причин возникновения ошибок, связанных с принтером или печатью, их можно разделить на две категории.
Первая – программные:
Вторая причина возникновения ошибок – аппаратные, которые связаны непосредственно с самим устройством, как например:
На самом деле системных сообщений от современного принтера намного больше. Но все, так или иначе, связаны с заправкой/заменой картриджа или застрявшей бумагой, а также перегревом устройства.
Большинство проблем с неработающим картриджем возникает после его заправки, поскольку многие из них имеют защиту от производителя в виде специальных счетчиков и датчиков.
Проверка настроек ОС и устройства
Если вы столкнулись с тем, что устройство не выводит на экран никаких сообщений, и при отправке файла на печать ничего не происходит, то прежде чем обращаться в сервисный центр с вопросом: «что делать принтер перестал печатать, проверьте настройки подключения аппарата, а также операционой системы.
Чтобы это сделать первым делом следует проверить, правильно ли подключено устройство к компьютеру, и видит ли его операционная система.
Для этого следует:
Теперь нужно проверить, правильность настроек самого аппарата.
В случае если печать не начинается, проблем может быть несколько:
Для проверки этих данных необходимо обратиться к «Панели управления» и выбрать пункт «Устройства и принтеры». Тут можно изменить устройство для печати, выбранное по умолчанию (правой кнопкой мыши вызвав меню и активировав соответствующую галочку). В свойствах аппарата – проверить правильность настройки.
Если подключение к сетевому аппарату невозможно, лучше обратиться за помощью к пользователю удаленного компьютера или сетевому администратору.
Установлен ли драйвер?
При первичном подключении любого устройства к компьютеру необходима установка драйверов. В случае с принтерами лучше устанавливать не только драйвер, но и программу для работы с устройством. ПО практически всегда поставляется на диске вместе с аппаратом и также содержит инструкцию на нескольких языках.
Изредка в дорогих моделях программное обеспечение предоставляется на USB-флешке. Чтобы проверить, правильно ли установлен драйвер, необходимо зайти в «Диспетчер устройств» операционной системы Windows.
Для этого следует:
Аппарат должен находиться в категории «Принтеры и сканеры». Его название должно соответствовать точно или приблизительно названию вашего устройства (в случае если драйвер универсален, или программно-аппаратная часть не изменялась с прошлой модели).
Например, у вас модель Canon Pixma MP 280, в диспетчере задач может отображаться как Canon Pixma MP 200 или MP 2.
Видео: Не печатает принтер
Занята очередь печати
Если вы уверены, что принтер работает но не печатает, необходимо проверить, не занята ли очередь печати. Большинство современных устройств с полностью установленным программным обеспечением сами выводят на экран подобную ошибку. Однако это не всегда происходит.
В таком случае нужно самому проверять очередь на печать. Сделать это можно, вызвав программу драйвера из трея (значок возле часов). Однако этот способ не всегда подходит для тех, кто пользуется аппаратом по сети.
Наиболее часто с проблемой очереди печати сталкиваются пользователи обширных сетей при работе с общим принтером. В таком случае одно задание может состоять из множества частей. Например, если оно очень большое, программа могла сама поделить его для того, чтобы не перегружать внутреннюю память устройства.
Кроме того, корпоративная практика показывает, что очень часто встречаются случаи, когда одно задание не завершилось полностью из-за ошибок (закончилась или замялась бумага, перегрелся принтер), и было послано еще одно и еще.
В зависимости от модели аппарат может не обращать внимания на недоработанные задания и продолжать работать, пока его память полностью не забьется подобными фрагментами. Или же сразу не давать продолжить работу.
Выхода может быть два:
Что делать, если принтер не печатает после заправки картриджа
Пользователи, которые пробовали сами произвести заправку картриджа, его очистку, или отмачивание в специальном растворе, нередко сталкиваются с такой проблемой: принтер перестал печатать, что делать теперь?
Заправка картриджа – это сложная операция, содержащая множество нюансов, которые пользователи не учитывают, поэтому потом обращаются в сервисный центр с более серьезными проблемами.
Всё дело в том, что каждое устройство требует индивидуального подхода, когда речь идет о заправке. Первым делом необходимо узнать о том, не снабжен ли картридж специальными защитами и чипами, почитать, не стоит ли на нем счетчик страниц или другая хитроумная опция производителей.
Кроме того, заправляя картридж самостоятельно, очень важно следить, чтобы не «завоздушить» систему подачи чернил в случае со струйными принтерами. А на лазерном устройстве – не запачкать, не поцарапать барабан или не сбить пружину, фиксирующую шестеренки.
В любом случае, если после перезаправки принтер работает, но не печатает, нужно обратиться к профессионалам, в мастерскую, чтобы не испортить его окончательно. Цены на картриджи иногда составляют половину стоимости всего устройства, так что следует быть очень осторожным при заправке.
Иногда бывают случаи высыхания картриджей с чернилами. Поэтому после перезаправки обязательно напечатайте несколько страниц для проверки. Если же это не дало результатов, картридж требует отмачивания в специальном растворе.
Большинство проблем с принтером возникает из-за программных ошибок, но с ними легко разобраться самостоятельно, не обращаясь в компьютерную мастерскую. В случае если ошибки не устраняются, следует обратиться к специалисту.
Когда требуется перезаправка картриджа, необходимо внимательно изучить всю информацию и четко следовать инструкциям, а для принтеров со струйной печатью вообще лучше установить специальную систему подачи чернил. Благодаря этому, можно избежать большинства проблем.
Решение проблемы, когда принтер выдает ошибку при печати в Windows 7, 8, 10
Ошибка печати на устройствах фирм Canon, HP, Epson, Samsung и многих других может иметь большое количество источников, которые нужно проверить. Часто сопровождается сообщениями наподобие «Принтеру не удалось напечатать», «Ошибка обработки команды», «Локальный документ низкого уровня не распечатан», «Состояние печати принтера — ошибка».
Эта статья поможет пользователю выяснить, почему такое происходить и аппарат пишет эти сообщения, что делать в первую очередь в таких ситуациях. Мы предлагаем несколько быстрых решений неисправностей принтера, по которым возникает и показывается ошибка при печати в операционных системах Windows 7, 8 и 10.
Неисправность проводов соединения
Первое, что нужно сделать в сложившейся ситуации, так это произвести проверку целостности кабелей подключения. Несмотря на всю их надежность, со временем они могут терять свою устойчивость или попросту выйти из строя. Нередки случаи и механического повреждения во время перестановки мебели или любых других действий.
Для подключения принтера могут использоваться два вида шнуров. Более популярный USB и ethernet провод, скорее известный как патч-корд. По сути это изделия из пластмассы, пластика и тонкого металла. Потому случаи перетирания не единичны. Самым надежным вариантом проверки будет временное использование аналогичных шнуров от другой техники.
Проверка подключения по сети
Если печатающее устройство подключено через локальную сеть, то в таком случае нужно проверять наличие и надежность связи. Более всего это актуально для ЛВС, созданной с использованием технологи Wi-Hi. Пользователю стоит убедиться, что роутер или модем включен и исправно работает. Проверить наличие ВайФай на других сетевых устройствах, как, к примеру, ноутбук или телефон.
Не так часто, но бывают проблемы с сетью, которая организована с использованием розеток и кабелей ethernet. В таких ситуациях можно временно использовать другие шнуры, розетки или способы подключения. Это поможет окончательно и точно определить причину, по которой принтер не печатает.
Устанавливаем принтер по умолчанию
Если Вы нажимаете на кнопку «Печать», а задание удачно и без ошибок отправляется, но процесс распечатывания не начинается даже через длительный отрезок времени, то, возможно, выбран главным другой принтер. Для исправления такой проблемы сначала стоит узнать точное название и модель своего устройства. Такие данные могут быть указаны на самом принтере спереди или на наклейке с дополнительной информацией, или на коробке от аппарата.
Далее действуйте по такой простой инструкции:
Убедитесь также, что у Вас не настроена печать в файл. По ссылке узнаете, как проверить это и исправить.
Очистка очереди печати и отключение автономного режима работы
Если в очереди заданий принтера накопилось много задач, то вполне вероятна ситуация, что она могла зависнуть. В таком случае даже перезагрузка может не помочь. Пользователю следует произвести очистку вручную. Самый простой и быстрый способ это сделать через панель управления и контекстное меню принтера.
Перезапуск служб
Не стоит забывать о специальной службе в операционной системе Windows, которая отвечает за управление и работу всех печатающих устройств в ней. Нелишним будет проверить ее состояние в текущий момент. Для таких целей следуйте по инструкции ниже.
Отключение антивируса и брандмауэра
Антивирусное и другое программное обеспечение, которое выполняет роль «защитника» от вредоносных файлов и программ, при неправильной настройке, и само может стать причиной, отказа принтера печатать любые документы. Если совсем недавно был установлен новый антивирус, выполнено подключение к сетевому устройству, присоединен и настроен новый принтер, то этот факт следует проверить в первую очередь.
Зайти в режим управления брандмауэром можно так:
Настройка разрешений
При использовании сетевого печатающего устройства на главном ПК, через который тот подключался в сеть, необходимо произвести настройки доступов и прав для других пользователей. Сделать это можно через свойства принтера, в которые заходим с использованием панели управления.
Обновление драйверов
Драйвера — это сокращенное название специального программного обеспечения, которое позволяет компьютеру или ноутбуку «общаться» с печатающим устройством на их «языке». Иногда сами «дрова» могут стать причиной проблем, когда принтер не печатает. В таких ситуациях рекомендовано произвести полную переустановку их. Для выполнения процесса правильно следуйте инструкции ниже:
Откат операционной системы
Если принтер до определенного дня работал без проблем и никаких ошибок не выдавал, то, как один из вариантов, можно попробовать сделать откат к предыдущей версии состояния операционной системы «Виндовс». Но это возможно, если ранее Вы делали точки восстановления вручную или запланировали их автоматическое создание.
Проверить это и попробовать сделать возврат можно так:
Неисправность программ
Разного рода программы для просмотра и редактирования могут вызывать проблемы или печать с них попросту не будет происходить. Чтобы исключить эту ошибку из перечня возможных, попробуйте распечатать документ или рисунок с любой другого редактора. Например, если не печатает принтер в «Екселе», то попробуйте отправить задание на распечатывание с текстового файла.
Решением проблем с печатью в Word
Способы восстановить работу принтера с офисными программами.
Причины, по которым не печатает pdf документы
Все быстрые варианты решения начиная от неисправностей ПК и заканчивая устранением повреждения файла пдф.
Проблемы после заправки картриджей
Картриджи, которые принимают непосредственное участие в процессе нанесения изображения на бумагу, часто сами выводят принтер из строя. Утверждать точно, что расходные материалы стали причиной ошибки, можно, если проблема образовалась сразу после заправки. Если речь идет о лазерном устройстве, то в первую очередь стоит проверить качество сборки и наличие контактов между разными его частями. Попросту разобрать и обратно внимательно собрать.
Особое внимание стоит уделить чипам, которыми в последнее время комплектуются картриджи лазерных и струйных моделей. Возможно, он нуждается в обнулении или полной замене.
А также для струйных характерно попадание воздуха в систему непрерывной подачи чернил, если она используется. Возможны засыхания сопел печатающей головки, независимо от места ее установки (на картридже или отдельной частью системы). Это происходит из-за длинного простоя или активного использования техники без профилактики.
Промывка картриджей струйных принтеров в домашних условиях
Все быстрые способы почистить емкости от загрязнения.
Все варианты прочистки печатающей головки
Быстрые способы почистить и промыть дюзы и сопла принтера.