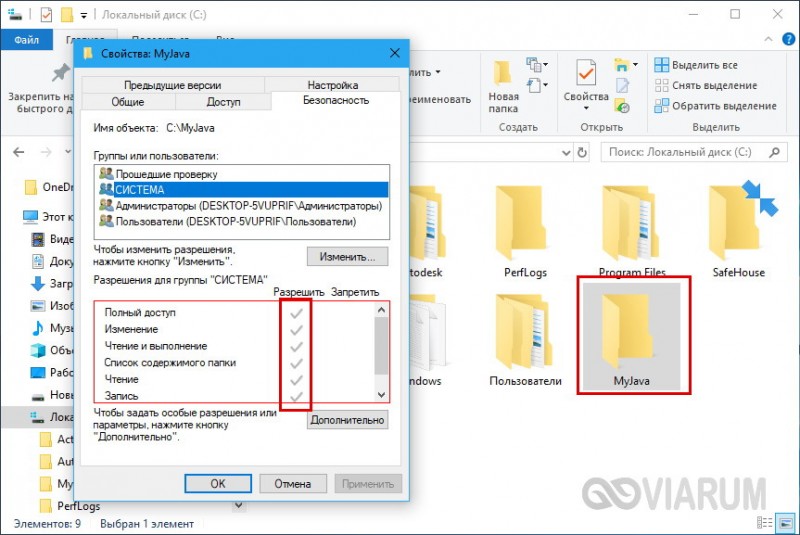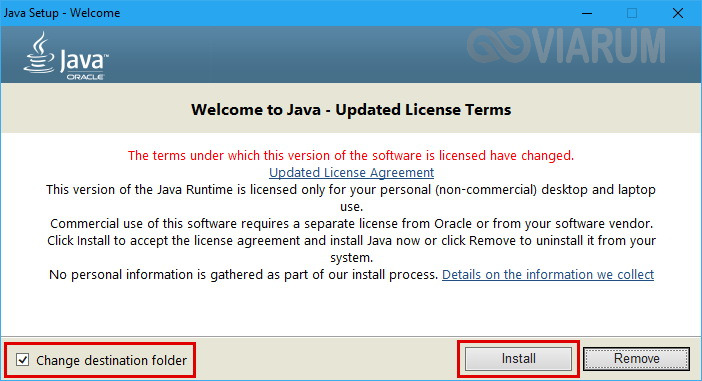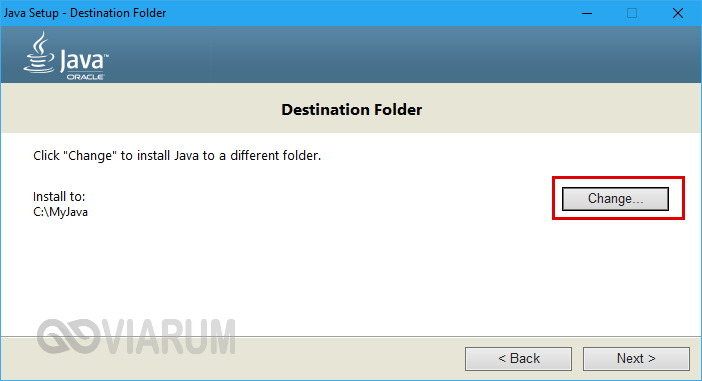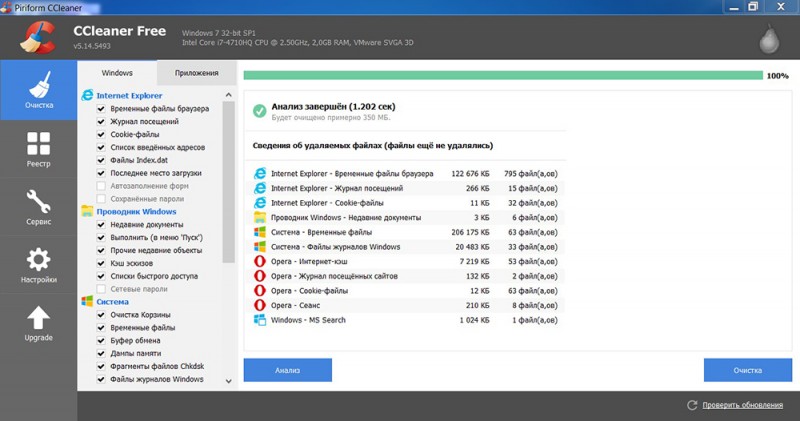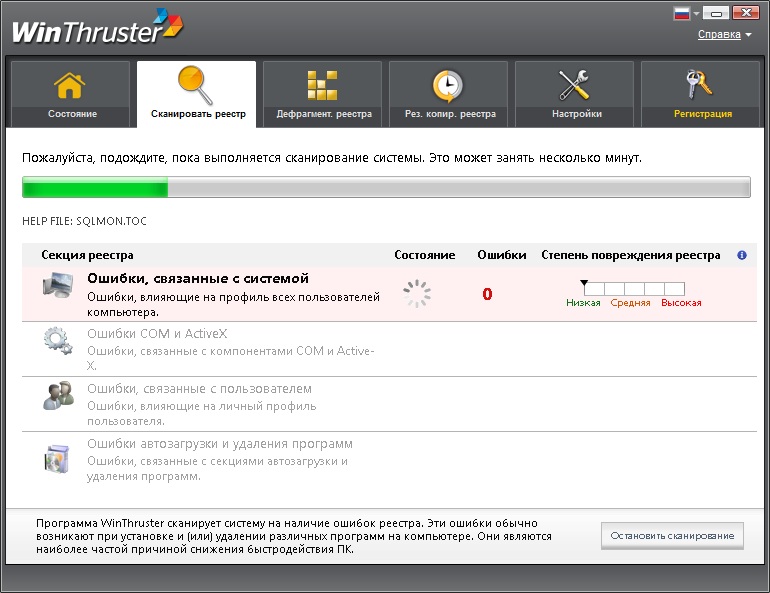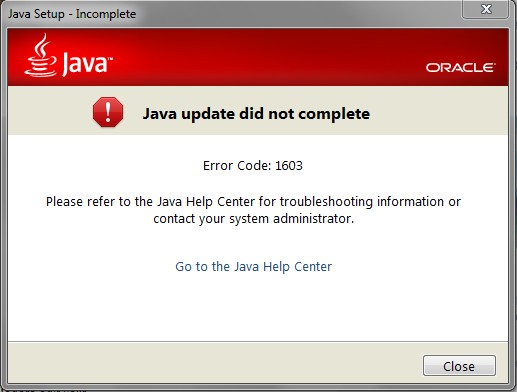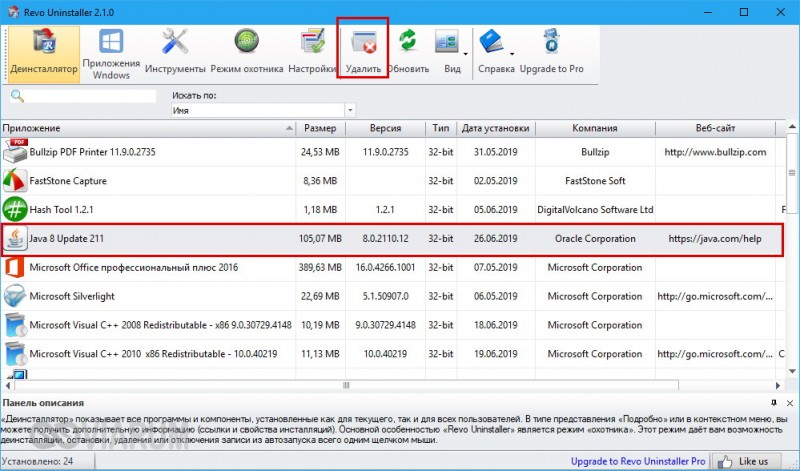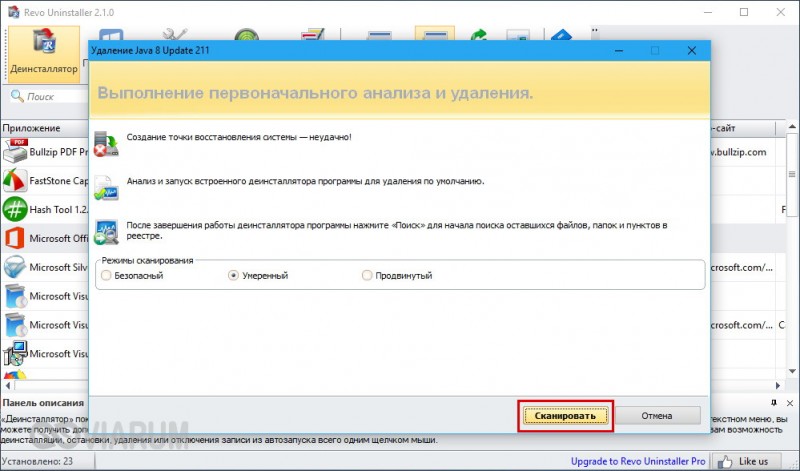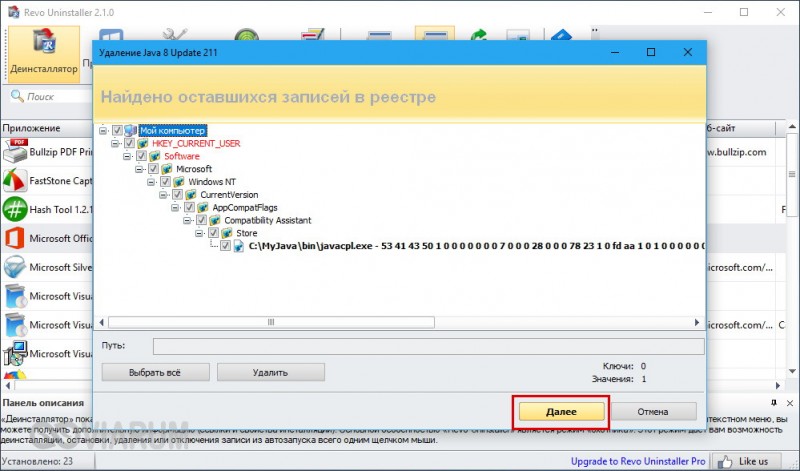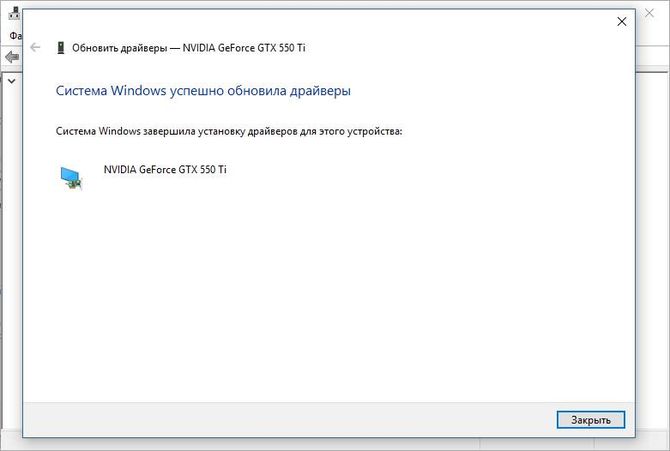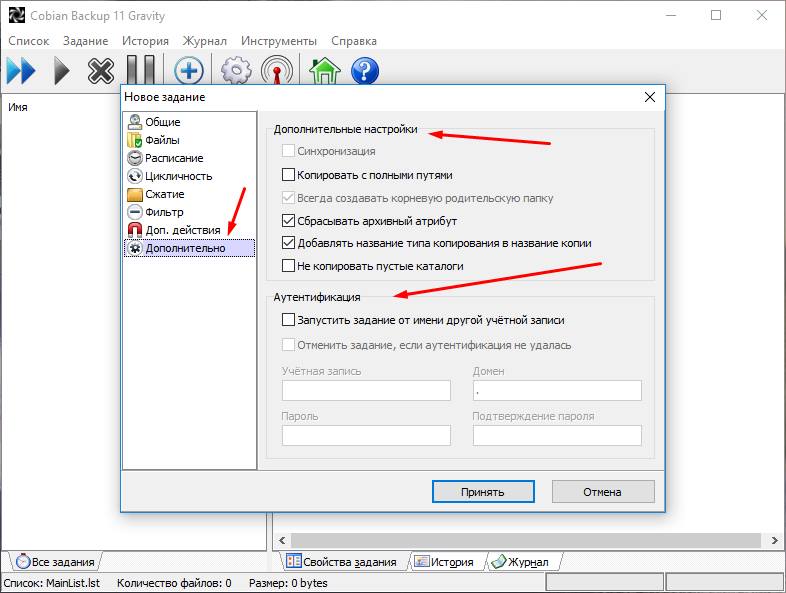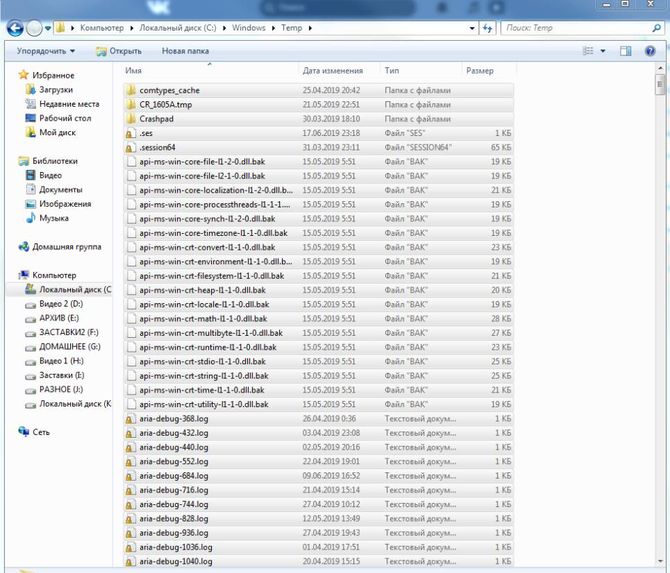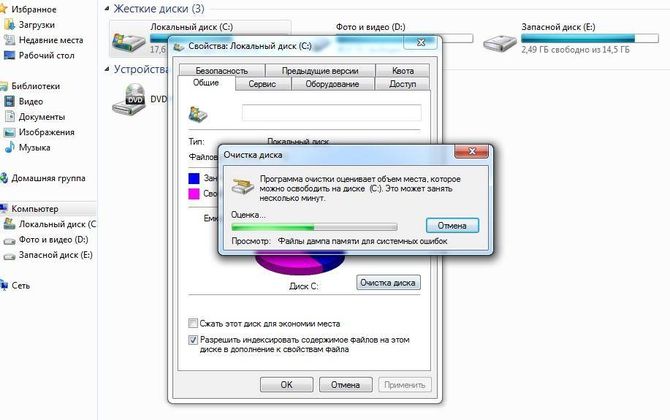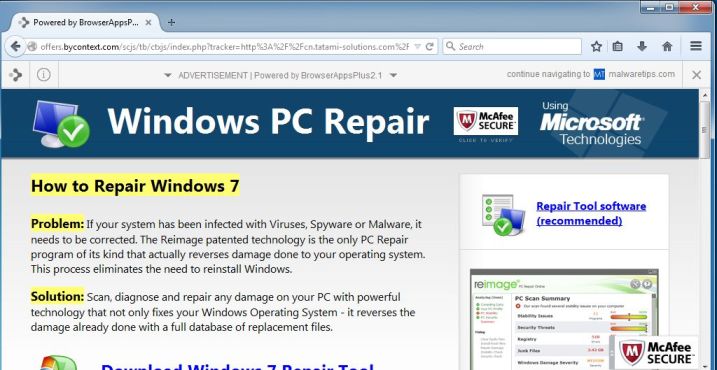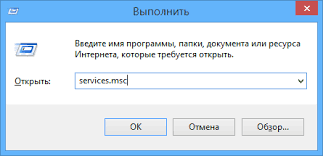код ошибки 1603 при установке автокада 2020
AutoCAD
Проблема
Во время установки программы Autodesk мастер установки прерывает работу и отображается следующее сообщение.
Установка не завершена. Не удалось установить некоторые программы.
Ниже представлены распространенные примеры ошибки 1603.
Журналы установки
Сбой установки Установка прервана, результат = 1603.
Диалоговое окно во время установки
Ошибка 1603: при установке произошла неустранимая ошибка.
Другие сообщения
Причины:
Ошибка 1603 является типовой, она возникает из-за установщика Microsoft Windows (MSI). Обычно эта ошибка связана с работой системы, а не отдельного приложения.
Решение
Чтобы избежать этой ошибки, выполните указанные ниже действия. Если действие не приводит к устранению ошибки, переходите к следующему.
Файлы, оставшиеся от предыдущих установок
Ошибка установки среды выполнения Microsoft Visual C++
Если файл setup.log указывает на то, что ошибка установки вызвана установкой среды выполнения Microsoft Visual C++, см. статью Переустановка библиотек среды выполнения Microsoft Visual C++ с помощью пакета установки программного обеспечения Autodesk.
Файл заблокирован и не может быть перезаписан
Некоторые файлы на компьютере заблокированы, или программа установки пытается перезагрузить компьютер из-за такого заблокированного файла, что приводит к сбою. Чтобы убедиться в том, что заблокированный файл не вызывает ошибку, закройте все программное обеспечение, работающее в фоновом режиме, перезагрузите компьютер и запустите установку еще раз.
Папки Windows Temp заполнены
Не очищена системная папка Temp. Это временная папка, куда при установке распаковываются файлы и откуда они запускаются. Если в папке Temp недостаточно свободного места или находится слишком много файлов, это может привести к конфликту с файлами установки.
Очистите папку Temp по умолчанию и освободите пространство на жестком диске, удалив ненужные файлы.
В меню «Пуск» Windows введите %TEMP% в поле «Найти программы и файлы».
Недостаточно места на диске
Файлы настройки повреждены при извлечении
Выйдите или отключите конфликтующие и конкурирующие программы, включая сканеры вирусов, текстовые редакторы, электронные таблицы, веб-браузеры, служебные программы и т. д. Затем запустите программу установки еще раз.
На целевом компьютере отключена функция создания короткого имени файла
Проверка установки
Русские Блоги
Решение сбоя установки AutoCAD 2020 (код ошибки: 1603) / действительно для продуктов Autodesk
Ошибка установки AutoCAD 2020 (код ошибки: 1603). Это решение действительно для продуктов Autodesk.
Решение найдено на официальном сайте:
решение:
Чтобы обработать это сообщение об ошибке, выполните следующие действия:
1. Найдите эту папку C \ Program Files (x86) \ Common Files \ Autodesk Shared \ adsklicense.
2. Запустите файл uninstall.exe от имени администратора (щелкните правой кнопкой мыши> Запуск от имени администратора), чтобы удалить программное обеспечение.
3. Затем перезапустите установку.
Если проблема не исчезнет, попробуйте следующее:
1. Откройте командную строку от имени администратора (то есть щелкните правой кнопкой мыши первый результат CMD и выберите Запуск от имени администратора).
2. Введите и выполните следующую команду, а затем нажмите Enter. Будет отображено сообщение о том, что служба запущена.
«C:\Program Files (x86)\Common Files\Autodesk Shared\AdskLicensing\Current\AdskLicensingService\AdskLicensingService.exe»
(найдите AdskLicensingService.exe и щелкните правой кнопкой мыши, чтобы запустить его от имени администратора, не закрывайте окно и переустановите САПР)
3. Попробуйте выполнить установку еще раз, установка прошла успешно.
Интеллектуальная рекомендация
Обход последовательности двоичного дерева, обход предварительного порядка (рекурсивный, нерекурсивный), обход среднего порядка (рекурсивный, нерекурсивный), последующий обход (рекурсивный, нерекурсивный)
Справочник статей Обход последовательности двоичного дерева Предзаказ обхода Рекурсивная версия Нерекурсивная версия Упорядоченный обход Рекурсивная версия Нерекурсивная версия Обход после заказа Реку.
iOS- alloc init new
Вы должны создавать объекты каждый день в процессе разработки, но зачем вам нужно alloc init во время инициализации? Что сделали alloc и init? alloc: выделяет память для объекта, позволяет ему не осво.
Python без модуля по имени решение
Иногда запуск программы Python, такие как питон bob.py, клубеньковые ошибки ИМЕНИ «×××», потому что ИМПОРТ ××× произошел. Как решить это? Два случая ана.
1.5.2 Вложенность и область действия функций Python
1. Тернарная операция Результат выполнения условия if else Результат выполнения условия Например: 2. Пространство имен ** Глобальное пространство имен: ** Пространство, созданное для хранения «в.
Как исправить ошибку act! 1603
«Установка завершена. Не удалось установить некоторые программы.» ошибка в связи с кодом 1603 при установке программного обеспечения Autodesk 2020
Support
Проблема
При установке версии 2020 программного продукта Autodesk может появиться следующее сообщение об ошибке:
Установка завершена. Не удалось установить некоторые продукты. 2020 не устанавливалась (код ошибки: 1603)
В журнале установки, хранящемся в папке %TEMP%, могут отображаться следующие сообщения:
Решение
Следуйте Рекомендованной процедуре установки программного обеспечения Autodesk, чтобы установить копию программного обеспечения Autodesk 2020.Если установка не удалась, попробуйте выполнить следующие действия.
Вариант 1. Установка последнего обновления службы лицензирования Autodesk
Важно! Временно отключите все антивирусы и/или брандмауэры. Запустите установку продукта Autodesk 2020 повторно в соответствии с рекомендуемым рабочим процессом установки продуктов Autodesk
Запустите установку продукта Autodesk 2020 повторно в соответствии с рекомендуемым рабочим процессом установки продуктов Autodesk.
Вариант 2. Удалите и повторно установите компонент AdskLicensing вручную.
Перейдите в папку C:\Program Files (x86)\Common Files\Autodesk Shared\AdskLicensing.
Запустите файл uninstall.exe от имени администратора (щелкните правой кнопкой мыши Запуск от имени администратора). Подождите, пока все файлы и папки исчезнут.
Вернитесь в папку C:\Program Files (x86)\Common Files\Autodesk Shared\ и удалите ее с помощью команды AdskLicensing.
Важно! Временно отключите все антивирусы и/или брандмауэры. Скачайте и установите последнюю службу лицензирования Autodesk на странице обновлений службы лицензирования Autodesk
Скачайте и установите последнюю службу лицензирования Autodesk на странице обновлений службы лицензирования Autodesk.
Если проблема не будет устранена, и служба лицензирования Autodesk Desktop будет установлена и запущена правильно, как описано выше, выполните следующие действия.
Откройте командную строку от имени администратора (Start — type «CMD» — щелкните правой кнопкой мыши на первом результате и выберите «Run as administrator»).
Скопируйте и заархивируйте следующую команду, а затем нажмите ENTER. Должно появиться сообщение о том, что служба запущена.
cd «C:\Program Files (x86)\Common Files\Autodesk Shared\AdskLicensing\Current\AdskLicensingService\»
Попробуйте установить версию продукта Autodesk 2020 еще раз.
Если перечисленные выше способы не помогли и при установке продукта произошел сбой, настройте службу лицензирования Autodesk для настольных компьютеров, чтобы запустить ее с учетной записи локальной системы.
В строке поиска Windows введите services.msc и нажмите клавишу ENTER.
В консоли служб найдите службу лицензирования Autodesk Desktop и дважды щелкните ее.
На вкладке «Общие» нажмите кнопку «Остановить», чтобы остановить службу.
На вкладке Log On под заголовком Log On (Вход в систему в качестве нового типа) выберите Local System Account и нажмите OK.
Вернитесь на вкладку «Общие» и нажмите кнопку «Пуск», чтобы запустить службу.
Попробуйте установить продукт Autodesk 2020 повторно в соответствии с рекомендуемым рабочим процессом установки продуктов Autodesk.
Вариант 3.Убедитесь, что папка C:\ProgramData\Autodesk\AdskLicensingService\AdskLicensingService.data file is не является пустой.
Если файл пустой, удалите его и запустите службу лицензирования Autodesk для ПК. Кроме того, попробуйте создать файл в Блокноте с упомянутым выше содержимым и после его сохранения убедитесь, что файл не имеет скрытого расширения TXT.См. раздел Включение отображения скрытых файлов и папок в Windows.
Затем попробуйте установить версию продукта Autodesk 2020 еще раз.
Заметка : Если предыдущие шаги не работают, может потребоваться выполнить чистую деинсталляцию всех продуктов Autodesk (см. Выполнить чистую деинсталляцию ).
Откройте командную строку (нажмите клавиши Windows+R и введите cmd, затем нажмите «ОК»).
Введите set ProgramData в командной строке. Запомните или запишите значение (например, C:\ProgramData).
Откройте редактор реестра (нажмите Windows + R, введите regedit и нажмите «ОК»).
Если ключ не существует, добавьте в качестве значения для параметра Common AppData ключ строкового значения со значением из шага 2 (например, C:\ProgramData).
Если ключ не существует, добавьте строковый ключ значения Common AppData со значением из шага 2 (например, C:\ProgramData).
После внесения изменений в реестр перезагрузите систему.
«Ошибка установки 1603: при установке произошла ошибка, которая возникает при первой ошибке» в процессе установки программного обеспечения Autodesk
Support
Проблема
Во время установки программы Autodesk мастер установки прерывает работу и выводит следующее сообщение:
Установка не завершена. Не удалось установить некоторые программы. «Ошибка установки 1603. Во время установки возникла неустранимая ошибка».
Решение
Для временного решения этой проблемы выполните указанные ниже действия. Если действие не дает нужных результатов, перейдите к следующему.
Если для установки программы Autodesk используется функция «Установить сейчас», скачайте полный пакет установки с помощью функции Загрузка через браузер или Загрузить сейчас, а затем повторите попытку установки.
Файлы, оставшиеся от предыдущих установок
Файл заблокирован и не может быть перезаписан
Определенный файл на компьютере заблокирован или процесс установки пытается перезагрузить компьютер из-за ошибки заблокированного файла. Чтобы убедиться в том, что заблокированный файл не вызывает ошибку, закройте все приложения, работающие в фоновом режиме, перезагрузите компьютер и запустите установку еще раз.
Папки Windows Temp заполнены
Не очищена системная папка Temp. Это временная папка, куда при установке распаковываются файлы и откуда они запускаются. Если в папке Temp недостаточно свободного пространства или находится слишком много файлов, это может привести к конфликту с файлами установки.
Очистите папку Temp по умолчанию и освободите пространство на жестком диске, удалив ненужные файлы.
Недостаточно места на диске
Эта ошибка возникает на компьютерах, где недостаточно свободного места на диске для установки и хранения файлов отката. Это пространство обычно требуется на корневом диске, даже если установка выполняется на другой диск.
Убедитесь в наличии свободного пространства на корневом диске компьютера. Это пространство необходимо в процессе установки для распаковывания файлов в папку Temp и хранения данных для отката в папке Windows на компьютере. Несмотря на то что установка может выполняться на другой диск, требуется хотя бы в два раза больше пространства на корневом диске (на котором установлена операционная система Windows), чем пространство, необходимое для установки программы.
Файлы настройки повреждены при извлечении
Выйдите или отключите конфликтующие и конкурирующие программы, включая сканеры вирусов, текстовые редакторы, электронные таблицы, веб-браузеры, служебные программы и т. д. Затем запустите программу установки еще раз.
На целевом компьютере отключена функция создания короткого имени файла
Включите поддержку создания имен 8.3 ( например, коротких имен файлов ) на целевом компьютере. Перейдите к следующей записи реестра:
Нулевое значение (0) для NtfsDisable8dot3NameCreation позволяет использовать функцию создания коротких имен файлов. Значение один (1) отключает данную функцию.
Чтобы внесенные в реестр изменения вступили в силу, перезагрузите целевой компьютер. Сделайте это до повторного запуска программы установки.
Примечание. Если на целевом компьютере функция создания коротких имен файлов обычно отключена, ее можно отключить после завершения установки, вернув параметру NtfsDisable8dot3NameCreation исходное значение и перезагрузив компьютер еще раз.
Autodesk Installation Diagnostic Assistant (AIDA)
Утилита Autodesk Installation Diagnostic Assistant (AIDA) помогает определить исходную причину ошибки 1603 и предложить возможное решение.
Проверка установки
Ошибка установки 1603 autocad
При настройке ОС в процессе установки после выбора языка, часового пояса и т. п. происходит перезагрузкаВечер добрый! Сегодня решил снести windows 10 и установить с нуля, удалил все файлы и т.д. После.
Не устанавливается ОС, останавливается на «начало установки» и больше ничего не происходит.Всем доброго вечера. Такая проблема, прихожу домой, включаю ноут и радуюсь, винда полетела. Питаюсь.
Запуск Excel из Access происходит строго периодически — через раз происходит сбой
Или воспользуйтесь поиском по форуму:
пишет вот что: 2013/11/2:00:44:18 Администратор GALINAVIT === Setup started on GALINAVIT by Администратор === 2013/11/2:00:44:18 Администратор GALINAVIT Launch 2013/11/2:00:44:55 Администратор GALINAVIT === Setup ended ===
2013/11/2:00:58:36 Администратор GALINAVIT === Setup started on GALINAVIT by Администратор === 2013/11/2:00:58:36 Администратор GALINAVIT Launch 2013/11/2:00:59:06 Администратор GALINAVIT === Setup ended ===
Изменение расположения установки и проверка прав доступа
Ошибка 1603 в процессе установки Java иногда возникает по причине отсутствия прав у Системы на каталог, в который устанавливается приложение. С проблемами вам также придется столкнуться, если попытаетесь установить Java на съемный накопитель, зашифрованный диск или в защищенную подобным образом папку. Мы не рекомендуем изменять права доступа на системные каталоги, вместо этого создайте в корне диска С или D отдельную папку и убедитесь, что пользователь СИСТЕМА имеет на нее полные права.
Теперь можно приступать к повторной установке. Скачайте с официального сайта автономный установщик Java, потому что это самый надежный вариант. Перед тем как запускать исполняемый файл установщика, откройте Диспетчер задач и проверьте наличие процесса MSIEXEC.EXE. Если он запущен, завершите его. Запустите установщик Java, отметьте галочкой опцию «Change destination folder» и нажмите «Install».
В следующем окне мастера нажмите кнопку «Change», укажите путь к альтернативному месту установки и выполните инсталляцию платформы в штатном режиме.
Корректная установка драйвера AMD
В том случае, если вы уже устанавливали драйвер и хотите загрузить более новую версию, действовать нужно так:
Далее пакет устанавливается стандартным образом: запустите .exe файл и подтвердите установку драйвера. Если вам удалось установить его и устранить ошибку 1603, которая появляется на этапе установки драйвера AMD, сохраните данный файл на диск или флешку. Чтобы при следующей переустановке системы вы смогли быстро инсталлировать его.
Способы решения
Исправить ошибку 1603 можно разными способами. В конечном счёте тот или иной поможет успешно установить либо обновить Джава.
Перезагрузка
Простая перезагрузка может подействовать. Сначала перезагрузите ПК. Если это не сработало, удалите загрузочный файл и скачайте новый с официального сайта Java. Затем перезагрузите и заново попробуйте установить программу.
Отключение контента
Следующим шагом будет отключение использования контента Джава в браузере. Это одна из версий, почему во время установки выскакивает Error 1603.
После выполнения этих действий можно попробовать заново установить Джава на компьютер.
Удаление предыдущих версий
Ошибка инсталляции или удаления с кодом 1603 также возникает по той причине, что в системе уже есть предыдущие версии программы. Чтобы исключить такую вероятность, стоит их удалить. Деинсталляцию лучше всего выполнять через Панель задач. Подойдут также специальные утилиты, наподобие CCleaner. С помощью её же можно проверить компьютер на наличие вредных программ, которые тоже могут препятствовать установке.
Записи в реестре
Наконец, ошибка 1603 может быть вызвана повреждёнными записями в реестре. Это наиболее серьёзная проблема. Решить её рядовому пользователю не всегда под силу. Если вы никогда не работали с реестром, не стоит тренироваться на исправлении неполадок с Java. В противном случае вы рискуете нанести урон всей операционной системе, нежели исправить одну маленькую ошибку.
Здесь не приводятся такие радикальные методы решения проблемы, как переустановка Windows. Навряд ли каждый юзер будет заново устанавливать ОС, чтобы исправить ошибку 1603, связанную с одной лишь работой Java. Приведённые способы в большинстве случаев избавляют пользователя от неполадок и дают спокойно установить Джава на ПК.
Java часто становится необходимой обычным пользователям для выполнения обыденных задач. К сожалению, нередко при установке библиотек Java, юзеры сталкиваются с проблемой в виде ошибки 1603. Логично было бы сначала найти причину, по которой возникает данный сбой,
но в этой ситуации, даже разработчики затрудняются найти ответ по этому поводу. Поэтому мы можем лишь руководствоваться рядом закономерностей:
Тем не менее, есть несколько способов решения проблемы, которые зачастую должны помочь.
Что предпринять при появлении ошибки установки Java
Для деинсталляции также отлично подходят сторонние приложения, такие как Wise Program Uninstaller или Total Uninstall. В отличие от стандартного средства удаления программ, эти приложения позволяют находить и удалять оставшиеся после деинсталляции «хвосты» – временные файлы, папки и ключи реестра, часто вызывающие конфликты при новой установке.
Опытные пользователи могут выполнить дополнительный поиск мусорных каталогов и ключей реестра по ключевому слову «Java», но это довольно рискованная операция, поскольку высока вероятность удалить что-то важное. После деинсталляции платформы следует перезагрузить компьютер
При установке драйвера AMD
Ошибка Java 1603 может появляться при установке драйвера AMD. В этом случае драйвера чаще всего устанавливаются, но происходит блокировка системы обновления. Чаще всего проблемы возникают в таких случаях:
Рассмотрим, как исправить положение.
Проверка целостности
Проверить целостность файла можно с помощью системной утилиты SFC. Чтобы запустить проверку, нужно найти в меню «пуск» командную строку, запустить ее от имени «администратора» и вписать в нее «sfc /scannow», после чего нажать Enter. После этих действий начнется проверка и после ее завершения система выдаст список поврежденных файлов. Исправьте найденные неполадки, перезагрузитесь и проведите установку драйверов снова.
Чистая установка драйвера
Прерывание установки может быть связано с тем, что предыдущие неудачные попытки оставили остаточные файл в системе. Они конфликтуют и требуется очистки. Сначала устанавливаются драйвера с официального источника, а предыдущие удаляются. Это можно сделать с помощью утилиты AMD Clean Uninstall Utility. Для проведения операции нужно два раза кликнуть на файл и следовать несложной инструкции.
Обновление операционной системы
Можно обновить операционную систему (ОС). Эти действия компьютерщики советуют проводить периодически, даже если не возникает проблем в работе или установке файлов. Для того, чтобы провести операцию, нужно:
После того, как система закончит проверку, устройство автоматически перезагрузится и произойдет установка.
Третий способ — чистка “хвостов” и записей в реестре
Большая вероятность, что у вас уже была установлена более старая версия Java, или была некорректно удалена, в этом случае стоит подчистить так называемые “хвосты”. Данную операцию можно выполнить при помощи стандартного средства для деинсталляции в Панели задач, но лучше воспользоваться сторонним программным обеспечением, которое специально создано для таких задач. Самые популярные CCleaner и Revo Uninstaler.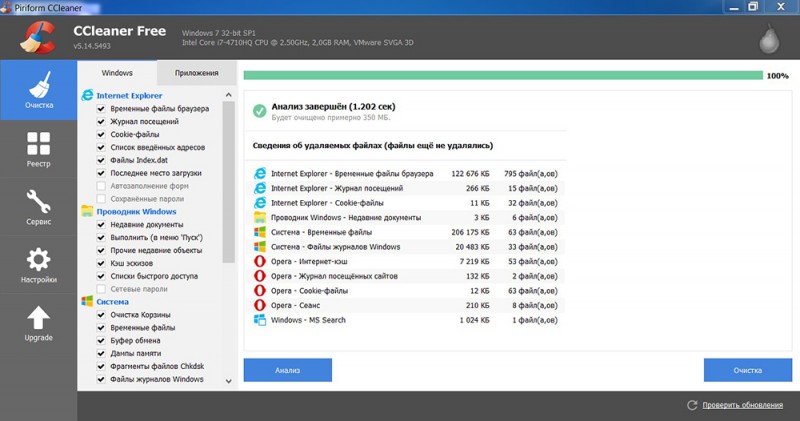
Программы имеют интуитивно понятный интерфейс и не вызовут затруднений в использовании.
Если вы всё-таки решились, не забудьте, прежде чем начать редактирование реестра, сделать резервную копию Windows с помощью стандартных инструментов, или стороннего ПО.
Приступим к процессу, лучше всего использовать программу WinThruster.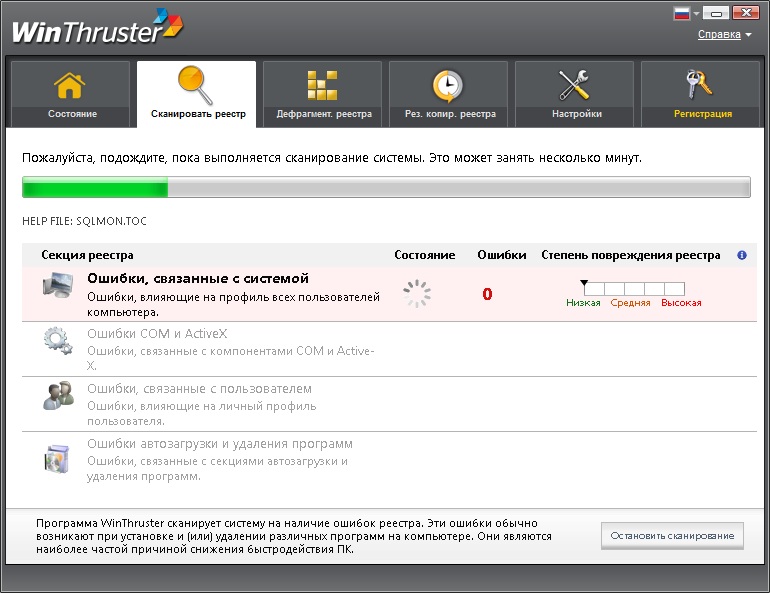
Найдите все записи, связанные с Java, а потом выполните удаление, или восстановление. ПО, перед любыми действиями делает резервные копии в формате.reg, чтобы в случае неудачи вернуть всё обратно.
Ошибка установщика Windows
В случае общих проблем не будут устанавливаться никакие msi файлы, процесс установки, скорее всего, даже не начнётся. При этом могут появляться ошибки вида:
или ещё нечто подобное со словами «ошибка msi», «Windows Installer Error». Всё это означает, что система дала сбой и теперь её надо лечить. Может вы ставили какой-то софт, который испортил системные файлы и реестр, или подхватили вирус. Конечно, никогда не будет лишним удалить вирусы, или убедиться что их нет. Но оставьте этот вариант на потом, т.к. обычно проблема кроется в другом.
Сначала давайте проверим работает ли служба Windows Installer:
Следующее что я посоветую сделать – это выполнить команду сканирования системы на повреждённые и изменённые системные файлы. Нажмите «Win + R» и введите
Произойдёт поиск и замена испорченных файлов на оригинальные, при этом может потребоваться вставить установочный диск с Windows XP-7-10. После окончания процесса перегрузитесь и посмотрите, решена ли проблема.
Microsoft сам предлагает утилиту, призванную решить нашу проблему. Запустите программу Easy Fix и следуйте мастеру.
Параметры реестра и службы
Следующий способ устранения ошибки – восстановление рабочих параметров в реестре установщика Windows Installer.
Для этого скачайте архив и запустите оттуда два reg-файла, соответственно своей версии Windows. Согласитесь с импортом настроек.
В Windows XP или Windows Server 2000 установите последнюю версию установщика 4.5.
Если не помогло, то проделайте ещё перерегистрацию компонентов:
Если пишет, что не хватает прав, то нужно запускать командную строку от имени Администратора.
Если команды выполнились, но не помогло, то скачайте файл и запустите msi_error.bat из архива, проверьте результат.
Последний вариант — скачайте программу Kerish Doctor, почитайте мою статью, там есть функция исправления работы службы установщика и многих других частых проблем Windows.
При установке Autocad
Во время установки Автокада может появиться запись, что установка прервана ошибкой с кодом 1603. Первым шагом стоит перезагрузить компьютер, но подобное решение проблемы помогает не всегда.
Полностью удалить программу
Иногда ошибка может быть связана с тем, что установочный пакет Autocad нелицензионный. В этом случае, требуется его полное удаление
, скачивание с официального сайта и повторная установка. Для удаления используйте специальные сервисы
или проводите деинсталляцию вручную через элементы «панели управления
».
Бывает и такое, что установочный процесс не завершается, потому что этот файл был установлен ранее и он блокирует новую установку
. Решить проблему получится только после удаления Microsoft Visual C++ Redistributable. После этого можно повторно запускать Autodesk.
Переполнена папка TEMP ошибка 1603
В этой папке содержатся все временные файл компьютера. Но они могут влиять на сами приложения и их установку. Чтобы отчистить папку Temp нужно:
Нет места на диске
На системном диске может закончиться место, из-за чего установочный процесс не завершается
. Для очистки нужно найти в «мой компьютер
», кликнуть левой клавишей мышки и выбрать графу «свойства
». После этого провести операцию, нажав кнопку «очистка диска
».
Если все предложенные решения не помогли, то остается только полная переустановка операционной системы.
Если при установке какая-то программа потребует наличия Java, следует скачать ее последнюю версию с официального сайта и установить на ПК как обычное приложение. Обычно инсталляция пакета проходит без проблем, но в некоторых случаях на этом этапе вас может ждать неприятный сюрприз, а точнее ошибка 1603, указывающая на сбой установки.
Причины Windows 7 64 бит Ошибка установки 1603?
Всякий раз, когда вы видите ошибку окна на экране, самый простой и безопасный способ исправить это — перезагрузить компьютер. Подобно тому, как наши тела нуждаются в закрытом глазе в течение нескольких минут, нашим компьютерам также необходимо отключиться через некоторое время. Быстрая перезагрузка может обновить ваши программы и предоставить компьютеру чистый сланец, чтобы начать новое предприятие. Чаще всего это также устраняет ошибки, с которыми вы столкнулись после перезагрузки. Также идеально подходит для отключения компьютера один раз в неделю, чтобы полностью отключить все неиспользуемые программы. Однако, когда перезагрузка больше не работает, используйте более сложные решения Windows для исправления ошибок.
Одним из первых шагов для исправления ошибок Windows 7 является проверка всех ваших драйверов в Диспетчере устройств и их обновление. Вы также можете запустить мастер совместимости программ. Это встроенный инструмент устранения неполадок, который поможет пользователям исправить ошибки в Windows 7. Проверьте мастер в меню «Пуск». Для устаревшего программного обеспечения вы можете проверить вкладку «Совместимость» для редактирования настроек.
Другие исправления в ошибке Windows 7 включают:
Исправление ошибки 1618
Решение 1: Завершить процесс msiexec.exe
Обычно ошибка 1618 возникает, когда вы пытаетесь установить более одного приложения одновременно. Например, она может возникнуть, если вы случайно запустили установку Skype дважды. Чтобы ее исправить, нужно завершить процесс msiexec.exe. Для этого:
1. Откройте Диспетчер задач, нажав Ctrl + Shift + Esc.
2. В Диспетчере задач перейдите во вкладку «Подробнее».
3. Выберите msiexec.exe и нажмите «Завершить процесс».
4. После этого снова попробуйте установить Skype.
Решение 2: Используем утилиту Windows Repair
По отзывам пользователей, им удавалось исправить ошибку 1618 при установке Skype с помощью Windows Repair. Эта сторонняя утилита предназначена для решения проблем с реестром и с доступом к папкам. Скачайте Windows Repair и запустите – и проблем с установкой Skype решится.
Решение 3: Изменяем значения в реестре
1. Нажмите Win+R и введите regedit.
2. На левой панели откройте ветку HKEY_LOCAL_MACHINE\Software\Microsoft\Windows\CurrentVersion\Installer\
3. Найдите и удалите строку InProgress.
4. Затем откройте ветку HKEY_LOCAL_MACHINE\System\CurrentControlSet\Control\Session Manager\
5. Удалите строку PendingFileRenameOperations.
6. Откройте ветку HKEY_LOCAL_MACHINE\SOFTWARE\Microsoft\Updates, найдите запись UpdateExeVolatile, дважды кликните ее и измените ее значение на 0.
Решение 4: Перезапуск Установщика Windows
Иногда ошибка вызывается Установщиком Windows, но в этом случае ее легко решить, отключив и снова включив эту службу. Для этого:
1. Нажмите Win+R и введите services.msc. Нажмите Enter или кликните OK.
2. Найдите службу Установщик Windows и дважды кликните ее, чтобы открыть свойства.
3. Измените «Тип запуска» на «Отключена».
4. Сохраните изменения и перезагрузите компьютер.
5. После перезагрузки попробуйте снова установить Skype.
Некоторые пользователи также предлагают остановить службу Установщик Windows и снова попытаться установить Skype – попробуйте и этот вариант.
Решение 5: Удаляем временные установочные файлы
Многие приложения перед своей установкой загружают временные установочные файлы на ваш PC, и при попытке установить Skype эти временные файлы могут вызывать ошибку 1618. Чтобы разобраться с проблемой, нужно удалить эти временные файлы.
1. Нажмите Win+R, введите %temp% и нажмите ОК.
2. Удалите все файлы и папки из папки Temp.
3. Откройте папку C:\Windows\Temp и удалите все файлы и папки из нее тоже.
Если процесс установки позволяет указать, куда вы хотите извлечь временные установочные файлы, откройте эту папку и удалите все из нее. После удаления всех временных файлов снова попробуйте установить Skype.
Решение 6: Перерегистрировать файлы Установщика Windows
Несколько пользователей сообщили, что исправить ошибку 1618 можно, просто перерегистрировав файлы Установщика Windows.
1. Нажмите Win+X выберите «Командная строка (с правами администратора)».
2. Когда командная строка запустится, введите следующие команды:
3. Когда команды выполнятся, закройте командную строку и перезагрузите компьютер.
После перезагрузки Skype должен установиться без проблем.
Решение 7: Изменение настроек групповой политики
Исправить ошибку 1618 можно, просто изменив настройки групповой политики.
1. Нажмите Win+R и введите gpedit.msc. Нажмите Enter или OK.
2. Когда откроется редактор групповой политики, проследуйте в Конфигурация компьютера > Конфигурация Windows > Параметры безопасности > Локальные политики > Назначение прав пользователя в левой части окна.
3. В правой части найдите пункт «Отладка программ» и дважды кликните.
4. Убедитесь, что в списке есть учетная запись «Администратор». Если ее нет, нажмите «Добавить пользователей или группу» и добавьте ее. Нажмите «Применить» и ОК, чтобы сохранить изменения.
Решение 8: Запускаем установку от имени администратора
Если все предыдущие рецепты не помогли, попробуйте запустить установку Skype как администратор. Для этого кликните правой кнопкой установочный файл Skype и выберите «Запуск от имени администратора».
Исправление ошибки 1619
Решение 1: Извлекаем файлы из MSI
Обычно установочные файлы упакованы в MSI-установщик, и в большинстве случаев вы можете извлечь и запустить их вручную. В одном из предыдущих рецептов мы вкратце описали, как это сделать.
Решение 2: Устанавливаем последнюю версию Skype
Ошибка 1619 при установке Skype может возникать, если вы пытаетесь установить более старую версию. В этом случае решить проблему нетрудно: все, что нужно сделать – скачать последнюю версию Skype и попробовать установить ее.
Ошибки 1603, 1618 и 1619 возникают нередко, но наши рецепты помогут вам разобраться с любой из них.
Неустранимая ошибка 1603 во время установки Acrobat
Ошибка 1603 представляет собой код ошибки MSI, указывающий на типичный сбой, который при этом характерен для определенного компьютера. В этом документе перечислены возможные способы устранения этой ошибки. В следующей таблице перечислены известные причины появления ошибки 1603 при установке программного обеспечения Adobe.