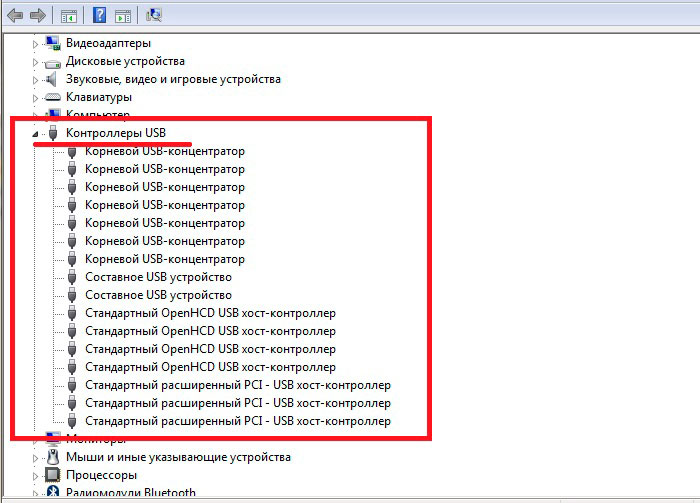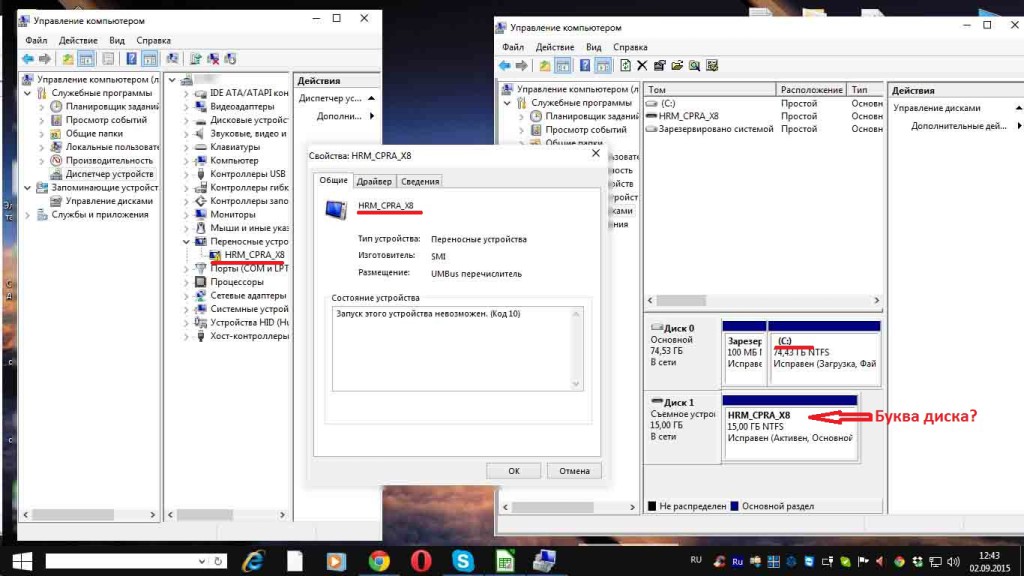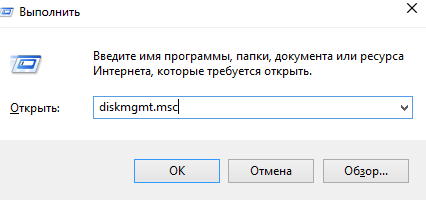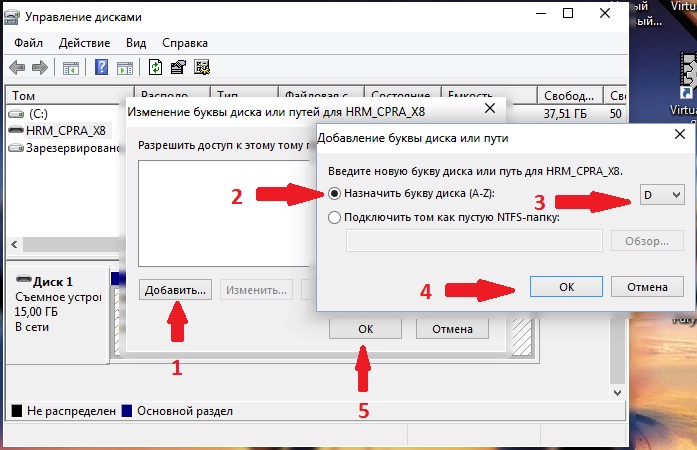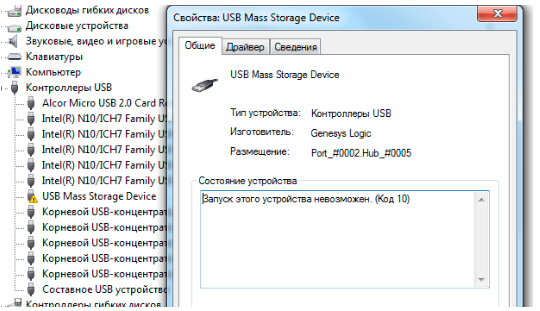код ошибки 10 порт не найден huawei e3272
Открытие COM-портов в модеме с HiLink прошивкой
Мы поговорим об открытие COM-портов в модеме с HiLink прошивкой и об ошибках возникающих при этом.
Важно. К компьютеру должен быть подсоединён ТОЛЬКО МОДЕМ, отключены ВСЕ ДРУГИЕ СЕТЕВЫЕ ПОДКЛЮЧЕНИЯ (локальные, кабель, Wi-Fi. ), установленные АНТИВИРУСЫ, включённые ФАЙРВОЛЫ, закрыть всё то, что может занимать порты (DC-Unlocker, Терминал и т.п.) и все Приложения и Процессы в Диспетчере задач, связанные с модемом (смотреть по названиям операторов и приложений).
Модем подключать через интерфейс порта USB 2.0 (В системном блоке подключаться к USB разъёмам на задней панели.)
Нужно перевести HiLink-модем в режим с портами, но http://192.168.1.1/html/switchProjectMode.html или http://192.168.8.1/html/switchProjectMode.html (switchDebugMode.html) не работает:
Переключение устройства в Project/Debug mode (открывалка портов) скачать.
Внимание! Скрипт порты не откроет, если, по какой-либо причине, нет доступа к модему по сети.
Автоопределение в DC-Unlocker (Запуск от имени администратора) и нажать лупу, затем в Диспетчере устройств (ДУ) посмотреть порты. Если порты не появились, то закрываем DC-Unlocker, пере подключаем модем и снова запускаем DC-Unlocker.
Если вышеописанные способы не открыли порты, то надо удалить MobileBrServ, если установлена
Восстановление модемов не аварийным методом (без иголки) (Под сполейром будет метод как для модемов с прошивкой HILINK, так и STICK
Запустить Диспетчер задач и в нём закрыть все Приложения и Процессы, связанные с модемом (смотреть по названиям операторов и приложений), а также всё то, что может занимать порты (Терминалы, Операторские утилиты и т.п.).
Перевести модем в режим загрузки:
1. Удалить все драйверы для модемов и программы управления модемами (модем отсоединён);
5. Открыть Терминал нажать «Порт«, выбрать PC UI Interface, нажать на кнопку «Закрыт«, в случае соединения программы терминал с этим портом, кнопка «Закрыт» переименуется в кнопку «Открыт«.
а) Выполнить две АТ команды ( через меню Терминала «Действия» ): AT^CURC=0 затем ATE1.
б) Набрать последовательно команды: AT^DATALOCK=»код v201(или v2)», затем AT^GODLOAD в поле «Отправить«, нажимая кнопку «Отправить«. Закрыть терминал, посмотреть Диспетчер Устройств на наличие портов.
в) Код v201 (или v2) можно получить у нас.
Перевести модем в режим загрузки:
1. Повторить все то же самое, как и по Код 12 и 16
Код ошибки 10 порт не найден huawei e3272
У кого-нибудь удавалось завести интернет на данном модеме при использовании на MacBook Air 13″ 2013?
На MacBook Pro 13″ 2011 все отлично работает.
Все сделал. Проблема решилась после установки драйвера для MacBook Air 13″ 2013 от Huawei.
После установки нужно ноутбук.
Что-то у меня этот модем не видит 4G ни дома, ни на работе. Хотя на карте «Мегафона» покрытие 4G есть. Зато видит Йоту.
В режиме 3G модем работает абсолютно стабильно.
Cynep, разумеется, в зданиях ловит, где ж ещё. Если всё же «сеть не найдена», возможно ты в него не LTE-симку засунул? А без неё 4G и не будет.
keeper2115, отличие в более дешёвом чипсете, поддержке EVDO (американского, не знаю уж, будет ли работать у нас), и конструктиве (не ротатор, а классический брелок). Других серьёзных отличий нет.
С роутером, кстати, подружился, как только я его загнал в режим «только модем» (отключив всякие CDROMы и карт-ридеры). Так что крЫсота!
Расскажите подробнее как вы это сделали, то есть перевели в режим «только модем».
А потом просто втыкаешь модем в маршрутизатор TP-LINK3420 и все работает?
Код ошибки 10 — как исправить
Ошибка код 10 на USB-устройствах
В диспетчере устройств зачастую можно увидеть код ошибки 10 на
USB-устройствах. Она отображается как восклицательный знак. В
большинстве случаев эта проблема касается устройств с внутренней память,
однако, такая ошибка может возникнуть и USB-модемов.
Ниже мы опишем самые распространенные способы решения этой проблемы.
Способ 1 — решение проблемы с USB
Иногда система не может выделить на устройство то количество питания,
которое необходимо для его функционирования, в следствии чего возникает
ошибка 10.
Питания же не хватает из-за того, что оно распределяется на
другие устройства, а соответственно на новое выделить не откуда.
Поэтому если на ПК установлен карт-ридер, то его необходимо отключить.
Это можно сделать двумя способоами6 аппаратно и программно.
В первом случае нужно отсоединить устройство от материнской платы.
ВНИМАНИЕ: Помните, что нужно быть внимательным при отключении устройств от
материнской платы, если вы не уверены, что вы отключаете в данный
момент, то делать этого не рекомендуется.
Для того чтобы программно отключить карт-ридер нажать правую кнопку мыши
на карт-ридере в диспетчере устройств и выбрав пункт отключить. После
этого рекомендуется перезагрузить систему, однако, в некоторых случаях
достаточно переподключить нужный накопитель.
Достаточно действенный способ, часто встречающийся на тематических сайтах и YouTube.
Способ 2 — код 10 (программное решение)
В случае если не подействовал первый способ, нет карт-ридера или нет
возможности его отключить, проблема может заключаться не в недостатке
питания.
Нажмите комбинацию клавиш «Win» + «R». В появившемся окне «выполнить»
нужно ввести команду: diskmgmt.msc
Перед вами откроется окно «Управление дисками» — правое окно на рисунке
ниже.
Здесь нужно проверить, назначена ли буква тома для носителя, т.е. буква
С, D, Е и т.д.
Если буква тома не присвоена, то перед названием тома не будет стоять
буквы, например, (E:).
В этом случае эту букву нужно присвоить.
Для этого нажмите правой кнопкой мыши на носитель и выберите «Изменить
букву диска или путь к диску».
После этого ошибка должна быть устранена.
Однако к 3G и 4G usb-модемам такой способ не подойдет, поскольку у
модема имеется собственный виртуальный привод, а также может иметься
встроенный разъем для MicroSD накопителей.
Отсюда можно сделать вывод, что проблема кроется не в питании, а в
ошибке, вызванной конфликтом на программном уровне. Она возникает из-за
того карт-ридер это оставное устройство, Включающее в себя несколько
устройств, чаще всего четырех, а соответственно и резервирующее для всех
составных частей необходимое количество букв.
Запуск этого устройства невозможен — КОД 10
Время от времени каждый пользователь операционной системы Windows
встречает ошибки. Какие-то из них встречаются чаще, чем другие, какие-то
сложнее, чем остальные, однако встроенные инструменты Windows не
помогают решить ни одну из таких проблем.
Одной из самых распространенных ошибок, с которой сталкивался
практически каждый пользователь операционных систем от Microsoft,
является ошибка с кодом 10. Эта ошибка часто возникает при установке или запуске Dr. Web, а также при настройке сетевого адаптера.
При возникновении это ошибки невозможно запустить подлеченное устройство, причем проблема возникнуть как с
usb-устройствами, например, wi-fi адаптерами, флэшками, модемами, так и
с видео и звуковыми картами.
Почему возникает ошибка код 10?
С первого раза никогда не получится определить точную причину
возникновения ошибки у подключённого устройства. Причина в том, что по
своей сути, код и название ошибки лишь говорит о возникновении
определенной проблемы – не получается запустить устройство, при этом
возможных, но не о возможных источниках этой ошибки. Поэтому
пользователю приходится самому выяснять что же именно произошло.
Вот перечень возможных причин:
Важно отметить, что ошибка 10 возникает не только при первом подключении
и определении нового устройства в системе, но в процессе работы с уже
известным устройством или при его очередном подключении. Отсюда делаем
вывод, что основной причиной возникновения данной ошибки являются
драйвера, а точнее их отсутствие или неправильная установка.
Исправляем ошибку код 10 — порт не найден
Таким образом, чтобы исправить ошибку код 10 порт не найден нужно сделать:
Внимание: Рекомендуется сначала проводить автоматический поискдрайверов.
Если поиск не дал результатов, то лучшим решением будет скачать драйвер с официального сайта производителя устройства и установить его;
Установка и обновление драйверов чаще всего позволяет исправить ошибку «запуск этого устройства невозможен» код 10.
Внимание: Неправильная установка драйверов не устранит ошибку.
Также, если обновление драйверов для уже работающего устройства привело к его
отказу и возникновению ошибки 10, то рекомендуется сайта производителя
или из других проверенных ресурсов скачать более старую версию драйверов.
В том случае, если установка подходящий версии драйверов не помогла
устранить ошибку с кодом 10, то вот еще несколько общих советов:
В случае, если устройство работало до недавнего времени, но при этом
изменений ни в драйверах, ни в операционные системы не вносились, или же
нельзя сделать однозначный вывод о причинах возникновения ошибки, то
сделать восстановление Windows с контрольной точки.
Компьютер не видит флешку через USB
Читы (коды) на Скайрим (Skyrim) 5
Почему компьютер не видит телефон через USB
Rainbow Six Siege коды ошибок, ошибки при запуске и при подключении.
Код ошибки 10 порт не найден Huawei e3372h/s: причины, что делать?




Что означает код ошибки 10 «Порт не найден» на модеме Huawei
Параметры гаджета, который раздает интернет, часто имеют предустановленные настройки на распознавание конкретного оператора: Билайна, МТС, МегаФона, Теле2 и других.
Чтобы изменить прошивку на универсальную, нужно установить специальную утилиту Андок. Она подходит для операционной системы Виндовс, и позволяет залезть в настройки. Благодаря параметрам мы меняем пресеты. На практике после этого маршрутизаторы работают стабильно. Ошибка 10 «Порт не найден» Huawei 3372 h/s возникает при таких обстоятельствах:
Сообщение о сбое под номером десять означает, что у ПК или ноутбука нет контакта с модулями порта.


Простые способы исправить ошибку «Код 10» в диспетчере устройств Windows 10, 8.1 и Windows 7
Прежде всего стоит попробовать следующие простые шаги для исправления рассматриваемой проблемы:
Дополнительно в случае, если проблема возникает с USB устройством или Wi-Fi адаптером, при этом не регулярно (то есть может исчезать), попробуйте такой вариант: зайдите в Панель управления — Электропитание, нажмите «Настройка схемы электропитания» рядом с названием текущей схемы, а затем перейдите в раздел «Изменить дополнительные параметры питания».
В следующем окне обратите внимание на параметры адаптера беспроводной сети (если проблема с Wi-Fi адаптером) и «Параметры USB».
Что делать?
Если в вашем случае виной сбоям вирусные компоненты, то установите на устройство антивирус. Проведите комплексный анализ компонентов и удалите зараженные. Если вы столкнулись с механической поломкой, отнесите девайс в сервис. В домашних условиях такие неисправности исправляются только квалифицированными мастерами и при помощи профессионального оборудования. USB-штекер также протестируйте, вставив в другой ПК. Если он сломался, отнесите в сервисный центр.
Далее разбираемся как же разлочить модем. Для этого потребуется специальная утилита DC Unlocker. Ее возможно найти бесплатно в открытом доступе. Подключитесь к вай-фаю или кабельному интернету, и установите софт. После распаковки кликните на ярлык DC Unlocker правой кнопкой мыши для открытия контекстного меню. Там выберите «Запуск от имени администратора». После открытия кликните на изображение лупы и повторите смену прошивки.










Что делать запуск этого устройства невозможен код 10
Инструкция по устранению ошибки код 10 (запуск этого устройства невозможен)
За многозначительной фразой «запуск устройства невозможен код ошибки 10», которую пользователь может увидеть в «диспетчере устройств» чаще всего скрывается банальное отсутствие подходящих драйверов для устройства.
Стоит отметить, что Windows 10 обладает весьма обширной библиотекой драйверов, но для некоторых специфичных устройств нужно специализированное программное обеспечение, которого в базе данных ОС может попросту не быть.
Другой причиной ошибки может быть конфликт устройств или иная неполадка связанная с драйверами. Для того, чтобы устройство заработало нормально нужно устранить вероятную проблему и переустановить драйвера. Как раз этим мы сейчас и займёмся.
Что делать, если ошибка «код 10» пропала, но Wi-Fi не работает
Самая обидная ситуация с кодом 10 – вроде бы, всё решили, а Wi-Fi по-прежнему не работает. Оказывается, этому есть явные причины, которые можно с лёгкостью решить. Итак, рассмотрим варианты решения проблемы неработающего Wi-Fi.
Введение
При возникновении такой ошибки компьютер видит устройство (например сетевой адаптер) и даже определяет его. Но оно не работает. А если зайти в его свойства через Диспетчер устройств, на вкладке Общие вы увидите сообщение: Запуск этого устройства невозможен. (Код 10).
В англоязычной версии Виндовс: This Device Cannot Start (Code 10).
Причин может быть несколько:
Поэтому, когда возникла ошибка запуска, вам нужно постараться локализовать проблему. И разобраться, где именно неполадки: в самом оборудовании, в способе подключения или в настройках Windows. Тогда исправить её будет проще.
В этой статье мы рассмотрим самые распространенные способы диагностики и решения проблемы запуска. Наши пошаговые инструкции со скриншотами помогут даже неопытным пользователям исправить неполадки самостоятельно.
№1 Проверьте соединение
Ошибка запуска с кодом 10 может возникать из-за неполадок с портом или подключением к нему
Внимательно осмотрите само устройство и порт, к которому вы его подсоединяете. Возможно, есть физические повреждения.
Если визуально всё в норме, попробуйте следующее:
№2 Перезагрузите компьютер
Это может помочь, если в устройстве или порте возник внезапный сбой
Или если незадолго до возникновения ошибки вы:
Ведь после того, как вы внесли изменения в систему, компьютеру нужно перезагрузиться, чтобы применить новые настройки.
№3 Отключите другие устройства (физические и виртуальные)
Иногда устройство невозможно запустить из-за конфликта оборудования
Чаще это случается на компьютерах, к которым подключено много внешних устройств, а также ноутбуках в режиме работы от батареи.
На время отсоедините другое оборудование — возможно, проблема исчезнет.
Если у вас установлены программы, создающие виртуальные дисководы (например, Daemon Tools или Alcohol), они могут конфликтовать с флешкой или внешним дисководом. Отключите виртуальные приводы или удалите саму программу.
№4 Измените схему электропитания
Если ваш ноутбук работает в режиме экономии энергии (при работе от батареи он может переходить в него автоматически), подсоединенным гаджетам может просто не хватать питания.
Подключите ноутбук к сети. Измените настройки, выбрав схему максимальной производительности.
1 Для этого зайдите в настройки системы, нажав на клавиатуре Win + I и выбрав«Система
2 На вкладке Питание и спящий режим кликните Дополнительные параметры питания
3 Выберите схему Сбалансированная или Высокая производительность
Если проблема была именно в нехватке энергии, ошибка запуска исчезнет, подключенное оборудование будет работать.
№5 Подключите к другому компьютеру
Это поможет вам в локализации проблему
Если на другом компьютере оборудование работает — проблема в порте или настройках вашего компьютера.
Если запуск устройства невозможен и на другом компьютере — скорее всего, проблема в нем самом или капризных драйверах.
№6 Удалите устройство и установите заново
Откройте Диспетчер устройств вашего компьютера. Можно сделать это через Поиск на панели задач, введя в строку поиска фразу диспетчер устройств. Или воспользоваться инструментом Выполнить: нажать сочетание клавиш Win + R, в появившемся окне ввести devmgmt.msc, кликнуть ОК.
1 Диспетчер открылся. В нём нужно найти оборудование, которое не удаётся подключить. Рядом с ним будет изображен восклицательный знак в желтом треугольнике
2 Кликните по нему правой клавишей мыши, выберите Удалить устройство
3 Подтвердите выбранное действие в диалоговом окне
4 Теперь раскройте меню Действие в верхней части окна, выберите Обновить конфигурацию оборудования. Или просто отсоедините и снова подсоедините устройство.
Выполняем два действия
№7 Обновите или переустановите драйвер
Драйвер — это специальное программное обеспечение, которое устанавливается на ваш компьютер или ноутбук. Оно «помогает» операционной системе взаимодействовать с конкретной моделью подключаемого оборудования.
Если Windows выдает код 10 из-за проблем с драйвером, вам может потребоваться его скачать. Лучше всего искать на сайте производителя — так вы будете уверены, что скачали нужную программу, а не вирусы. Обратите внимание, что драйвера создают под конкретные ОС: тот, что подходит для Windows 10, не подойдёт для Windows 7 или Windows 8.
Windows может и сама искать подходящие драйвера в интернете. Поэтому если вы не уверены, что сможете найти то, что нужно — попробуйте доверить выбор операционной системе. И только если она не справится — скачивайте и устанавливайте вручную.
Чтобы понять, есть ли проблема с драйверами, и исправить её, следуйте инструкции ниже.
1 Откройте Диспетчер устройств через Поиск или команду Выполнить
2 Найдите неработающее устройство, кликните по нему правой клавишей мыши и выберите Свойства
3 Перейдите на вкладку Драйвер. Выберите нужное действие:
4 Далее выберите Автоматический поиск обновленных драйверов (Windows сама будет искать подходящий в интернете) или Выполнить поиск драйверов на этом компьютере (если вы сами скачали драйвер и он хранится на вашем компьютере)
5 Дальше следуйте подсказкам операционной системы. Они достаточно четкие и не дадут вам ошибиться
После того, как нужный драйвер установлен, может потребоваться перезагрузка компьютера.
№8 Почистите компьютер и проверьте реестр
Вирусы на компьютере и подключаемом устройстве могут мешать работе операционной системы
Убедитесь, что у вас их нет. Если антивирус не установлен — воспользуйтесь одним из тех, о которых рассказано в этой статье.
Проблемы с запуском устройств могут возникать и тогда, когда нарушена целостность реестра.
Реестр — это база настроек операционной системы. Он меняется постоянно: при изменении параметров, при установке и удалении программ. Соответственно, при заражении вирусами или просто активном использовании компьютера, в нём могут возникать и накапливаться сбои.
Поэтому важно регулярно проводить не только проверку на вирусы, но и чистку реестра. Одно из самых популярных и удобных приложений для этого — CCleaner. Но можно воспользоваться другими — Advanced SystemCare, Wise Disk Cleaner, AusLogics Registry Cleaner. Чтобы узнать о них подробнее, прочитайте эту статью.
№9 Обновите (удалите обновления) Windows
При обновлении в операционную систему добавляют поддержку новых компонентов, улучшают совместимость со старыми, исправляют недоработки предыдущих версий.
Поэтому при возникновении некоторых проблем, в том числе ошибок запуска устройств, обновление может сработать.
1 Откройте Параметры Windows, нажав на клавиатуре сочетание клавиш Win + I. Выберите пункт Обновление и безопасность
2 На вкладке Центр обновления Windows отобразится информация о том, какие обновления установлены. Если активна кнопка Проверка наличия обновлений или Возобновить обновления — нажмите ее. Система проверит, скачает и установит последние файлы обновлений
Но бывает и наоборот — обновление может быть недоработано или просто установиться некорректно. Если есть подозрения, что ошибка запуска устройства появилась после установки последних обновлений — тогда, наоборот, удалите их.
3 Сделать это можно тут же: перейдите в Журнал обновлений, затем нажмите кнопку Удалить обновления
4 В открывшемся окне найдите обновление за ту дату, после которой, предположительно, возникла ошибка. Кликните на него и нажмите кнопку Удалить (над списком). Подтвердите действие
После удаления всех вызывающих подозрение обновлений перезагрузите компьютер.
№10 Переименуйте устройство (присвойте другую букву)
Этот способ пригодится для накопителей, в частности — флешек.
Когда к системе подключается новый накопитель, ему присваивается буква диска, чаще всего D, E, F. Но иногда случаются ошибки: двум устройствам присвоена одна и та же буква или буква вовсе не присвоена.
Поэтому попробуйте назначить новую букву вручную.
1 Нажмите сочетание клавиш Win + R на клавиатуре. Откроется окно Выполнить — введите в поле Открыть команду diskmgmt.msc, нажмите ОК
2 В окошке Управление дисками найдите накопитель, кликните по нему правой клавишей мыши. Выберите в контекстном меню Изменить букву диска или путь к диску
Откроется ещё одно окно, там нажмите Изменить. В следующем окне назначьте другую букву для вашего накопителя, нажмите ОК.
Скрытые драйвера
В диспетчере устройств нажмите на вкладку «Вид» и установите значение «Показать скрытые устройства«. Далее разверните полностью графу устройства, в котором имеется ошибка код 10, и посмотрите, есть ли там полупрозрачные устройства. Если есть, то удалите их — это старые ненужные драйвера, которые могут мешать работе основным.
Устранение неполадок
Нажмите Win+i и выберите «Обновление и безопасность» > «Устранение неполадок» > справа «Дополнительные средства устранения неполадок». Выберите свой подходящий вариант и запустите средство. К примеру, если у вас проблемы со звуком, то выбираем звук, если с сетевым адаптером, то выбираем графу сетевых адаптеров и т.п.
Microsoft убрала много диагностических инструментов, но я собрал их на сайте. Это своего рода утилиты от Microsoft по устранению неполадок. Перейдите по ссылке, скачайте «Поиск и устранение проблем с устройствами и оборудованием» и запустите его.