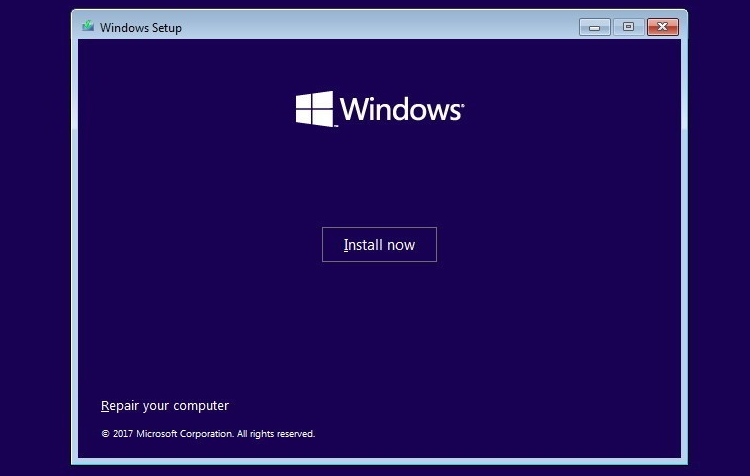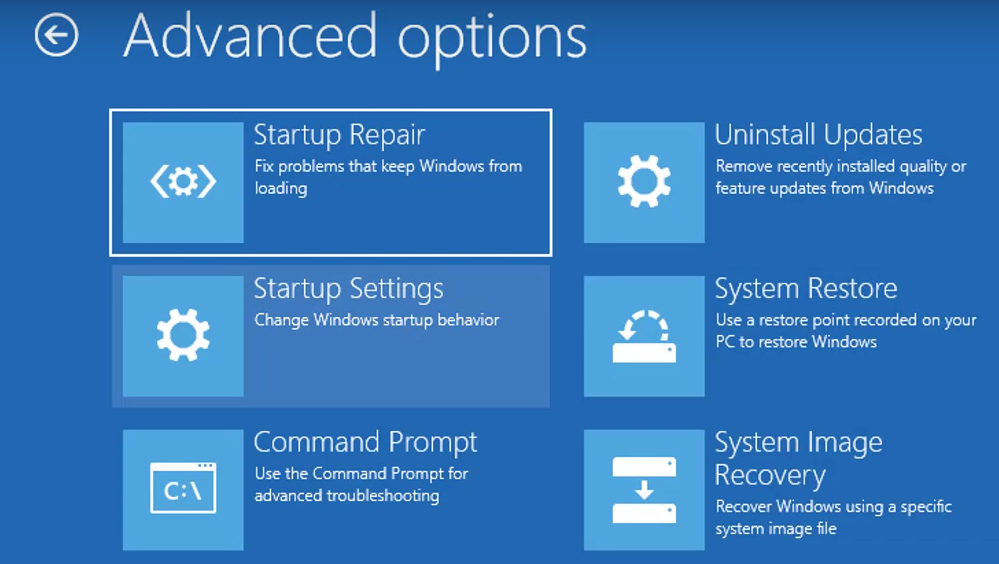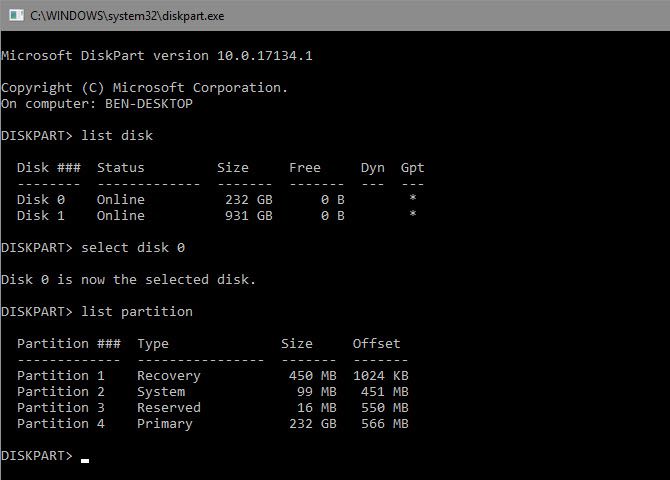код ошибки 0xc0000225 windows 10 как исправить без установочного диска
Исправляем ошибку 0xc0000225 в windows
Увидеть сообщение об ошибке во время очередной загрузки компьютера довольно неприятно любому пользователю. Не стоит расстраиваться, если вы столкнулись с ошибкой 0xc0000225.
Эта ошибка является следствием неисправности загрузочного сектора по причине влияния следующих факторов:
Ошибка встречается на компьютерах с Windows 7/8/8.1/10 и в этой статье будут описаны все известные пути решения проблемы.
Как исправить ошибку 0xc0000225 и вернуть устройству рабочее состояние
Способ 1: Запустить систему в режиме «Последняя удачная конфигурация».
Способ 2: Откат состояния
Способ 3: Восстановление системы
На первый взгляд, самым надежным и быстрым решением является переустановка операционной системы. Однако важно помнить, что за переустановкой последует долгая и утомительная работа по скачиванию и установке драйверов, программ и аккаунтов. Поэтому вначале стоит попробовать самый простой вариант.
Способ 1: Запустить систему в режиме «Последняя удачная конфигурация».
Перезагрузите компьютер, кнопкой включения или сочетанием клавиш Ctrl-Alt-Delete, после чего нажмите клавишу F8 для появления следующего экрана:
Здесь стоит выбрать «Последняя удачная конфигурация», после чего устройство вернется к рабочему состоянию. К сожалению, это работает только в Windows 7, так как в более поздних выпусках Microsoft ограничилась лишь режимом диагностики неполадок. Если данная инструкция не помогла решить проблему, читаем дальше.
Способ 2: Откат состояния
Этот вариант предполагает возможность выбора наиболее подходящей Вам по времени точки восстановления. Для этого снова перезагрузите устройство и нажмите F8 для перехода к уже знакомому экрану (скриншот выше). Здесь нужно выбрать пункт «Безопасный режим с поддержкой командной строки». Когда откроется режим командной строки в ней нужно набрать следующую команду: «rstrui.exe» и нажать на клавишу Enter. Появится диалоговое окно, в котором необходимо выбрать точку восстановления, сделанную когда устройство было в исправном состоянии. Windows совершит откат, и затем система должна будет запуститься.
Способ 3: Восстановление системы
Это вариант подразумевает восстановление испорченных компонентов ОС. Для этого найдите установочный диск или загрузочную флешка с Windows. Затем загрузитесь с удобного носителя и ждите появления следующего экрана:
Как исправить код ошибки 0xC0000225 в Windows 10
Видите ошибку 0xc0000225 в Microsoft Windows 10 при попытке загрузить ваш компьютер? Эта распространенная ошибка и огромная головная боль, потому что она вообще не позволяет компьютеру загружаться. Windows отображает ошибку с сообщением «вашему пк не удалось правильно загрузиться и он нуждается в восстановлении» «Произошла непредвиденная ошибка» или «требуемое устройство не подключено или недоступно«. Система Windows показывает эту ошибку, если не удается найти правильные системные файлы для загрузки в Boot Configuration Data (BCD). Когда вы включаете компьютер, BCD сообщает Windows, как правильно загружаться.
Эта ошибка чаще встречается на дисках, которые используют более новую спецификацию UEFI с использованием схемы разделов GPT. Поскольку эта ошибка связана с поврежденными системными файлами, она часто появляется после обновления ОС, например, с Windows 7 до Windows 10. Это также может произойти, если ваш компьютер отключается во время важного обновления, от вредоносных программ, атакующих системные файлы или даже от неисправного оборудования. Давайте разберем, как исправить ошибку с кодом 0xC0000225 в Windows 10. Следуйте по порядку пунктам.
Создайте установочный диск Windows 10
Автоматический ремонт Windows
Шаг 1. После загрузки с установочного диска Windows 10, подождите, пока вы не увидите экран установки Windows. Подтвердите параметры своего языка, затем нажмите «Далее«. Когда вы увидите экран «Установить«, нажмите снизу ссылку «Восстановление системы».
Шаг 2. Далее Вы увидите меню опций; выберите «Поиск и устранение неисправностей«, затем «Дополнительные параметры» и «Восстановление при загрузке«. Позвольте процессу завершиться, а затем перезагрузите компьютер.
Ша 3. Попробуйте нормально загрузиться. Если код ошибки 0xc0000225 не появляется, то вы исправили проблему!
Запустите проверку системных файлов и жесткого диска
Шаг 1. Если автоматический ремонт Windows не сработал, вы можете попробовать несколько важных системных сканирований самостоятельно. Для этого повторите описанный выше процесс, чтобы попасть в восстановление системы с установочной флешки и выберите «Командная строка«. (Поиск и устранение неисправностей > Дополнительные параметры > Командная строка.)
Шаг 4. Как только вы запустите оба этих сканирования, перезагрузитесь и попробуйте снова загрузить ваш компьютер. Надеюсь, что ошибка больше не появится.
Восстановить BCD
Первая команда сканирует ваш диск для совместимых установок, что может помочь найти отсутствующую установку Windows. Команды два и три записывают новый MBR и загрузочный сектор на ваш диск. Последняя команда снова сканирует установки Windows после исправлений. Перезагрузите компьютер еще раз и проверьте, появляется ли сообщение с ошибкой 0xc0000225.
Установите активный раздел
Иногда активный раздел может сбиваться или работать некорректно. Windows позволяет вам изменять активный раздел, чтобы вы могли указать систему с которой нужно загрузиться. Запустите «Командную строку» с установочной флешки, как проделывали выше способами и вводите следующие команды по одной, нажимая Enetr, внимательно читая и смотрите картинку ниже.
Выйдите из командной строки, перезагрузитесь ПК, и проверьте, исправлена ли ваша проблема.
Как исправить код ошибки 0xc0000225 в Windows 10
Видите ошибку 0xc0000225 в Windows 10 при попытке запустить компьютер? Эта распространенная ошибка вызывает огромную боль, потому что она вообще не позволяет вашему компьютеру загрузиться в Windows.
К счастью, обычно вы можете исправить эту ошибку, немного поработав. Мы покажем вам, как исправить код ошибки 0xc0000225 в Windows 10.
Что такое код ошибки 0xc0000225?
Вы увидите этот код ошибки при попытке загрузить компьютер. Windows отображает его с сообщением о том, что ваш компьютер нуждается в ремонте, и расплывчатым сообщением Произошла непредвиденная ошибка. Иногда также говорится, что необходимое устройство не подключено или недоступно.
Windows выдает эту ошибку, когда не может найти правильные системные файлы для загрузки. Эта важная информация известна как данные конфигурации загрузки или BCD. Когда вы включаете компьютер, BCD сообщает Windows, как правильно загружаться.
Эта ошибка чаще встречается на дисках, которые используют более новую спецификацию UEFI со схемой разделов GPT, чем на более старых настройках. Сообщение Windows об этом немного расплывчато, поэтому нам нужно приложить все усилия для устранения неполадок, чтобы решить эту проблему.
Что вызывает код ошибки 0xc0000225?
Поскольку эта ошибка связана с поврежденными системными файлами, она часто появляется после обновления ОС, например, при обновлении с Windows 7 до Windows 10. Она также может появиться после установки крупного обновления Windows 10.
Ошибка 0xc0000225 также может возникнуть, если ваш компьютер выключается во время важного обновления, из-за атаки вредоносных программ на системные файлы или даже из-за неисправного оборудования.
Выполните следующие шаги, чтобы решить проблему независимо от причины.
Шаг 0: Создайте установочный диск Windows 10
Как и другие ошибки загрузки, вы не можете устранить эту проблему изнутри Windows. Таким образом, вам понадобится установочный диск Windows 10, чтобы вы могли запускать инструменты восстановления оттуда. Следуйте нашему руководству по созданию установочного носителя Windows 10, чтобы получить необходимый диск.
Вам понадобится флешка с объемом памяти не менее 8 ГБ или DVD. Обратите внимание, что создание диска Windows 10 приведет к удалению всего, что есть на диске, поэтому мы рекомендуем использовать чистую флешку или DVD.
Создав установочный носитель, вставьте его в свой компьютер. Нажмите соответствующую клавишу, чтобы открыть меню загрузки и загрузить среду восстановления Windows 10 с внешнего устройства.
Шаг 1. Выполните автоматическое восстановление Windows
Во-первых, вы захотите попробовать встроенное средство устранения неполадок Windows 10. Это позволяет системе автоматически проверять наличие проблем и пытаться исправить их самостоятельно. Надеюсь, он восстановит ваш поврежденный BCD, чтобы вы могли вернуться к работе.
После загрузки с установочного диска Windows 10 дождитесь появления экрана установки Windows. Подтвердите свои языковые параметры, затем нажмите Далее. Когда вы увидите экран «Установить сейчас», нажмите ссылку «Восстановить компьютер» в левом нижнем углу.
Вы увидите меню опций; выберите Устранение неполадок, а затем — Дополнительные параметры. В меню «Дополнительные параметры» выберите «Восстановление при загрузке».
Дайте процессу запуститься, а затем перезагрузите компьютер, когда он будет готов. Попробуйте снова нормально загрузиться. Если код ошибки 0xc0000225 не появляется, проблема устранена!
Шаг 2. Запустите SFC вручную и проверьте сканирование диска
Если автоматическое восстановление, предлагаемое Windows, не сработало, вы можете попробовать выполнить несколько важных сканирований системы. Для этого повторите описанный выше процесс, чтобы открыть меню «Дополнительные параметры», но не выбирайте «Автоматическое восстановление». Вместо этого выберите Командная строка, чтобы открыть интерфейс командной строки.
Сначала запустите команду проверки системных файлов (SFC), которая проверяет наличие поврежденных или отсутствующих системных файлов Windows и пытается их восстановить.
Подробнее: В чем разница между CHKDSK, SFC и DISM в Windows 10?
Используйте его с этой командой:
После этого запустите сканирование Disk Check, чтобы проверить наличие ошибок на жестком диске. Используйте следующую команду, заменив c: буквой вашего основного раздела, если вы его изменили:
После того, как вы запустите оба этих сканирования, перезагрузитесь и попробуйте снова загрузить свой компьютер в обычном режиме. Надеюсь, ошибка больше не появится.
Шаг 3. Восстановите BCD
Если у вас все еще возникают проблемы, следующий шаг, который вы можете попробовать, — это команда для восстановления BCD. Поскольку это часто является причиной ошибки, ее повторное создание может помочь решить проблему.
Опять же, загрузитесь с установочного носителя Windows 10 и откройте меню дополнительных параметров. На этот раз также выберите Командную строку. Выполните следующие команды по очереди:
bootrec / scanos
bootrec / fixmbr
bootrec / fixboot
bootrec / rebuildbcd
Первая команда сканирует ваш диск (ы) на предмет совместимых установок, что может помочь найти «отсутствующую» установку Windows. Команды второй и третьей записывают новый MBR и загрузочный сектор на ваш диск. Последняя команда снова сканирует установки Windows после исправлений.
Перезагрузите компьютер еще раз и, надеюсь, это устранит сообщение об ошибке 0xc0000225.
Шаг 4: Установите активный раздел
Windows позволяет вам изменить активный раздел, чтобы вы могли указать системе, откуда загружаться. Если это каким-то образом станет неверным, вы можете изменить его, чтобы Windows указала на правильный раздел.
Выполните указанные выше действия, чтобы еще раз открыть командную строку с ремонтного диска Windows. Введите следующие команды по очереди, чтобы открыть инструмент Disk Partition и просмотреть список доступных дисков:
В зависимости от того, сколько дисков подключено к вашей системе, вы увидите серию записей, помеченных как «Диск 0», «Диск 1» и т. Д. Ваш внутренний жесткий диск, скорее всего, это Диск 0 — по размеру вы сможете отличить их друг от друга.
Введите следующее по одному, заменяя X на 0 или любой другой номер вашего основного накопителя:
выберите диск X
раздел списка
Эта вторая команда покажет все разделы на вашем внутреннем диске. Ваш основной раздел будет помечен как Primary — это Раздел 4 в приведенном ниже примере.
Затем введите эти команды, заменив X номером вашего раздела:
выберите раздел X
активный
Выйдите из командной строки, перезагрузитесь и посмотрите, решена ли ваша проблема.
Это помечает раздел, на котором установлена Windows, как тот, который Windows использует для загрузки. Если это каким-то образом изменилось и привело к ошибке 0xc0000225, это может вернуть все как было.
Шаг 5: проверьте наличие неисправного оборудования
На данный момент вы выполнили большую часть работы по устранению неполадок программного обеспечения, необходимых для исправления этой ошибки. Если вы по-прежнему не можете загрузиться в Windows из-за ошибки 0xc0000225, вам следует подумать о проверке жесткого диска на наличие физических проблем.
Убедитесь, что кабель привода не поврежден, и, если возможно, переустановите его. В зависимости от производителя вашего компьютера у вас также могут быть встроенные диагностические тесты, которые могут проверить наличие проблем с диском.
Следуйте руководству по диагностике неисправного жесткого диска, чтобы получить несколько советов. Если вы подтвердили, что ваш жесткий диск исправен, вам придется перейти к последним действиям.
Шаг 6. Попробуйте восстановить систему или переустановить Windows.
Если эта проблема возникла недавно, вы можете попробовать восстановление системы с диска восстановления, чтобы вернуться в прошлое. Снова загрузитесь с установочного носителя, перейдите в меню «Дополнительные параметры» и выберите «Восстановление системы». Выберите недавнюю точку восстановления, и Windows вернется к ней, не затрагивая ваши личные файлы.
Если у вас нет точек восстановления или восстановление системы не решает проблему, лучше переустановить Windows, чтобы заменить поврежденные системные файлы и обновить все остальное. На это уходит много времени, но лучше всего, если вы зашли так далеко и все еще не устранили проблему.
Вы найдете параметр «Сбросить этот компьютер» в разделе «Устранение неполадок» в меню диска восстановления. Следуйте нашему руководству по сбросу Windows 10 для получения дополнительной информации.
Код ошибки 0xc0000225 исправлен!
Надеюсь, один из этих методов устранит ошибку 0xc0000225 в Windows 10 для вас. Было ли это вызвано неудачным обновлением или аппаратной ошибкой, к счастью, у вас есть возможность исправить это.
Между тем, есть отдельные исправления, которые можно попробовать, если ваша система Windows загружается медленно, даже после устранения этой проблемы.
Как исправить ошибку 0xc0000225 при загрузке Windows 10
Ошибка 0xc0000225 при загрузке Windows 10 наиболее распространенная неполадка этой операционной системы. Владелец ПК не может воспользоваться функциями персонального компьютера — ОС не запускается. Существует несколько верных способов, чтобы исправить код ошибки 0xc0000225 Windows 10.
Причины появления ошибки
Ошибка возникает после сбоя в файлах каталога Windows, которые отвечают за запуск операционной системы (ОС). Но причин возникновения неполадки может быть несколько:
Несмотря на обширный перечень причин ошибки 0xc0000225, решение проблемы одно — восстановление программного обеспечения (ПО) до рабочего состояния. Но если неполадка возникает из-за сломавшихся запчастей персонального компьютера (ПК), помочь пользователю может только покупка новых комплектующих.
Обратите внимание! Часто перед возникновением ошибки во время работы устройства происходит экстренное завершение системы — «синий экран смерти».
Как исправить код ошибки 0xc0000225 при загрузке Windows 10 с помощью установочной флешки
Для восстановления ОС пользователю понадобится установочная флешка или диск. Это съемный накопитель, на который необходимо загрузить файлы для установки программного обеспечения Windows.
Если пользователь выбрал нелицензионную ОС, данные для загрузки Windows, которые нужно перенести на флешку, придется искать самостоятельно. При покупке официальной ОС установочный диск идет в комплекте. Пользователь может выполнить поставленную задачу, не прибегая к переносу данных на внешний накопитель.
Обратите внимание! Вместо флешки можно использовать любое аналогичное устройство хранения информации: CD, DVD или внешний диск.
Восстановление при загрузке
Чтобы запустить функцию восстановления, нужно перейти в режим установки Windows. Для этого вставьте инсталляционный диск в ПК и перезапустите устройство. Если загруженные файлы не начали работать, придется самостоятельно указать путь. Для этого нужно:
Когда установщик Windows запустится, следует:
Когда процесс завершится, система автоматически перезапустится. При загрузке Windows ошибка 0xc0000225 должна быть устранена.
Консольные утилиты SFC и CHKDSK
Инструкция по запуску SFC и CHKDSK:
Если Windows самостоятельно способна восстановить поврежденные файлы, компьютер перезапустится без ошибки.
Настройка системного загрузчика
Пути исправления ошибки связаны с файлами, отвечающими за загрузку ОС. Пользователь может перенастроить системный загрузчик, чтобы избежать неполадки.
Настройка этой части будет протекать через реестр Windows. Для начала:
Обратите внимание! После ввода каждого нового значения нужно нажимать клавишу Enter, чтобы команды начали выполняться.
После завершения всех этапов инструкции, проводим перезагрузку системы. Если неполадки возникли из-за загрузчика, то ошибка исчезнет.
Настройка активного раздела
Нередко система пытается загружать Windows с другого источника, на котором нет нужных файлов. Например, если пользователь подключает к своему ПК посторонний жесткий диск. Чтобы решить проблему, нужно сменить активный раздел устройства:
После подзагрузки ОС ошибка исчезнет — запуск компьютера будет происходить с другого диска. Чтобы впредь разделы не конфликтовали друг с другом, необходимо держать системные файлы Windows на одном накопителе.
Откат системы до точки восстановления
Если неполадки произошли после действий пользователя, решением проблемы может выступить возвращение ОС до состояния, когда Windows была работоспособной:
Этот метод крайне действенен и помогает в большинстве случаев, однако все пользовательские файлы, которые были созданы или перенесены на ПК после выбора точки восстановления, удалятся.
Восстановление базы данных установленных устройств
Последний способ исправить ошибку 0xc0000225 — восстановить базу данных, поврежденного устройства. Для этого нужно воспользоваться реестром ОС:
Этот способ полностью восстановит файлы ОС, поэтому, если неполадки в работе Windows возникли из-за системных данных, ошибка 0xc0000225 исчезнет. В противном случае придется переходить к методам, где установочная флешка или диск не понадобятся.
Как исправить ошибку 0xc0000225 без установочного диска
Устранить ошибку можно и без установочного диска. Все рассматриваемые в этом разделе способы понадобятся, если проблема возникла из-за комплектующих персонального компьютера: материнской платы или жесткого диска.
Замена батарейки на материнской плате
Чаще всего код 0xc0000225 возникает при сбое в функционировании питания материнской платы. Мощности устройства не хватает, чтобы запустить жесткий диск, вследствие чего отображается системная ошибка. Поможет решить проблему замена источника питания.
Внешне батарейка выглядит как небольшая металлическая таблетка. Находится в одном из углов материнской платы, рядом с кнопкой питания.
Внимание! Перед приобретением комплектующего необходимо узнать модель материнской платы, чтобы купить соответствующий источник питания.
Настройка режима работы SATA
Режим SATA — режим работы системы с жестким диском. Существует два основных вида:
Удаление второй операционной системы из загрузчика
Если на жестком диске установлено две Windows, то ошибка может возникнуть из-за конфликта ОС. Для устранения неполадок нужно:
После перезагрузки на компьютере останется один загрузчик. При этом ошибка 0xc0000225 исчезнет.
Дополнительный совет решения проблемы
Если ни один из перечисленных методов не помог, рекомендуется выполнить переустановку ОС. Однако при выполнении этого процесса пользовательская информация будет стерта с системного диска.
Как исправить ошибку 0xc0000225 при запуске Windows 7/8/10?
Сегодня мы поговорим о достаточно непростой проблеме в лице ошибки 0xc0000225, которая может возникнуть во время входа в операционную систему Windows либо во время процесса ее установки. Стоит заметить, что подвержены данной ошибке могут быть пользователи абсолютно всех версий ОС Windows, т.е. начиная от XP и заканчивая «десяткой».
Как мы уже указали, ошибка 0xc0000225 появляется при загрузке либо установке Windows. Некоторые пользователи случайно путают эту ошибку с синим экраном смерти, тем не менее стоит сразу же ответить: нет, это не синий экран смерти, но переживать об ошибке 0xc0000225 стоит не меньше, чем об BSoD.
Переживать стоит хотя бы просто потому, что вы, столкнувшись с данной ошибкой, вероятно, больше не можете зайти в свою операционную систему. Соответственно, и переустановку Windows вы выполнить также не можете. В общем, крайне непростая и потенциально опасная проблема. В чем заключается опасность ошибки 0xc0000225? Заключается она в причинах, по которым та возникла…
Причины появления ошибки 0xc0000225
Причин для появления у ошибки 0xc0000225 несколько, тем не менее практически все они всегда связаны с жестким диском, на котором установлена ваша система. Давайте же посмотрим, по каким таким причинам могла возникнуть ошибка 0xc0000225.
В общем, как видите, ошибка 0xc0000225 возникает в большинстве случаев по причине проблем с жестким диском, что, признаться, не самая приятная новость. Тем не менее не можете же вы просто ничего не делать, верно? В данной статье мы рассмотрим с вами несколько методов, которые определенно помогут вам устранить ошибку 0xc0000225 на той или иной операционной системе.
Прежде чем мы перейдем непосредственно к самим методам, нужно обязательно указать, что для их выполнения вам просто необходимо создать для себя установочный диск с Windows нужной версии. Связано это с тем, что в систему вы войти не можете, так что выполнять нижеуказанные методы вам в большинстве своем придется через среду восстановления(Windows RE).
С полным руководством по созданию установочного диска вы можете на официальном сайте Майкрософт. Тем не менее давайте рассмотрим краткий список действий, которые вам нужно выполнить для его создания. Сделайте следующее:
Это был краткий список действий для создания установочного диска Windows, а также вход в среду восстановления. Ок, выполните всю необходимую подготовку, а затем переходите к нижеуказанным действиям. Следует заметить, что нас ждет достаточно длинная статья, так как устранять ошибку 0xc0000225 – дело крайне непростое.
Руководство по устранению ошибки 0xc0000225
Восстановление загрузочной записи, загрузочного сектора и хранилища данных конфигурации загрузки
Итак, давайте начнем разбираться с ошибкой 0xc0000225. Главный вопрос: с чего бы начать? Учитывая, что распространенной причиной для данной ошибки является поврежденная запись загрузчика операционной системы Windows, то логично было бы начать с попытки восстановить ее. К счастью, вы можете запросто провернуть это благодаря нескольким командам, которые нужно выполнить в Командной строке.
Учитывая, что вы не можете получить доступ к операционной системе, то открыть Командную строку вам придется в среде восстановления(Windows RE). Чтобы открыть среду восстановления, вам нужно загрузиться через установочный диск Windows, а затем выполнить следующие шаги:
Как только перед вами откроется Командная строка, вы будете готовы приступить к восстановлению основной загрузочной записи (MBR), загрузочного сектора и хранилища данных конфигурации загрузки. Введите в Командную строку следующий набор команд:
Если ошибка 0xc0000225 была действительно вызвана в результате повреждения указанных элементов, то вышеуказанные команды помогут вам восстановить их. Ок, попробовали восстановить элементы, которые необходимы для загрузки операционной системы. Давайте теперь проверим, помогло ли это: перезагрузите ПК и попробуйте зайти в Windows. Если все прошло гладко, то, поздравляем, у вас все вышло и вы смогли избавиться от головной боли на весь день.
Восстановление базы данных установленных устройств
Однако, если усилия были тщетны, и ошибка 0xc0000225 все еще не дает вам нормально войти в ОС, то давайте попробуем следующий метод. Итак, дальше у нас по списку идет метод, в котором мы попытаемся выставить необходимые значения параметров в разделе Mounted Devices в Реестре Windows. Возможно, эти значения были изменены, что и привело к проблеме загрузки системы с жесткого диска. Спросите: как же открыть Редактор Реестра Windows, если вход в операционную систему заблокирован оговариваемой ошибкой?
Что же, к вам на помощь снова идет такой инструмент, как Командная строка. Верно, Редактор Реестра можно открыть и с помощью Командной строки. Итак, воспользуйтесь вышеуказанными шагами, чтобы добраться до Командной строки в среде восстановления Windows, а затем впишите в нее команду regedit и нажмите Enter.
Так или иначе перед вами появится окошко Редактора Реестра Windows. Как только перед вами откроется редактор, пройдите в раздел HKLM\System\MountedDevices. Обратите теперь внимание на правую часть окна редактора: в нем вы найдете кучу различных параметров, представляющую собой базу данных установленных устройств для вашей текущей конфигурации Windows. Вам нужно открыть свойства каждого из этих параметров и выставить их значения по умолчанию. Закончив менять значения параметров, закройте Редактор Реестра Windows, а затем перезагрузите свой компьютер.
Если в этих параметрах действительно были изменены значения, что, кстати, могло привести к невозможности загрузки системы с диска, то, выставив их по умолчанию, вы должны были устранить проблему в виде ошибки 0xc0000225. Ну что, получилось преодолеть этот надоедливый барьер? Если же нет, то давайте двигаться дальше и пробовать иные методы.
Изменение режима работы SATA-контроллера
Следующим методом в нашем списке станет изменение режима работы SATA-контроллера жесткого диска. Возможно, настройки вашего BIOS/UEFI были изменены по какой-то причине, что привело к изменению режима работы SATA-контроллера. Вероятно, для вашего жесткого диска был выставлен режим AHCI или IDE. Последний, как правило, применяется для старых носителей, так как IDE – это достаточно простой режим SATA, имеющий небольшую производительность и ограниченные возможности. Режим AHCI, в свою очередь, применяется чаще на новых HDD и SSD, может улучшить производительность оных носителей, а также имеет расширенный функционал. Существует еще режим RAID, но его применяют для создания масштабных томов из кучи других носителей.
Так или иначе ошибка 0xc0000225 могла возникнуть из-за резкого изменения режима работы SATA-контроллера. Например, ваш диск мог работать в режиме IDE, а затем он были изменены на AHCI-режим, что, естественно, может вызвать ряд определенных проблем, к примеру, обсуждаемую в данной статье. К счастью, режим работы диска можно легко проверить и даже изменить в тех же настройках BIOS/UEFI. Однако, каждая материнская плата обладает своей версией BIOS или UEFI, так что вам придется самостоятельно искать параметры режима работы SATA-контроллера. Впрочем, сложного тут ничего нет – у вас все получится.
Так на какой же режим работы переставлять SATA-контроллер? Ну, тут все довольно просто: если у вас стоит AHCI, то попробуйте выставить IDE, а если стоит IDE – выставьте AHCI. В общем, поменяйте в настройках BIOS/UEFI режим работы SATA, а затем снова попробуйте загрузить вашу операционную систему. Если дело действительно заключалось в SATA-контроллере, то вы сразу же сможете войти в Windows без каких-либо проблем в лице ошибки 0xc0000225. Стоит заметить, что подобные случае происходят не так уж часто. Мы рекомендуем вам обновить версию вашего BIOS, как только вернете доступ к системе.
Использование ПО для восстановления поврежденных секторов
Ок, давайте теперь поговорим о не самой приятной ситуации, в которую вы, очевидно, попали. Если ничего из вышеуказанного не помогло, то, вероятно, вы столкнулись с самыми настоящими поврежденными секторами на HDD, из-за которых теперь невозможно провести запуск операционной системы Windows. Что же делать в таком случае?
Ну, вы можете воспользоваться для начала системной программой Check Disk, которая просканирует ваш жесткий диск на наличие повреждений файловой системы и секторов. Чтобы воспользоваться данной программой, вам снова понадобится открыть Командную строку в среде восстановления Windows, доступ к которой можно получить с помощью установочного диска.
Получив доступ к Командной строке, вам нужно ввести в нее команду chkdsk /f /r и нажать Enter. Перед вами появится вопрос о проведении сканирования диска при следующей перезагрузке компьютера – нажмите на Y, чтобы выполнить перезагрузку и начать работу программы CHKDSK. Процесс сканирования и восстановления диска может занять достаточно продолжительное время, так что запаситесь терпением.
Как только CHKDSK закончит свою работу, перед вами покажется сводка, где вы сможете посмотреть на результат сканирования: там вы сможете увидеть, присутствуют ли на вашем диске поврежденные сектора или нет. Перезагрузите свой компьютер после применения программы CHKDSK и проверьте, была ли устранена ошибка 0xc0000225.
Если вам хорошенько повезет, то системная программа сможет устранить ситуацию с вашим HDD. Однако, как показывает практика, Check Disk хоть и является полезным инструментом, но решает он такие проблемы не так уж и часто. Если вы поняли, что на диске присутствую так называемые бэд-блоки и Check Disk ничего не смогла с ними поделать, то вам придется прибегнуть к стороннему программному обеспечению, способному работать на низком уровне.
Мы рекомендуем вам попробовать использовать вам такую программу, как Victoria HDD. С помощью данного программного обеспечения вы сможете как следует проверить свой жесткий диск на наличие бэд-блоков, а также попытаться устранить их. Впрочем, успех восстановления работоспособности HDD уже будет зависеть от его состояния.
Как мы уже неоднократно отмечали в других материалах, охватывающих проблемы с диском, использовать программу Victoria HDD не так уж и просто. Прежде чем применять ее на деле, вам нужно хорошенько ознакомиться с руководством по ее применению. Подобные руководства можно найти во множественном количестве по всему Интернету. Как только будете уверены, что узнали все необходимое – приступайте. Возможно, вам удастся устранить бэд-блоки и избавиться от ошибки 0xc0000225. Как уже было сказано, все зависит от состояния вашего диска.